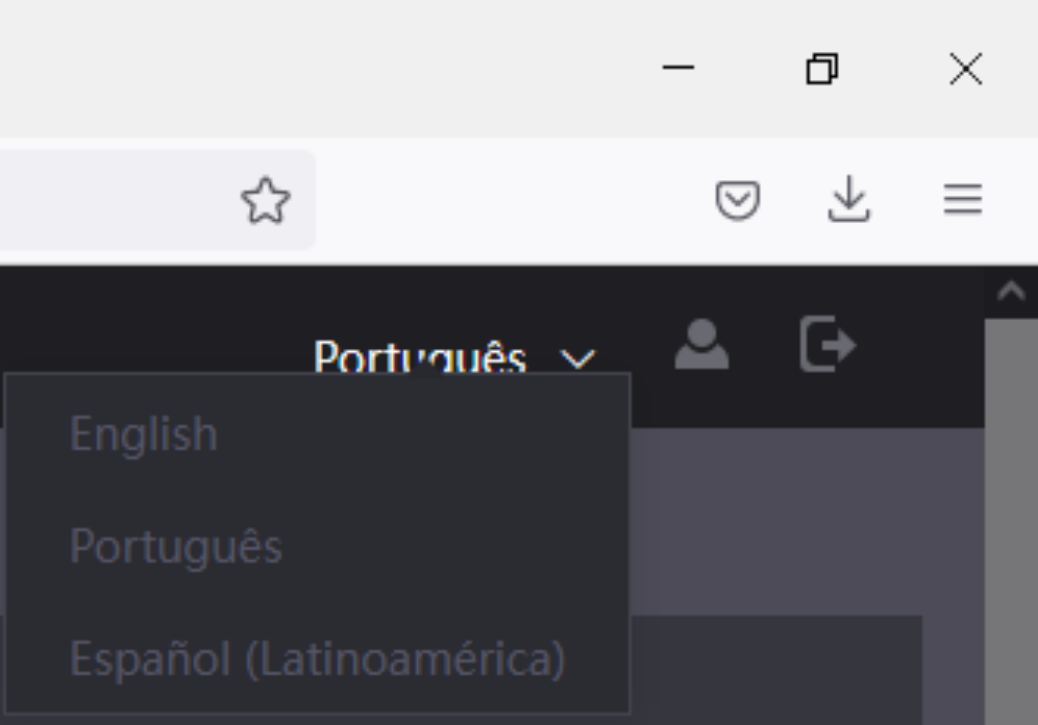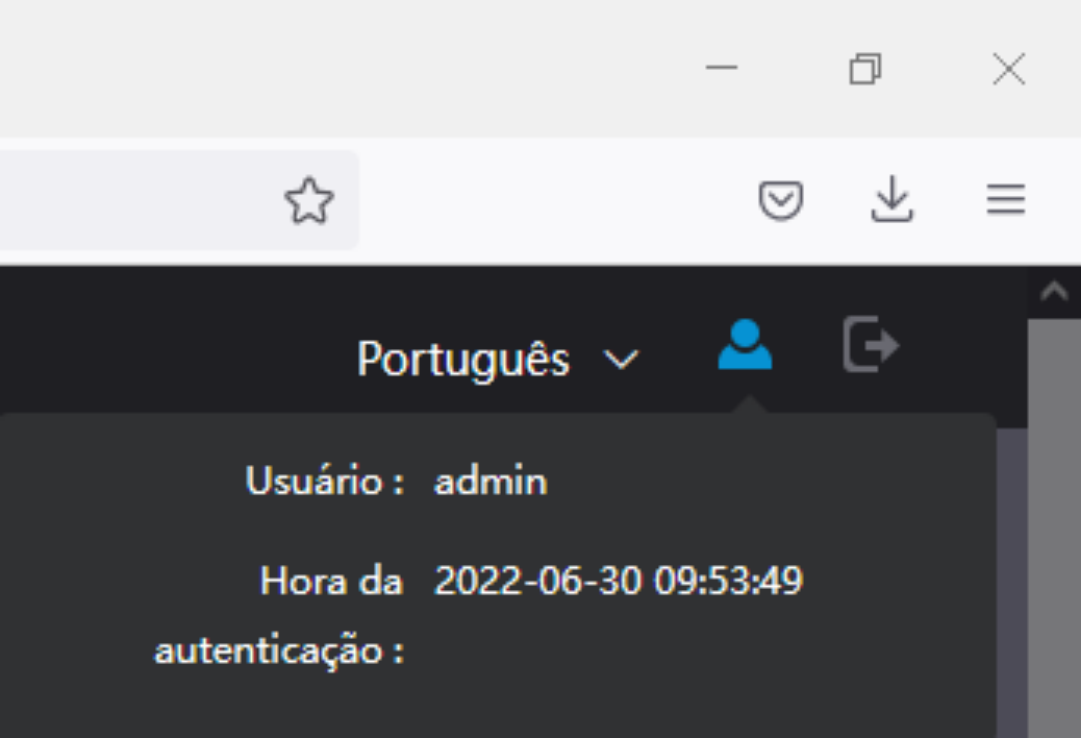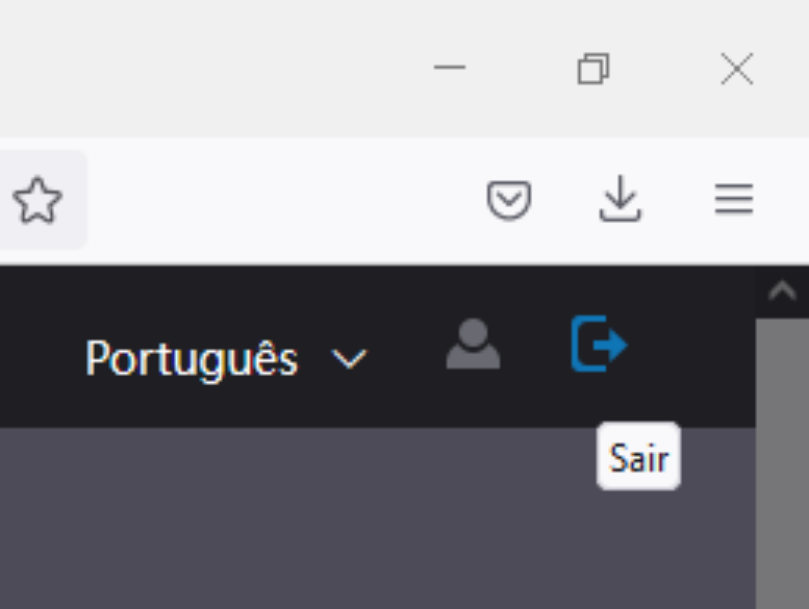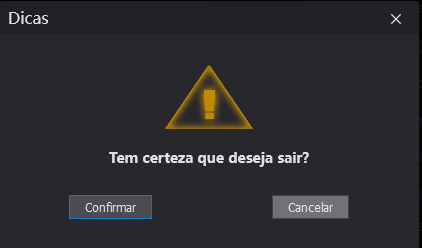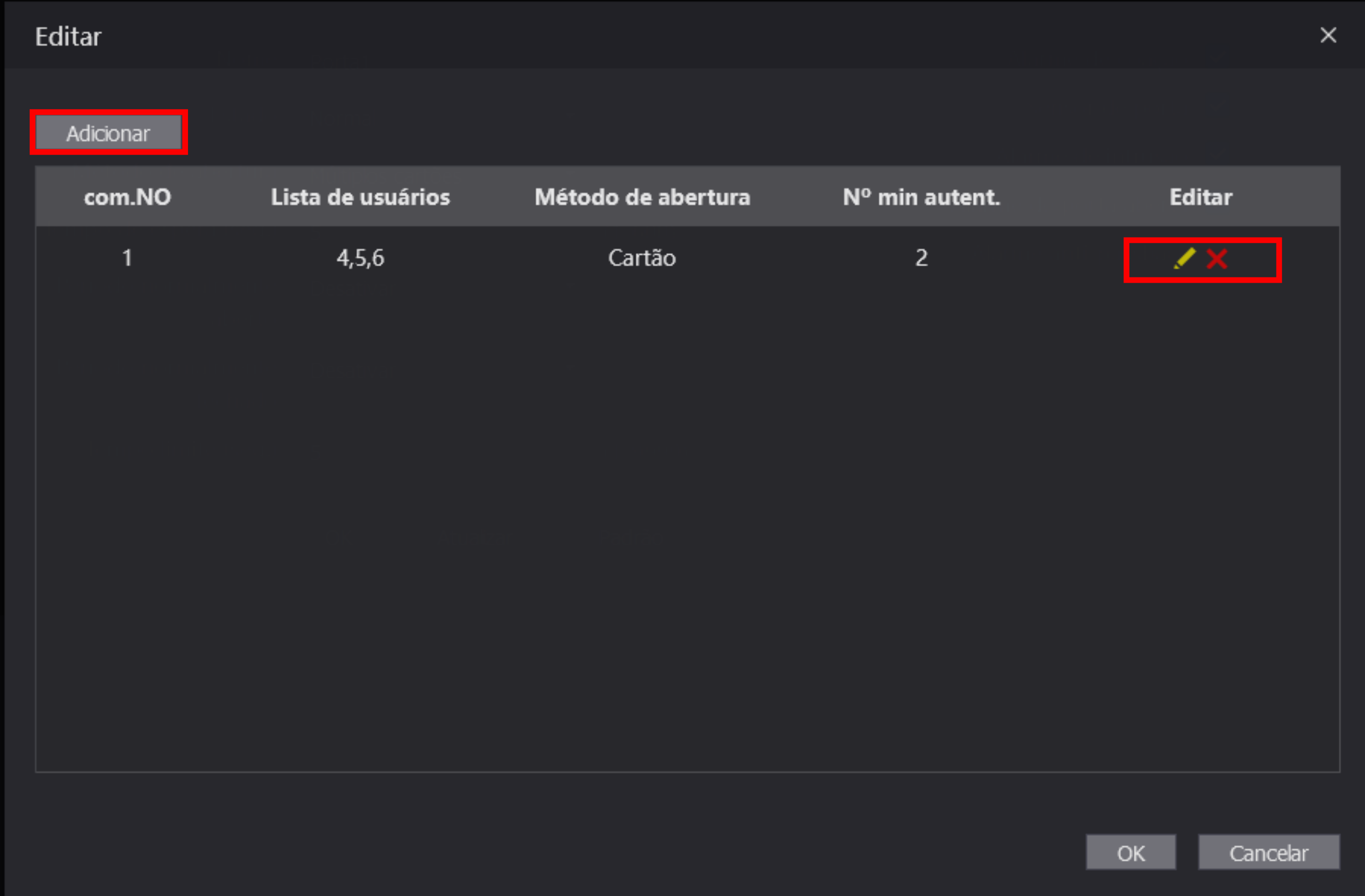Manual do usuário
Interface Web - SS 5531 - SS 5541

Versão deste manual: 1.00
Interface Web
A Interface Web é uma plataforma integrada nos dispositivos faciais Intelbras, projetada para facilitar o gerenciamento das configurações dos sistemas de controle de acesso corporativo.
Através da plataforma web interativa, os operadores têm à disposição diversas opções de configuração do dispositivo, proporcionando maior comodidade ao operador. Além disso, a versatilidade do serviço permite o acesso à plataforma a partir de qualquer ambiente, utilizando os navegadores Google Chrome®, Firefox® e Safari®, em rede local, agilizando assim o processo de configuração do dispositivo.
Para acessar o Interface Web, é necessário garantir que o dispositivo esteja conectado à mesma rede que o computador. O acesso é feito através do endereço IP do dispositivo.
CHANGELOG
AMBIENTAÇÃO
Acesso
O acesso deve ser feito através de um navegador de internet como Google Chrome®, Firefox® e Safari®, digitando o IP do dispositivo na barra de endereço do navegador. Importante: O IP da imagem é apenas ilustrativo, coloque o IP de seu dispositivo.

Login
Após efetuar o acesso, deve-se fazer o login utilizando as credenciais "admin" em Usuário e a senha de administrador cadastrada na inicialização do dispositivo
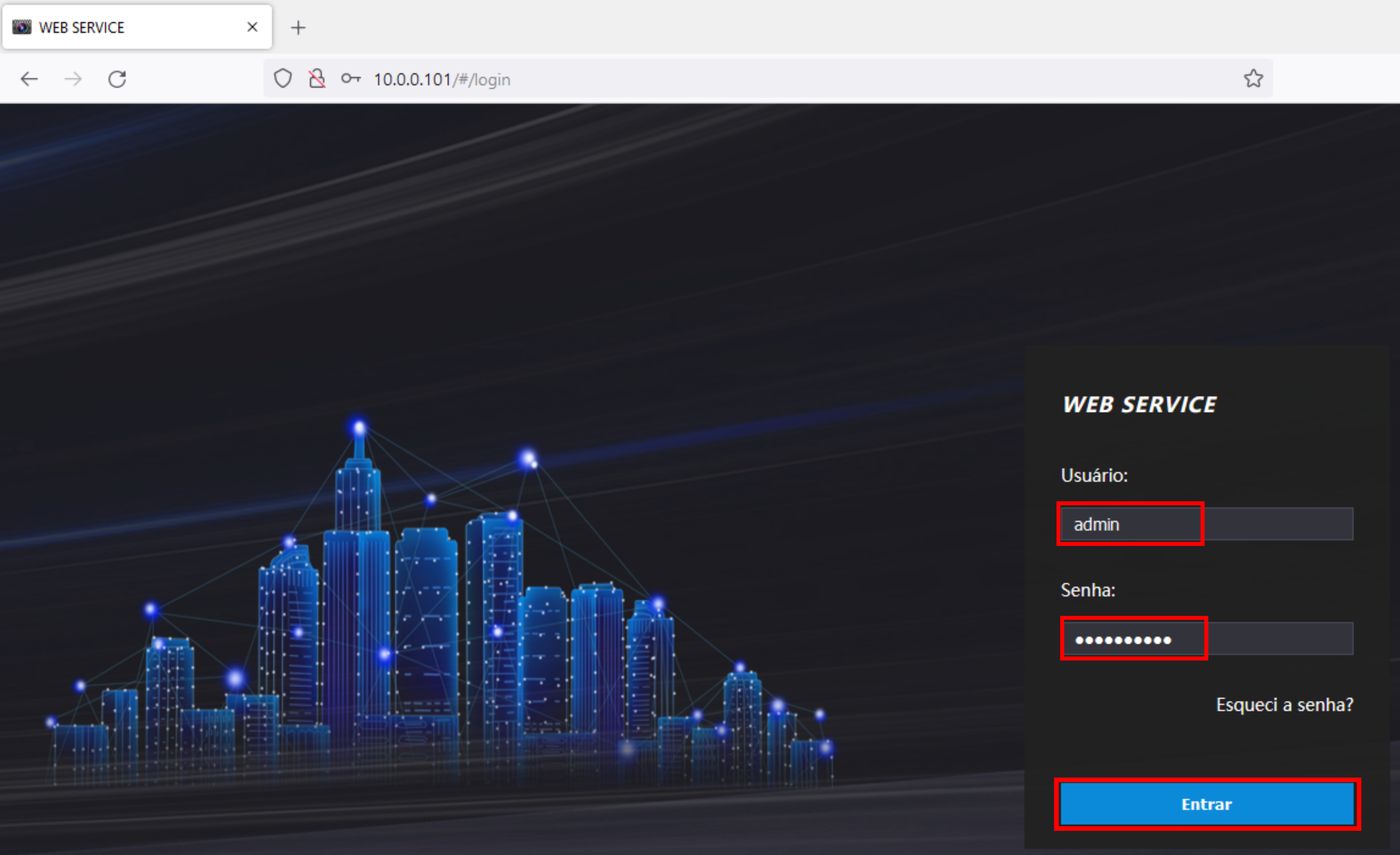
Tela inicial
Após o login, a página é redirecionada para a tela inicial, onde temos acesso ao menu informativo, menu lateral e painel principal
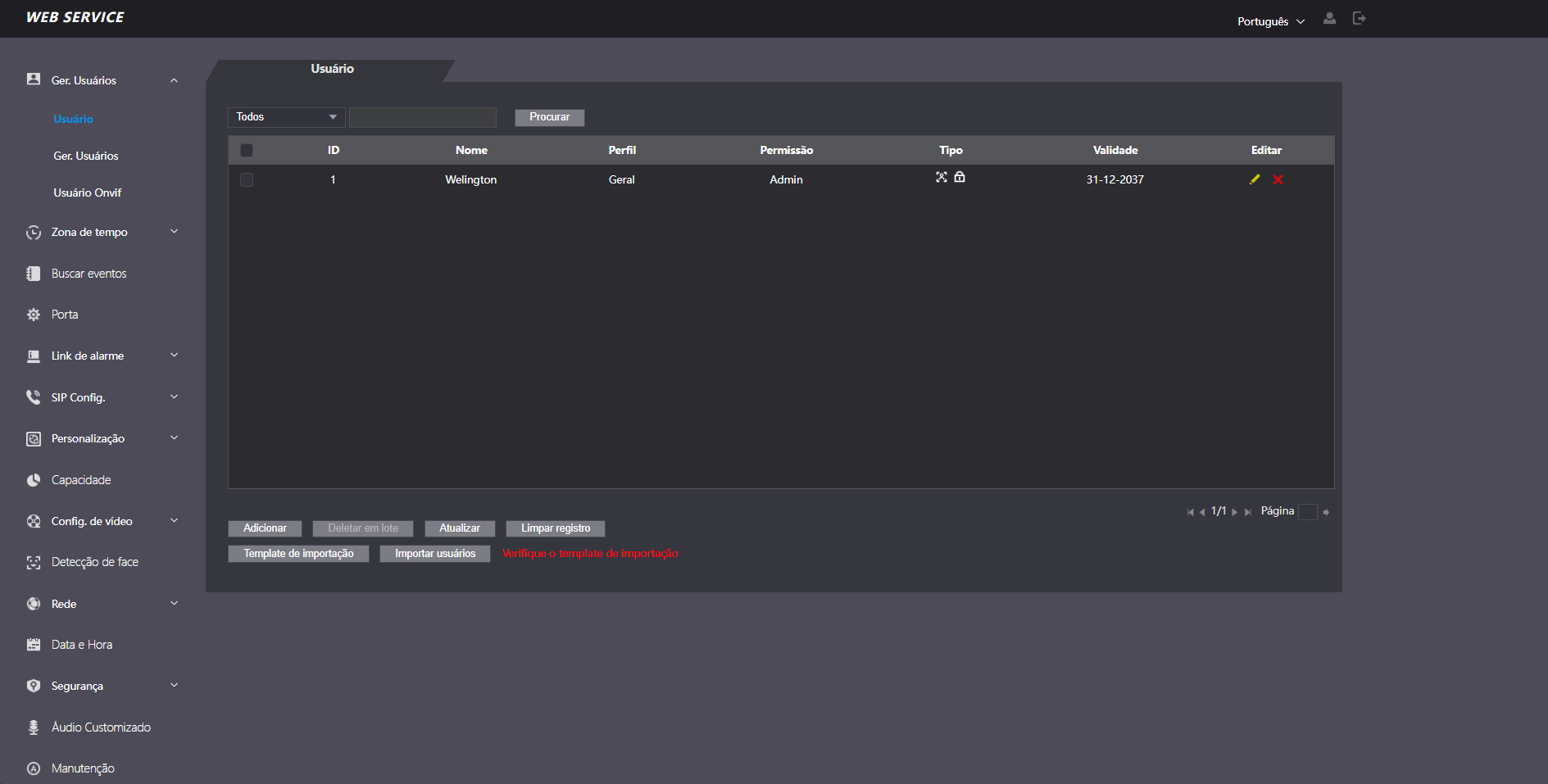
Painel Central
Na área do painel central, serão apresentados os parâmetros editáveis, de acordo com o item selecionado no menu lateral esquerdo.
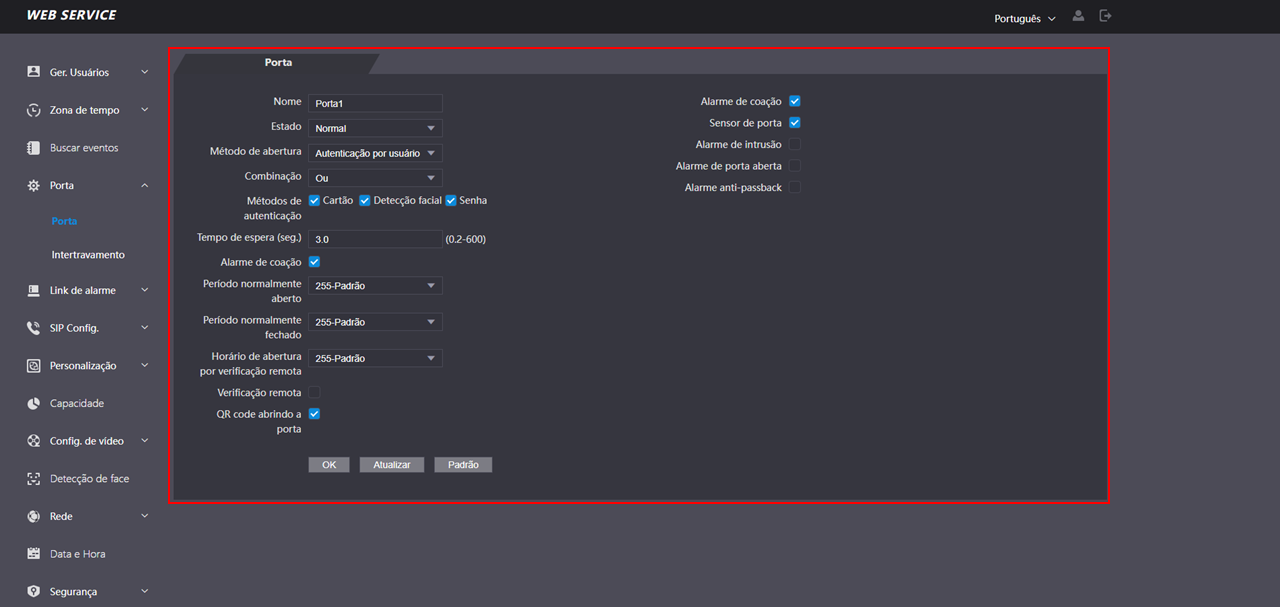
GER. USUÁRIOS
Seção para gerenciar usuários, administradores e usuários onvif no dispositivo via rede.
Usuário
São três as opções no menu usuário: editar e
editar e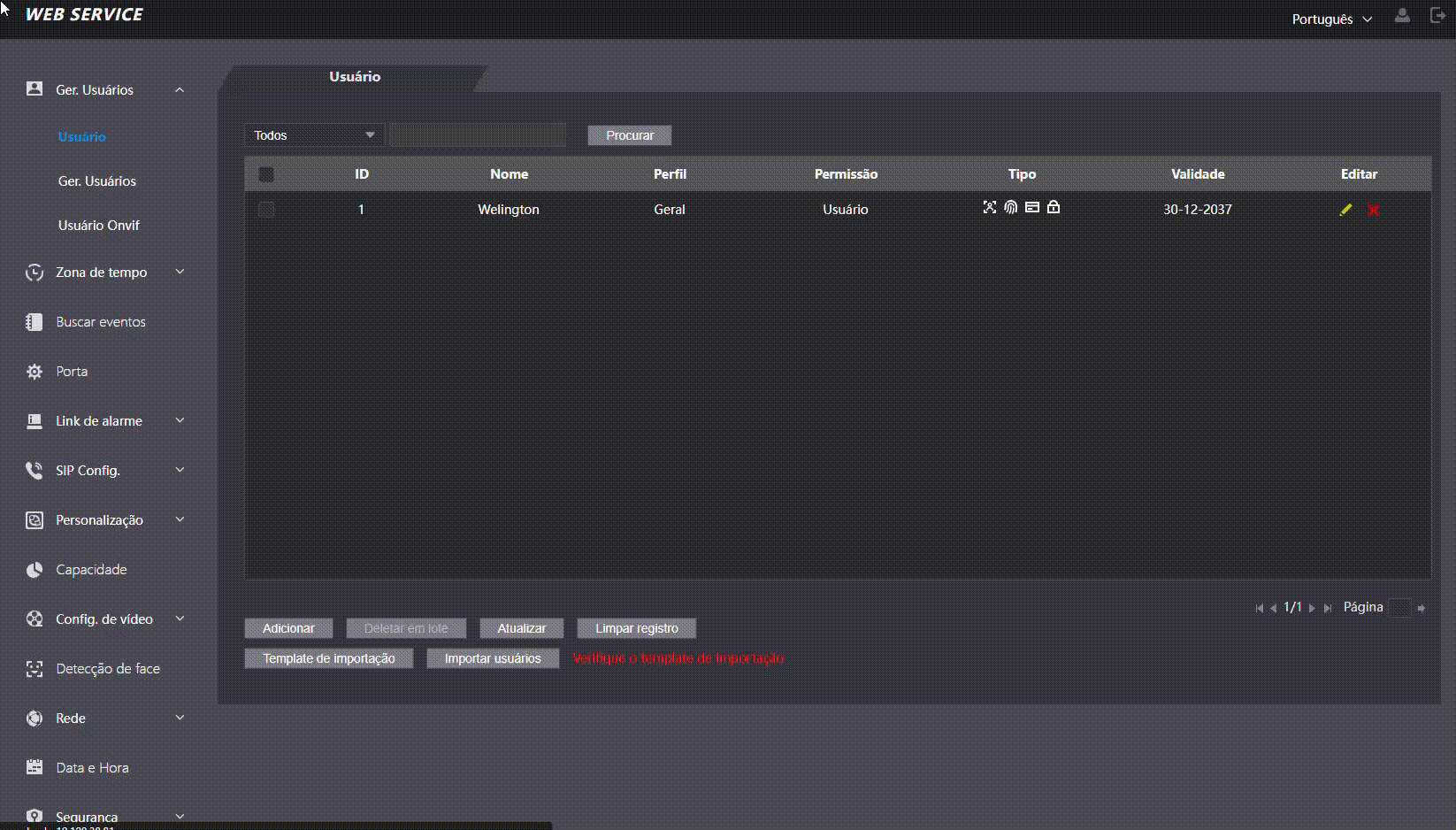 excluir.
excluir.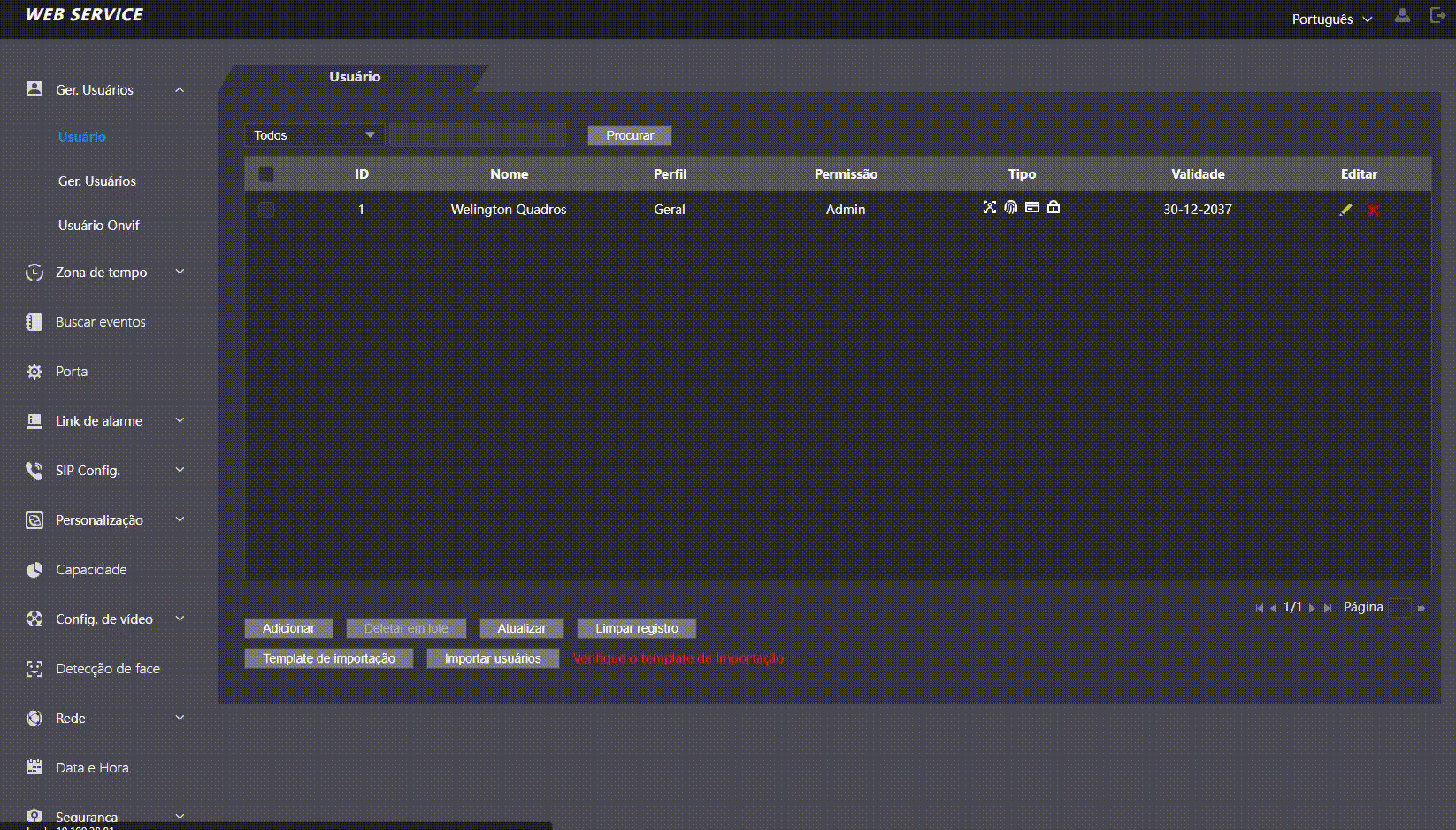

- Editar: Selecionando o ícone (
 ) é possível editar os dados do usuário.
) é possível editar os dados do usuário. - Excluir: Selecionando o ícone (
 ) é possível excluir o usuário.
) é possível excluir o usuário. - Adicionar: Adiciona um novo usuário.
- Atualizar: Atualiza a lista de usuários cadastrados no dispositivo.
- Exportar arquivo template: Clique para baixar o modelo e insira as informações dos usuários.
- Importar Usuários: Ao clicar abrirá uma janela para importar a pasta com os arquivos de importação.
Obs: Coloque as fotos para reconhecimento facial e o arquivo no formato .xlsx na mesma pasta.
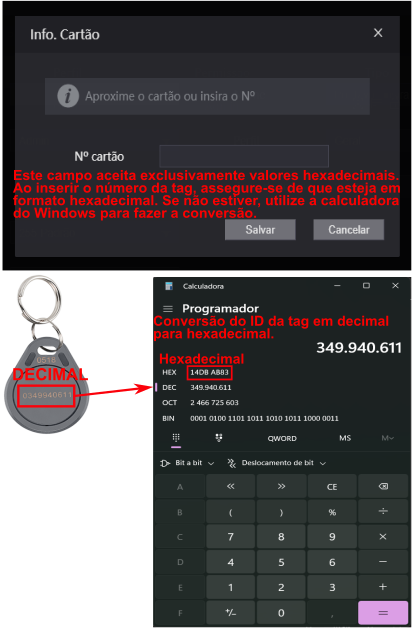
Ger. Usuários
Permite cadastrar 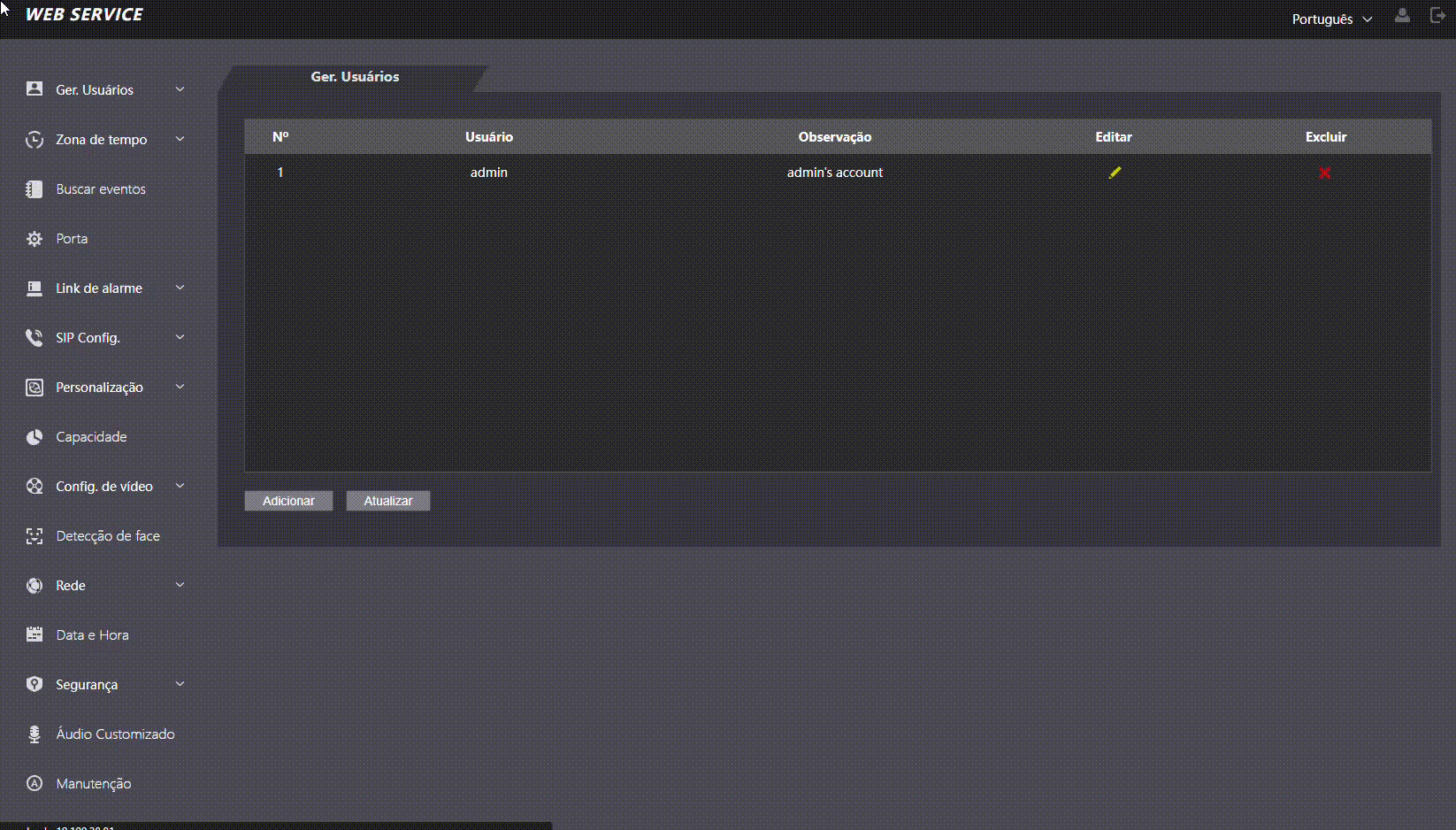 outros
usuários administradores e editar o usuário admin.
outros
usuários administradores e editar o usuário admin.

- Editar: Selecionando o ícone (
 ) é possível editar os dados do usuário.
) é possível editar os dados do usuário. - Excluir: Selecionando o ícone (
 ) é possível excluir o usuário.
) é possível excluir o usuário. - Adicionar: Adiciona um novo usuário.
- Atualizar: Atualiza a lista de usuários cadastrados no dispositivo.
Usuário Onvif
Open Network Video Interface Forum (ONVIF), ou Forum de Interface de Vídeo de Rede Aberta, é um fórum global e aberto da industria com o objetivo de facilitar o desenvolvimento e uso de um padrão aberto global para a interface de produtos físicos de segurança baseados em IP.
Obs.: O usuário ONVIF não deve ser utilizado para monitoramento de vídeo contínuo, pois pode haver limitações de desempenho ou recursos.
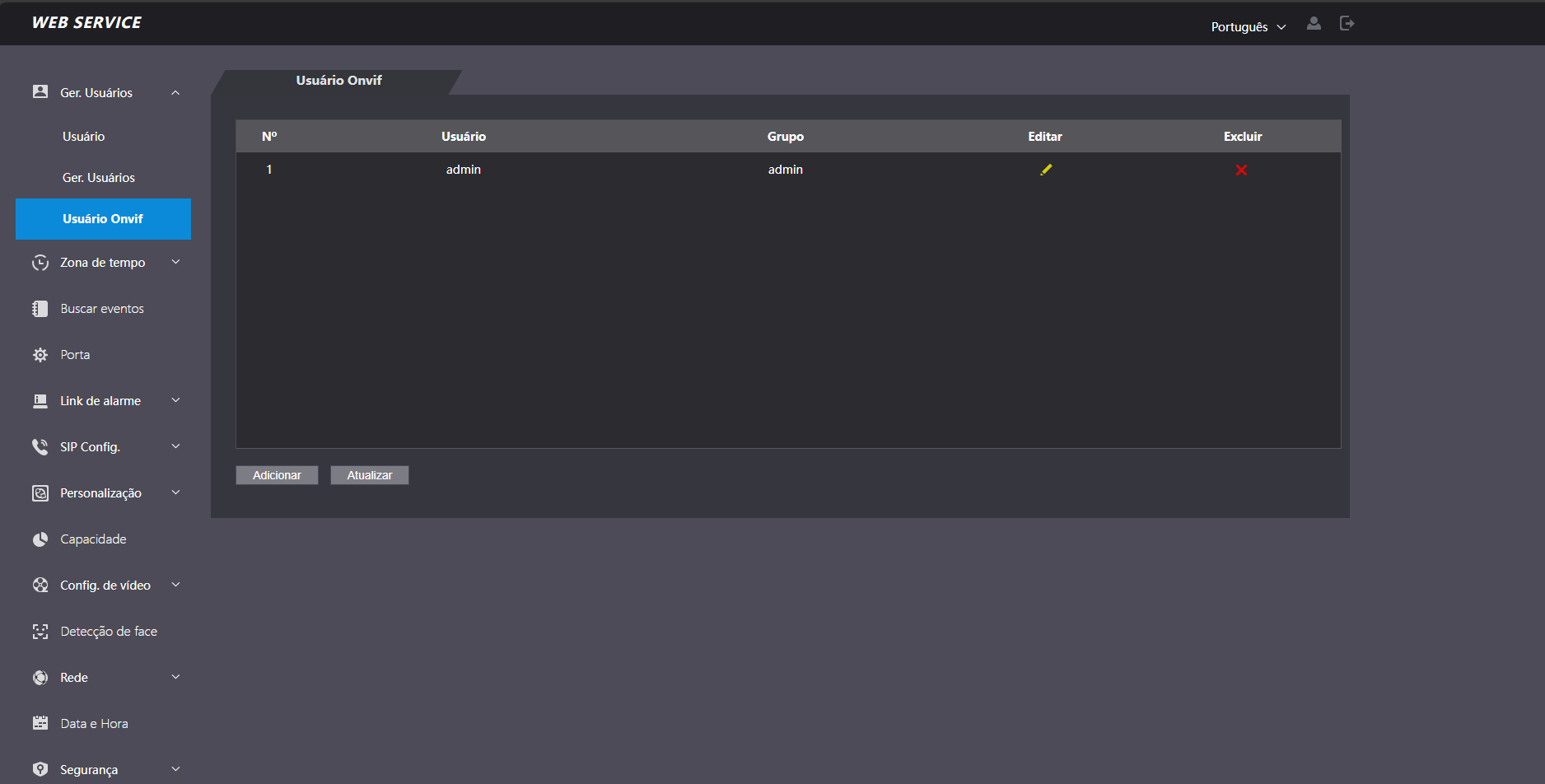
- Editar: Selecionando o ícone (
 ) é possível editar os dados do usuário.
) é possível editar os dados do usuário. - Excluir: Selecionando o ícone (
 ) é possível excluir o usuário.
) é possível excluir o usuário. - Adicionar: Adiciona um novo usuário.
- Atualizar: Atualiza os usuários onvif cadastrados
ZONA DE TEMPO
Seção com configurações gerais sobre zonas de tempo.
Zona de tempo
Listagem de zonas de tempo já criadas, onde é possível excluir ( ) ou editar
(
) ou editar
( ) as já criadas ou criar novas (
) as já criadas ou criar novas ( ).
).
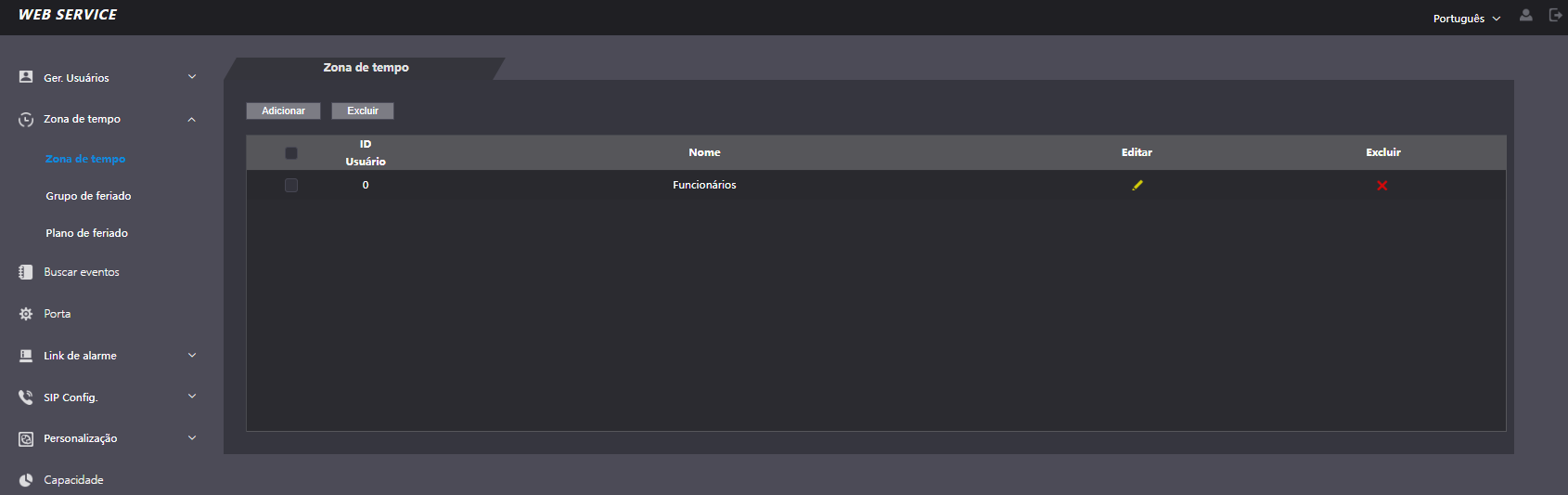
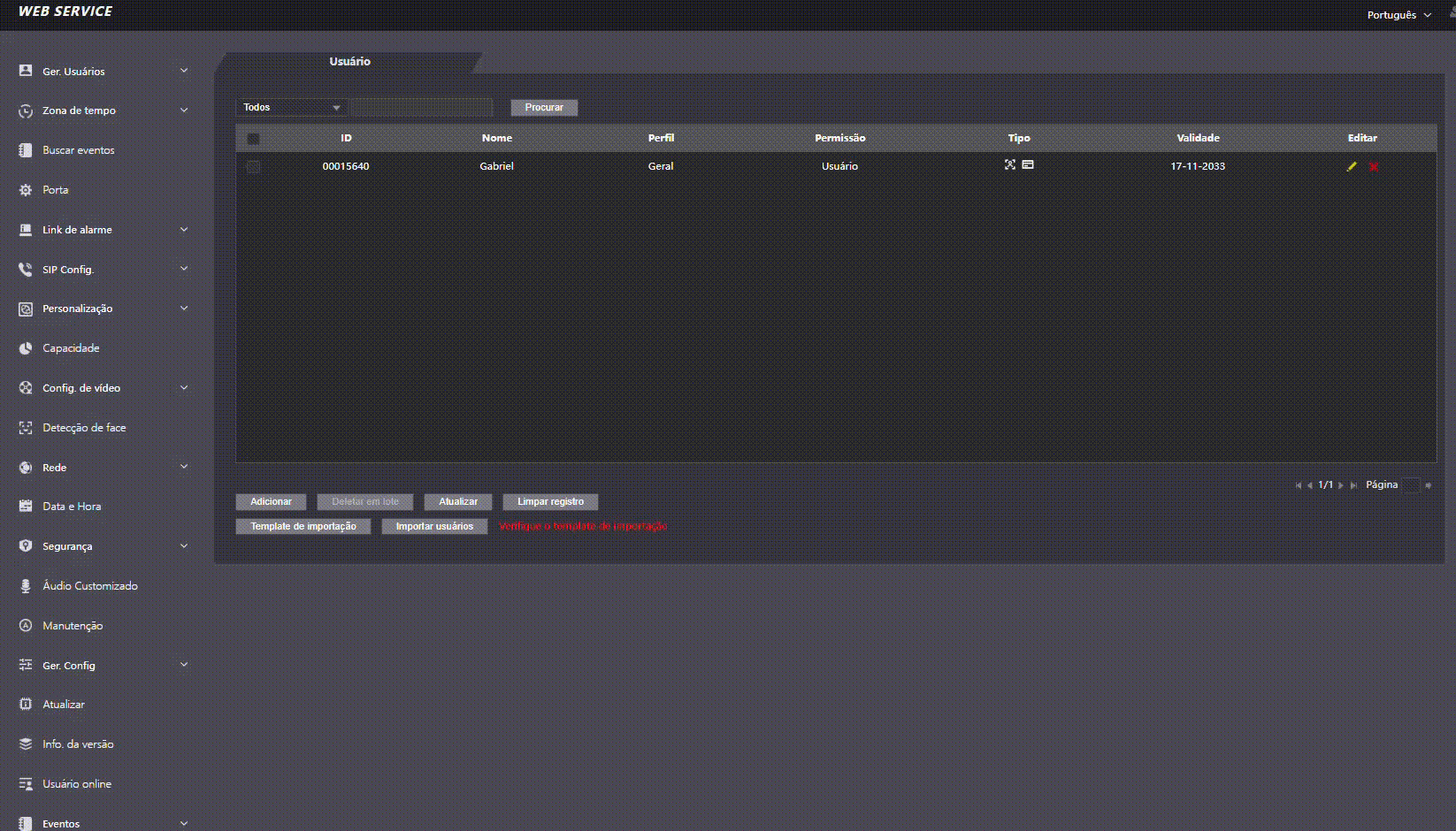
- Adicionar: Abre a janela de adição zona de tempo.
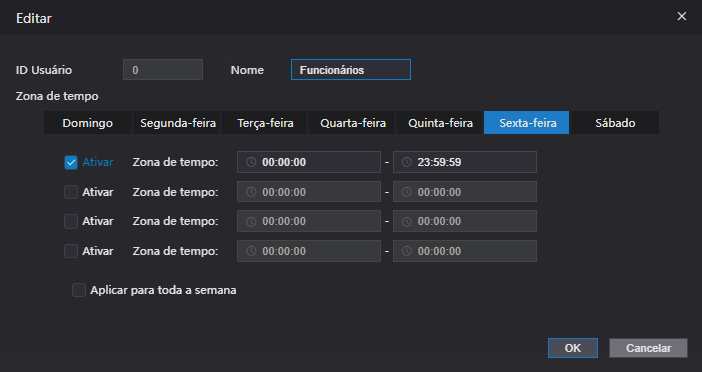
- ID Usuário: Define o número de identificação da zona de tempo.
- Nome: Define o nome de identificação da zona de tempo
- Selecionar dia da semana: Clique para selecionar o dia da semana
em que deseja configurar o horário da zona de tempo.

- Habilitar período: Ativa (
 ) ou desativa (
) ou desativa ( )
através de um checkbox um período de zona de tempo. Podem ser ativados
até quatro, desde que não haja conflito de horário entre eles.
)
através de um checkbox um período de zona de tempo. Podem ser ativados
até quatro, desde que não haja conflito de horário entre eles. - Selecionar período: Determina o período os horários de inicio e
fim da zona de tempo

- Salvar: Para salvar as configurações feitas, basta clicar no
botão OK (
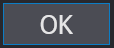 )
)
- Editar: Abre a janela para edição de zona de Tempo
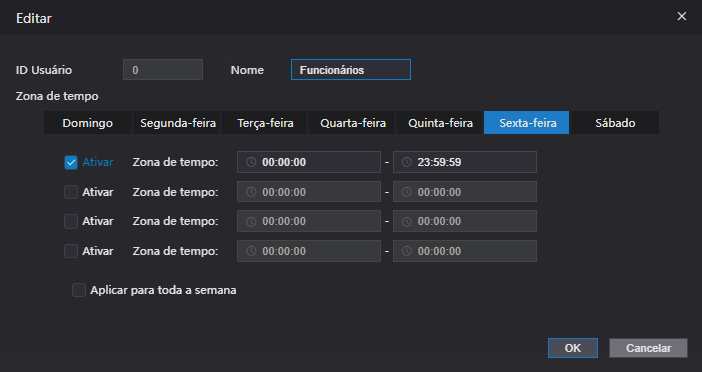
- ID Usuário: Altera o número de identificação da zona de tempo.
- Nome: Altera o nome de identificação da zona de tempo
- Selecionar dia da semana: Clique para selecionar o dia da semana
em que deseja editar o horário da zona de tempo.

- Habilitar período: Ativa (
 ) ou desativa (
) ou desativa ( )
através de um checkbox um período de zona de tempo. Podem ser ativados
até quatro, desde que não haja conflito de horário entre eles.
)
através de um checkbox um período de zona de tempo. Podem ser ativados
até quatro, desde que não haja conflito de horário entre eles. - Selecionar período: Edita o período os horários de inicio e fim
da zona de tempo

- Salvar: Para salvar as alterações feitas, basta clicar no botão
OK (
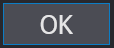 )
)
Grupo de feriado
Listagem de grupos de feriado já criados, onde é possível excluir ( ) ou editar
(
) ou editar
( ) os já criados ou criar novos (
) os já criados ou criar novos ( ).
).
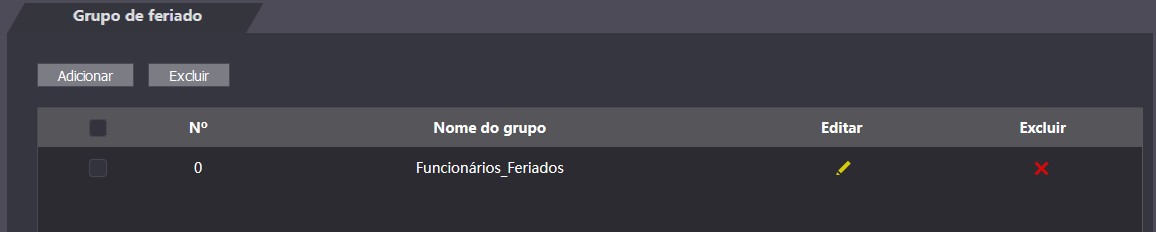
- Adicionar: Abre a janela de adição novo grupo de feriado.
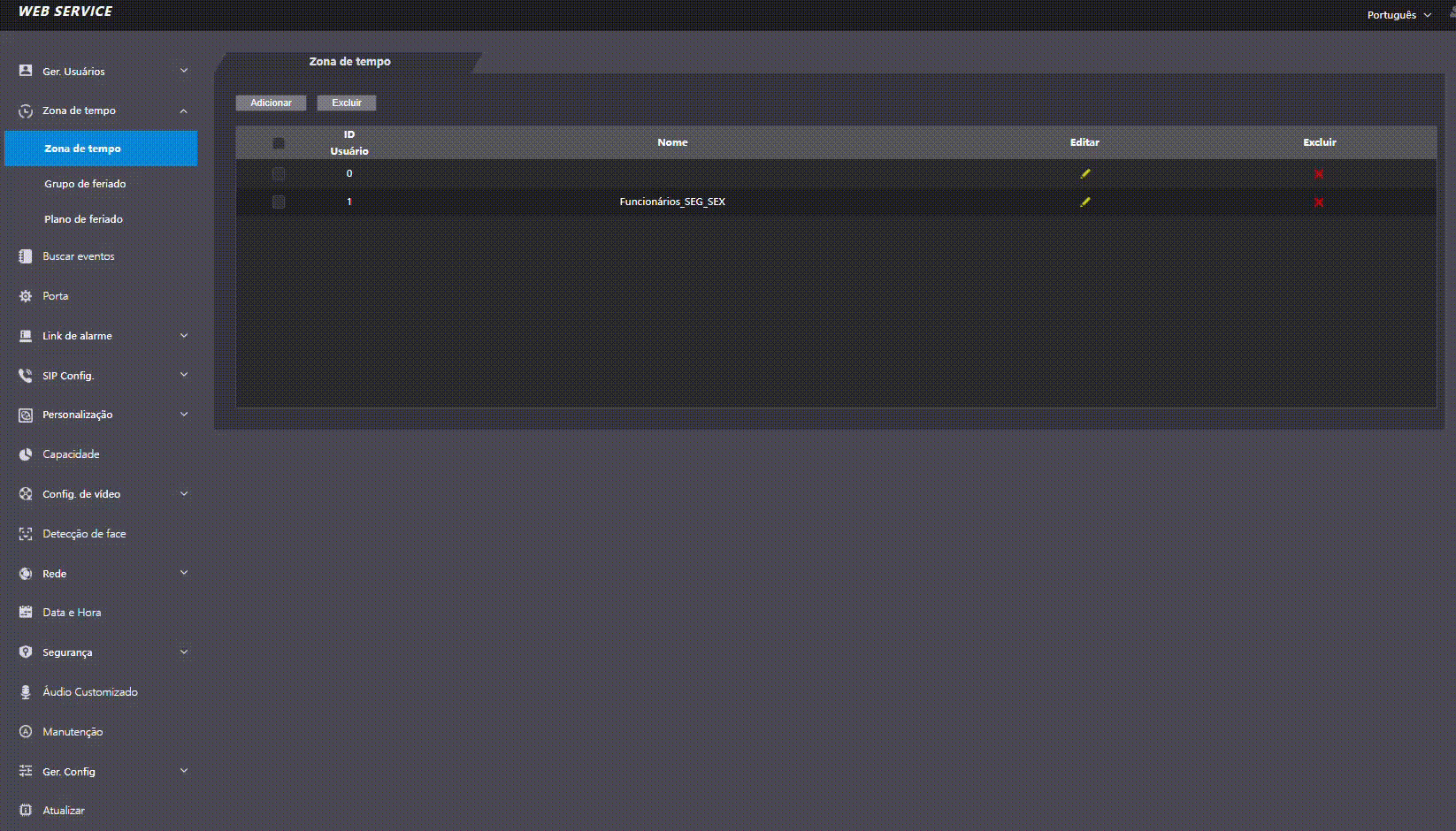
- ID Usuário: Define o número de identificação do grupo de feriado.
- Nome: Define o nome de identificação do grupo de feriado.
- Adicionar: Clique para adicionar um novo feriado. Será aberta a
janela de adição de feriado
- Nome: Define o nome do grupo de feriado.
- Zona de tempo: Período em que o feriado é válido.
- Editar feriado: Ao clicar no botão de editar (
 ), abre-se a janela
para
editar o feriado.
), abre-se a janela
para
editar o feriado. - Excluir feriado: Ao clicar no botão de excluir (
 ), exclui-se o
feriado.
), exclui-se o
feriado.
- Selecionar período: Determina o período os horários de inicio e fim da
zona de tempo

- Salvar: Para salvar as configurações feitas, basta clicar no botão OK
(
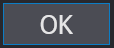 )
)
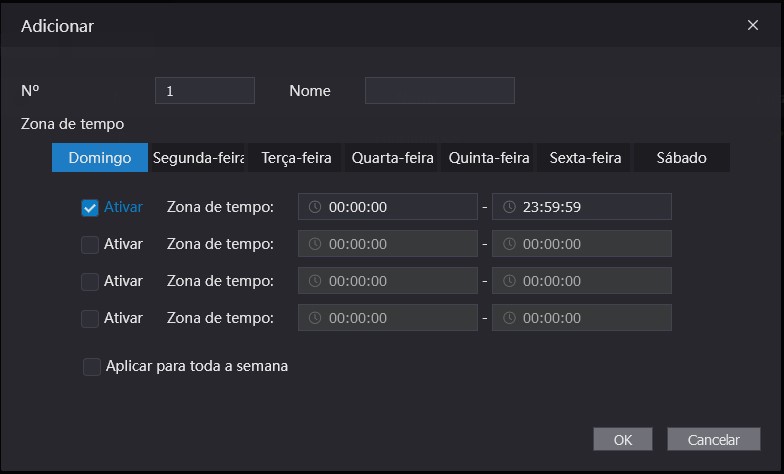
- ID Usuário: Altera o número de identificação da zona de tempo.
- Nome: Altera o nome de identificação da zona de tempo
- Selecionar dia da semana: Clique para selecionar o dia da semana em que
deseja editar o horário da zona de tempo.

- Habilitar período: Ativa (
 ) ou desativa (
) ou desativa ( )
através de um checkbox um período de zona de tempo. Podem ser ativados até
quatro, desde que não haja conflito de horário entre eles.
)
através de um checkbox um período de zona de tempo. Podem ser ativados até
quatro, desde que não haja conflito de horário entre eles. - Selecionar período: Edita o período os horários de inicio e fim da zona
de tempo

- Salvar: Para salvar as alterações feitas, basta clicar no botão OK (
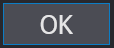 )
)
Plano de feriado
Exibe uma lista de planos de feriados com as opções de adicionar um novo plano, editar ou excluir um plano já existente.
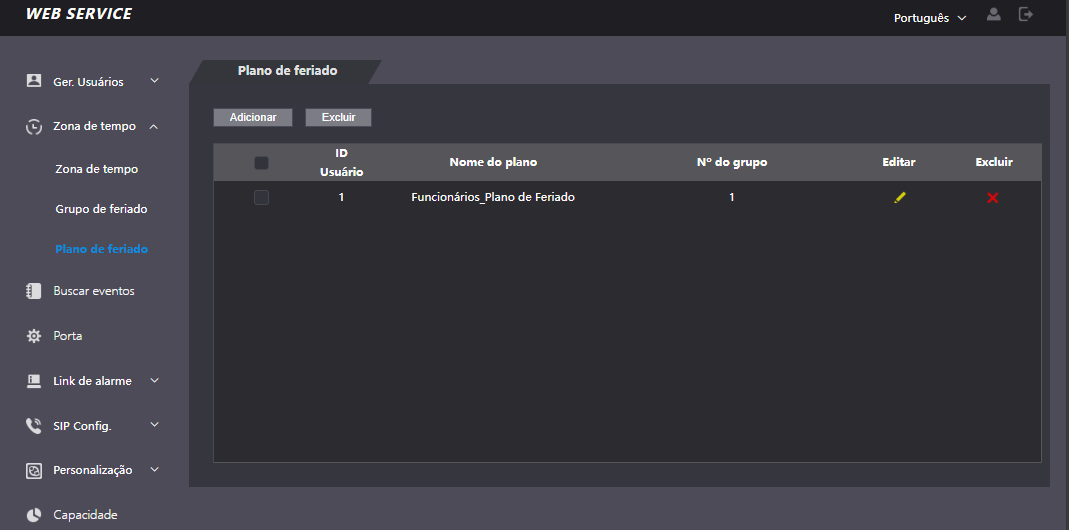
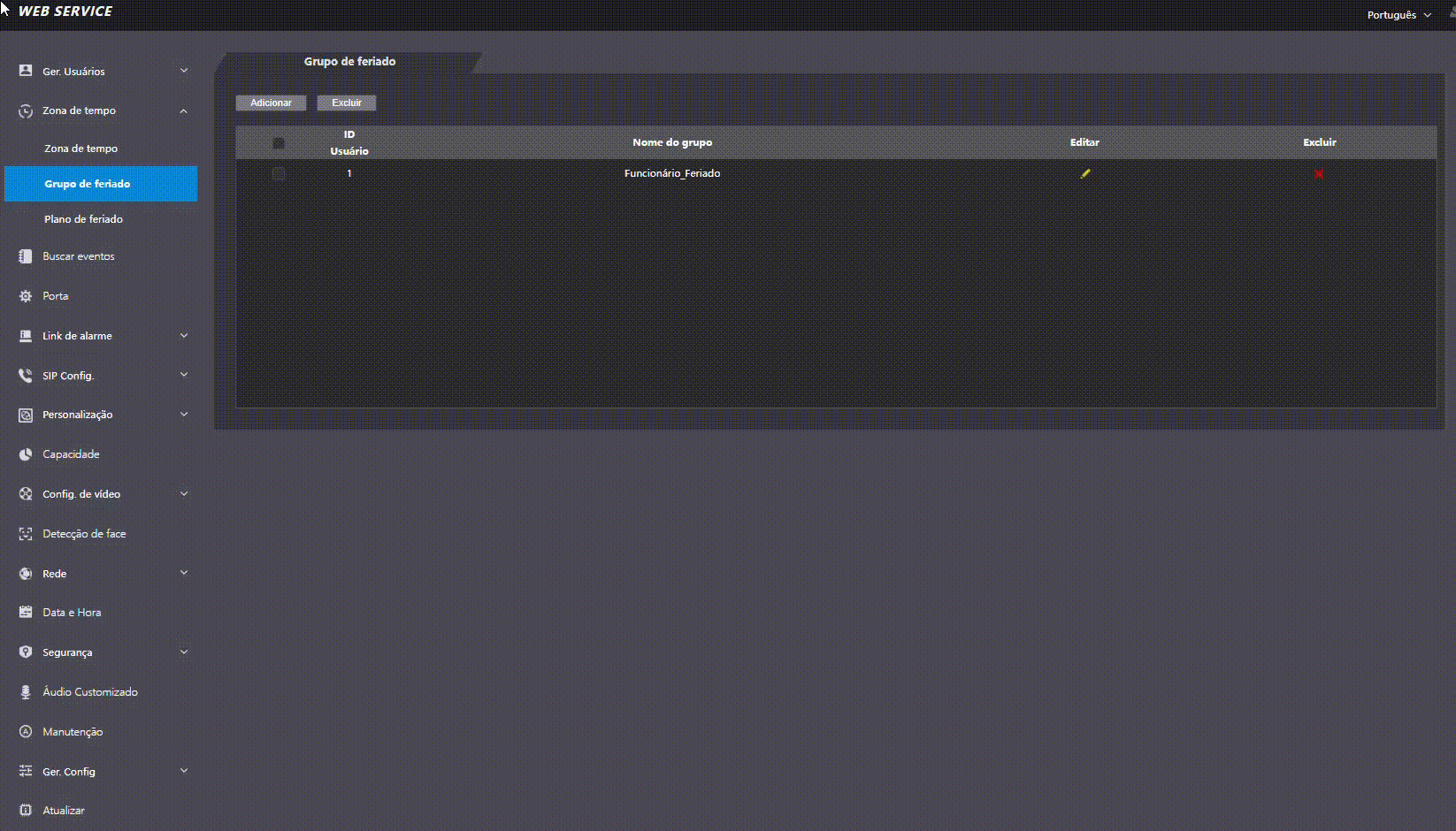
Para adicionar um plano de feriado, siga o passo a passo do vídeo acima.
BUSCAR EVENTOS
Exibe uma lista com os eventos de acesso.
Buscar eventos
Todos as tentativas de acesso validas ou negadas são salvas, no menu "buscar eventos" é possível acessar essas informações.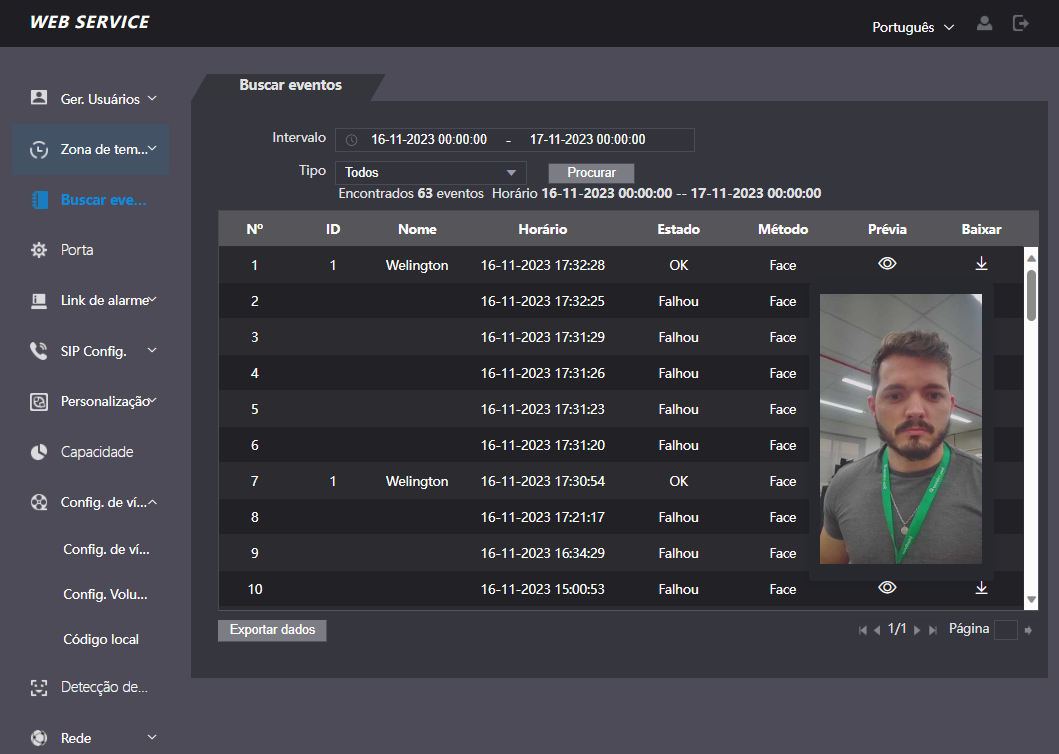
PORTA
O painel de Porta oferece ao usuário as configurações referentes a ativação do relé do dispositivo. Abaixo, os esclarecimentos de cada item.
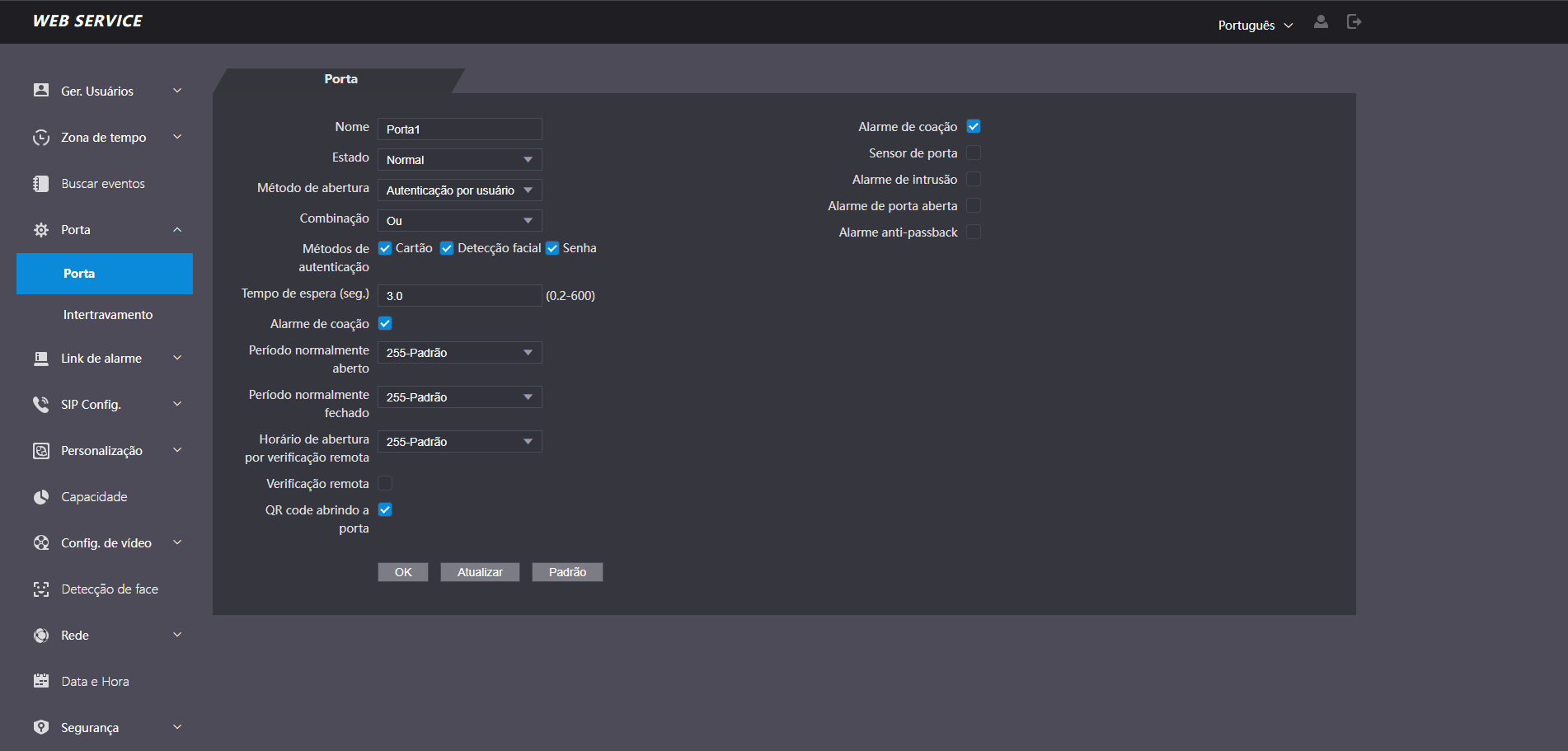
- Nome: Define o nome referente ao ponto de acesso em que o dispositivo será vinculado.
- Estado:
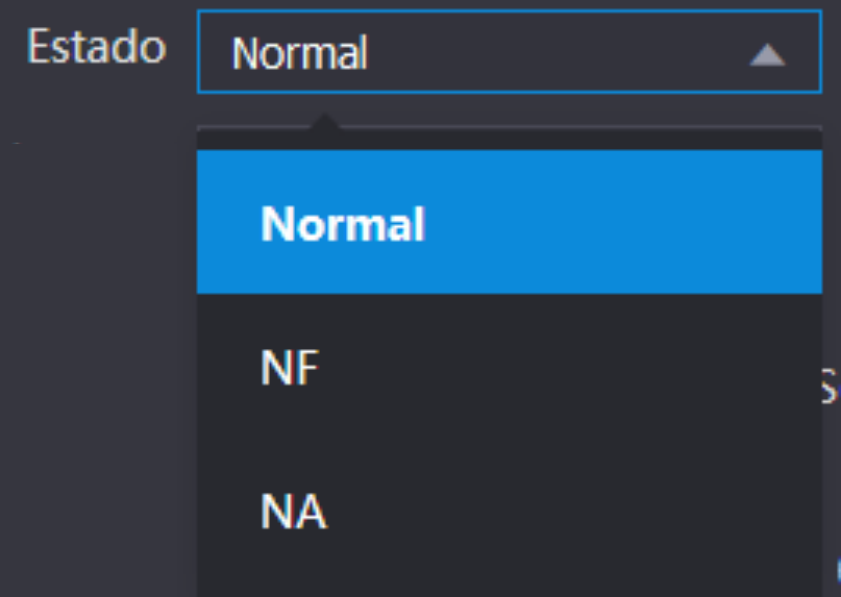 São três opções, que determinam as
condições de acionamento do relé de porta.
São três opções, que determinam as
condições de acionamento do relé de porta.
- Normal: porta será liberada com uma credencial válida
- NF: define que a porta estará sempre fechada, ou seja, não haverá acionamento mesmo que uma credencial válida seja verificada.
- NA: define que a porta estará sempre aberta, ou seja, relé de acionamento sempre ativo.
- Método de abertura:
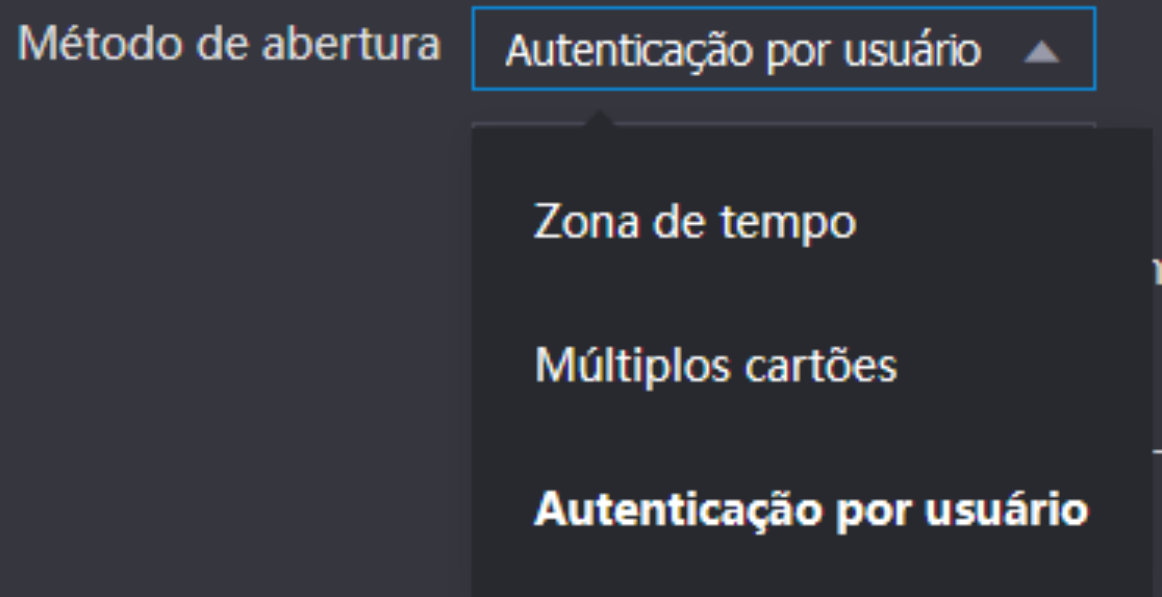 São três opções, que determinam o
método de abertura: Autenticação por usuário, por grupo ou por período.
São três opções, que determinam o
método de abertura: Autenticação por usuário, por grupo ou por período.
- Autenticação por usuário: Habilita a opção de combinação "OU"
ou "E" e os checkboxes para selecionar os métodos de autenticação
necessários na combinação para a liberação da porta.
- Combinação:
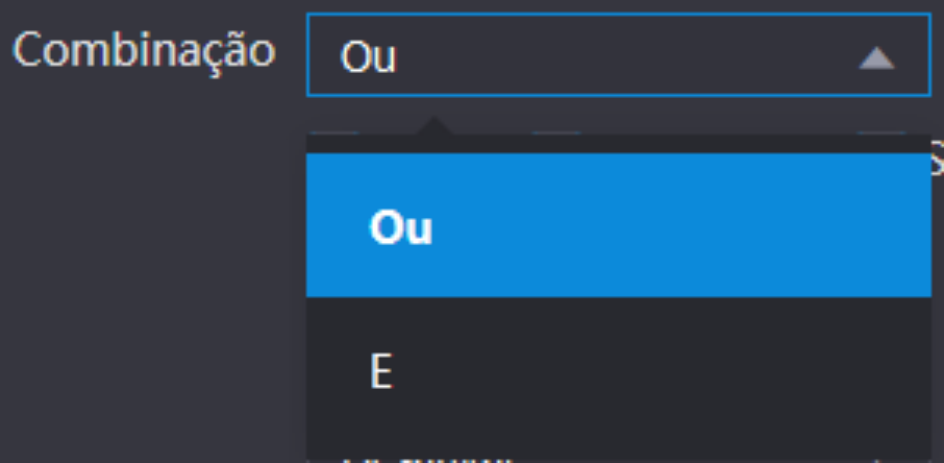
- OU: o usuário utiliza de qualquer um dos métodos selecionado para realização do acesso, ou seja, considerando as opções Cartão e Face selecionadas, o usuário terá seu acesso liberado se fazer a verificação apenas da Face e também terá seu acesso liberado se fizer a liberação apenas através do cartão/tag RFID.
- E: o usuário terá que utilizar todos os métodos selecionados para que o seu acessa seja liberado, ou seja, caso as opções Cartão e Face estejam selecionadas, o usuário terá que passar seu Cartão/tag RFID e na sequência realizar a verificação da Face. O acesso é liberado ao verificar ambas as credenciais.
- Métodos autenticação

- Cartão: Se selecionado, exige que seja aproximado da antena do controlador ou de um leitor externo conectado um cartão RFID cadastrado para realizar uma autenticação válida.
- Imp. Digital: Se selecionado, exige que uma biometria digital seja verificada no controlador de acesso ou em um leitor externo para realizar uma autenticação válida.
- Senha: Se selecionado, exige que seja inserido no controlador de acesso uma ID de usuário e senha de usuário já cadastrado.
- Face: Se selecionado, exigir que seja verificada uma face na câmera do controlador de acesso uma face de usuário já cadastrada.
- Combinação:
- Por grupo: Habilita a autenticação através de
múltiplas credenciais, tornando possível a liberação de acesso a
partir de duas ou mais credenciais.
Clicando no ícone de engrenagem (
 ) ao lado direito
da caixa de seleção, é aberta a janela de edição de combinações de
credenciais. Se a opção
de autenticação por grupo for habilitada, não será
possível fazer autenticação de usuários que não estejam incluídos em
uma combinação. Só será realizada autenticação a partir de
credenciais
incluídas nas combinações.
) ao lado direito
da caixa de seleção, é aberta a janela de edição de combinações de
credenciais. Se a opção
de autenticação por grupo for habilitada, não será
possível fazer autenticação de usuários que não estejam incluídos em
uma combinação. Só será realizada autenticação a partir de
credenciais
incluídas nas combinações.
- Tela de combinações: Nessa tela, é possível
visualizar as listas de combinações já existentes, criar
novas listas ou editar as listas existentes. Clique no botão
de adição (
 )
para adicionar uma nova lista de combinação, no ícone de
editar (
)
para adicionar uma nova lista de combinação, no ícone de
editar ( ) para editar uma combinação já existente
ou no ícone de excluir (
) para editar uma combinação já existente
ou no ícone de excluir ( )
para excluir uma combinação. Para salvar as alterações
feitas, clique no botão de "OK" (
)
para excluir uma combinação. Para salvar as alterações
feitas, clique no botão de "OK" (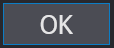 ).
).
- Tela de edição de combinação: Nessa tela é possível
criar/editar uma combinação.
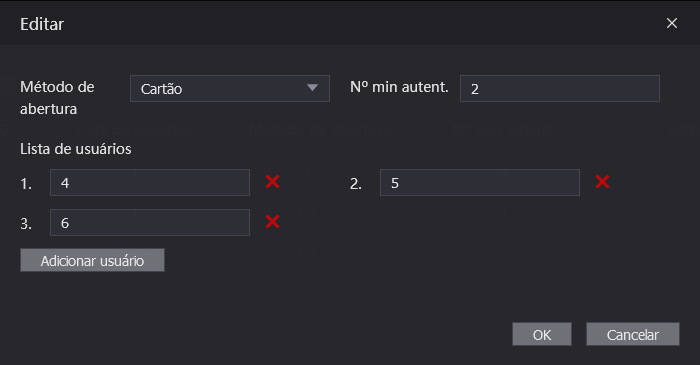
- Método de abertura: Seleciona o tipo de credencial que será verificada na combinação. É possível escolher entre Cartão, impressão digital, senha ou face.
- N° min de autent.: Determina o número mínimo de autenticações dentro dessa combinação que precisam ser verificados para que seja validada a autenticação dessa etapa
- Lista de usuários: Em lista de usuários deve-se inserir o n° da ID dos usuários que precisarão autenticar-se nessa etapa para que a mesma seja validada. O limite de usuários listados é 50. Caso seja inserido um usuário que não possui o tipo de credencial selecionada cadastrado, o dispositivo irá negar a autenticação.
- Tela de combinações: Nessa tela, é possível
visualizar as listas de combinações já existentes, criar
novas listas ou editar as listas existentes. Clique no botão
de adição (
- Exemplo:
No exemplo acima, o usuário de ID n° 4 OU 1 deverá autenticar sua face, pois o "N° min de autentic" é apenas 1. Em seguida, será solicitado que seja verificado o próximo usuário, que no exemplo acima, é o cartão do usuário ID n° 1. Após essa autenticação, será solicitada a autenticação do próximo usuário, que no exemplo acima deverá ser o cartão do usuário ID n° 4 OU cartão do usuário ID n° 5 OU cartão do usuário ID n° 6. Supondo que o usuário ID n° 5 autenticou-se, será solicitada a autenticação do próximo cartão dentro desse grupo, que poderá ser o cartão do usuário ID n° 4 OU o cartão do usuário ID n° 6. Após essa autenticação, o acesso será liberado.
OBS.: A sequencia de "com.NO" deverá ser respeitada. No exemplo acima, primeiro deverão ser autenticadas as faces. Caso o cartão dos usuários ID 4, 5 ou 6 sejam passados antes da autenticação do cartão do usuário 1 (quando solicitado) ou antes da face do usuário ID n° 4 ou 1, o dispositivo indicará acesso negado e a sequencia de autenticação irá reiniciar, devendo iniciar-se pela face do usuário ID n° 4 ou usuário ID n° 1.
-
- Autenticação por usuário: Habilita a opção de combinação "OU"
ou "E" e os checkboxes para selecionar os métodos de autenticação
necessários na combinação para a liberação da porta.
- Por período: Torna possível escolher o tipo de credencial que será
aceita em um determinado período do dia. Ao clicar no ícone de engrenagem (
 ),
abre-se a janela de edição.
),
abre-se a janela de edição.
- Tela de edição:
- Nessa tela, é possível habilitar até 4 zonas de tempo diferentes para cada dia da semana. Há quatro barras de seleção "Método de abertura", correspondente a sua respectiva zona de tempo. Em cada uma, há cinco possibilidades: Apenas cartão, apenas impressão digital, apenas senha, apenas face ou Cartão/Impressão digital/Face/Senha.
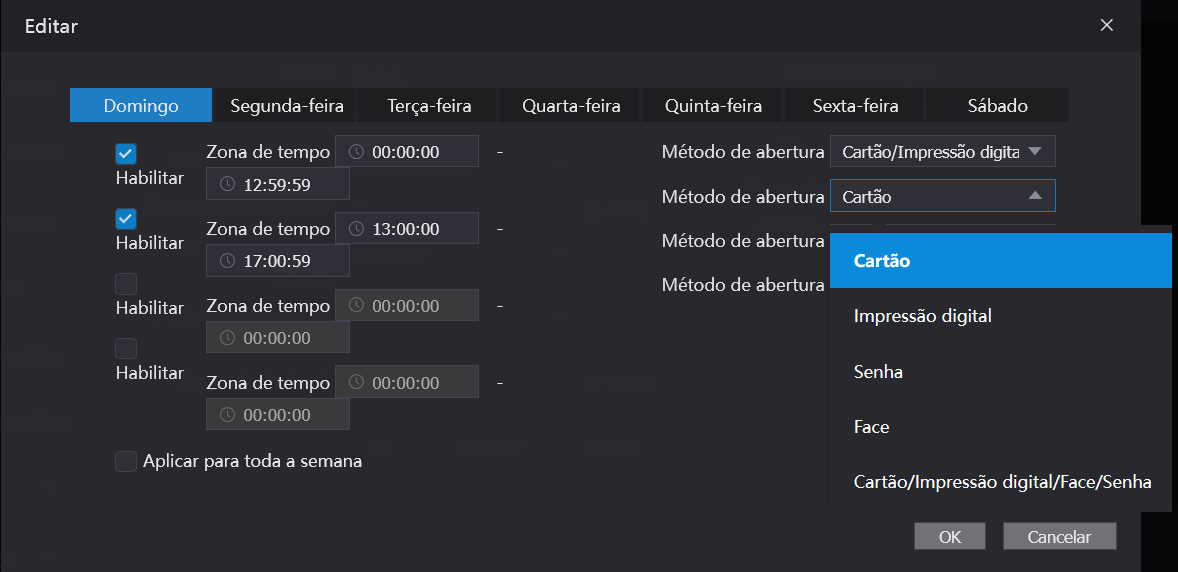
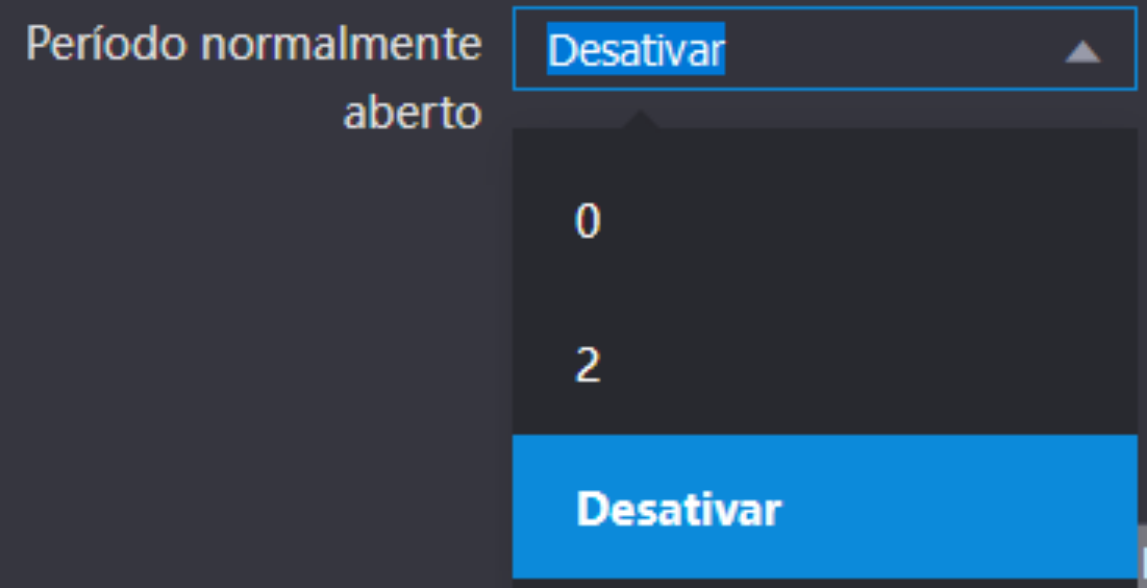 Período pré-determinado em que o dispositivo abre a porta independente da zona de tempo
a que pertença.
Ao expandir as opções, é possível selecionar qualquer zona
de tempo já criada para usar como período.
Período pré-determinado em que o dispositivo abre a porta independente da zona de tempo
a que pertença.
Ao expandir as opções, é possível selecionar qualquer zona
de tempo já criada para usar como período.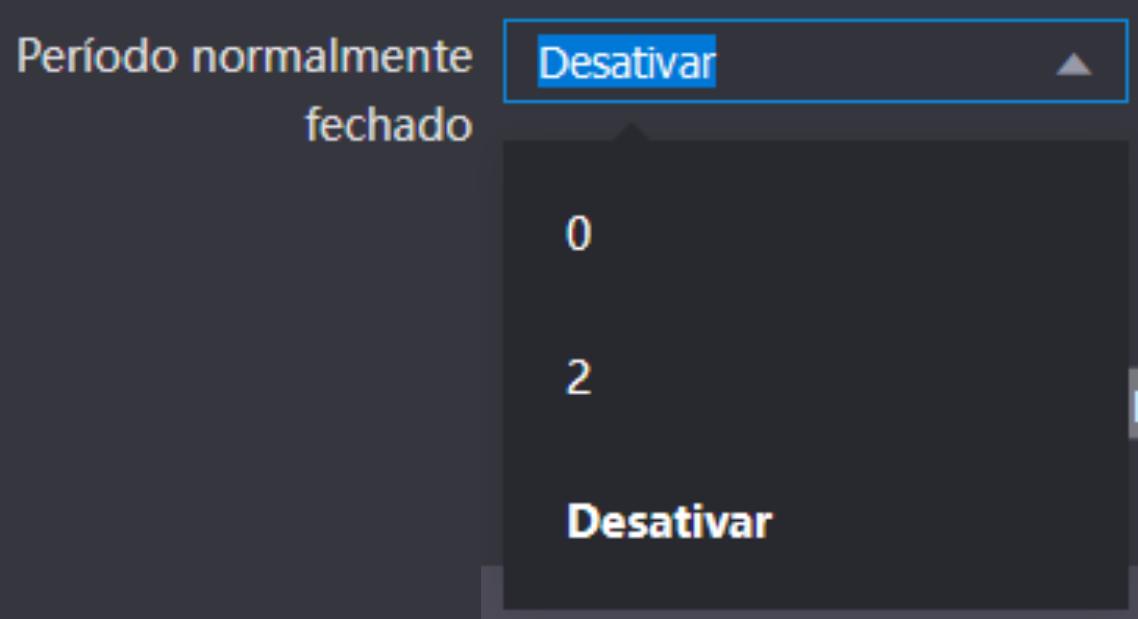 Período pré-determinado em que o dispositivo
mantém a porta fechada independente da zona de tempo a que pertença.
Ao expandir as opções, é possível selecionar qualquer zona
de tempo já criada para usar como período.
Período pré-determinado em que o dispositivo
mantém a porta fechada independente da zona de tempo a que pertença.
Ao expandir as opções, é possível selecionar qualquer zona
de tempo já criada para usar como período.- Exemplo:
Tempo de espera: 5 segundos
Tempo limite: 10 segundos.
Horário de autenticação (troca do estado do relé): 15h40m10s
Horário de abertura da porta (mudança de estado do sensor de porta): 15h40m13s
Horário de retorno do relé para o estado padrão: 15h40m15s
Horário do alarme disparado pelo dispositivo por esquecimento de porta aberta: 15h40m23s
Obs.: O alarme será desativado apenas após o retorno do sensor de porta para seu estado de repouso.
Intertravamento
Um intertravamento de portas, é um sistema de segurança que coordena a operação de duas
portas, garantindo que elas não possam ser abertas simultaneamente.
Um exemplo comum
de intertravamento de portas é em bancos, onde duas portas são usadas em uma entrada
sequencial (uma eclusa). A primeira porta precisa ser fechada antes que a segunda possa
ser aberta, aumentando a segurança contra invasões.
- Modo Intertravamento local
Nesse formato de aplicação, quando habilitado, o XR 2201(módulo de segurança) irá efetuar o monitoramento e controle da porta A. O controlador de acesso, através da interface Wiegand, sensores e botão de saída, irá efetuar o monitoramento e controle da porta B.
Para o funcionamento correto é necessário habilitar o XR 2201 como módulo de segurança, verificar se o sensor de porta está habilitado e conectar um leitor Wiegand na entrada respectiva do controlador de acesso. Para mais detalhes de configuração do módulo de segurança e leitor Wiegand, acesse o menu Porta Serial
Ao utilizar controladores SA como leitore auxiliare via Wiegand no modo de intertravamento local, deve ser utilizado apenas para leitura de cartão, garantindo assim o funcionamento correto do sistema.
-
Esquema de ligação
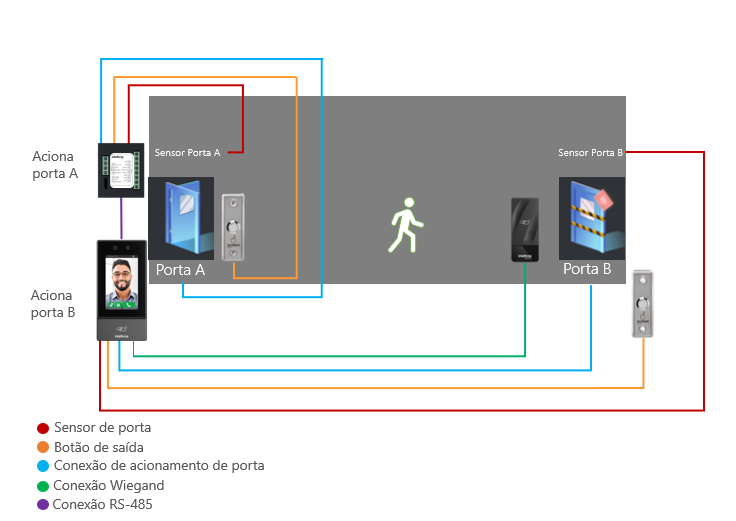

- Dupla Autenticação: Implementação futura.
- Timeout Dupla Autenticação: Implementação futura.
- OK: Salva as alterações feitas.
- Atualizar: Atualiza a página do dispositivo exibindo as configurações atuais.
- Padrão: Define todos os parâmetros da página para o padrão de fábrica. É necessário clicar em "OK" para salvar os parâmetros alterados.
- Obs.: Por padrão de fábrica a função intertravamento vem desabilitada.
-
O intertravamento inteligente funciona em dois controladores de acesso facial, um
como função do principal e o segundo como função secundário.
Nesse formato, os controladores deverão está interligados em rede local,
preferencialmente via cabo de rede. Pode ser utilizado através de um roteador ou
ponto a ponto, desde que tenha um switch para realizar a comunicação.
Para o funcionamento correto é necessário ter conectividade em rede local entre os controladores configurados como IP estático, com a opção de DHCP desabilitado, verificar se o sensor de porta está habilitado, conectar um leitor RS-485 ou Wiegand nas respectivas entradas do controlador de acesso. Para mais detalhes de configuração acesse o menu Porta Serial
Esquema de ligação - Leitor RS-485

Obs: Para o fluxo de saída e abertura de portas, poderá ser utilizado os leitores ou o botão de saída (botoeira) ligação aos controladores de acesso faciais.
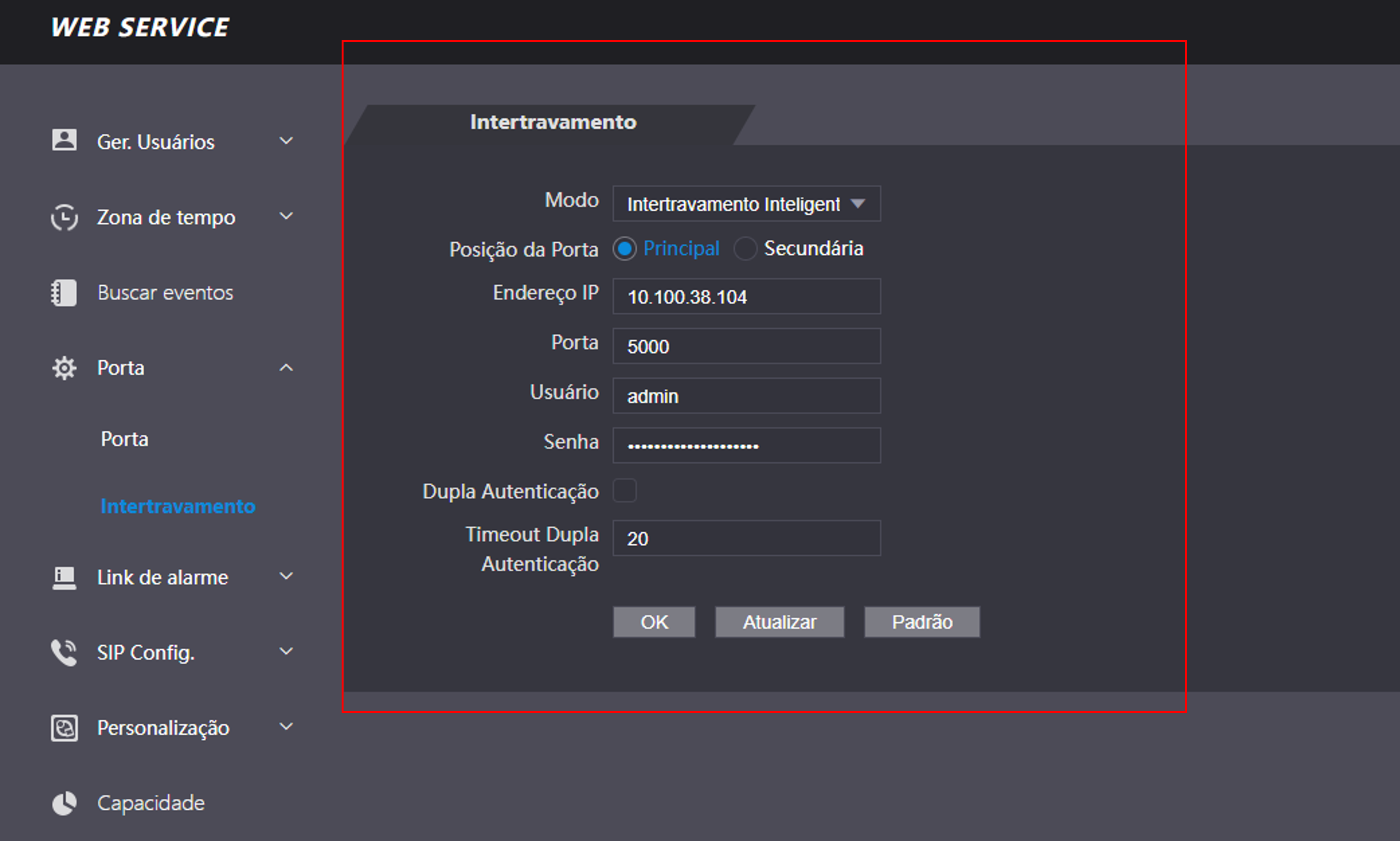
- Posição da porta: Define quem será o controlador principal ou secundário.
- Endereço IP: Define o IP do controlador secundário, quando definido como secundário o IP a ser configurado é o do controlador primário.
- Porta: Padrão 5000. Recomendamos não realizar alteração.
- Usuário: admin, mesmo utilizado para acesso ao menu do facial.
- Senha: mesma utilizado para acesso ao menu do facial.
- Dupla Autenticação: Implementação futura.
- Timeout Dupla Autenticação: Implementação futura.
- OK: Salva as alterações feitas.
- Atualizar: Atualiza a página do dispositivo exibindo as configurações atuais.
- Padrão: Define todos os parâmetros da página para o padrão de fábrica. É necessário clicar em "OK" para salvar os parâmetros alterados.
- Obs.: Por padrão de fábrica a função intertravamento vem desabilitada.
LINK DE ALARME
Dispositivos de alarme podem ser conectados ao controlador de acesso e pode-se configurar a ação do controlador de acesso quando receber uma entrada de alarme.
Link de alarme
Em Link de alarme > Link de alarme são apresentados dois canais de entrada. Para editar pressione o ícone na coluna editar.

Edição de link de alarme
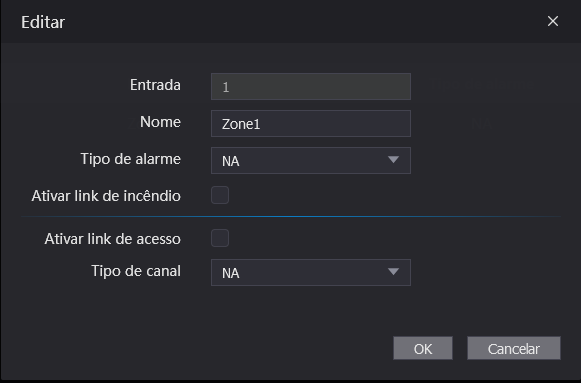
- Canal entrada: não pode ser modificado. Entrada 1 refere-se a entrada de alarme 1 (ALM1) e entrada 2 a entrada de alarme 2 (ALM2).
- Nome: insira um nome para a zona de alarme.
- Tipo de alarme: selecione de acordo com o sistema de alarme. Ao selecionar NA, o alarme será disparado caso um contato seja detectado o fechamento entre GND e a entrada de alarme. Ao selecionar NF, haverá o disparo de um alarme quando for detectado que a entrada de alarme não está conectada ao GND.
- Ativar link de incêndio: se o link de incêndio estiver ativo, o controlador de acesso irá acionar as saídas de alarme e destravará a porta se houver um acionamento na entrada de alarme correspondente. Ao ativar o link de incêndio também são ativadas as saídas de alarme e a porta configurada para sempre aberta. Verifique as demais configurações para a ação desejada.
- Ativar link de acesso: quando ativo permite forçar o estado da porta no campo Tipo de canal.
- Tipo de canal: se NA, abrirá e manterá a porta aberta. Na opção NF manterá a porta fechada e negará qualquer tentativa de acesso.
Eventos de alarme
É possível visualizar o tipo de alarme e o intervalo de tempo na aba de eventos de alarme.
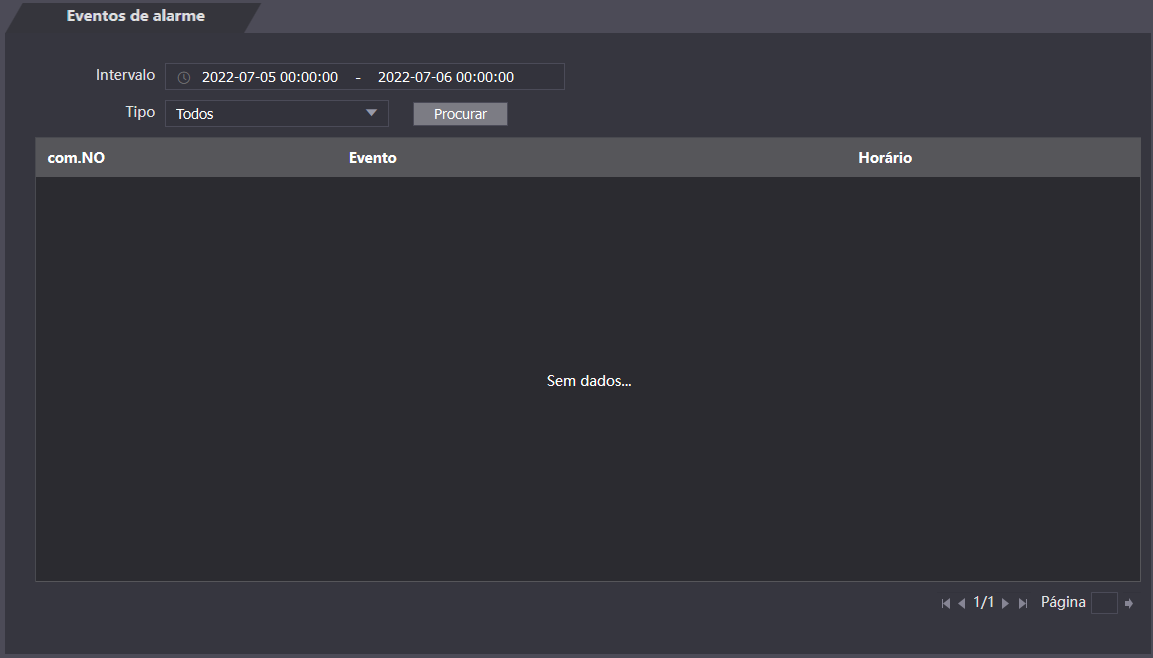
Filtros lista de eventos de alarme
Existem dois filtros de buscas de alarmes: Intervalo (data e hora) e tipo de alarme.
- Intervalo: Clicando na barra de intervalo de tempo, estende-se a tela para
seleção de período de busca, onde pode ser selecionado o dia e o horário
para inicio e fim da busca. Após selecionar, clicando no botão Confirmar (
 ) a busca por intervalo é
feita
e são apresentados os alarmes disparados no período selecionado.
) a busca por intervalo é
feita
e são apresentados os alarmes disparados no período selecionado.
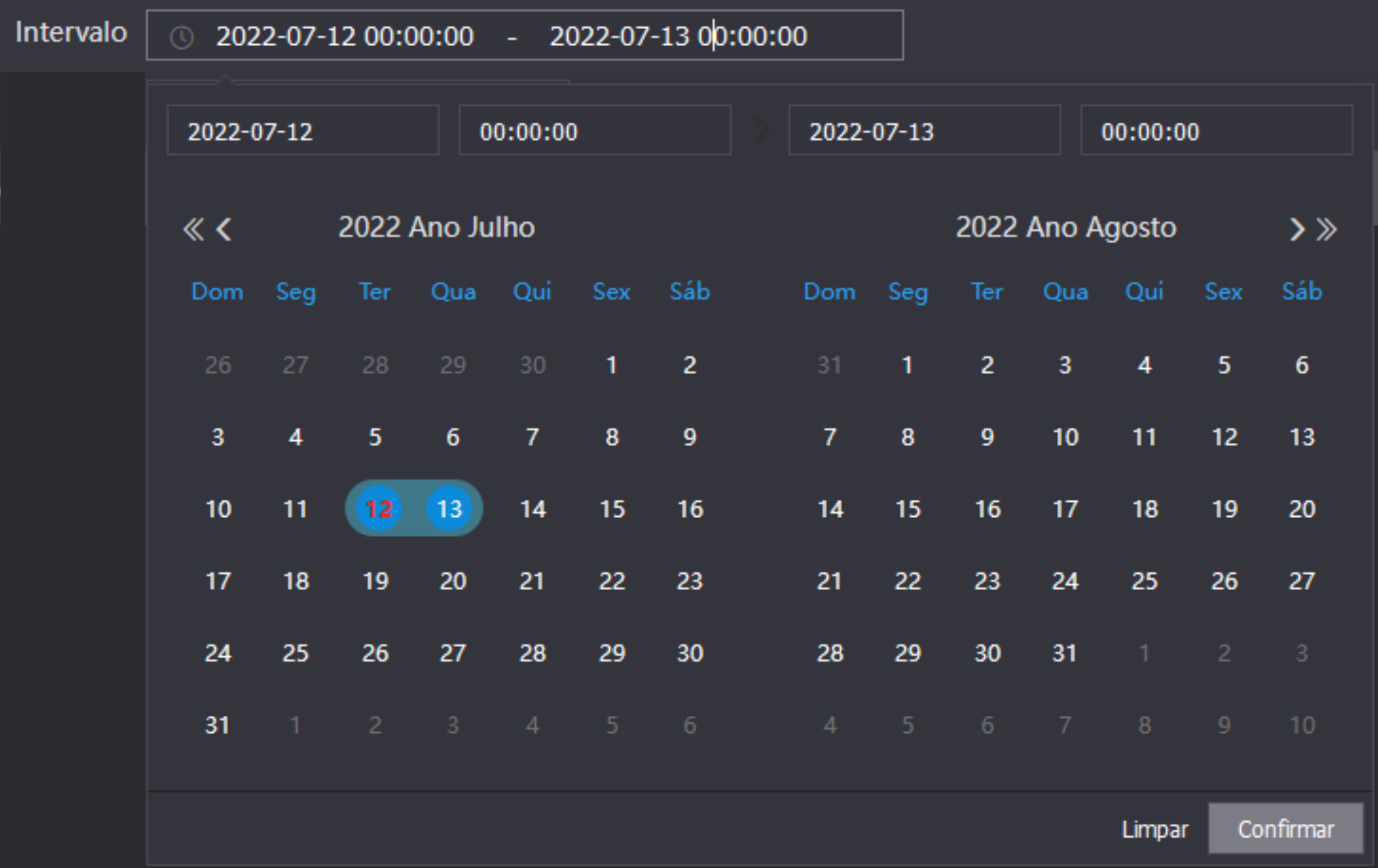
- Tipo: Expandindo a barra de seleção "Tipo", pode-se filtrar os alarmes já disparados por: Todos, Tempo limite de porta aberta, alarme de intrusão, Alarme anti-passback, Coação, Alarme de tamper, Alarme local, Limite de acessos inválidos e alarme lista negra.
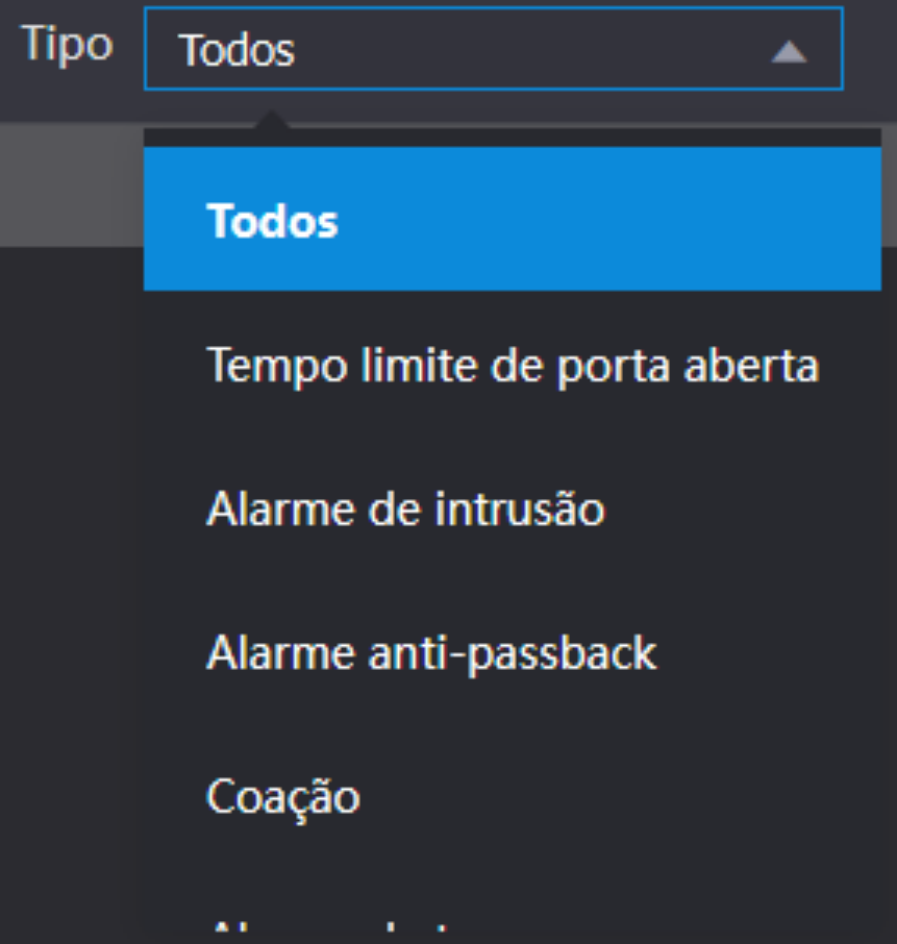
Configuração de alarme
Nesta seção, é possível acessar as abas de configuração dos diversos tipos de alarme disponíveis no dispositivo, os quais serão detalhados a seguir.

- Tempo limite de porta aberta
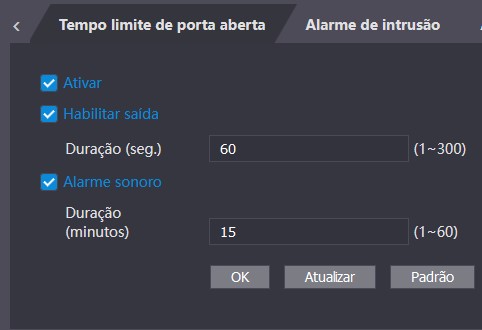
- Ativar: Ativa ou desativa o alarme para porta aberta.
- Habilitar saída: Habilita a saída que permite o envio de um sinal por meio do contato seco da saída de alarme.
- Duração (seg.): Define o tempo de duração da saída de alarme.
- Alarme sonoro: Habilita o alarme sonoro do dispositivo para a porta aberta.
- Duração (minutos): Define o tempo que o alarme sonoro do dispositivo fica ativo.
- Alarme de intrusão

- Ativar: Ativa ou desativa o alarme para intrusão.
- Habilitar saída: Habilita a saída que permite o envio de um sinal por meio do contato seco da saída de alarme.
- Duração (seg.): Define o tempo de duração da saída de alarme.
- Alarme sonoro: Habilita o alarme sonoro do dispositivo para intrusão.
- Duração (minutos): Define o tempo que o alarme sonoro do dispositivo fica ativo.
- Alarme de interrupção da rede
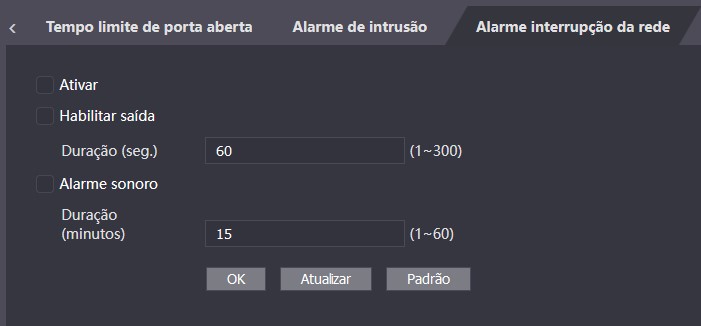
- Ativar: Ativa ou desativa o alarme para interrupção da rede.
- Habilitar saída: Habilita a saída que permite o envio de um sinal por meio do contato seco da saída de alarme.
- Duração (seg.): Define o tempo de duração da saída de alarme.
- Alarme sonoro: Habilita o alarme sonoro do dispositivo para interrupção da rede.
- Duração (minutos): Define o tempo que o alarme sonoro do dispositivo fica ativo.
- Alarme anti-passback
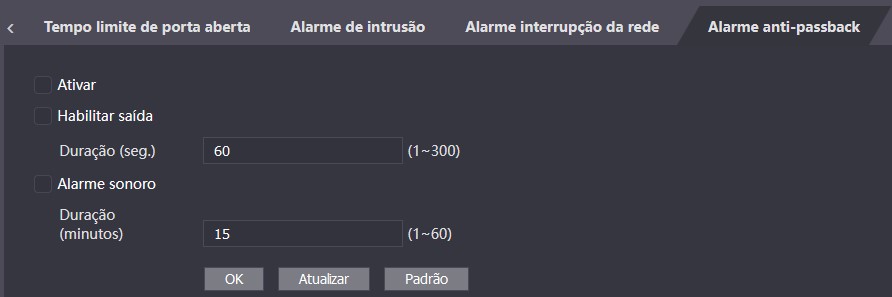
- Ativar: Ativa ou desativa o alarme para anti-passback.
- Habilitar saída: Habilita a saída que permite o envio de um sinal por meio do contato seco da saída de alarme.
- Duração (seg.): Define o tempo de duração da saída de alarme.
- Alarme sonoro: Habilita o alarme sonoro do dispositivo para anti-passback.
- Duração (minutos): Define o tempo que o alarme sonoro do dispositivo fica ativo.
- Coação
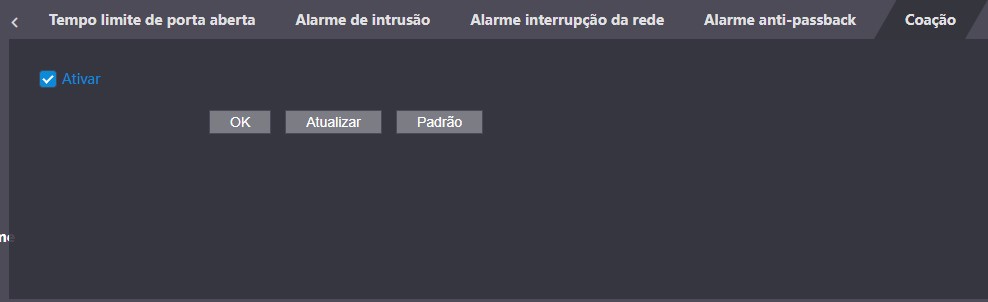
- Ativar: Ativa ou desativa o alarme para coação.
- Duração (seg.): Define o tempo que será enviado o sinal através da saída de alarme.
- Habilitar saída: Habilita a saída que permite o envio de um sinal por meio do contato seco da saída de alarme.
- Duração (seg.): Define o tempo de duração da saída de alarme.
- Limite de acessos inválidos
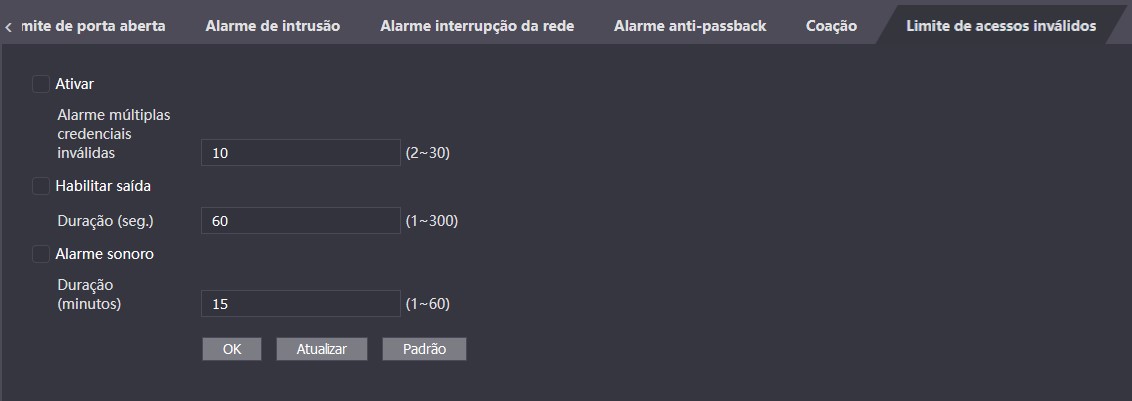
- Ativar: Ativa ou desativa o alarme para acessos inválidos.
- Alarme múltiplas credenciais inválidas: Determina o número de tentativas falhas devem ser feitas para que o alarme do dispositivo seja disparado.
- Habilitar saída: Habilita a saída que permite o envio de um sinal por meio do contato seco da saída de alarme.
- Duração (seg.): Define o tempo de duração da saída de alarme.
- Alarme sonoro: Define o tempo que o alarme sonoro do dispositivo fica ativo.
- Duração (minutos): Define o tempo que o alarme sonoro do dispositivo fica ativo.
- Alarme de tamper

- Ativar: Ativa ou desativa o alarme para tamper.
- Habilitar saída: Habilita a saída que permite o envio de um sinal por meio do contato seco da saída de alarme.
- Duração (seg.): Define o tempo de duração da saída de alarme.
- Alarme sonoro: Habilita o alarme sonoro do dispositivo para tamper.
- Duração (minutos): Define o tempo que o alarme sonoro do dispositivo fica ativo.
SIP Config
Permite ao usuário administrador configurar uma conta SIP no controlador de acesso.
Observações
- Protocolo SIP-INFO. O tempo de atraso entre o envio do comando e a execução pode variar de 2 a 5 segundos;
- Protocolo RFC 2833. Para acionamento da fechadura nesse protocolo é necessário
discar # antes e depois do comando DTMF.
Ex: Senha DTMF 123, para realizar abertura digitar #123#
Servidores SIP compatíveis
Terminais compatíveis
*Consultar Servidores compatíveis
Configuração
Set básico
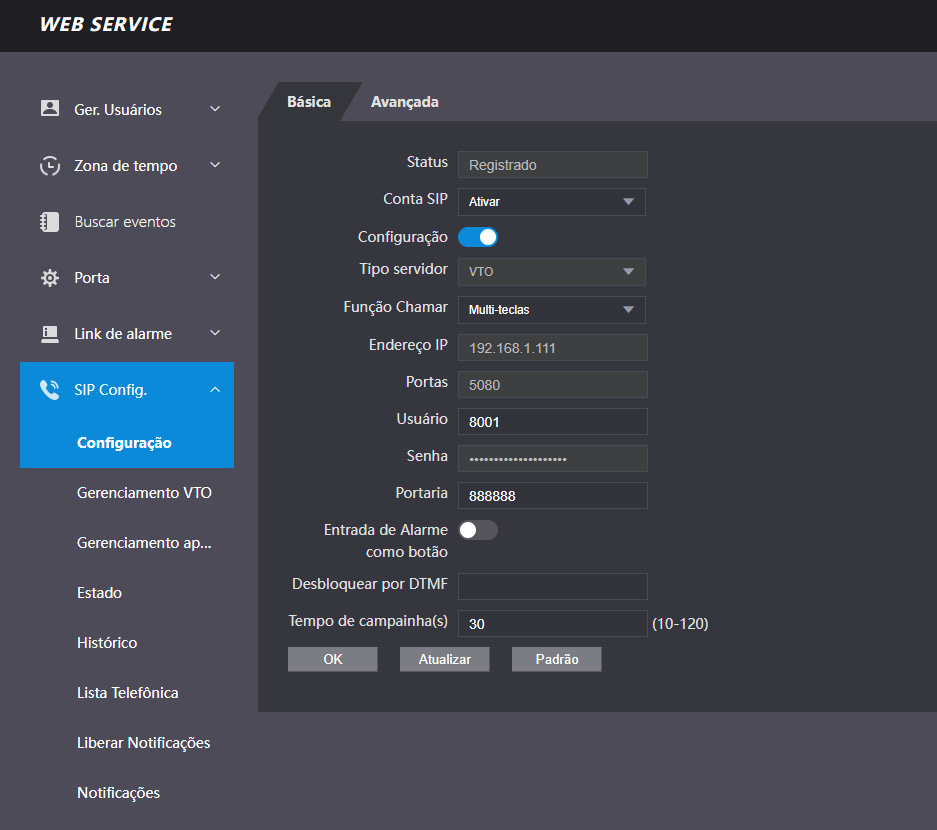

Importante: a conta de ramal do facial servidor habilitada receberá por padrão o número 8001, que não pode ser alterado. O mesmo acontece com a porta SIP, que independente da configuração a porta passa a ser 5060.
-
Tipo de Servidor: Existem duas formas de configurar o controlador de acesso
para
comunicação SIP.
- SIP externo: Quando habilitada, a conexão é estabelecida como um ramal de um servidor SIP externo
- Modo VTO: Quando habilitada, permite que o controlador de acesso atue como um VTO (secundário de um dispositivo facial habilitado como VTO principal).
- Endereço IP: Endereço IP do servidor SIP ou facial em modo VTO principal.
- Portas: Porta do servidor SIP (Quando utilizado como função VTO secundário, utilizar porta 5060).
- Usuário: Usuário SIP do dispositivo ou numero de registro (Quando utilizado
como função VTO
secundário)
Obs.: No campo usuário permite um máximo de 32 caracteres, aceitando apenas letras, números e o caractere #. - Senha: Senha do usuário do servidor SIP ou do facial modo VTO principal
(padrão
de fabrica: 123456).
Obs.: Caracteres como ', ", :, ;, e & não são aceitos.
- Portaria: Número cadastrado para chamada via tecla “Portaria”, via chamada direta ou via função Entrada de Alarme como botão;
- Entrada de alarme como botão: Essa função possibilita o uso da entrada de alarme (ALM_IN) para iniciar uma chamada direta para o “Número de Portaria”, previamente cadastrado. Quando habilitado a função de entrada de alarme original do produto é substituída.
- Desbloquear por DTMF: Essa função permite cadastrar uma sequência de até nove dígitos para desbloquear via DTMF
- Tempo de campainha(s): Essa função permite o ajuste (10 - 120) do tempo o qual o dispositivo aguardará em chamada. Caso o tempo configurado expire e o dispositivo não seja atendido, a chamada será encerrada automaticamente.
- OK: Salva as alterações feitas.
- Atualizar: Atualiza a página do dispositivo exibindo as configurações atuais.
- Padrão: Define todos os parâmetros da página para o padrão de fábrica. É necessário clicar em "OK" para salvar os parâmetros alterados.
Gerenciamento VTO
Quando habilitado a função configurações o dispositivo facial ficará como VTO principal. Recomenda-se a configuração de até 8 dispositivos. Podendo ser qualquer combinação entre os modelos SS 35x1, SS 35x2, SS 55x1, SS 55x2 e PVIP 2216 por cenário. Para o correto funcionamento, é necessário configurar os demais dispositivos com o modo de operação como VTO secundário.
Obs.: A função VTO nos controladores de acesso não contempla o uso do aplicativo SVIP Intelbras e SVIP Admin, esses aplicativos é de uso exclusivo do sistema SVIP 2000.
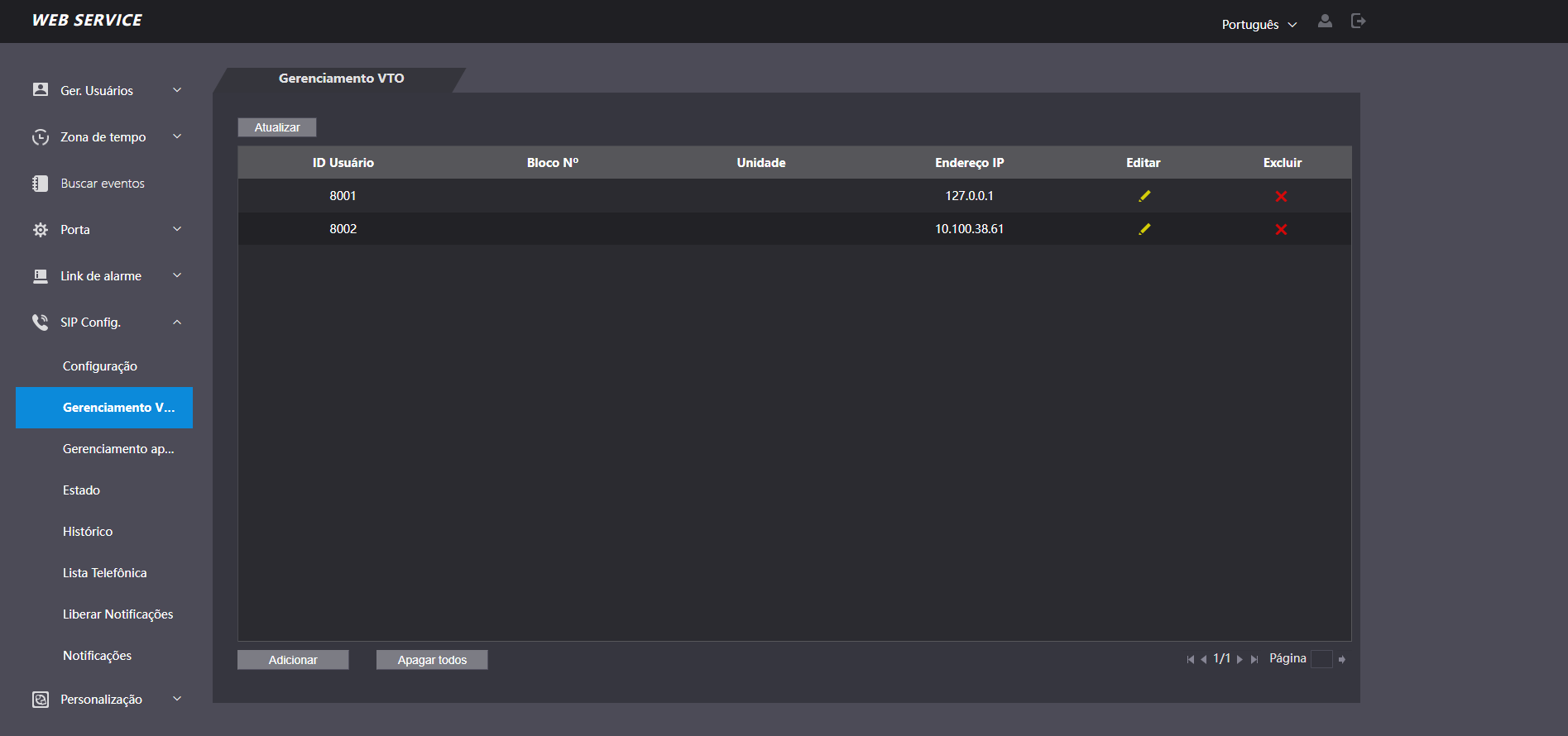
Ao clicar em "Adicionar", uma nova janela será aberta para preencher os campos necessários para adicionar um novo dispositivo como VTO secundário.
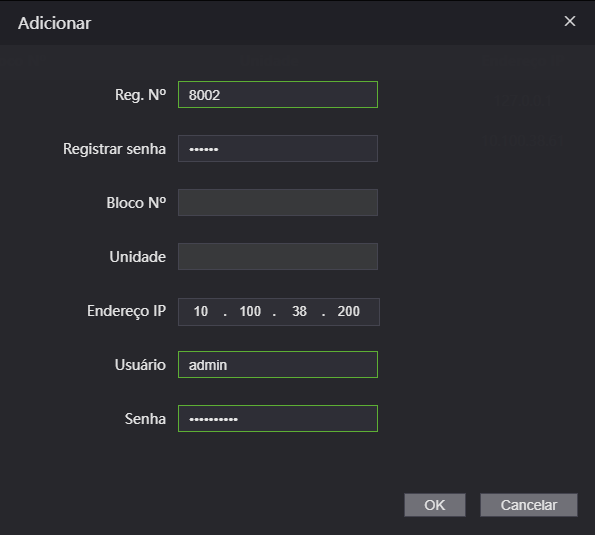
Gerenciamento de aptos
Essa função permite a criação de apartamentos a serem chamados através dos faciais principal e secundários. existem duas formas de criação manual e automática.
Recomendamos a configuração e registro para uso de até 200 unidades internas (TVIP 2210, TVIP 2220 e TVIP 2221).
Criação manual
Ao clicar em adicionar como destacado na imagem abaixo, irá mostrar uma tela que permite adicionar um apartamento por vez.
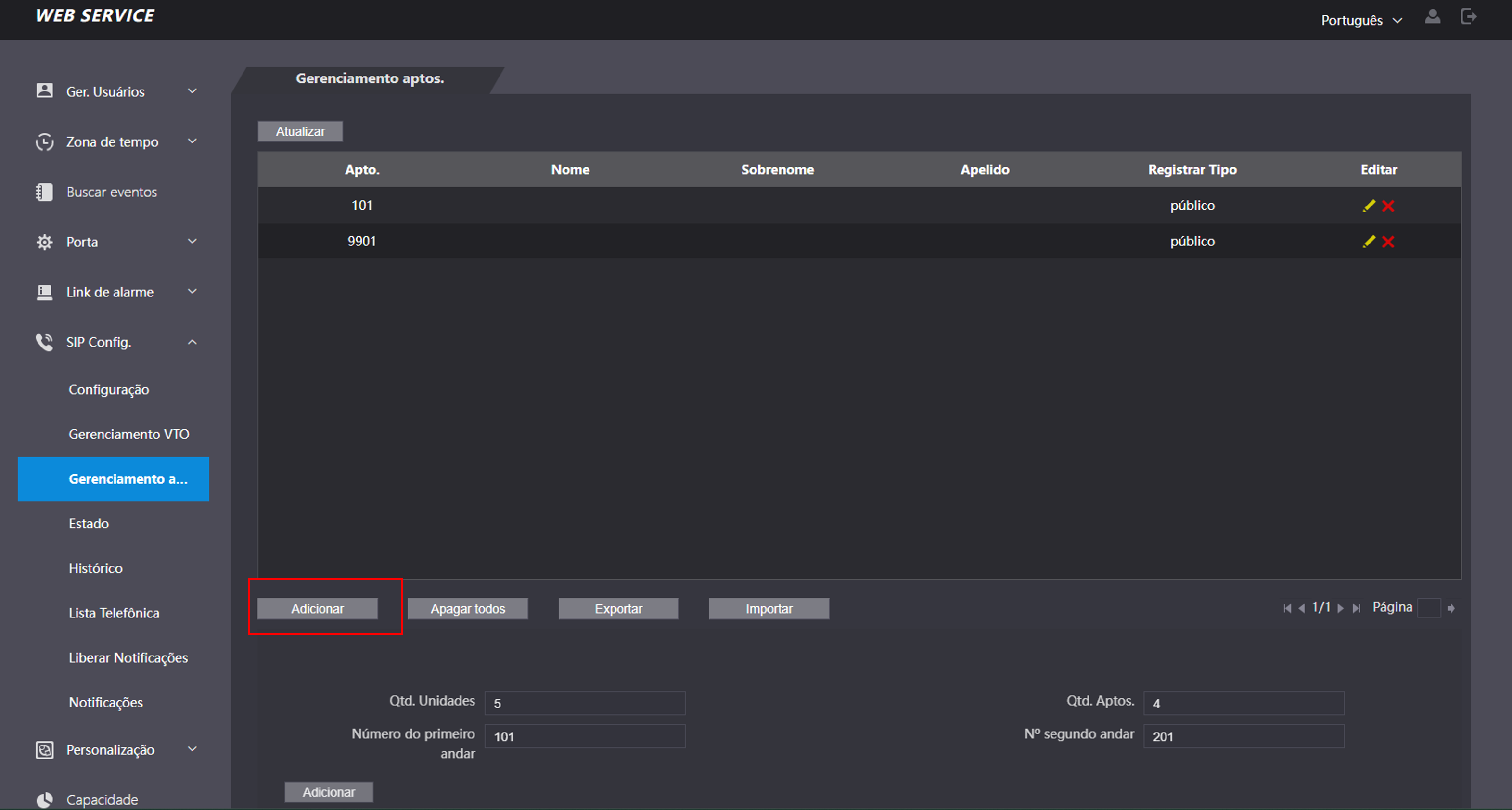
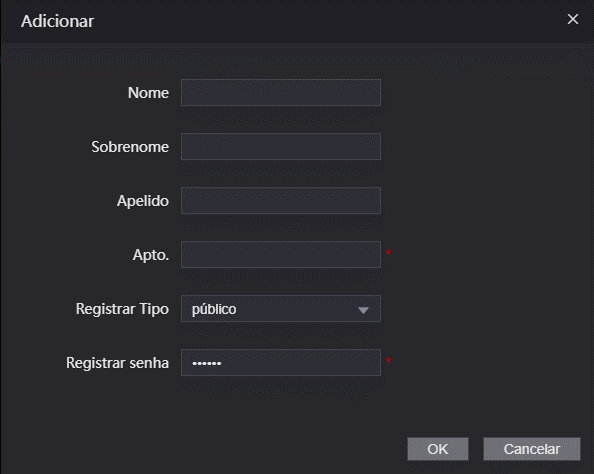
Criação automática
Utilize a forma automática para criar apartamentos sequencialmente após o preenchimento
dos campos abaixo.
Ao realizar esta função, os apartamentos criados anteriormente
serão apagados e substituídos pela nova sequência.
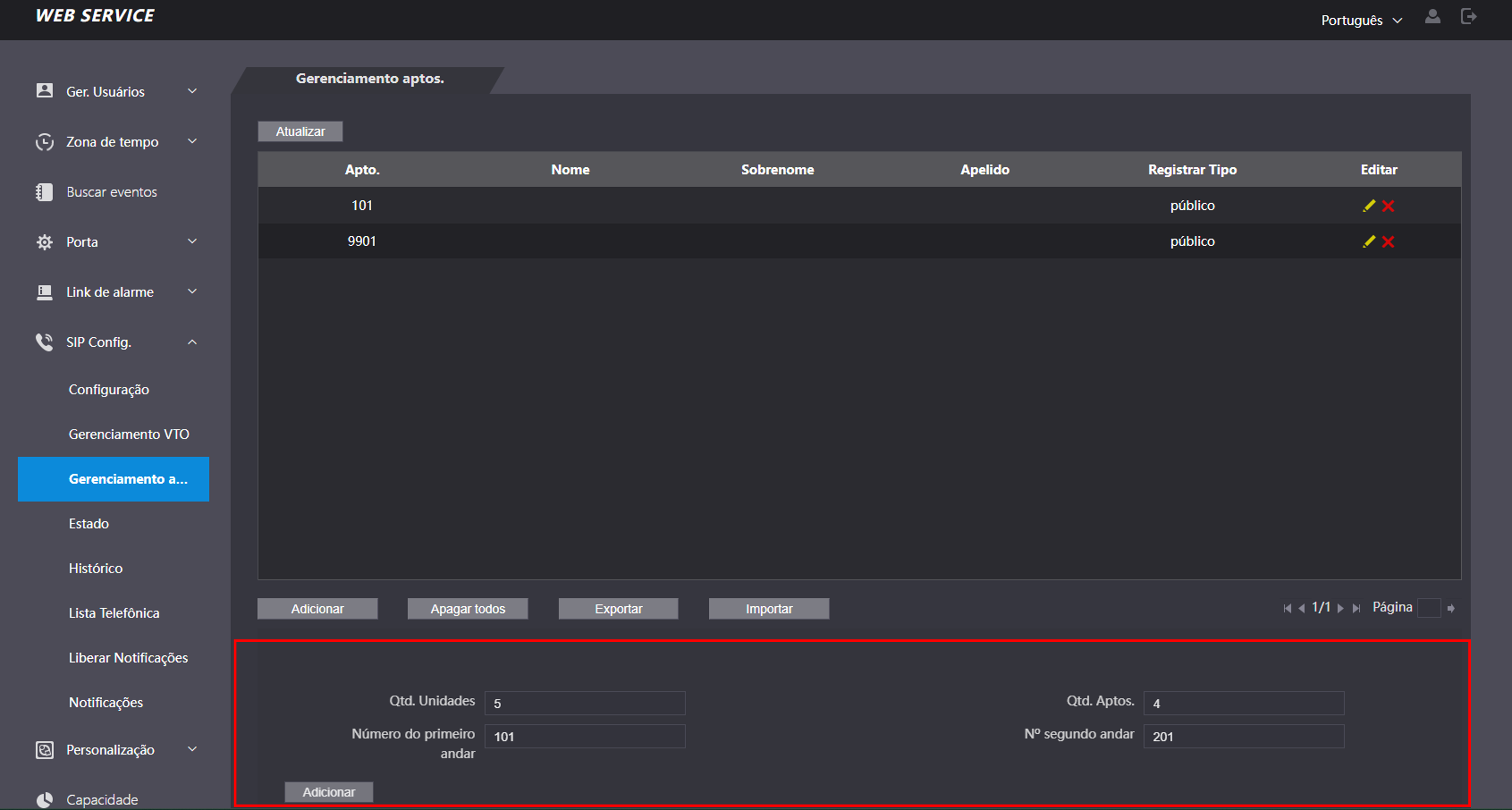
Para mais detalhes de como programar os terminais TVIP 2210, TVIP 2220 e TVIP 2221 clique aqui para ser direcionado ao manual de instruções.
Estado
Este menu permite monitorar o status das autenticações realizadas através dos dispositivos conectados ao controlador de acesso facial primário na função VTO.
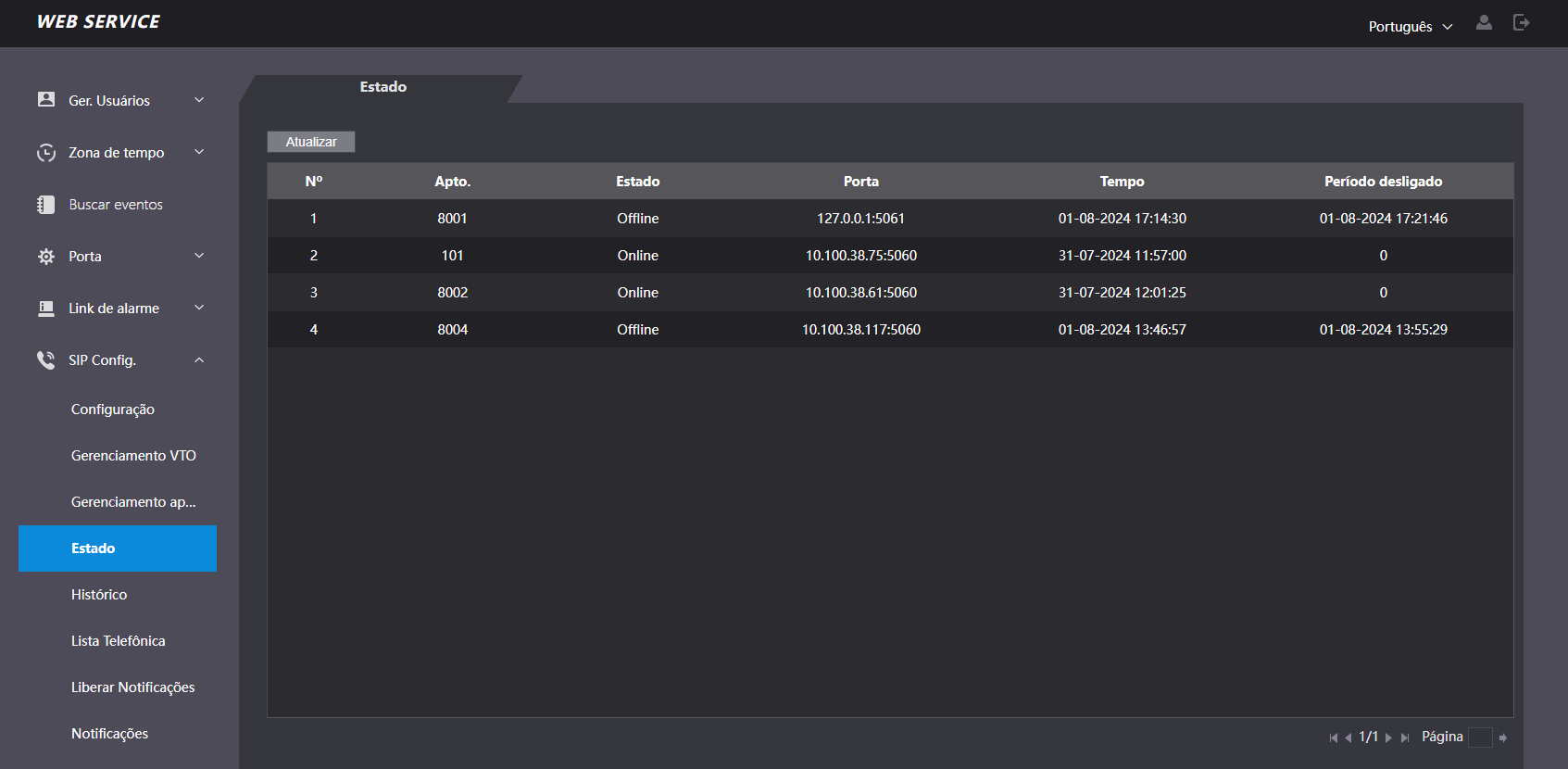
Histórico de chamadas
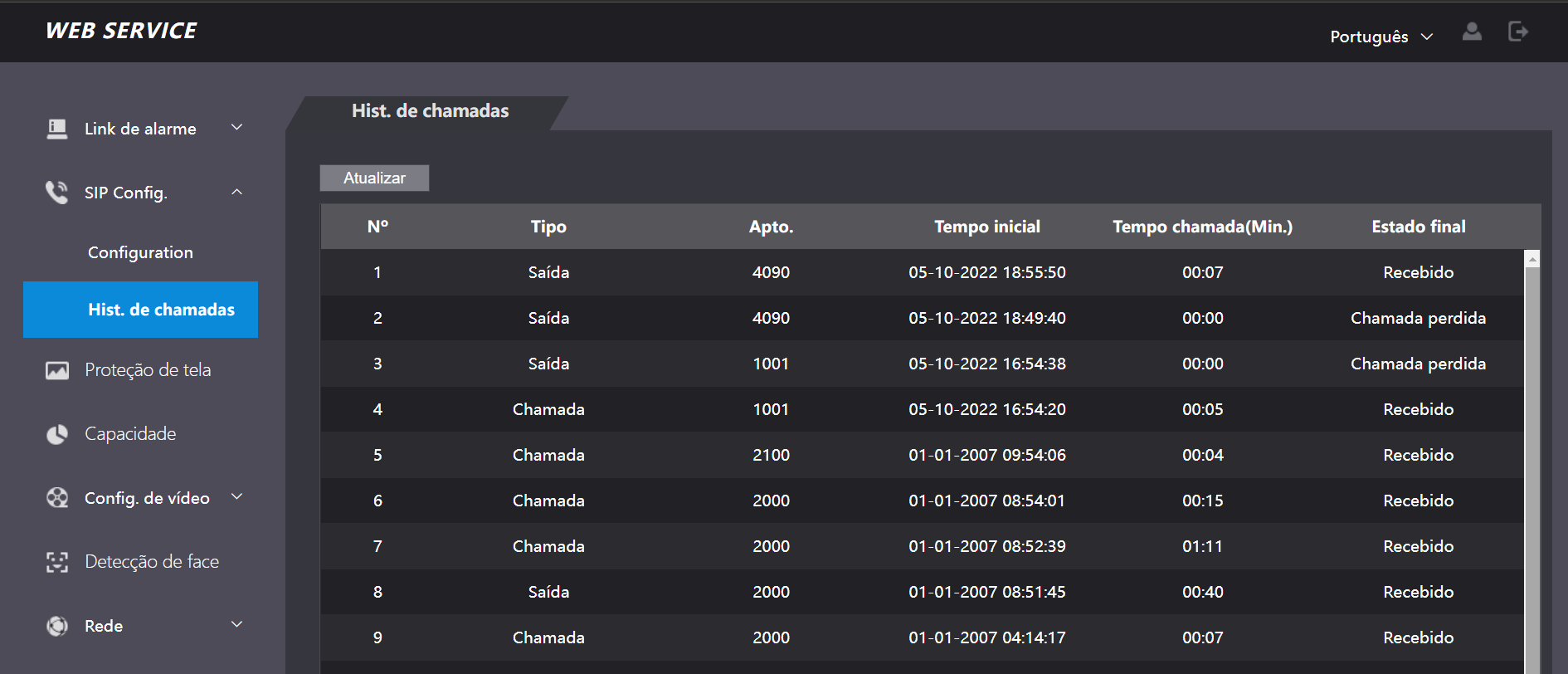
Lista telefônica
Quando habilitada, essa função permite exibir os apartamentos na tela de discagem, mostrando o número, nome ou apelido configurado na criação dos ramais.
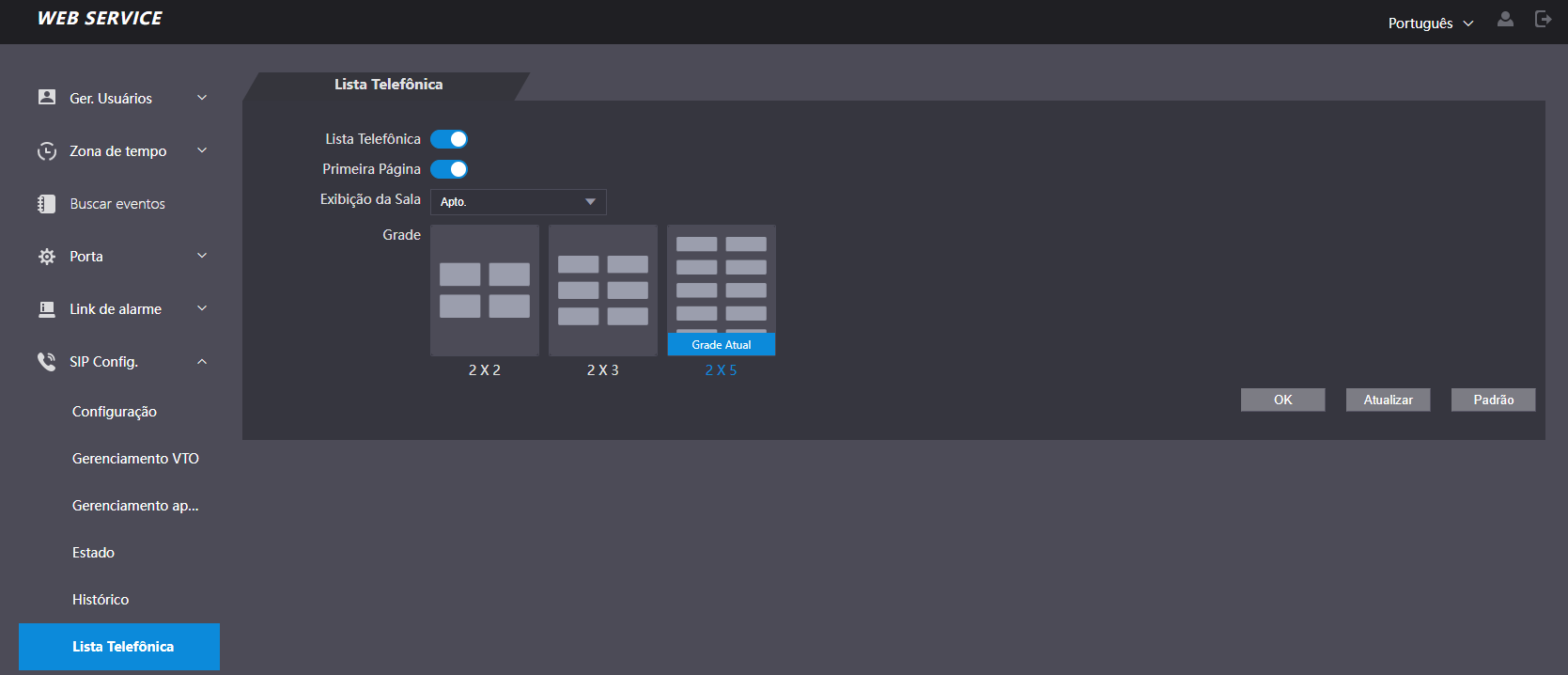
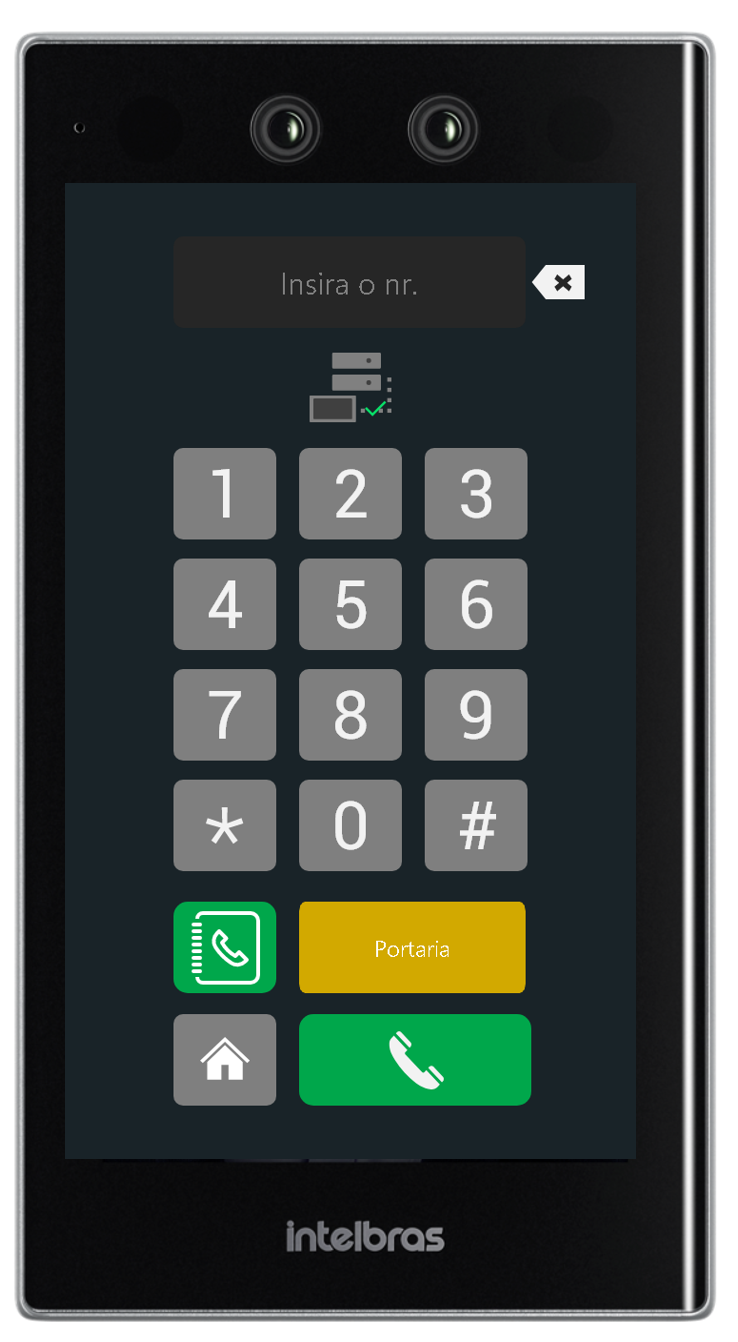
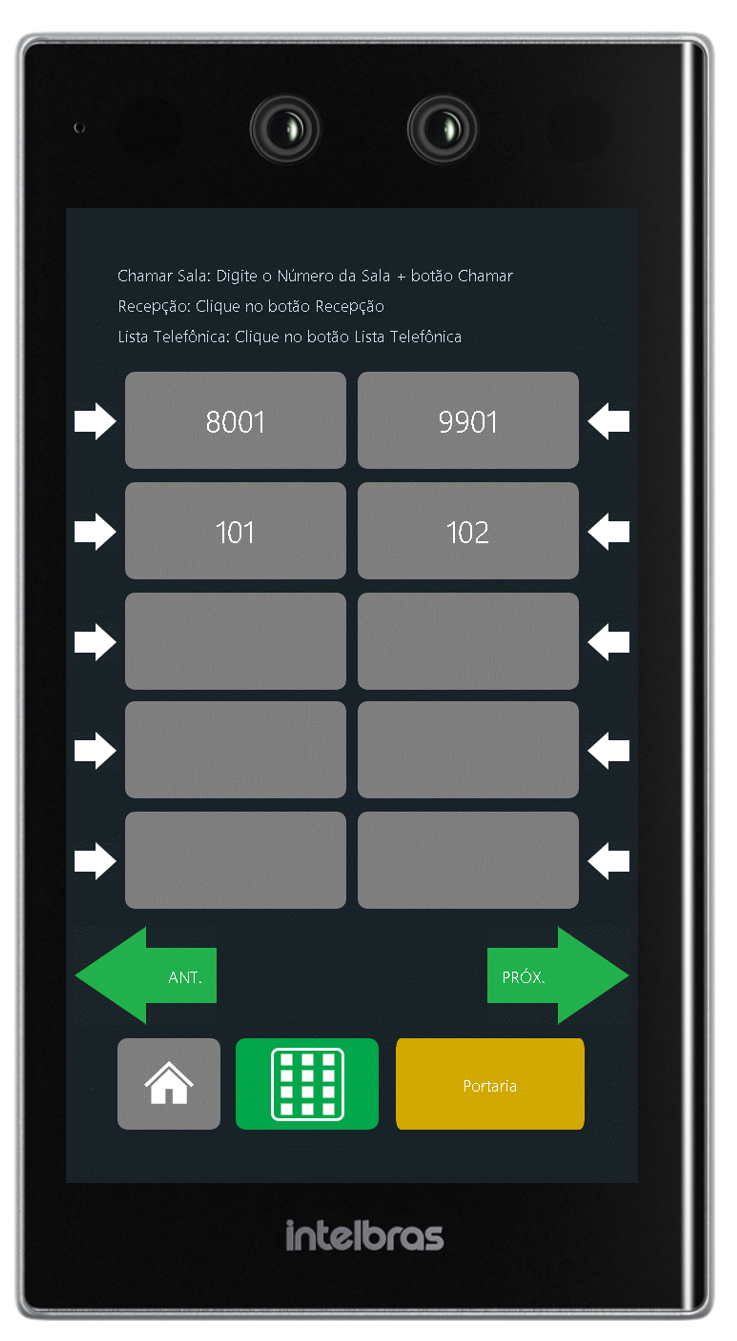
Liberar notificações
Essa função permite o envio de mensagem, para auxiliar a comunicação com os
moradores do
empreendimento.
Função disponível apenas para os modelos de tela TVIP 2210, TVIP 2220
e TVIP 2221.

Notificações
Esse menu permite consultar ou excluir o histórico das mensagem já enviadas
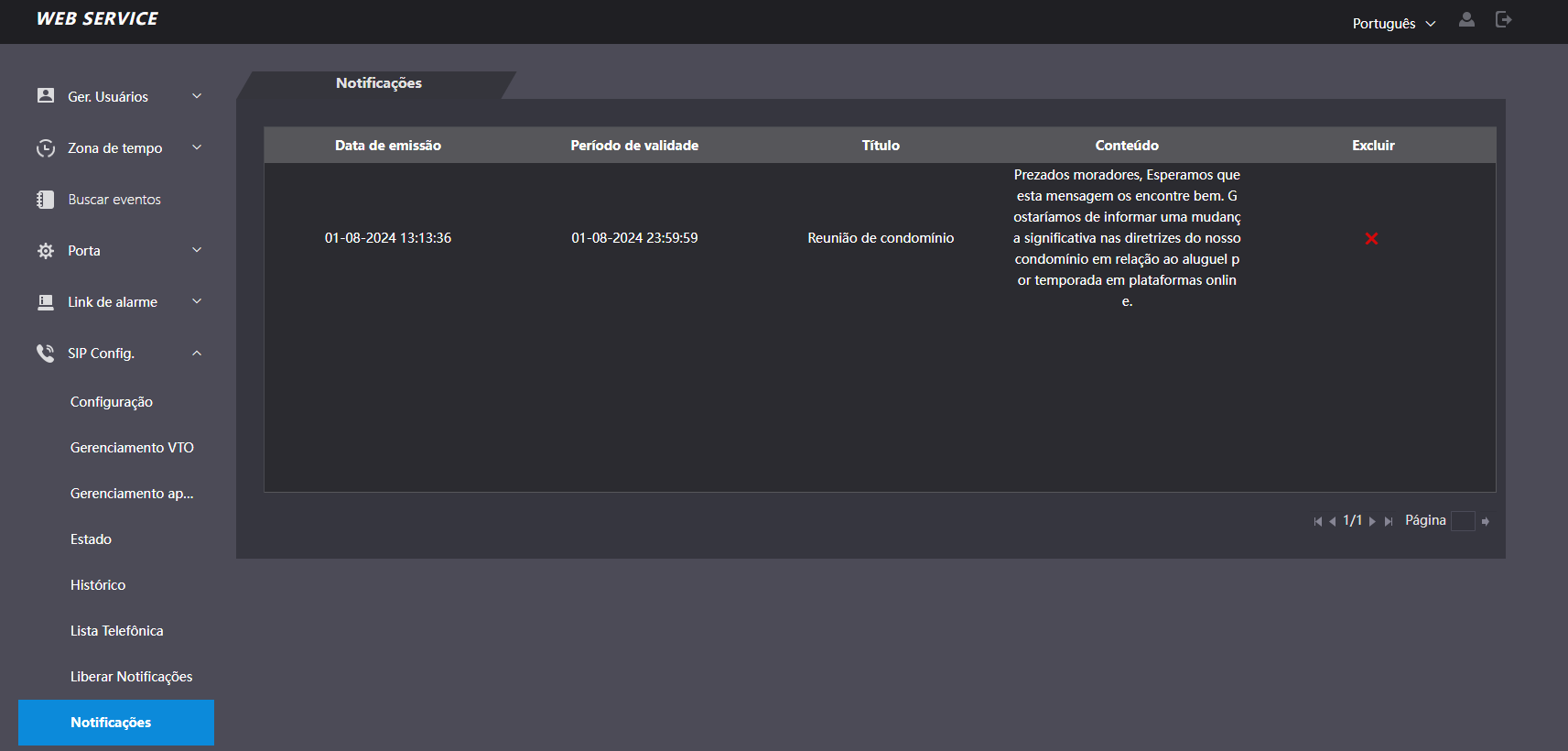
PERSONALIZAÇÃO
Nessa seção é possível adicionar textos, imagens e vídeos para que sejam exibidas na tela do dispositivo enquanto o mesmo estiver em repouso ou em atividade.
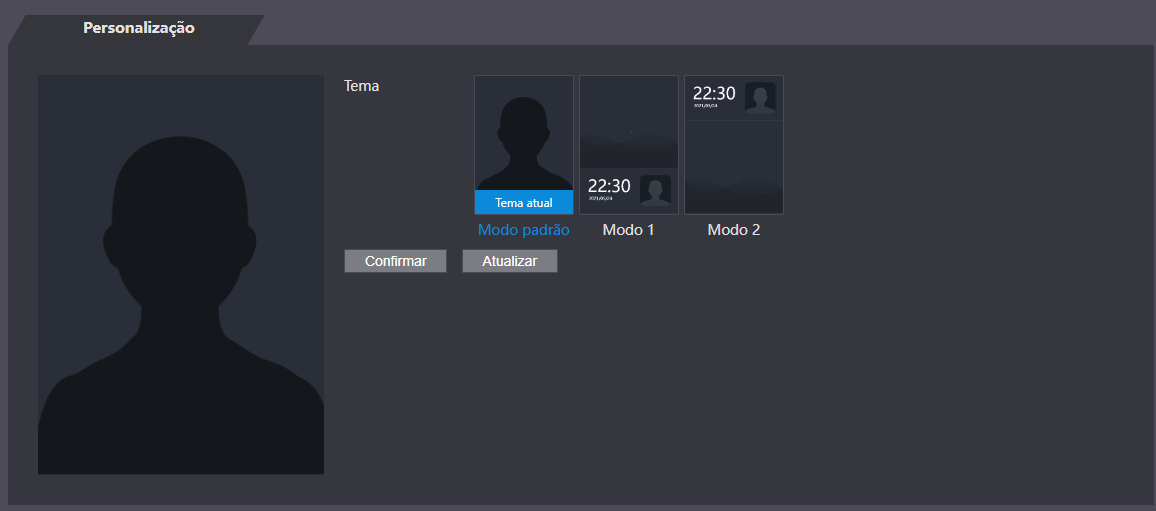
- Sucesso ou falha.
- Somente nome.
- Foto e nome.
- Foto, imagem e nome.
- Personalizado.
Personalização
Para adicionar fotos e vídeos na personalização, primeiro faça o upload dos arquivos na aba "Mídias". Em seguida, escolha um dos modos e clique em "Adicionar". O dispositivo exibirá a foto como padrão, para selecionar vídeos, escolha a opção em "Tipo" e selecione o arquivo desejado. Defina um período de 1 a 20, configure a zona de tempo e dê um nome ao arquivo.

O Vídeo abaixo mostra adição de dois arquivo no personalizado, uma foto e um vídeo

O Vídeo abaixo mostra adição de texto na tela do dispositivo
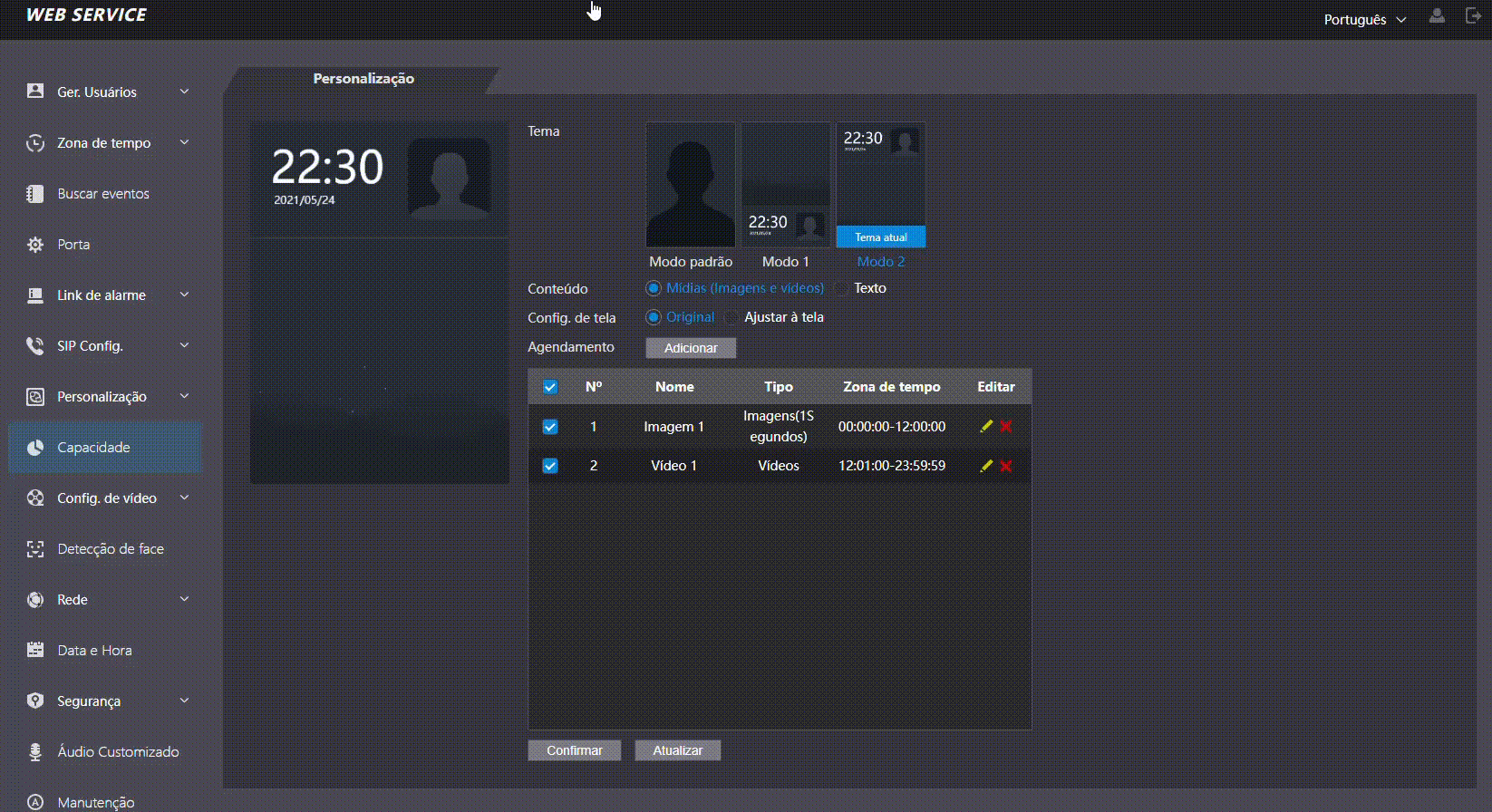
Observação: Ao ativar o modo publicidade (Modo 1 e 2) com vídeo sendo reproduzido, não será vocalizado a mensagem de áudio para os feedback de acesso.
Mídias
É possível fazer o upload de vídeos e imagens para o dispositivo, que podem ser utilizados na aba de 'Personalização' e 'Proteção de Tela'. O dispositivo suporta até 10 imagens no formato PNG, JPG e BMP com tamanho de até 2M e resolução mínima de 600*600 para a aba personalização (Modo 1 e Modo 2) e 600*1024 para a aba Proteção de Tela. Suporta até 5 vídeos no formato AVI, DAV e MP$ de até 20M e resolução mínima de 352*288.
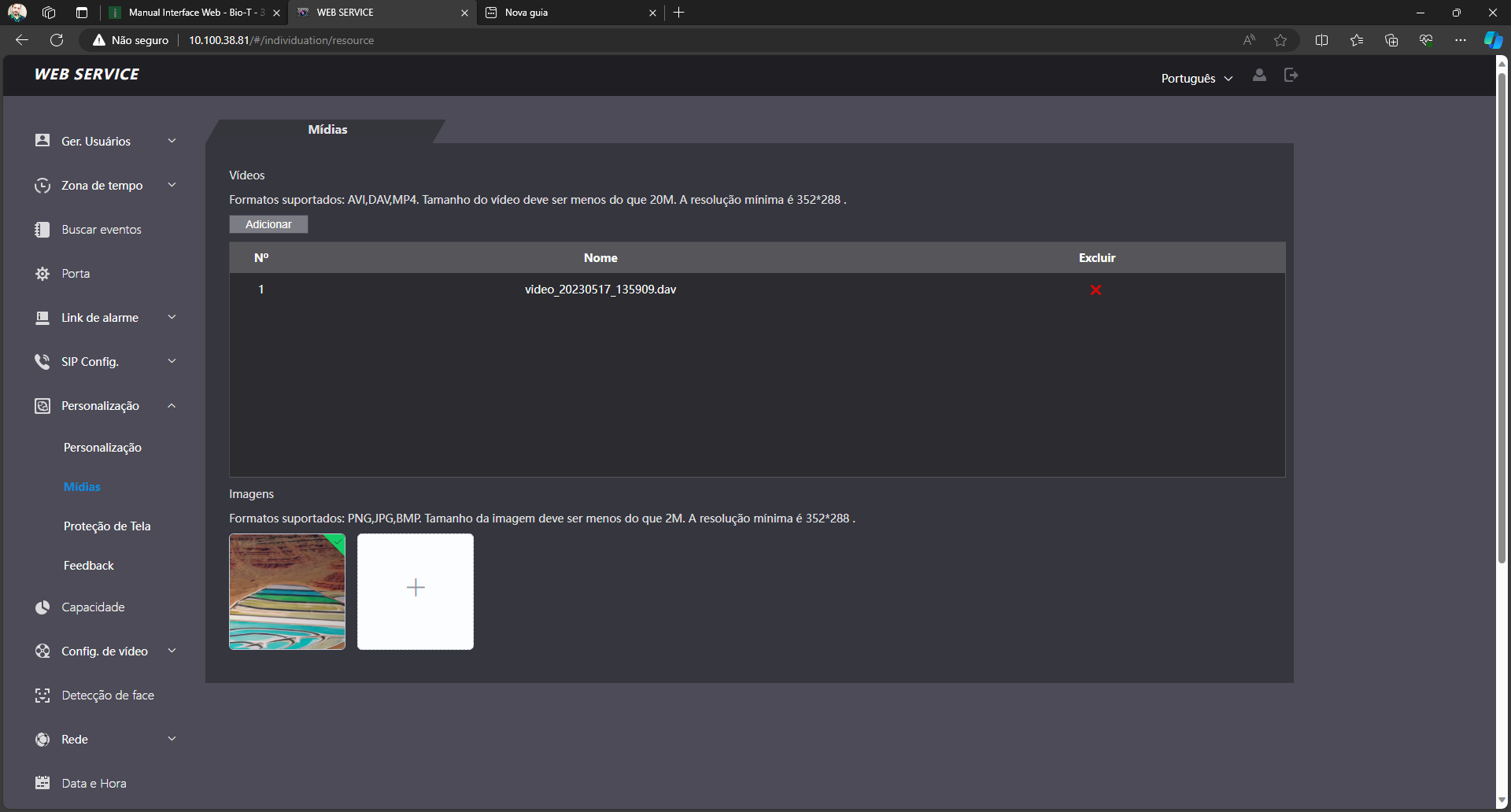
O Vídeo abaixo mostra com fazer o upload de mídias para o dispositivo

Observação: Para fazer o upload do vídeo ao dispositivo (carregar o vídeo), é necessário baixar o plug-in que será disponibilizado pela interface web do equipamento. Esse plug-in é um conversor de mídia e é necessário para o correto funcionamento do vídeo junto ao produto.
Uma vez instalado, não será mais necessário sua reinstalação para os próximos vídeos enviados ao dispositivo.
Esse plug-in não será disponibilizado fora da interface web do dispositivo.
Proteção de tela
Sempre que o dispositivo estiver em repouso e a proteção de tela estiver ativa, a imagem selecionada será exibida. É possível selecionar apenas uma imagem, se a opção "permanente" for selecionada, a imagem ficará sendo exibida permanentemente sempre que o dispositivo estiver em repouso, caso a opção não seja selecionada o dispositivo exibirá a imagem por 30 segundos e em seguida a tela será desligada.
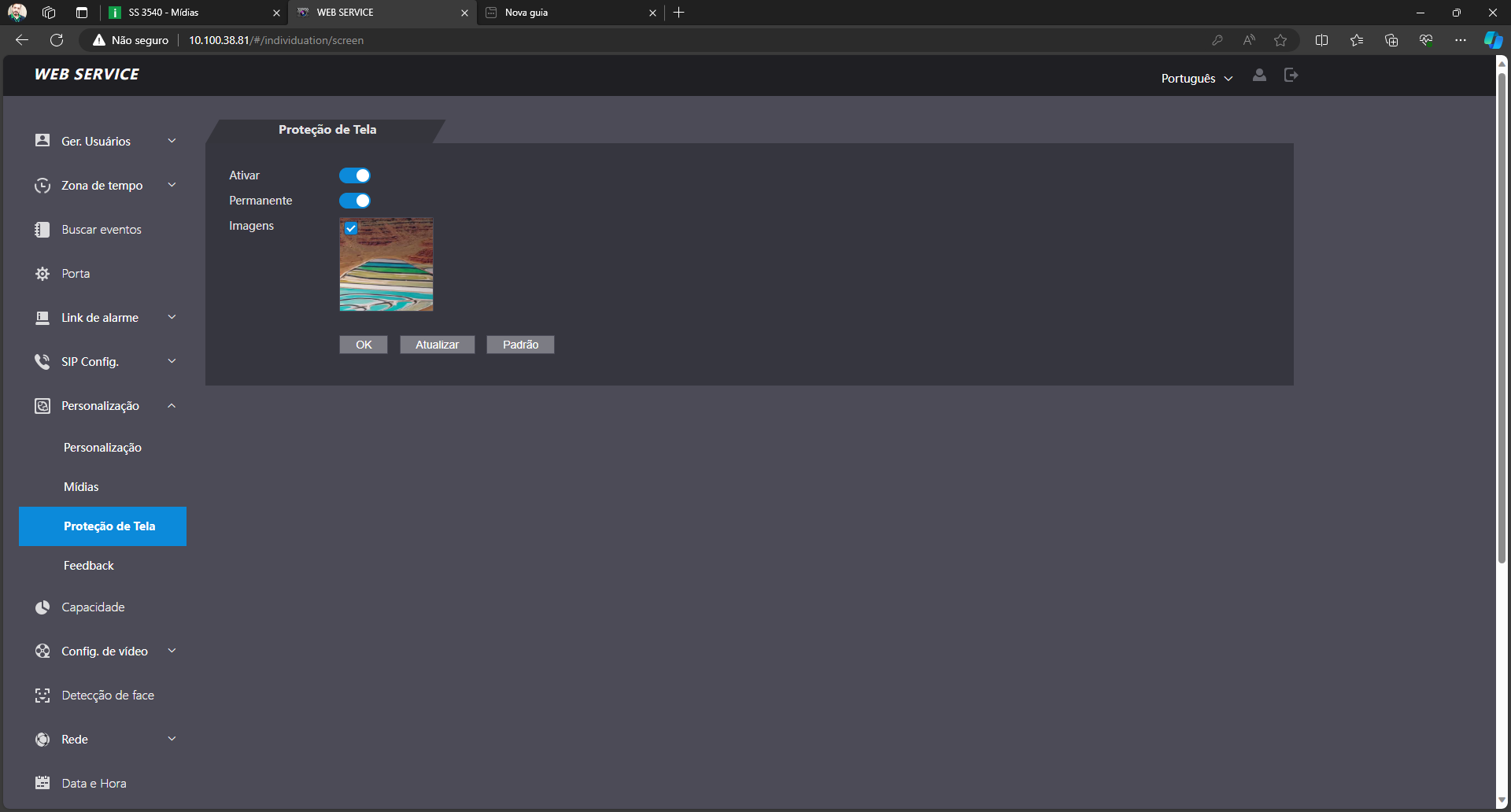
Feedback
O dispositivo oferece cinco opções de feedback. Para ativá-las, é necessário que o dispositivo esteja configurado em "modo padrão" na aba "personalização".
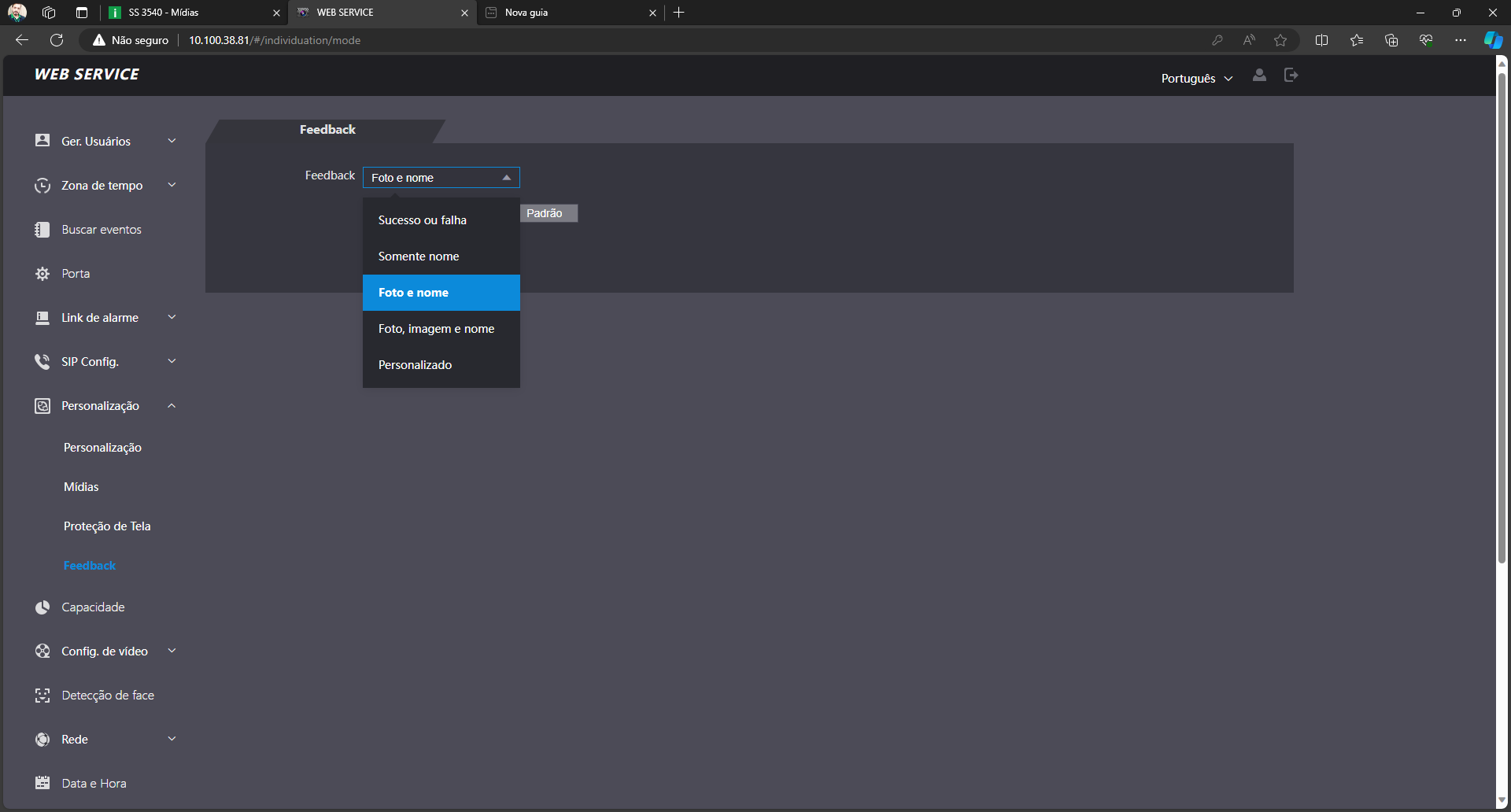
As cinco opções de feedback são:
CAPACIDADE
Exibe as quantidades de usuários, cartões, face e impressões digitais cadastrados.

CONFIG. DE VIDEO
Seção que concentra as configurações das câmeras do dispositivo
Config. de vídeo
Você pode definir parâmetros, incluindo taxa de dados, parâmetros de imagem (brilho, contraste, matiz, saturação, e mais) e exposição na página de configuração de vídeo.
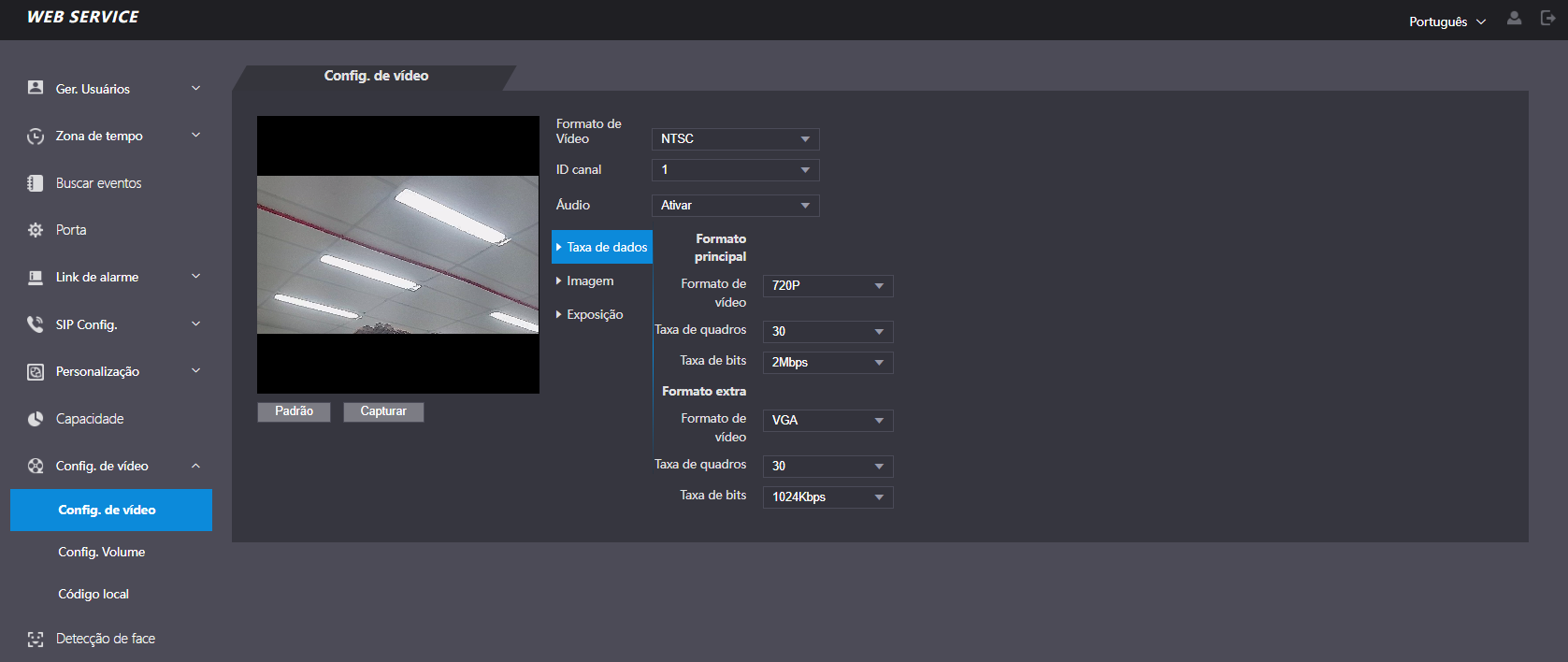
- Formato de vídeo: Permite alternar o formato de vídeo entre NTSC e PAL
- ID canal: Alterna entre as configurações para a câmera padrão (1) e câmera infravermelho (2).
- Taxa de dados
Configuração disponível apenas para a câmera principal.- Formato principal: Transmissão de vídeo do canal um via RTSP
- Formato de vídeo:
- D1: Define a resolução do vídeo em NTSC para 704x480px e em PAL para 704x576px
- VGA: Define a resolução do vídeo para 640x480px
- 720P: Define a resolução do vídeo para 1280x720px
- 1080P: Define a resolução do vídeo para 1920x1080px
- Taxa de quadros: Define a taxa de quadros por segundo do vídeo
- Taxa de bits: Define o número de bits que são transmitidos ou processados por unidade de tempo. Existem cinco opções: 2 Mbps, 4 Mbps, 6 Mbps, 8 Mbps e 10 Mbps.
- Formato de vídeo:
- Formato extra: Transmissão de vídeo do canal dois via RTSP
- Formato de vídeo
- D1: Define a resolução do vídeo em NTSC para 704x480px e em PAL para 704x576px
- VGA: Define a resolução do vídeo para 640x480px
- QVGA Define a resolução do vídeo para 320x240px
- Taxa de quadros: Define a taxa de quadros por segundo do vídeo
- Taxa de bits: Define o número de bits que são transmitidos ou processados por unidade de tempo. Existem nove opções: 512Kbps, 640Kbps, 768Kbps, 896Kbps, 1024Kbps, 1.25Mbps, 1.5Mbps, 1.75Mbps e 2Mbps
- Formato de vídeo
- Formato principal: Transmissão de vídeo do canal um via RTSP
- Imagem
- Brilho: Define o brilho da imagem. Quanto maior o valor, maior o brilho da imagem será. Varia de 0 a 100.
- Contraste: Contraste é a diferença de luminância ou cor que torna um objeto distinguível. Quanto maior for o valor de contraste, maior será o brilho e o contraste da cor.
- Matiz: Quanto maior o valor, mais acentuada será a cor.

- Saturação: Quanto maior o valor, mais vibrantes serão as
cores.
Obs.: O valor não altera o brilho da imagem. - Modo de cena: Altera parâmetros de imagem para adaptá-la melhor
ao ambiente capturado pela câmera.
- Desativar: Sem qualquer adaptação na imagem capturada pela câmera.
- Automático: O sistema ajusta automaticamente o modo de cena para adaptar-se ao ambiente capturado pela câmera.
- Ensolarado: Neste modo, a tonalidade da imagem será reduzida.
- Noite: Neste modo, a tonalidade da imagem será aumentada.
- Obs.: Automático é valor padrão.
- Modo AM/PM: O modo AM/PM decide o status de trabalho da luz de
preenchimento.
- Automático: O sistema ajusta automaticamente entre os modos AM/PM.
- Cor: Neste modo, as imagens ficam com cores.
- Preto e branco: Neste modo, as imagens são em preto e branco.
- Modo retroiluminação:
- Desativar: Sem compensação de luz de fundo.
- Retroiluminação: A compensação de luz de fundo corrige regiões com níveis extremamente altos ou baixos níveis de luz para manter um nível de luz normal e utilizável para o objeto em foco.
- WRD: No modo de ampla faixa dinâmica, o sistema escurece as áreas claras e compensa as áreas escuras para garantir a definição dos objetos no áreas claras e áreas escuras. Quando rostos humanos estão na luz de fundo, você precisa habilitar o WDR.
- Inibição: A compensação de destaque é necessária para compensar superexposição de destaques ou fontes de luz fortes como holofotes, faróis, luzes da varanda, etc. para criar uma imagem que seja utilizável e não ultrapassado por uma luz brilhante.
- Girar: Se habilitado, rotaciona a imagem em +180 graus
- Espelhado: Se habilitado, espelha a imagem.
- Exposição
- Anti-flicker: Se a frequência das lâmpadas que iluminam o
ambiente estiverem na mesma frequência de captura da
câmera, a imagem do vídeo pode apresentar cintilação (efeito flicker),
em que listras ou faixas aparecem na imagem. Para
contornar isso, altere a frequência de captura de imagem.
- Externo: Quando selecionado, o habilita a opção "Prioridade Obturador" dentro do menu "Modo de exposição", que se selecionada, permite a seleção do valor do obturador da câmera.
- 50Hz: Quando a frequência da iluminação do ambiente é 50Hz, a exposição é automaticamente ajustada para garantir que não haja listras na imagem.
- 60Hz: Quando a frequência da iluminação do ambiente é 60Hz, a exposição é automaticamente ajustada para garantir que não haja listras na imagem.
- Modo de exposição: Controla a quantidade de brilho capturado pela
câmera
- Automático: O controlador de acesso ajustará automaticamente o brilho das imagens capturadas.
- Prioridade Obturador: O controlador de acesso ajustará o brilho das imagens capturadas de acordo com a faixa de exposição configurada para o obturador. No entanto, se o brilho da imagem capturada não for o suficiente e o valor do obturador estiver no limite superior ou inferior, o controlador de acesso ajustará automaticamente o ganho para obter o brilho ideal para a imagem.
- Manual: Você pode configurar os valores de ganho e do
obturador manualmente para ajustar o brilho da imagem.
- Obturador: Define a abertura da câmera para
permitir a passagem de luz. É definido em ms.
- 1/100000
- 1/300000
- 1/10000
- 1/4000
- 1/2000
- 1/500
- 1/250
- 1/120
- 1/60
- 1/30
- Personalizado: Permite definir manualmente o valor do obturador em milissegundos com range de 0~33.33ms.
- Ganho: Define um range do ganho de brilho aplicado à imagem na captura. Pode variar de 0 a 100
- Obturador: Define a abertura da câmera para
permitir a passagem de luz. É definido em ms.
- Compensação de exposição: Você pode aumentar o brilho do vídeo ajustando o valor de compensação de exposição.
- Redução de ruído 3D: Quando a Redução de Ruído 3D (RD)
está habilitada, o ruído de vídeo pode ser reduzido
e vídeos de alta definição serão produzidos.
- Grau: Quando redução de ruído 3D estiver habilitado, é possível ajustar seu valor. Quanto maior o valor, menor será o ruído.
- Anti-flicker: Se a frequência das lâmpadas que iluminam o
ambiente estiverem na mesma frequência de captura da
câmera, a imagem do vídeo pode apresentar cintilação (efeito flicker),
em que listras ou faixas aparecem na imagem. Para
contornar isso, altere a frequência de captura de imagem.
- Configuração de área de captura Se "Código local" estiver habilitado, com o botão esquerdo do mouse, clique, segure e então araste o retângulo verde para cima ou para baixo
- Código Local: Habilita ou Desabilita o recorte para widescreen da imagem capturada.
- Clique em "OK" para salvar as alterações. Clique em "Atualizar" para importar as configurações já configuradas no dispositivo.
Config. Volume
Nessa seção é possível ajustar o volume do alto-falante do dispositivo e a sensibilidade do microfone.

Código local
Determina o recorte do vídeo que será enviado por streaming (RTSP e Onvif).

DETECÇÃO DE FACE
Configurações relacionadas à detecção de face. Clique em "OK" para salvar as alterações feitas ou em "Atualizar" para importar as configurações definidas no dispositivo.

- Limiar de reconhecimento facial: Ajuste a precisão do reconhecimento
facial. Quanto maior o valor, maior será a semelhança necessária entre a captura
feita pelo dispositivo e a foto cadastrada. Isso significa que a tolerância a
variações de aparência, como expressões faciais, barba, acessórios e
envelhecimento, será menor. O valor padrão é 85.
O campo limiar é baseado no nível de aceite para falsa identificação (FAR - false acceptance rate), ou seja, o quanto é aceitável pelo administrador do sistema de taxa de falso-positivo conforme o nível configurado. A referência para o nível é uma relação da taxa para 5 mil faces para uma, onde:
- Limiar acima de 85: será aceitável o índice de 0,50%;
- Limiar acima de 90: será aceitável o índice de 0,18%;
- Limiar acima de 95: será aceitável o índice de 0%;
- Máx ângulo reconh. facial: ajusta o ângulo do perfil aceito pelo dispositivo para iniciar o reconhecimento facial. Valor padrão é 90°.
- Limiar anti-fake: previne o uso de fotos, imagens ou vídeos em meio
impresso ou digital de ter acesso ao dispositivo.
- Desativar:: Desativa a função de anti-fake. POR QUESTÕES DE SEGURANÇA, NÃO RECOMENDAMOS DESATIVAR A FUNÇÃO ANTI-FAKE.
- Habilitar: Habilita a função anti-fake em nível moderado, ou seja, para inibir parcialmente o uso de imagem ou fotografia em frente ao dispositivo que tente reproduzir uma face humana.
- Rigoroso: Habilita a função anti-fake em nível elevado, ou seja, inibi totalmente o uso de imagem, fotografia ou outra forma que tente reproduzir uma face humana cadastrada no dispositivo. Além disso, aumenta o nível de rigor na comparação entre a foto cadastrada e a face detecta (similaridade acima de 90%).
- Extremo Rigor: Habilita a função anti-fake em nível extremo de verificação, ou seja, além de inibir totalmente o uso de imagem, fotografia ou outra forma que tente reproduzir uma face humana cadastrada no dispositivo, irá considerar conceder acesso para faces cadastradas no dispositivo, com similaridade acima de 96%. Obs.: O valor de similaridade verificada pela algoritmo de reconhecimento facial ao comparar a face cadastrada com a face reconhecida, não é o mesmo configurado no campo "Limiar de reconhecimento facial".
- Restrições da fotografia: executa filtro quanto a qualidade mínima de
foto a ser cadastrada no sistema. Possui dois modos: Simples e Rigoroso.
- Simples:: Verifica os pontos principais para detecção e reconhecimento da face humana para cadastramento no sistema.
- Rigoroso: Verifica todos os pontos e qualidade da imagem para detecção e reconhecimetno da face humana para cadastramento no sistema. Caso não esteja adequada, o sistema não aceitará a fotografia.
- Tempo limite de reconhecimento (s): tempo limite entre a apresentação para o reconhecimento facial e a mensagem de acesso liberado.
- Tempo limite para acesso facial negado: tempo limite entre o momento que se apresenta a face que não tem acesso no dispositivo e a mensagem de acesso negado.
- Distância pupilar: representa a quantidade de pixels na imagem entre os centros das pupilas. O valor muda de acordo com o tamanho da face e a distância entre a face e a lente. Quanto mais próximo o rosto da câmera, maior deve ser esse valor. A distância pupilar para um adulta posicionado a 1,5 metros do dispositivo está entre 50 e 70. Valor padrão é 60.
- ID canal: são duas opções: 1 para a câmera de luz visível e 2 para a câmera de luz infravermelha.
- Ativar Exp. Facial: ao ativar essa opção, prepara o dispositivo para funcionar melhor em ambientes mais iluminados como recepções e áreas de acesso a visitantes.
- Brilho Alvo Face: Define o brilho conforme o necessário
- Intervalo de detecção de exposição facial:Depois que um rosto é detectado, o controlador de acesso emitirá luz para iluminar o rosto e o controlador de acesso não emitirá luz novamente até que o intervalo definido tenha passado.
- Desenhar alvo: Clicando em "Apagar todos", ao lado direito de "Desenhar alvo", remove-se o quadro já desenhado. Clique em "Desenhar alvo" e, em seguida, você pode desenhar uma área mínima que o rosto precisa ocupar. Enquanto a edição está ativa, também é possível definir os valores digitando. O valor padrão é 750x750.
- OBS.: Quanto maior o quadrado mais próximo do dispositivo o usuário terá de estar.
-
Detectar região: Clicando em "Apagar todos", ao lado direito de
"Detectar região", remove-se a região já desenhada.
Clique em "Detectar região" e, com o botão esquerdo do mouse, clique nos
pontos da imagem de vídeo que serão os vértices de uma forma
geométrica de até 20 vértices. Para finalizar a definição da região, clique
com o botão direito do mouse.


REDE
O painel de rede oferece configurações da entrada de rede do dispositivo.
TCP/IP
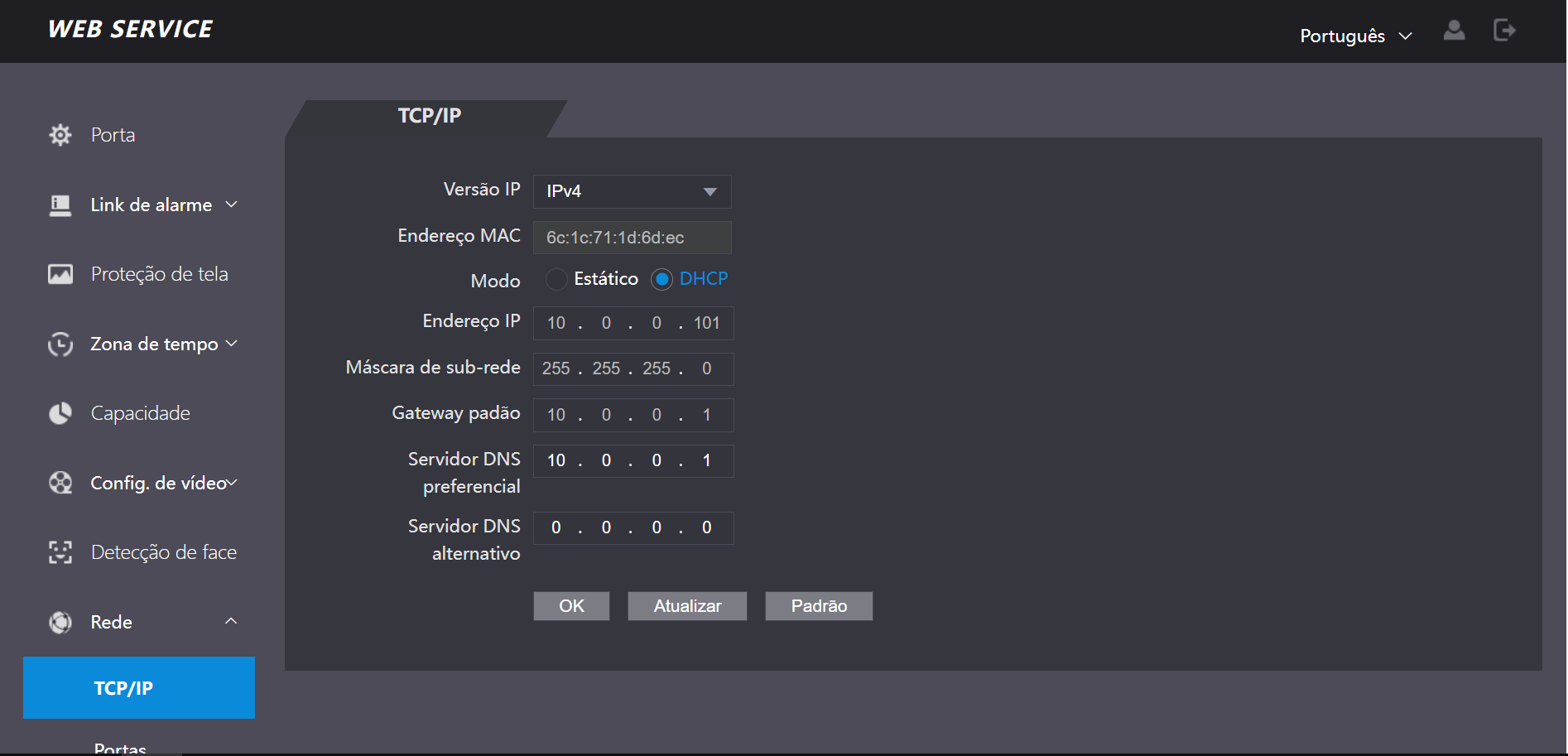
- Versão IP: Define a versão do protocolo a ser usada. Há uma opção disponível: IPv4.
- Endereço MAC: O endereço MAC do dispositivo é mostrado.
- Modo:
- Estático: Permite definir manualmente os parâmetros de rede.
- Endereço de IP: Define o endereço de IP do dispositivo. É definido por 4 números, de 0 a 255, separados por pontos.
- Máscara de sub-rede: Define a máscara de sub-rede do dispositivo. É definido por 4 números, de 0 a 255, separados por pontos.
- Gateway padrão: Define o gateway padrão do dispositivo. É definido por 4 números, de 0 a 255, separados por pontos.
- Obs.: Endereço de IP e gateway padrão precisam estar na mesma faixa de valores.
- DHCP: Define automaticamente os parâmetros de rede conforme
disponível.
- Depois que o DHCP está ativo, endereço de IP, máscara de sub-rede e gateway padrão não podem ser configurados manualmente
- Se o DHCP foi efetivo, endereço de IP, máscara de sub-rede e gateway padrão serão mostrados automaticamente; se não foi efetivo, endereço de IP, máscara de sub-rede e gateway padrão serão "0.0.0.0".
- Se quiser visualizar o endereço de IP padrão quando o DHCP foi efetivamente ativado, é necessário desabilitar o DHCP.
- Estático: Permite definir manualmente os parâmetros de rede.
- Servidor DNS preferencial: Define o endereço do DNS preferencial.
- Servidor DNS alternativo: Define o endereço do DNS alternativo.
- OK: Salva as alterações feitas.
- Atualizar: Importa do dispositivo as configurações atuais.
- Padrão: Define todos os parâmetros da página para o padrão de fábrica. É necessário clicar em "OK" para salvar os parâmetros alterados.
Portas
Define o número máximo de conexões com clientes aos quais o controlador de acesso pode ser conectado e os números de porta.
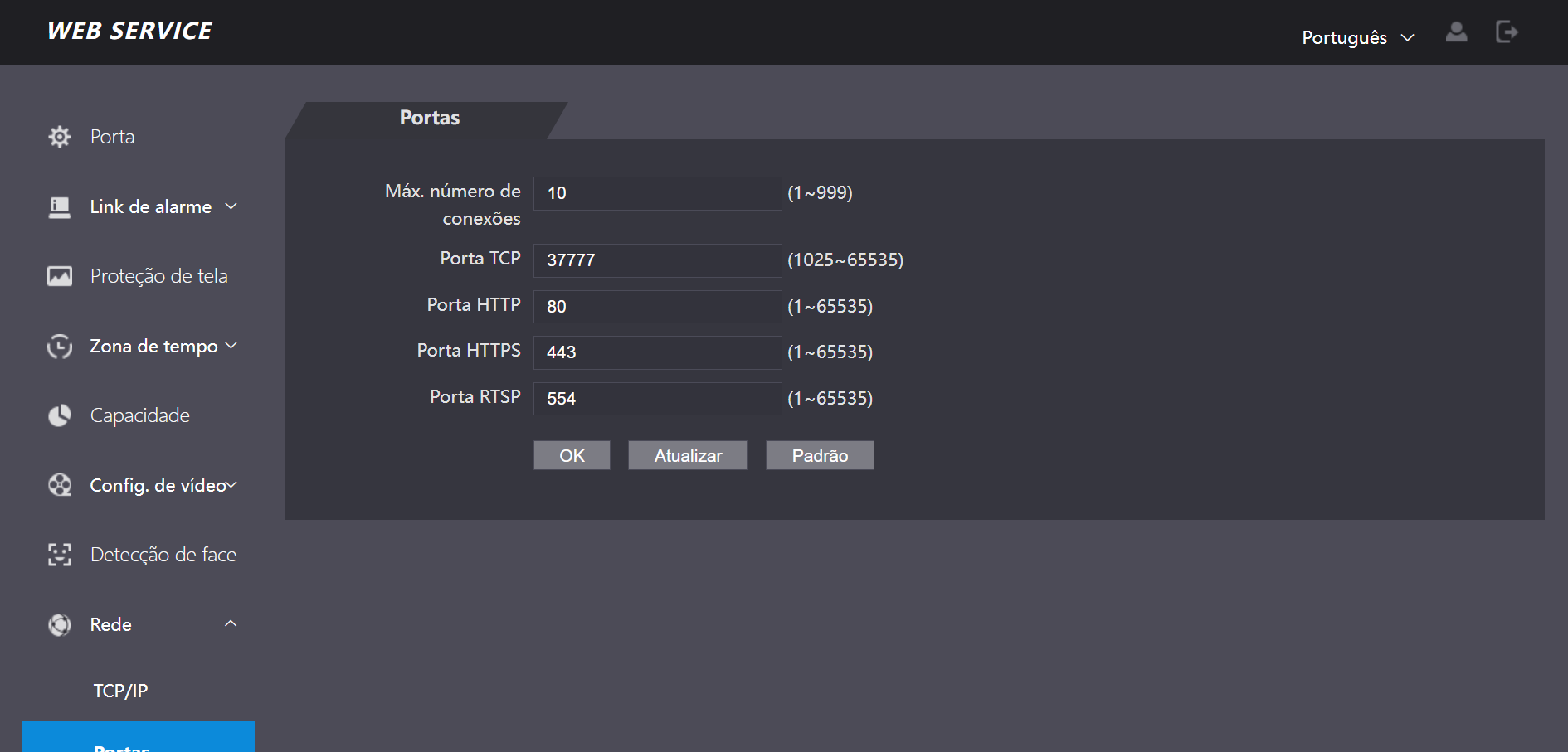
- Máx de número de conexões: Você pode definir o número máximo de conexões com clientes aos quais o controlador de acesso pode ser conectado.
- Porta TCP: Define a porta TCP. O valor padrão é 37777.
- Porta HTTP: Define a porta HTTP. O valor padrão é 80. Se outro valor for usado como número de porta, será necessário adicionar esse valor após o endereço de IP ao fazer o login por meio de navegadores.
- Porta HTTPS: Define a porta HTTPS. O valor padrão é 443.
- Porta RTSP: Define a porta RTSP. O valor padrão é 554.
- OK: Salva as alterações feitas.
- Atualizar: Importa do dispositivo as configurações atuais.
- Padrão: Define todos os parâmetros da página para o padrão de fábrica. É necessário clicar em "OK" para salvar os parâmetros alterados.
Registros
Quando conectado à uma rede externa, o controlador de acesso informar seu endereço de IP ao servidor que foi designado pelo usuário para que os clientes possam ter acesso ao controlador de acesso.
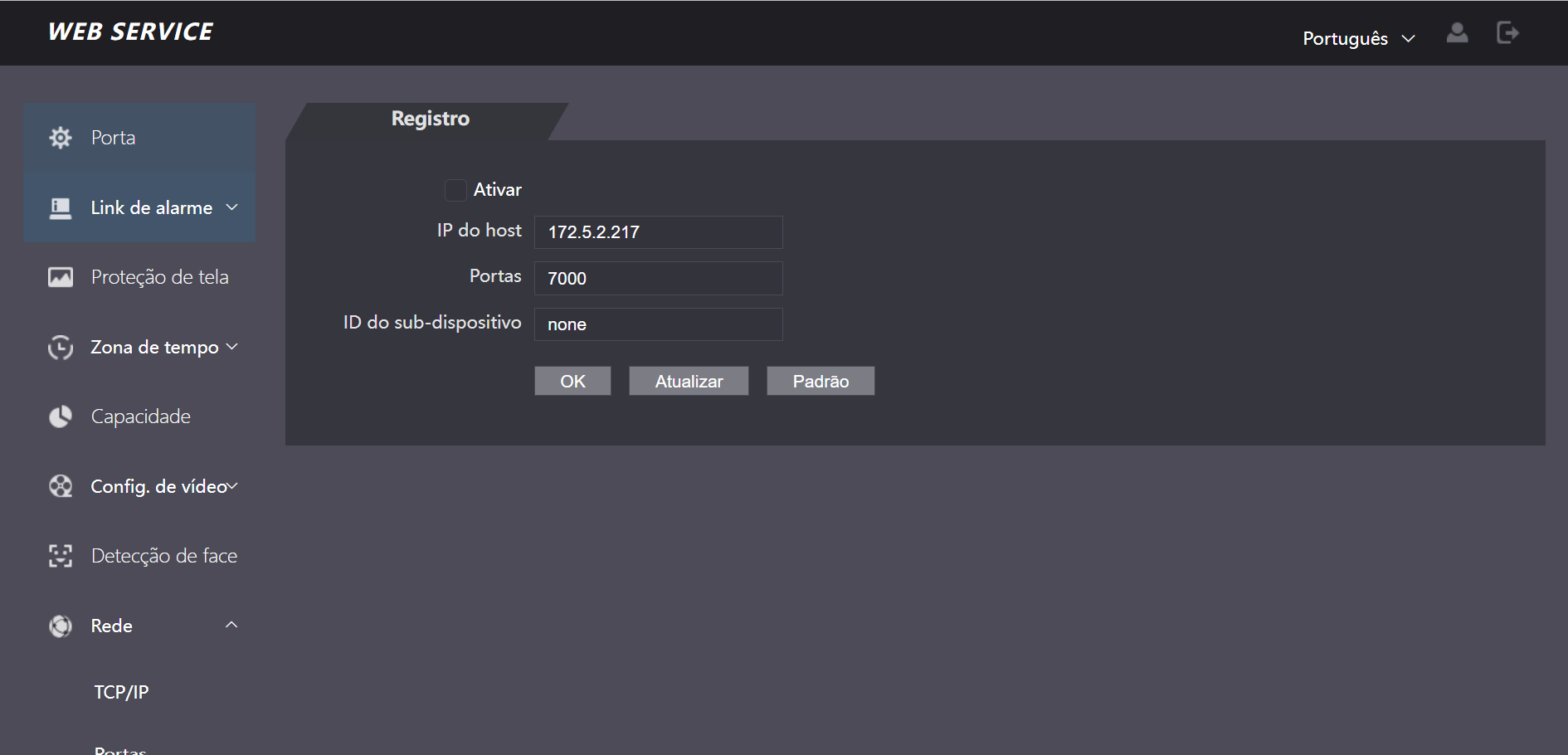
- Ativar: Habilita conexões com rede externa.
- IP do host: Endereço de IP do servidor ou nome de domínio do servidor.
- Portas: Porta do servidor usada para registro automático.
- ID do sub-produto: Identificador do controlador de acesso atribuído pelo servidor
- OK: Salva as alterações feitas.
- Atualizar: Importa do dispositivo as configurações atuais.
- Padrão: Define todos os parâmetros da página para o padrão de fábrica. É necessário clicar em "OK" para salvar os parâmetros alterados.
802.1x
Ativa ou desativa o padrão de segurança de rede 802.1x.
O 802.1X oferece autenticação baseada em portas, o que significa que antes de um dispositivo ser autorizado a se conectar à rede, ele deve passar por um processo de autenticação. Isso é especialmente útil em ambientes onde a segurança da rede é crítica, como empresas, universidades e organizações governamentais..
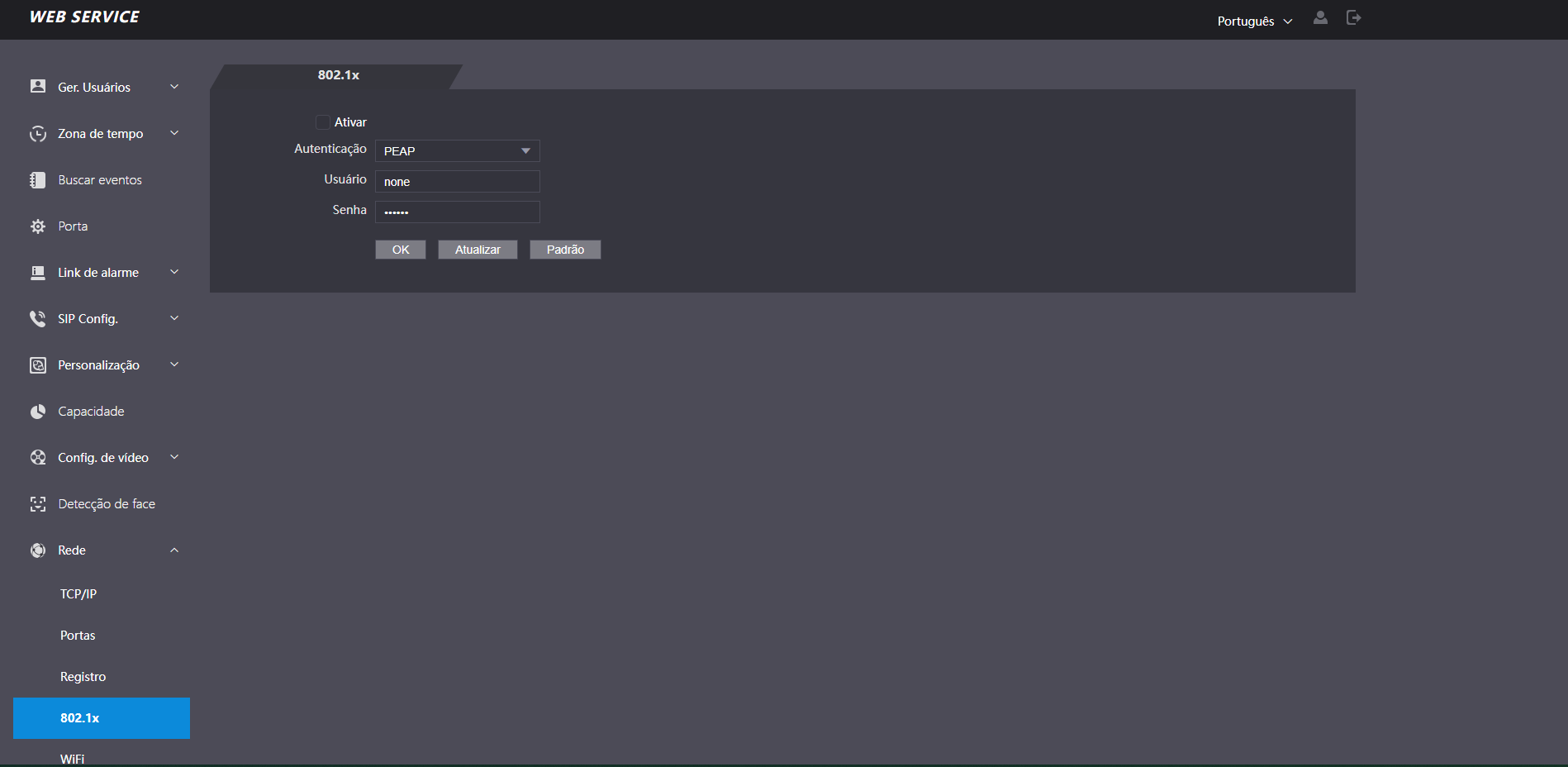
Em Autenticação há duas opções de protocolo, PEAP e TSL.
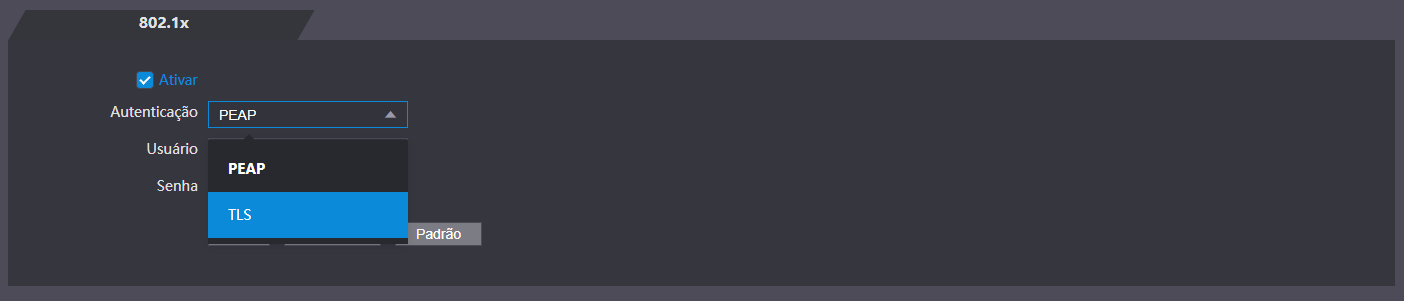
PEAP, sigla para "Protected Extensible Authentication Protocol", é um protocolo de autenticação de rede que proporciona um método seguro para autenticar dispositivos e usuários em redes sem fio (Wi-Fi). Ele é projetado para proteger a troca de credenciais durante o processo de autenticação.
TLS, sigla para "Transport Layer Security", é um protocolo de segurança que oferece comunicações seguras através da internet. Ele é uma evolução do protocolo SSL (Secure Sockets Layer) e é projetado para garantir a privacidade e integridade dos dados transmitidos entre um cliente (como um navegador web) e um servidor.
- OK: Salva as alterações feitas.
- Atualizar: Importa do dispositivo as configurações atuais.
Wi-fi
É possível conectar o dispositivo a uma rede wifi e configurar seus parâmetros de rede.
Confg. Wi-fi
- Ativar: Habilita ou desabilita a conexão do controlador de acesso a uma rede Wifi
- Nome: Identifica a rede a qual o controlador de acesso está conectado.
- Endereço IP: Identifica o endereço de IP atribuído ao controlador de acesso pela rede.
- Máscara de sub-rede: Identifica a máscara de sub-rede atribuída ao controlador de acesso pela rede.
- Gateway padrão: Identifica o gateway padrão atribuído ao controlador de acesso pela rede.
- DHCP: Caso desativado é possível alterar o IP, a máscara de sub-rede e o gateway padrão manualmente
- OK: Salva as alterações feitas.
- Atualizar: Importa do dispositivo as configurações atuais.

Porta Serial
O dispositivo pode operar em quatro modos diferentes, controlador, leitor de cartão, leitor OSDP e módulo de segurança. Por padrão o dispositivo está com a porta serial RS 485 configurada como leitor de cartão, nessa configuração pode-se conectar um leitor auxiliar, se configurado para controladora, o dispositivo passa a enviar o ID ou número do cartão para outro controlador ligado ao RS 485.
O dispositivo possui duas portas seriais: RS 485 e wiegand. Ambas podem ser configuradas como entrada ou saída para o número do cartão ou ID do usuário. Além disso, é possível ajustar a taxa de transmissão (baud rate) entre 9600 e 115200 para o RS 485, e para o wiegand podemos ajustar o tipo entre 26 a 66 bits.

- OK: Salva as alterações feitas.
- Atualizar: Importa do dispositivo as configurações atuais.
Lista Wi-fi
- Atualizar: Atualiza as redes localizadas.
- Intensidade sinal: Informa o nível de intensidade da rede.
- Estado de conexão: Informa se o aparelho está conectado a rede.
- Conectar: Clicando no ícone de adicionar (
 )
a janela para inserir a senha da rede é aberta.
)
a janela para inserir a senha da rede é aberta.

DATA E HORA
Nessa seção é possível confirmar a data, hora, fuso horário, NTP e sincronização como PC .
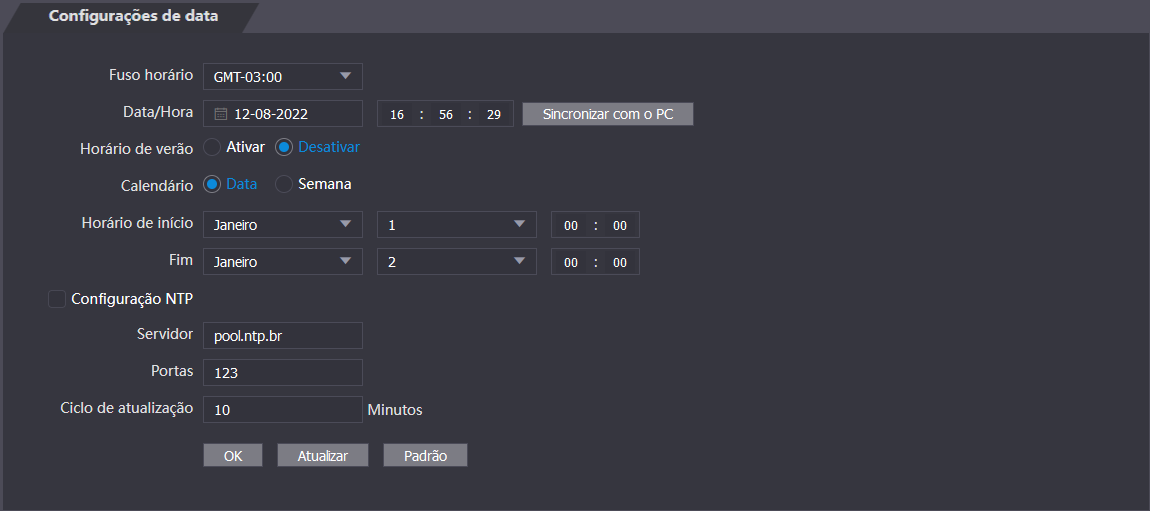
SEGURANÇA
Nessa seção é possível alterar e configurar as opções e serviços de segurança do dispositivo.
Segurança IP
Configuração da segurança por IP.
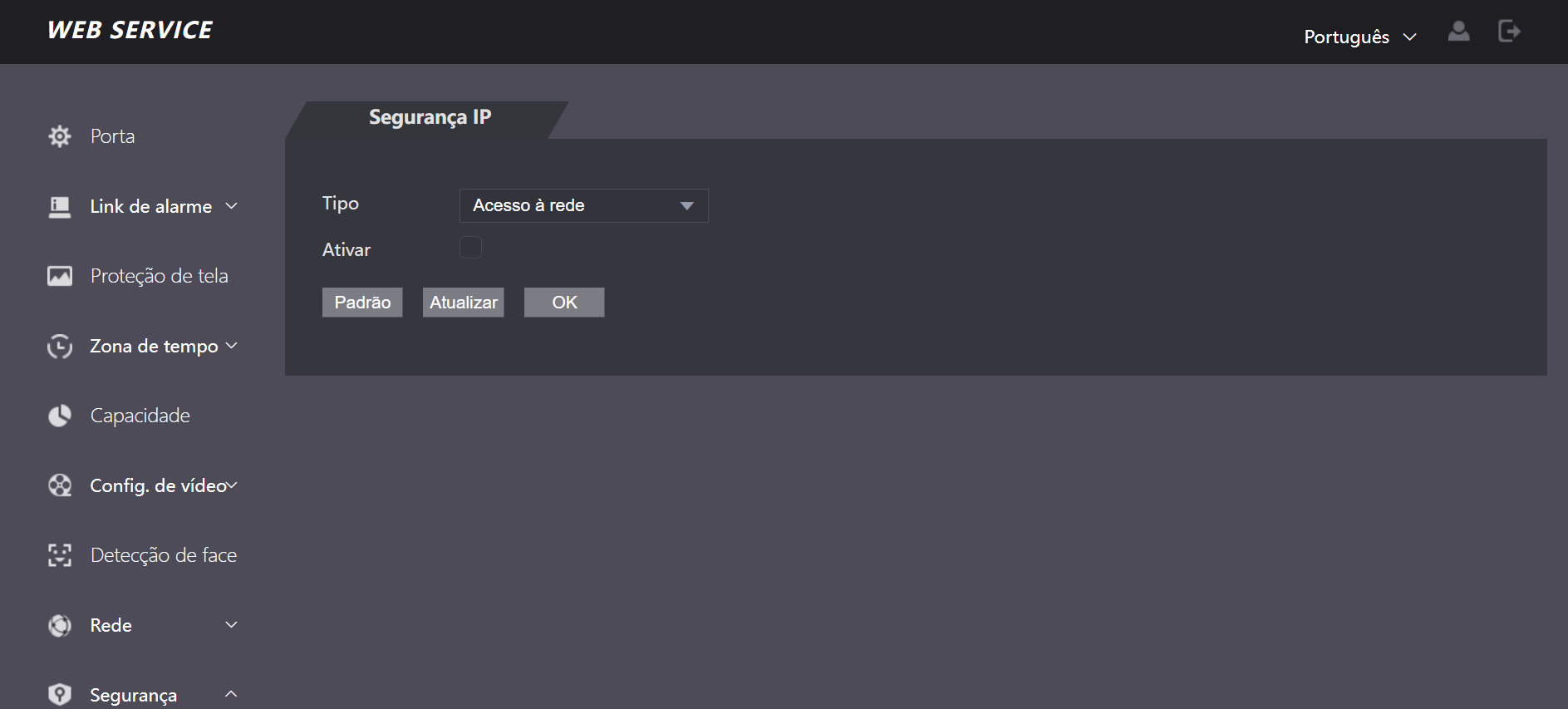
- Tipo: Ao abrir a barra de seleção, pode-se selecionar entre: Acesso à
rede; PING proibido; Impedir semijoin.
- Acesso à rede: Se ativo, habilita uma lista branca ou uma lista
negra
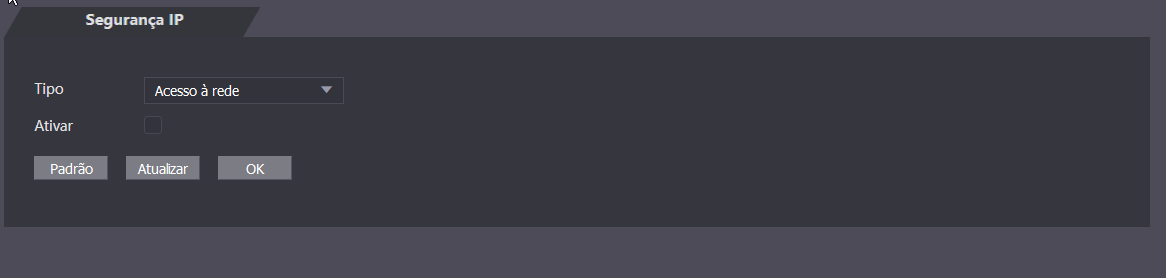
- Lista branca: Somente os endereços IP/MAC tem permissão para visitar as postas correspondentes do dispositivo.
- Lista negra: O endereço de IP/MAC listado não pode acessar a posta do dispositivo.
- Adicionar: Ao clicar em "Adicionar" abre-se a janela de
adição. A janela é a mesma, tanto para lista branca quanto
lista negra
- Tipo: Define o tipo de filtro que será usado para
bloquear conexões.
- Endereço de IP: Habilita a seleção de um
IP para adicionar à lista.
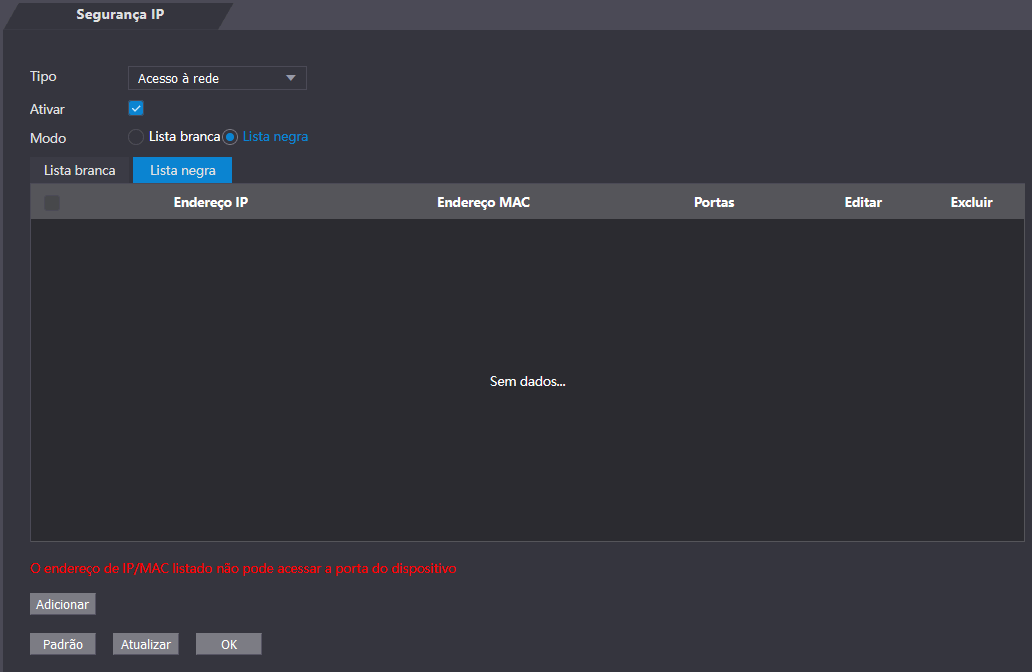
- Versão IP: Define a versão do protocolo a ser selecionada. Há uma opção disponível: IPv4.
- IPv4: Determina o endereço de IP que será incluído na lista.
- Todas as portas: Se habilitado,
todas as portas do controlador de acesso
estarão disponíveis
para conexão para o IP definido em IPv4.
Caso desabilitado, permite a definição
de um range de portas
do controlador de acesso que serão
consideradas na regra da lista.
- Porta inicial do dispositivo: Define o inicio do range de portas do controlador de acesso que serão consideradas na regra da lista na qual o dispositivo com o IP especificado será adicionado
- Porta final do dispositivo: Define o fim do range de portas do controlador de acesso que serão consideradas na regra da lista na qual o dispositivo com o IP especificado será adicionado.
- Segmento de rede: Habilita a definição de
um range de IPs para adicionar à lista.
- Versão IP: Define a versão do protocolo a ser selecionada. Há uma opção disponível: IPv4.
- Endereço IPv4 inicial: Define o inicio do range dos IPs que serão adicionados à lista.
- Endereço IPv4 final: Define o fim do range dos IPs que serão adicionados à lista.
- Todas as portas: Se habilitado,
todas as portas do controlador de acesso
estarão disponíveis
para conexão para os IPs dentro do range
definido. Caso desabilitado, permite a
definição de um range
de portas do controlador de acesso que
poderão serão consideradas na regra da
lista.
- Porta inicial do dispositivo: Define o inicio do range de portas do controlador de acesso que serão consideradas na regra da lista na qual os dispositivos com o IP dentro do range especificado serão adicionados.
- Porta inicial do dispositivo: Define o fim do range de portas do controlador de acesso que serão consideradas na regra da lista na qual os dispositivos com o IP dentro do range especificado serão adicionados.
- Endereço de IP: Habilita a seleção de um
IP para adicionar à lista.
- Endereço MAC: Habilita a definição de um endereço
MAC de um dispositivo para adicionar a lista
- Endereço MAC: Define o endereço MAC de um dispositivo para adicionar a lista.
- Tudo IP: Adiciona todos os IPs para a lista.
- Todas as portas: Se habilitado, todas as portas
do controlador de acesso estarão disponíveis
para conexão. Caso desabilitado, permite a definição de
um range de portas do controlador de acesso que
poderão serão consideradas na regra da lista.
- Porta inicial do dispositivo: Define o inicio do range de portas do controlador de acesso que serão consideradas na regra da lista.
- Porta inicial do dispositivo: Define o fim do range de portas do controlador de acesso que serão consideradas na regra da lista.
- Tipo: Define o tipo de filtro que será usado para
bloquear conexões.
- Acesso à rede: Se ativo, habilita uma lista branca ou uma lista
negra
 )
é possível editar os dados do endereço de IP cadastrado.
)
é possível editar os dados do endereço de IP cadastrado. ) é possível excluir o endereço de IP.
) é possível excluir o endereço de IP.Serviços
Mostra as opções que podem ser selecionadas em relação aos serviços de segurança.
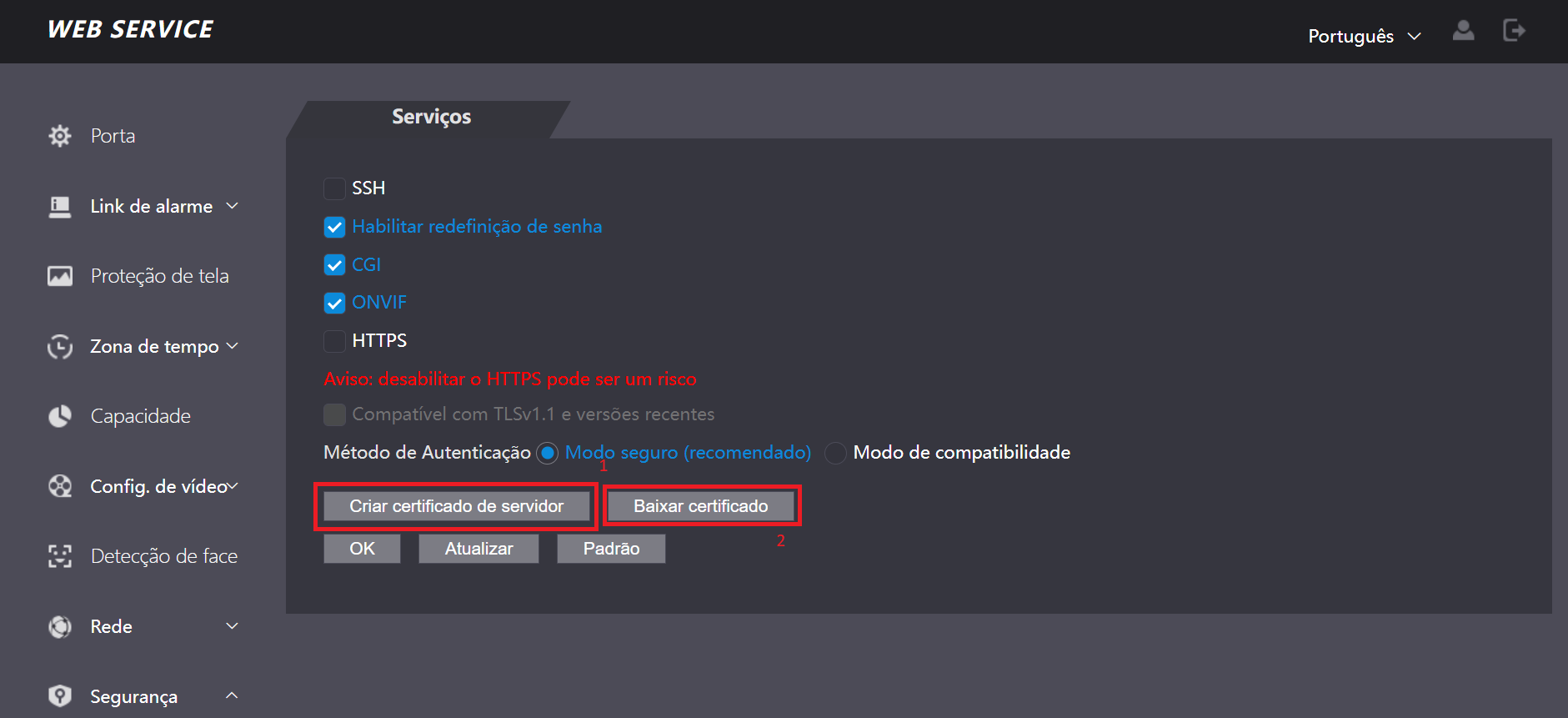
- SSH: Habilita o protocolo de segurança SSH.
- Habilitar redefinição de senha: Se habilitado, é permitida a redefinição de senha através da interface web
- CGI: Oferece um protocolo para servidores web executares aplicações. Habilita o uso do protocolo CGI.
- ONVIF: habilita o protocolo ONVIF.
- HTTPS: Habilita o protocolo HTTPS.
- Compatível com TLSv1.1 e versões recentes: Habilita a compatibilidade com TLSv1.1 e versões mais recentes.
- Método de autenticação: Alterar entre o modo seguro (recomendado) e modo de compatibilidade.
- Criar certificado de servidor: Clicando-se sobre o botão, é aberta a janela de criação de certificado de servidor, onde é possível gerar um certificado, preenchendo os dados.
- Baixar certificado: O Certificado é baixado.
- OK: Salva as alterações feitas.
- Atualizar: Importa do dispositivo as configurações atuais.
- Padrão: Define todos os parâmetros da página para o padrão de fábrica. É necessário clicar em "OK" para salvar os parâmetros alterados.
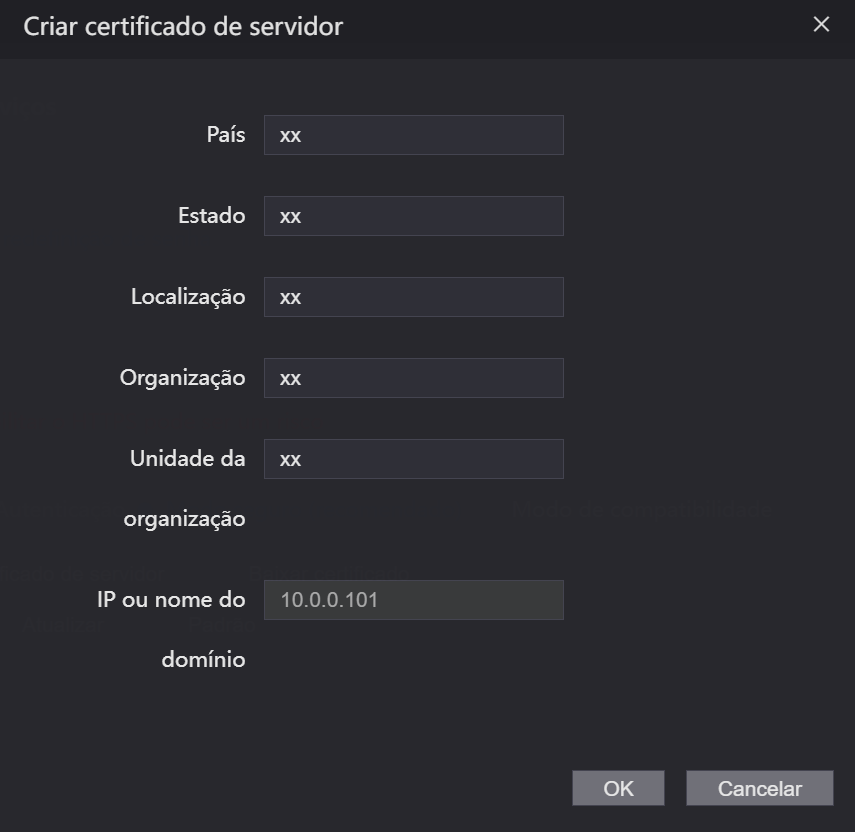
ÁUDIO CUSTOMIZADO
É possível adicionar um áudio (em formato MP3 de até 20KB) para cada uma das seis notificações do controlador.
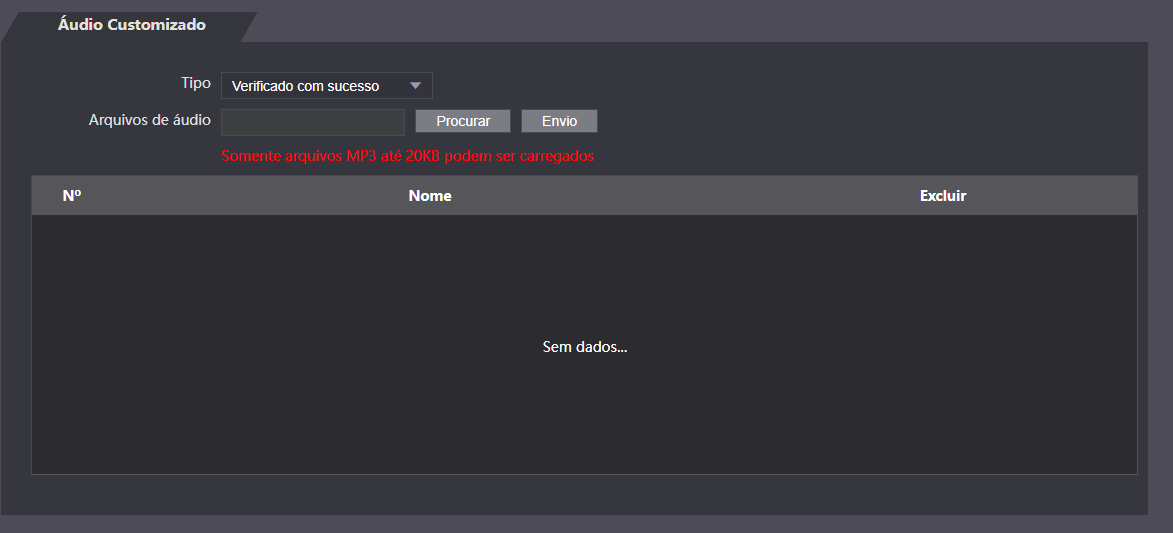
- Para customizar um áudio, selecione uma das seis notificações e clique em
procurar, selecione o áudio desejado e clique em Envio.

Obs.: Esta funcionalidade está disponível apenas para os acessos liberado e negado no modo stand-alone, e a personalização de áudio não é permitida para acessos via botoeira.
MANUTENÇÃO
Configurações para manutenção do dispositivo.
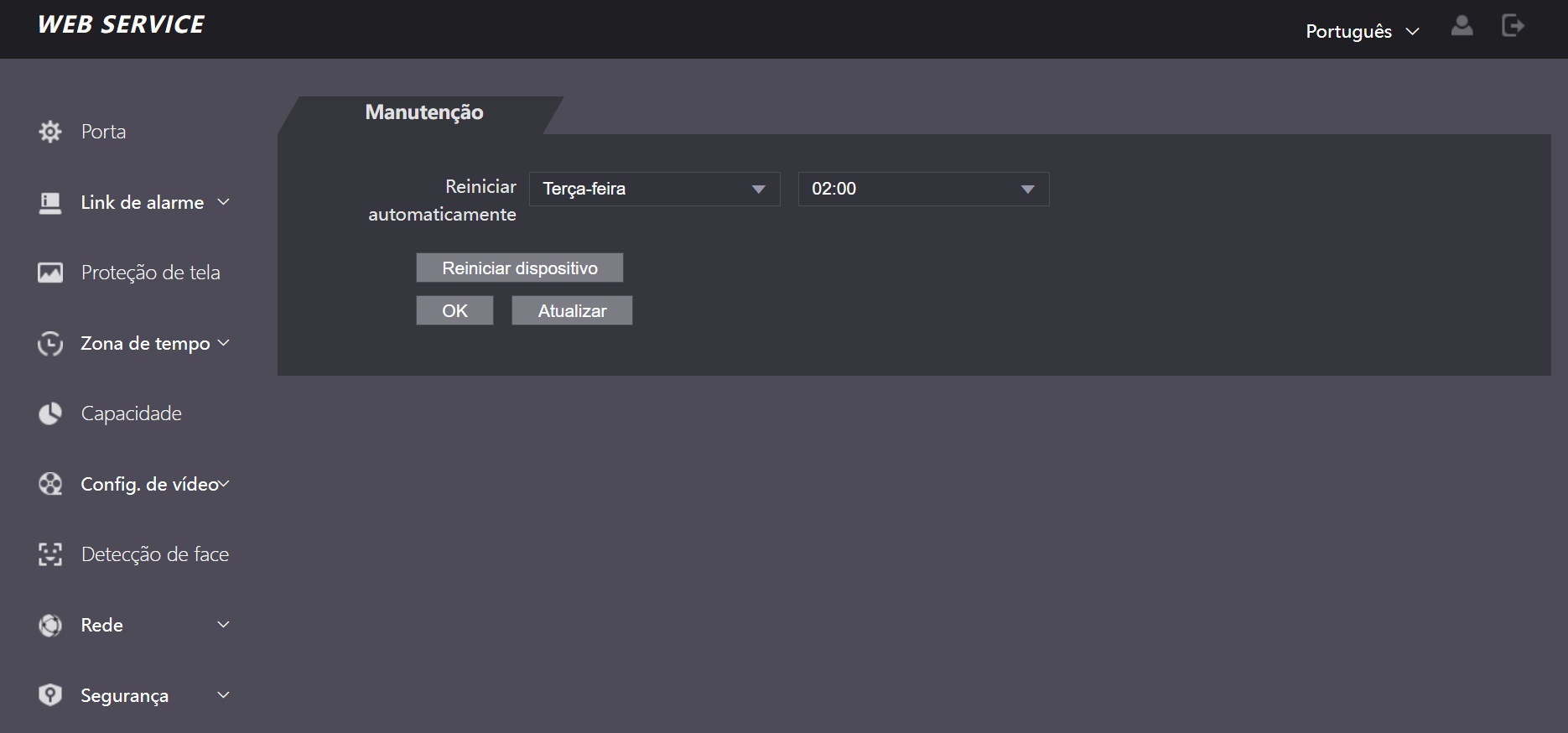
- Reiniciar automaticamente: Opção para agendar a data e hora que o dispositivo será reiniciado.
- Reiniciar dispositivo: O dispositivo é reiniciado imediatamente.
- OK: Salva as alterações feitas.
- Atualizar: Importa do dispositivo as configurações atuais.
GEREN. CONFIG.
Permite ao usuário administrador salvar uma cópia das configurações do dispositivo ou restaurar uma configuração previamente criada. Pode ser utilizado quando vários dispositivos necessitam utilizar a mesma configuração. É aqui, também, que pode-se configurar o serviço de eventos.
Ger. Config.
Para salvar as configurações do seu dispositivo pressione Exportar configurações e um arquivo será salvo no seu dispositivo. A importação pode ser realizada iniciando por Procurar o arquivo desejado e então Importar configurações.

- Procurar 1: Acessa as pastas local para carregar o arquivo .backup do computador.
- Importar configurações 2: Importa para o dispositivo o arquivo .backup do computador selecionado.
- Exportar configurações 3: Exporta do dispositivo um arquivo .backup para o computador.
Config. Plataforma
Define entre modos de operação do dispositivo.
- Standalone: Modo padrão. Os eventos ficam armazenados na memória do dispositivo.
- POST eventos: Por meio do servidor de envio de eventos, no modo POST eventos, é possível realizar a configuração de um endereço de IP ou host. Desta forma, os eventos são reportados do dispositivo ao servidor definido.
- Ativar: Ativa o modo POST eventos. Necessário ser selecionado.
- Transmissão continuada: Habilita ou desabilita o envio de eventos ocorridos de forma offline para o servidor após a perda de conexão. Por padrão, essa função é ativada.
- ReportPicture: Marque para que o evento de acesso seja acompanhado da foto do acesso.
- Endereço de IP: Endereço IP do servidor.
- Porta: Porta do servidor que será utilizada.
- Path do servidor: Caminho dentro do servidor para onde serão enviados os eventos.
- HTTPS: Habilita o envio dos eventos em HTTPS quando selecionado.
- Para mais informações e exemplos, verifique a documentação da API:
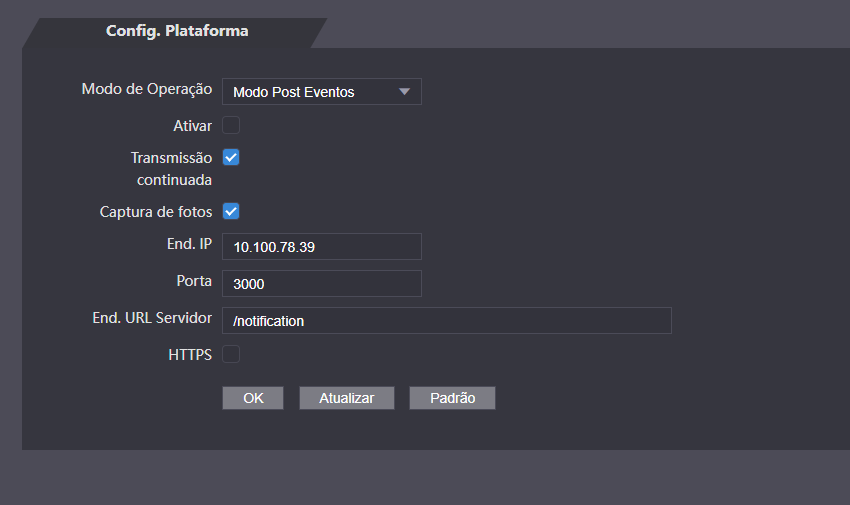
-
Online: Quando o dispositivo estiver no estado online, todos que
tentarem acessá-lo terão o evento postado, e o dispositivo aguardará uma
resposta de autorização do servidor contendo três campos: id, auth e
message.
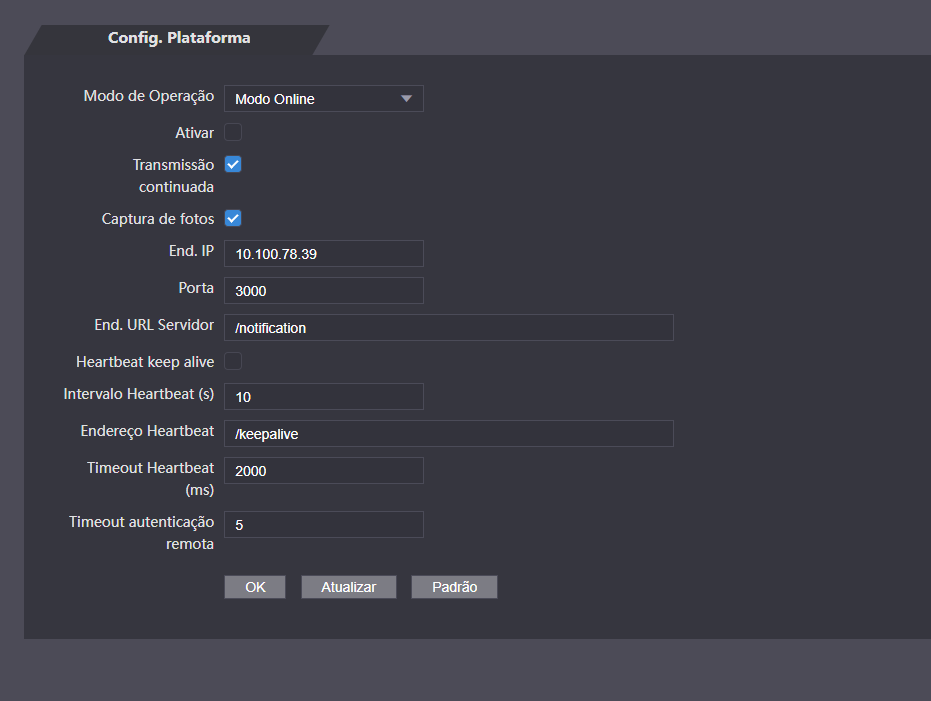
- Ativar: Ativa o modo Online. Necessário ser selecionado.
- Endereço de IP: Endereço IP do servidor.
- Porta: Porta do servidor que será utilizada.
- Path do servidor: Caminho dentro do servidor para onde serão enviados os eventos.
- Keep Alive Enable: O dispositivo tentará uma requisição GET no caminho especificado em “Keep Alive Path”.
- Keep Alive Time (s): O dispositivo repetirá o processo de "Keep Alive Enable" com base nesse parâmetro.
- Keep Alive Path: Local onde o dispositivo fará a requisição GET.
- Keep Alive Timeout (ms): Tempo limite para receber uma resposta do servidor para as requisições GET.
- Tempo limite de autenticação remota: Tempo máximo que o servidor tem para responder a uma verificação de credencial. Caso ultrapasse esse tempo, o dispositivo tomará uma decisão offline de acesso, baseado nos usuários cadastrados em seu banco de dados.
- Para mais informações e exemplos, verifique a documentação da API:
- OK: Salva as alterações feitas.
- Atualizar: Importa do dispositivo as configurações atuais.
- Padrão: Define todos os parâmetros da página para o padrão de fábrica. É necessário clicar em "OK" para salvar os parâmetros alterados.
Padrão
O padrão oferece a opção de dois modos distintos de restauração de fábrica: um que exclui os usuários e eventos, e outro que preserva todos os usuários e eventos..
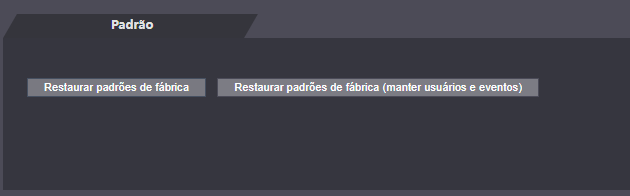
Ícones Tela
Modo Ponto
Essa função, quando habilitada, deixará o dispositivo de controle de acesso facial com uma proteção de tela exibindo continuamente a data no formato DD/MM/AAAA e a hora no formato HH:MM:SS, além de um botão fixo para registro. Isso permite que o usuário realize a marcação do ponto no trabalho de forma fácil e intuitiva.
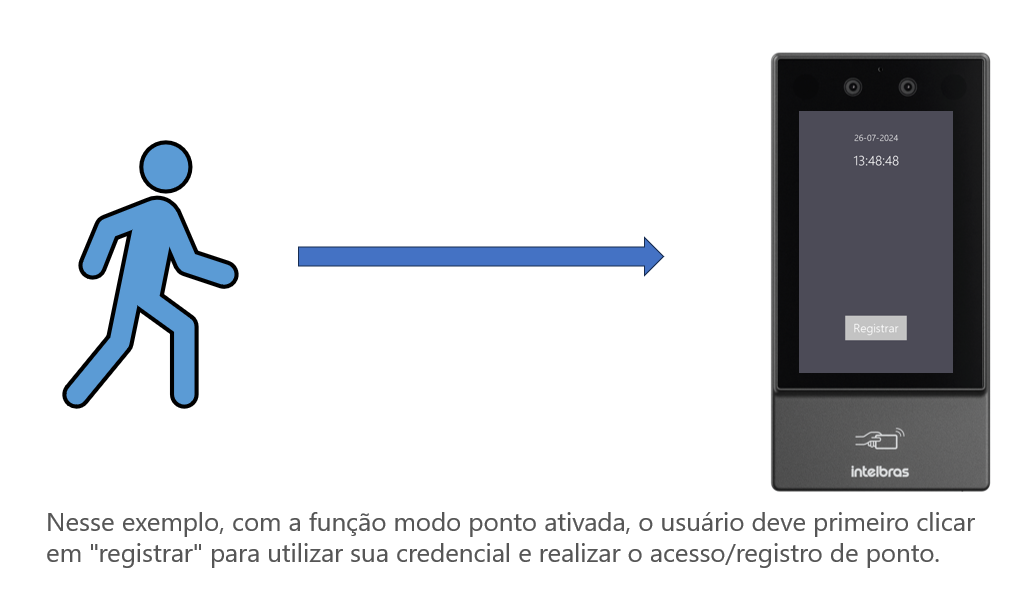
Com essa função ativa, o dispositivo apresenta comportamento de coletor
"REP-P", ou seja, irá coletar o registro de ponto e encaminhar ao
software responsável pela gestão do ponto. A integração do dispositivo
com
o software de gerenciamento do ponto, será através da API Intelbras de
integração.
Para mais informações acesse: www.intelbras-caco-api.intelbras.com.br
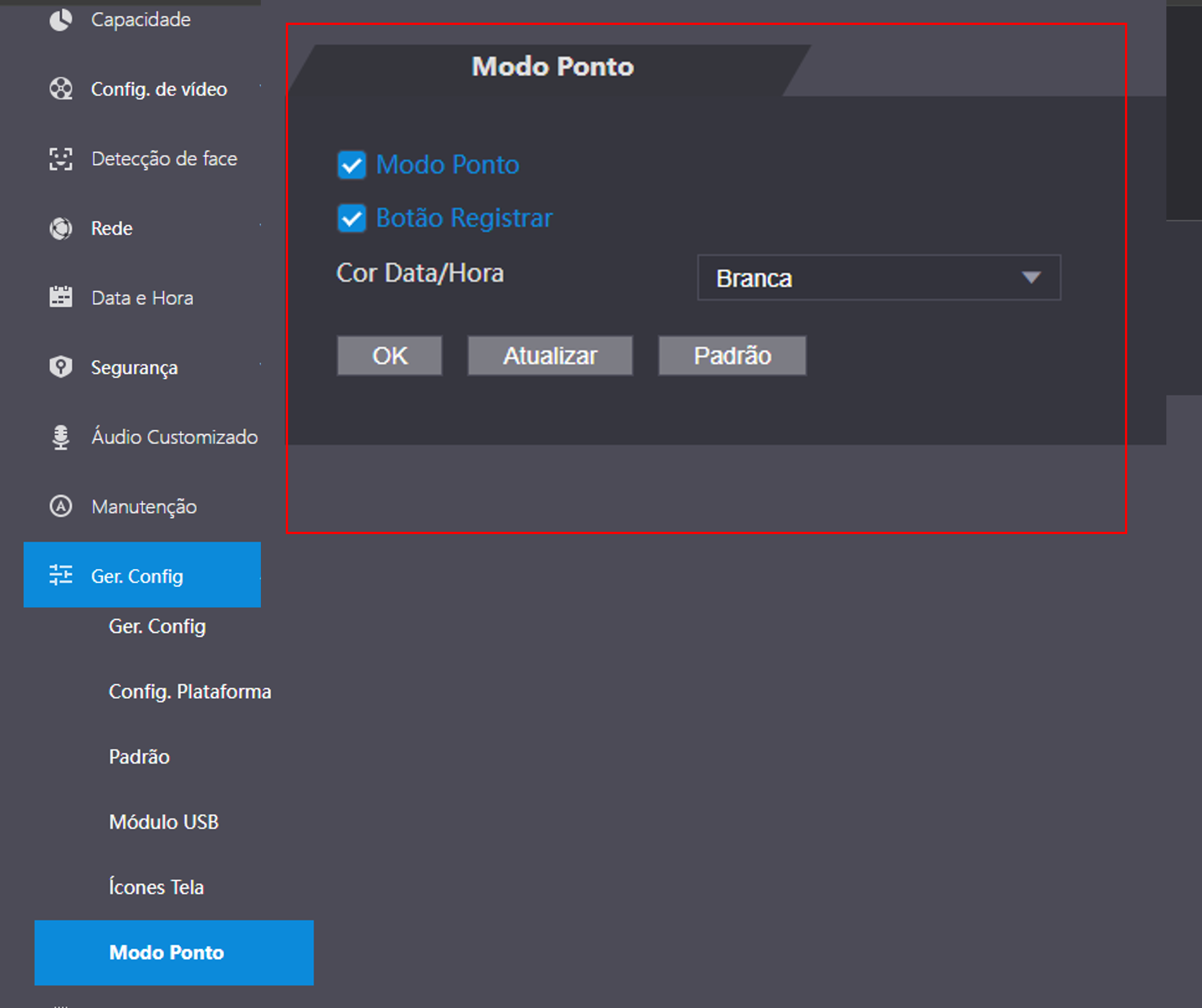
ATUALIZAR
Importante:utilize apenas arquivos fornecidos pela Intelbras. Mantenha o dispositivo e o controlador de acesso energizados durante todo o processo de atualização. A atualização inicia pelo botão Procurar para indicar a localização do arquivo. Utilize arquivos locais, arquivos em rede podem causar falha no processo de atualização.
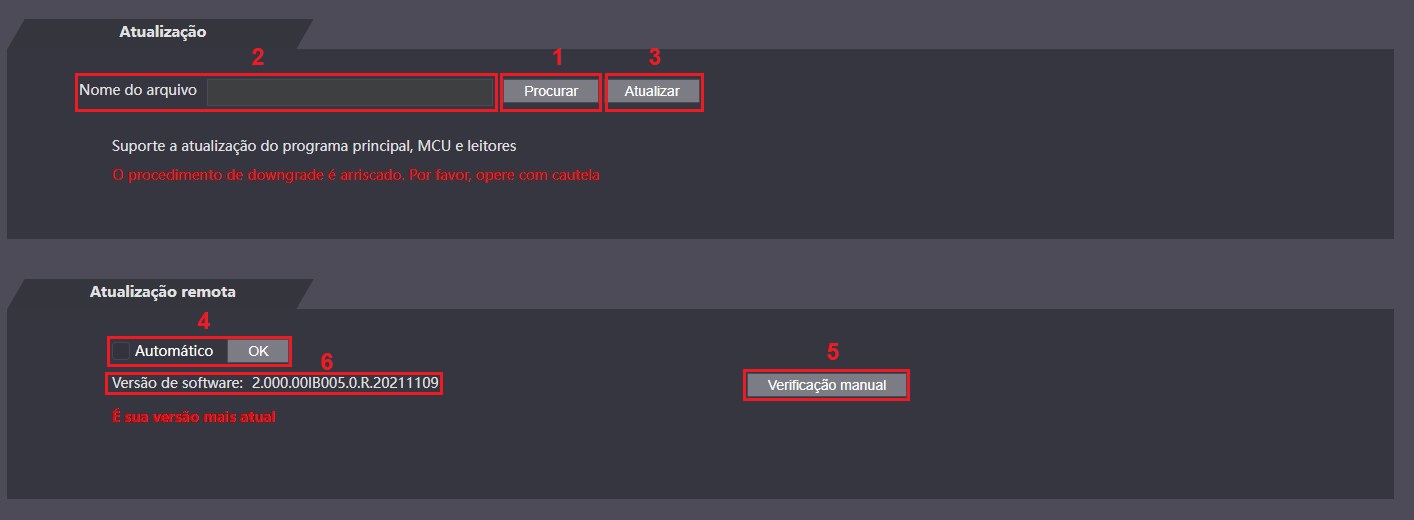
Obs: O tipo de arquivo de atualização é o .Bin.
INFO. DA VERSÃO
Apresenta informações do sistema como versão de firmware, da interface web, número de série e MAC.

USUÁRIO ONLINE
Ao acessar Usuário online uma lista com o ID do usuário, nome do usuário, endereço de IP e hora do login é exibida.
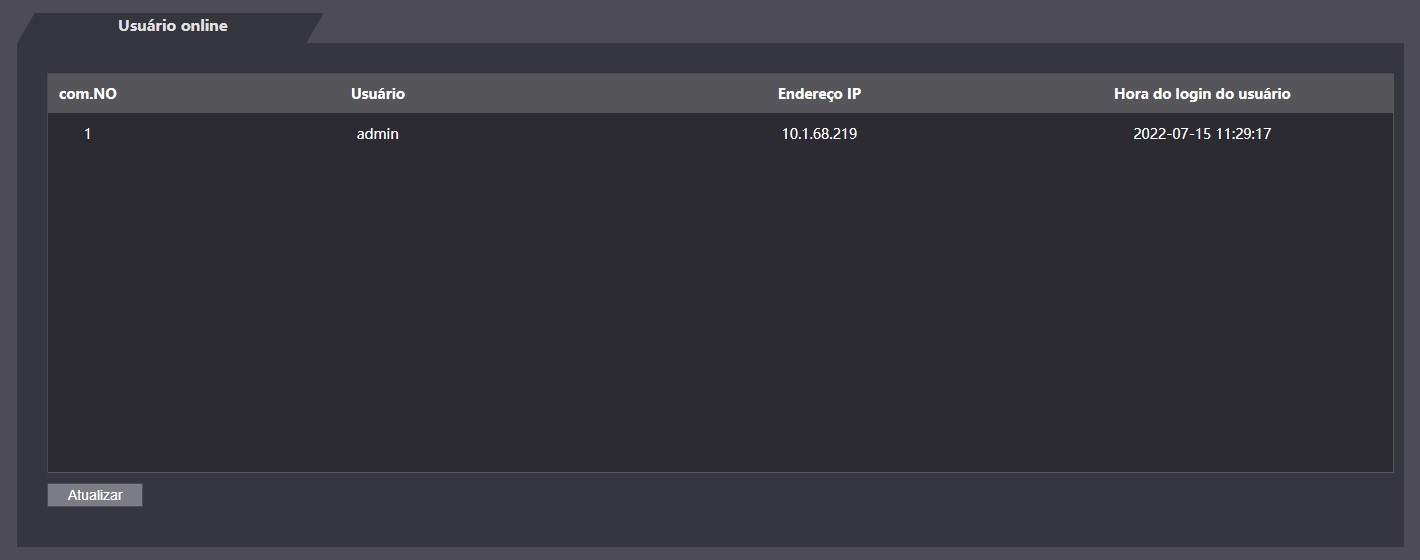
EVENTOS
Exibe uma lista com os eventos de administradores e eventos de sistema.
Eventos
Existem duas maneiras de realizar a cópia de segurança: a não criptografada, na qual qualquer pessoa pode abrir o arquivo e ter acesso às informações, e a criptografada, que requer a senha criada pelo usuário durante o processo de cópia para acessar o arquivo.

Eventos de Admin

POLITICA DE PRIVACIDADE
Esta é a Política de privacidade (“Política”) que é firmada entre você, de agora em diante denominado Usuário, e a Intelbras S/A - INDÚSTRIA de Telecomunicação Eletrônica Brasileira, pessoa jurídica de direito privado, inscrita no CNPJ/MF sob o n° 82.901.000/0001-27, estabelecida na rodovia BR 101, km 210, Área Industrial, São José/SC, representando, neste ato, todas as suas filiais, de agora em diante denominada INTELBRAS. Esta Política foi projetada para regular a coleta, o armazenamento, o uso e o compartilhamento de informações compartilhadas com a INTELBRAS. Ao aceitar esta Política, o Usuário reconhece que analisou e concordou com as condições descritas, a Intelbras não acessa, transfere, capta, nem realiza qualquer outro tipo tratamento de dados pessoais a partir deste produto. de acordo com os termos desta Política, bem como manifesta ciência de que a Política pode ser modificada, a qualquer tempo, com todas as atualizações publicadas nesta página. Sendo usuário menor de idade ou incapaz em quaisquer aspectos, precisará da permissão de seus pais ou responsáveis, que também deverão concordar com a Política e suas condições.
Qualquer dúvida em relação à Política de Privacidade pode ser esclarecida nos contatos:
E-mail: privacidade@intelbras.com.br
1. Coleta de Informações
Ao utilizar a aplicação disponibilizada pela INTELBRAS, fica o Usuário ciente de que a INTELBRAS não acessa, transfere, capta, nem realiza qualquer outro tipo tratamento de dados pessoais a partir deste produto, tais como nome, telefone, e-mail, endereço, conforme descrito nesta Política. As informações podem ser classificadas em dois tipos: pessoais e não pessoais.
Informações pessoais são dados que estão relacionados ao Usuário, e que permitem a sua identificação, incluindo, mas não se limitando ao nome, data de nascimento, endereço de contato, número de contato, endereço de e-mail e arquivos de conteúdo em vídeo que podem conter informações de identidade visual pessoal.
Informações não pessoais são dados que não estabelecem qualquer relação com um indivíduo específico, como ocupação, idioma, código de área, números de série do produto, URLs, comportamento do usuário, arquivos de conteúdo em vídeo que não contenham informações de identidade visual pessoais, etc.
2. Armazenamento de informações pessoais
Conforme estipulado na Política, a INTELBRAS Intelbras não acessa, transfere, capta, nem realiza qualquer outro tipo tratamento de dados pessoais a partir deste produto, e também realizará uma revisão periódica da eficácia dos atuais métodos de armazenamento e tratamento, incluindo precauções de segurança física, para evitar o acesso não autorizado
A INTELBRAS possui as melhores práticas, incluindo tecnologias e estratégias razoáveis para a proteção dos dados, mas a INTELBRAS não pode garantir que suas informações pessoais estejam sob segurança absoluta, tendo em vista a tecnologia de segurança da informação existente. O Usuário reconhece que a INTELBRAS não se responsabiliza por quaisquer perdas no caso de suas informações pessoais serem reveladas, furtadas ou roubadas por motivo de força maior ou problemas de segurança que não tenham sido causados pela INTELBRAS.
3. Uso de informações pessoais
A fim de proporcionar uma melhor experiência ao usuário, a INTELBRAS poderá usar suas informações pessoais para os seguintes propósitos:
» Viabilizar o uso da aplicação com todas as suas soluções e funcionalidades, armazenando o histórico necessário para o seu funcionamento e melhor experiência do Usuário.
» Aumentar a segurança do aplicativo e de outros serviços prestados pela INTELBRAS, tais como autenticação de usuários, proteção de segurança, detecção de fraudes, arquivamento e backups.
» A menos que o Usuário opte por cancelar a inscrição, a INTELBRAS poderá contatá-lo enviando comunicações eletrônicas para informar sobre novos produtos e serviços. A INTELBRAS também poderá utilizar informações pessoais para fins internos, tais como auditorias, análise de dados e pesquisas.
4. Compartilhamento de informações pessoais
A INTELBRAS não divulgará suas informações pessoais, a menos que (i) tenha seu consentimento prévio por escrito; (ii) esteja de acordo com as leis e regulamentos aplicáveis ou exigidos pelas autoridades; (iii) seja obrigada por decisão judicial; (iv) esteja de acordo com os termos da Política; (v) seja essencial para a proteção dos interesses legítimos da INTELBRAS
A INTELBRAS poderá permitir que seus funcionários acessem os dados em ocasiões específicas com base na necessidade de conhecimento, e assegurará que cumpram com as obrigações no mesmo nível estabelecido pela Política.
Além disso, a INTELBRAS pode disponibilizar certas informações não pessoais a parceiros estratégicos confiáveis que ocasionalmente trabalham com a INTELBRAS para proporcionar uma melhor experiência ao Usuário e aumentar a qualidade dos serviços da aplicação. Sob essas circunstâncias, a aceitação da Política significa que o Usuário concorda e autoriza a INTELBRAS a fornecer suas informações a tais terceiros.
5. Âmbito de aplicação
Esta Política diz respeito a todos os aplicativos, sites e outros serviços prestados pela INTELBRAS, exceto quando indicado de outra forma.
Os sites da INTELBRAS podem conter links para serviços fornecidos por terceiros. As informações dos usuários podem ser coletadas por terceiros quando do uso destes links,portanto, a INTELBRAS recomenda que o Usuário conheça suas práticas de privacidade
As informações não pessoais não são regidas pela Política, além disso, você concorda que a INTELBRAS tem o direito de coletar, armazenar, usar e compartilhar suas informações não pessoais para quaisquer e todos os fins, incluindo, sem limitação:
» Entender o comportamento do usuário, a fim de otimizar sua experiência, aperfeiçoar o design funcional, e fornecer melhores serviços;
Analisar o banco de dados, em parte ou no todo, para fins comerciais, incluindo, mas não se limitando a: análise de dados e uso dos dados obtidos a partir do número de visitas do usuário, período das visitas, preferências do usuário e outros dados.
6. Cookies e tecnologias semelhantes
A INTELBRAS usa cookies (pequenos arquivos de texto inseridos no dispositivo do usuário) e tecnologias semelhantes para fornecer serviços online e sites e ajudar a coletar dados.Os cookies armazenam as preferências e configurações do usuário, permitindo, entre outras ações: iniciar a sessão rapidamente, identificar os interesses dos usuários e promover anúncios com base nesses interesses, combater fraudes e analisar o desempenho de sites e serviços online.
A INTELBRAS usa web beacons para ajudar a enviar cookies e a reunir dados de desempenho. Os sites podem incluir web beacons e cookies de fornecedores de serviços de terceiros.
O usuário tem à sua disposição uma variedade de ferramentas para controlar os cookies, web beacons e tecnologias semelhantes, incluindo controles de navegador para bloquear e eliminar cookies e controles de provedores de serviços de análise de terceiros para recusar a coleta de dados através de web beacons e tecnologias semelhantes. O navegador e outras escolhas do usuário podem ter impacto em suas experiências com o uso deste aplicativo, software ou serviço.
7. Atualizações na Política de Privacidade
Esta Política passa por constante atualizações, assim, a INTELBRAS recomenda rever periodicamente esta página para acompanhar e estar ciente das modificações. Caso sejam feitas alterações relevantes nos termos desta Política, a INTELBRAS publicará a nova Política, notificando o Usuário.
Se você suspeitar de que suas informações pessoais estejam sendo coletadas ou utilizadas de maneira ilegal, ou que qualquer regra desta Política esteja sendo infringida de qualquer maneira, entre em contato com a INTELBRAS, imediatamente, através do site www.intelbras.com.br ou e-mail privacidade@intelbras.com.br.
TERMOS DE USO DA INTERFACE
1. Aceitação do contrato
Este é um contrato firmado entre você, de agora em diante denominado de USUÁRIO, e a Intelbras S/A – Indústria de Telecomunicação Eletrônica Brasileira, pessoa jurídica de direito privado, inscrita no CNPJ/MF sob o n° 82.901.000/0001-27, estabelecida na rodovia BR 101, km 210, Área Industrial, São José/SC, e de agora em diante denominada simplesmente de Intelbras. Estes Termos de uso de serviço regem o uso da serviço disponibilizado gratuitamente pela Intelbras e/ou seus parceiros, denominado INTERFACE WEB - Bio-T, desenvolvido para computadores em LAN. Se você não concordar com estes termos não use esse serviço. Leia-as atentamente, pois, se você começou a usar esse serviço, ficará configurado que aceitou todos os termos e concorda em cumpri-los. Se você, usuário, for menor de idade ou declarado incapaz em quaisquer aspectos, precisará da permissão de seus pais ou responsáveis, que também deverão concordar com estes mesmos termos e condições.
2. Licença limitada
Você recebeu uma licença limitada, não transferível, não exclusiva, livre de royalties e revogável, para baixar, instalar, executar e utilizar esse serviço em seu dispositivo. Você reconhece e concorda que a Intelbras concede ao usuário uma licença exclusiva para uso e, dessa forma, não lhe transfere os direitos sobre o produto. O serviço deverá ser utilizado por você, usuário. A venda, transferência, modificação, engenharia reversa ou distribuição, bem como a cópia de textos, imagens ou quaisquer itens contidos no software são expressamente proibidas. Você reconhece que a Intelbras é proprietária de todos os direitos, títulos e interesses referentes a INTERFACE WEB - Bio-T e ao software relacionado. INTERFACE WEB - Bio-T é a marca comercial ou registrada da Intelbras. Você não pode alterar, destruir, ocultar ou remover de outra forma qualquer as informações sobre direito autoral, os rótulos ou avisos de propriedade dos softwares da Intelbras.
3. Do Cadastro
Para a acesso ao software é necessário que o USUÁRIO realize um cadastro prévio onde forneça voluntariamente informações sobre si, tais como: USUÁRIO, senha, endereço de e-mail (Dados). O USUÁRIO declara que os Dados fornecidos são fiéis e verdadeiros e compromete-se a manter seus dados sempre atualizados
INTELBRAS não é responsável pelas informações prestadas, , a Intelbras não acessa, transfere, capta, nem realiza qualquer outro tipo tratamento de dados pessoais a partir deste produto.
O titular e administrador da conta será aquele definido no momento do cadastro, a partir dos Dados oferecidos pelo USUÁRIO. A conta é pessoal e poderá ser acessada unicamente mediante a utilização do USUÁRIO e senha criados pelo próprio USUÁRIO no momento do cadastro, sendo este o único e exclusivo responsável por manter o sigilo de seu USUÁRIO e senha, a fim de garantir a segurança de sua conta e impedir o acesso não autorizado por terceiros. O USUÁRIO é o único responsável por todas as atividades associadas a sua conta.
O USUÁRIO deverá seguir os padrões de segurança de registro de senha e realizar a troca imediata da senha padrão.
4. Direitos autorais
O USUÁRIO não adquire, pelo presente instrumento ou pela utilização da aplicação, nenhum direito de propriedade intelectual ou outros direitos exclusivos, incluindo patentes, desenhos, marcas, direitos autorais ou quaisquer direitos sobre informações confidenciais ou segredos de negócio, bem como sobre o conteúdo disponibilizado no software, incluindo, mas não se limitando a textos, gráficos, imagens, logotipos, ícones, fotografias, conteúdo editorial, notificações, softwares e qualquer outro material, sobre a INTELBRAS ou relacionados a ele ou a qualquer parte dele. O USUÁRIO também não adquire nenhum direito sobre o SOFTWARE ou relacionado a ele ou a qualquer componente dele, além dos direitos expressamente licenciados ao USUÁRIO neste Termo ou em qualquer outro contrato mutuamente acordado por escrito entre as partes.
Ao utilizar o SOFTWARE, o USUÁRIO concorda em cumprir com as seguintes diretrizes:
I. Não é permitido postar ou transmitir informação, dado, texto, software, gráficos, sons, fotografias, vídeos, mensagens ou outro conteúdo que seja ilegal, ofensivo, impreciso, difamatório, obsceno, fraudulento, prejudicial, ameaçador ou abusivo.
II. Não interferir no uso de outros usuários da aplicação.
III. Não postar ou fazer upload de qualquer vírus, worms, arquivo corrompido ou outro software capaz de perturbar, incapacitar ou prejudicar o funcionamento da aplicação.
IV. Cumprir com este Termo e quaisquer leis ou regulamentos aplicáveis;
V. Não se passar por qualquer pessoa ou entidade, declarar falsamente ou deturpar sua afiliação com uma pessoa ou entidade.
VI. Não enviar ou transmitir conteúdo que o USUÁRIO não tem o direito de publicar ou transmitir sob qualquer lei ou sob relações contratuais ou fiduciárias (tais como informação privilegiada, informações confidenciais, etc).
VII. Não usar o SOFTWARE para solicitar, obter ou armazenar dados pessoais ou senhas de outros usuários.
5. Alterações, modificações e rescisão
A Intelbras reserva-se o direito de, a qualquer tempo, modificar estes termos, seja incluindo, removendo ou alterando quaisquer de suas cláusulas. Tais modificações terão efeito imediato após a publicação. Ao continuar com o uso do serviço você terá aceitado e concordado em cumprir os termos modificados. Assim como, a Intelbras pode, de tempos em tempos, modificar ou descontinuar (temporária ou permanentemente) a distribuição ou a atualização desse serviço. O USUÁRIO não poderá responsabilizar a Intelbras nem seus diretores, executivos, funcionários, afiliados, agentes, contratados ou licenciadores por quaisquer modificações, suspensões ou descontinuidade do serviço.
Para fins contratuais, o USUÁRIO concorda em receber comunicações da INTELBRAS de forma eletrônica (termos e condições, acordos, notificações, divulgações e outras comunicações da INTELBRAS), seja por e-mail ou comunicação interna no próprio SOFTWARE e que, desta forma estabelecida, as comunicações da INTELBRAS satisfazem e cumprem com os requisitos legais, como se fosse em via impressa.
6. Indenização
Em nenhum caso a INTELBRAS será responsável por danos pessoais ou qualquer prejuízo incidental, especial, indireto ou consequente, incluindo, sem limitação, prejuízos por perda de lucro, corrupção ou perda de dados, falha de transmissão ou recepção de dados, não continuidade do negócio ou qualquer outro prejuízo ou perda comercial, decorrentes ou relacionados ao uso da aplicação ou a sua inabilidade em usar o SOFTWARE, por qualquer motivo.
7. Consentimento para coleta e proteção do uso de dados
O USUÁRIO concorda que a INTELBRASpode coletar os dados pessoais de cadastro e perfil, e usar dados técnicos de seu dispositivo, tais como especificações, configurações, versões de sistema operacional, tipo de conexão à internet e afins.
Os dados pessoais coletados do USUÁRIO serão exclusivamente utilizados para fins de execução do presente contrato, com o objetivo principal de ativação das funcionalidades da aplicação, sendo que o uso destes dados é intrínseco ao próprio funcionamento da aplicação, e para uso e benefícios do titular. Ainda, alguns recursos do 115 SOFTWARE poderão solicitar dados adicionais do USUÁRIO, tais como, nome, telefone, endereço, funcionários, instaladores, serviços prestados, região de atendimento, treinamentos realizados, clientes atendidos, e todos outros dados vinculados à sua atividade comercial. O aceite do USUÁRIO ao presente Contrato desde já autoriza a INTELBRAS a indicar o USUÁRIO como parceiro da INTELBRAS e publicar os dados públicos de contato nos sites, softwares e demais mídias sociais da INTELBRAS, de acordo com a previsão do Manual do Programa de Canais e demais políticas definidas pela INTELBRAS e compartilhadas previamente com o USUÁRIO.
No desenvolvimento de quaisquer atividades relacionadas com a execução do presente Contrato, as Partes observam o regime legal de proteção de dados pessoais, empenhando-se em proceder a todo o tratamento de dados pessoais que venha a mostrar-se necessário ao desenvolvimento do Contrato no estrito e rigoroso cumprimento da Lei.
Os dados pessoais aqui elencados consideram-se os dados das próprias Partes ou mesmo os dados pessoais de seus colaboradores, contratados ou subcontratados.
A fim de garantir a proteção dos dados, o USUÁRIO obriga-se a:
a. Tratar e usar os dados pessoais da INTELBRAS ou de seus PARCEIROS nos termos legalmente permitidos, em especial recolhendo, registrando, organizando, conservando, consultando ou transmitindo os mesmos, apenas e somente nos casos em que seu titular tenha dado o consentimento expresso e inequívoco, ou nos casos legalmente previstos;
b. Tratar os dados de modo compatível com as finalidades para os quais tenha sido recolhidos;
c. Conservar os dados apenas durante o período necessário à prossecução das finalidades da recolha ou do tratamento posterior, garantindo a sua confidencialidade;
d. Implementar as medidas técnicas e organizativas necessárias para proteger os dados contra a destruição, acidental ou ilícita, a perda acidental, a alteração, a difusão ou o acesso não autorizada, bem como contra qualquer outra forma de tratamento ilícito dos mesmos;
e. Informar imediatamente a INTELBRAS, devendo prestar toda a colaboração necessária a qualquer investigação que venha a ser realizada, caso exista alguma quebra de segurança, ou suspeita da mesma, independentemente de 116 colocar ou não em causa a segurança e integridade dos dados pessoais;
f. Garantir o exercício, pelos titulares, dos respectivos direitos de informação, acesso e oposição;
O USUÁRIO será responsabilizado perante a INTELBRAS ou terceiros em caso de qualquer violação, compartilhamento, exclusão, cessão, venda, alteração automática dos dados sem prévio e expresso consentimento do seu titular.
8. Marcas Registradas e Direitos de Propriedade Intelectual da Intelbras
O USUÁRIO reconhece que as Marcas Registradas e os Direitos de Propriedade Intelectual da INTELBRAS representam um dos ativos estratégicos da INTELBRAS sendo de exclusiva propriedade da mesma.
Durante a vigência deste Termo, será concedido ao USUÁRIO o direito de uso não exclusivo das Marcas Registradas e outros Direitos de Propriedade Intelectual da INTELBRAS, sendo que o USUÁRIO deverá utilizá-los estritamente de acordo com o (i) “Manual da Marca Intelbras”; e (ii) quaisquer outras instruções recebidas da INTELBRAS. O LICENCIADO também garante que suas atividades de propaganda e promocionais cumpram com o (i) Manual da Marca Intelbras; (ii) Programa de Canais Intelbras; e (iii) e a legislação aplicável.
O USUÁRIO não poderá registrar quaisquer Direitos de Propriedade Intelectual da INTELBRAS, tais como qualquer palavra, símbolo, marca identificativa ou nome semelhante às Marcas Registradas da INTELBRAS ou nome de domínio durante a vigência deste contrato ou mesmo após o seu encerramento.
Todo e qualquer direito do USUÁRIO de utilizar as Marcas Registradas e outros Direitos de Propriedade Intelectual da INTELBRAS cessará automaticamente quando do encerramento do presente termo.
O USUÁRIO deverá prontamente notificar a INTELBRAS, por escrito, de qualquer suspeita de uso não autorizado ou infração aos Direitos de Propriedade Intelectual da INTELBRAS e que venha a ter conhecimento. Se solicitado pela INTELBRAS, o USUÁRIO deverá auxiliar a INTELBRAS em quaisquer investigações, negociações 117 ou procedimentos judiciais em virtude de qualquer alegação de uso indevido ou de violação aos Direitos de Propriedade Intelectual da INTELBRAS.
O USUÁRIO compromete-se a não fazer qualquer tipo de anúncio, propaganda, material publicitário dos Produtos Intelbras, contemplando preços e condições de pagamento vinculando produtos INTELBRAS com produtos de concorrentes, devendo tais propagandas serem feitas de forma separada, sem vinculação de qualquer produto concorrente. A INTELBRAS recomenda que o USUÁRIO não faça mala direta constando preços dos produtos.
É vedada a cópia ou qualquer outra forma de reprodução das informações, manuais, literatura técnica e outros documentos fornecidos pela INTELBRAS, exceto para o cumprimento de obrigações estabelecidas nos termos deste instrumento, e de acordo com a legislação aplicável relativamente a direitos autorais e propriedade intelectual.
As obrigações estabelecidas na presente cláusula obrigam o USUÁRIO durante a vigência do presente instrumento, bem como após seu encerramento ou rescisão manutenção da confidencialidade.
9. Isenção de garantias e limitações de responsabilidade
Esse serviço estará em contínuo desenvolvimento e pode conter erros, por isso, o uso é fornecido no estado em que se encontra e sob risco do usuário final. Na extensão máxima permitida pela legislação aplicável, a INTELBRAS e seus fornecedores isentam-se de quaisquer garantias e condições expressas ou implícitas incluindo, sem limitação, garantias de comercialização, adequação a um propósito específico, titularidade e não violação no que diz respeito ao serviço e a qualquer um de seus componentes ou ainda à prestação ou não de serviços de suporte. A INTELBRAS não garante que a operação desse serviço seja contínua e sem defeitos. Com exceção do estabelecido neste documento, não há outras garantias, condições ou promessas vinculadas ao serviço, expressas ou implícitas, e todas essas garantias, condições e promessas podem ser excluídas de acordo com o que é permitido por lei sem prejuízo à Intelbras e a seus colaboradores
I. A INTELBRAS não garante, declara ou assegura que o uso desse serviço será ininterrupto ou livre de erros e você concorda que a Intelbras poderá remover por períodos indefinidos ou cancelar esse serviço a qualquer momento sem que você seja avisado.
II. A INTELBRAS não garante, declara nem assegura que esse serviço esteja livre de perda, interrupção, ataque, vírus, interferência, pirataria ou outra ameaça à segurança e isenta-se de qualquer responsabilidade em relação a essas 118 questões. Você é responsável pelo backup dos arquivos armazenados em seu dispositivo.
III. Em hipótese alguma a INTELBRAS, bem como seus diretores, executivos, funcionários, afiliadas, agentes, contratados ou licenciadores responsabilizar- -se-ão por perdas ou danos causados pelo uso do serviço.
10. Validade técnica
Fica estipulado que a INTELBRAS, seus fornecedores ou distribuidores não oferecem um período de validade técnica da INTERFACE WEB - Bio-T. Não se pode considerar que a aplicação esteja isenta de erros, que seu funcionamento seja ininterrupto ou que suas funções satisfaçam os requisitos dos usuários, razão pela qual fica expressamente estipulado que o licenciado o utiliza por sua conta e risco. Devido à complexidade da relação entre software e hardware, a INTELBRAS não garante que a aplicação INTERFACE WEB - Bio-T será compatível com todos os sistemas de software e hardware, que irá operar corretamente ou atender às suas expectativas.
11. Foro para dirimir controvérsias
Estes Termos de uso serão regidos e interpretados de acordo com as leis do Brasil. As partes se submetem à jurisdição exclusiva dos tribunais do Brasil. Para dirimir eventuais dúvidas acerca do presente instrumento, bem como de qualquer evento relacionado à utilização de nossos serviços, fica desde logo eleito o foro da comarca de São José, estado de Santa Catarina, por mais privilegiado que outro foro seja. Se você ainda possui alguma dúvida sobre a forma de utilização de nosso produto, sobre nossos Termos de uso ou sobre nossa Política de privacidade, entre em contato com a Intelbras. Ficaremos felizes com o seu contato.
12. LGPD - Lei Geral de Proteção de Dados Pessoais
Este produto faz tratamento de dados pessoais, porém a Intelbras não possui acesso aos dados a partir deste produto.


Suporte a clientes: (48) 2106 0006
Fórum: forum.intelbras.com.br
Suporte via chat: intelbras.com.br/suporte-tecnico
Suporte via e-mail: suporte@intelbras.com.br
SAC: 0800 7042767
Onde comprar? Quem instala?: 0800 7245115
Importado por: Intelbras S/A – Indústria de Telecomunicação Eletrônica Brasileira
Rodovia SC 281, km 4,5 – Sertão do Maruim – São José/SC - 88122-001