Cuidados e segurança
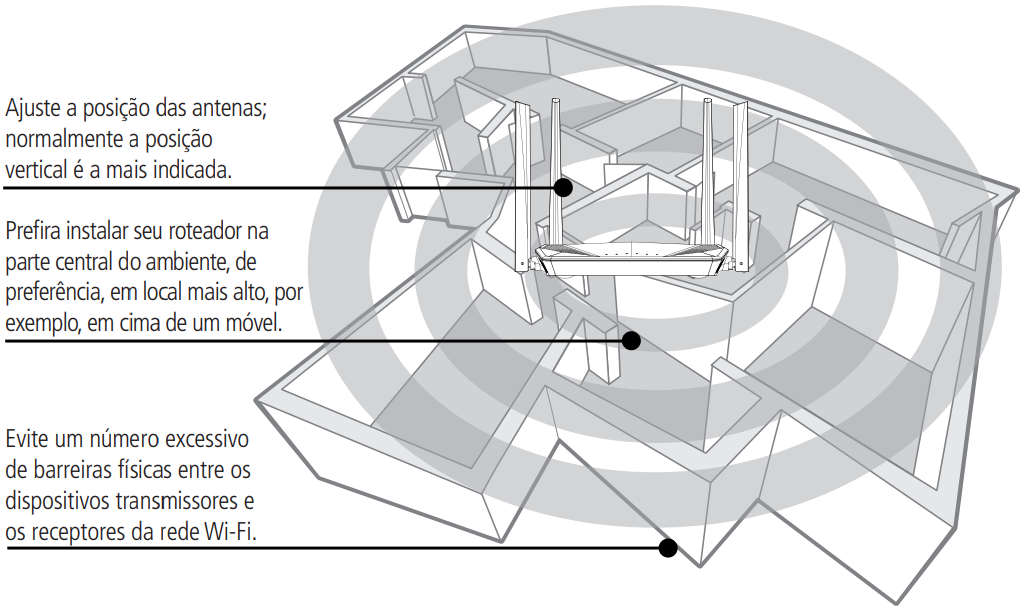
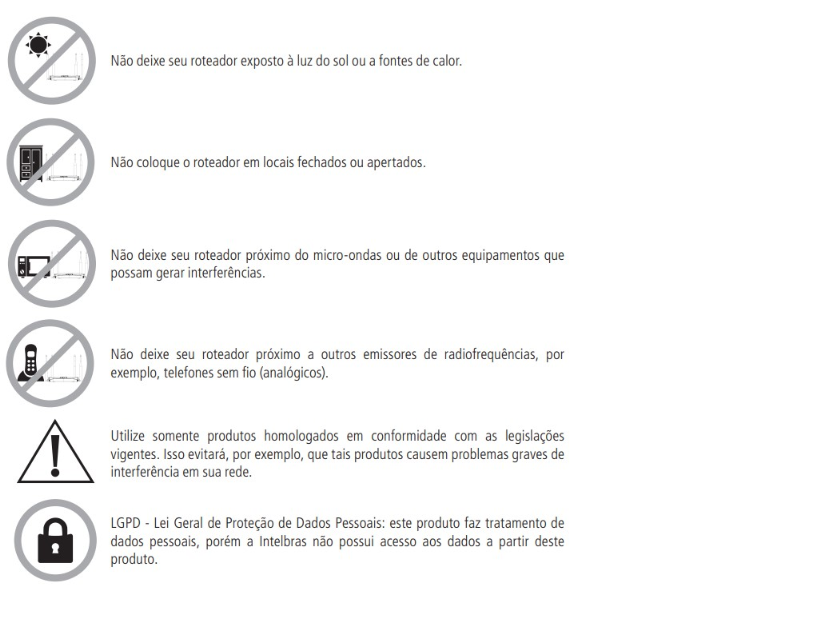
Instalação
Acessórios
Os seguintes acessórios acompanham o produto
- Cabo de rede;
- Fonte de alimentação.
O cenário a seguir descreve a instalação do produto para utilização em modo Roteador.
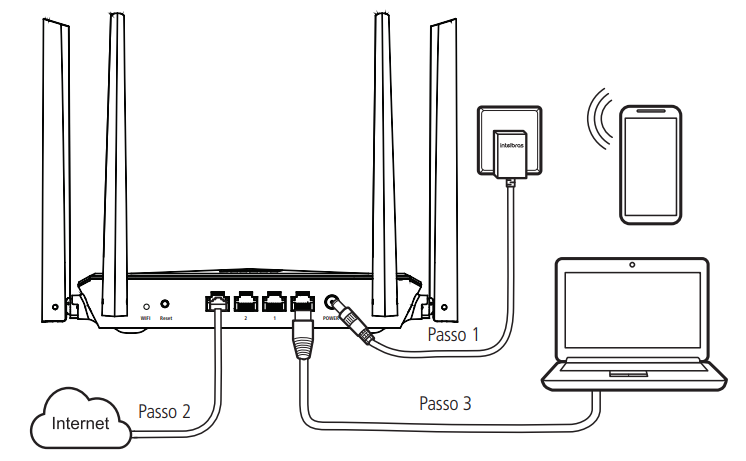
1. Conecte a fonte de alimentação ao roteador e, em seguida, ligue-a na tomada elétrica. Os LEDs acenderão.
2. Conecte o cabo de rede da internet (por exemplo, do seu modem ou de outro dispositivo) à porta Internet do roteador.
3. Conecte o computador a uma das portas LAN do roteador, utilizando um cabo de rede.
Obs.: se deseja acessar seu roteador via Wi-Fi, conecte-se à rede com nome INTELBRAS ou INTELBRAS_5G. Caso você deseje realizar essa configuração utilizando um smartphone, desative a rede de dados móveis antes de proceder com as configurações do roteador.
Assistente de instalação
O Assistente de instalação será exibido no primeiro acesso ao roteador. Você será guiado para configurar o roteador de forma simplificada, ajustando sua conexão com a Internet, Wi-Fi e usuário e senha de acesso ao roteador.
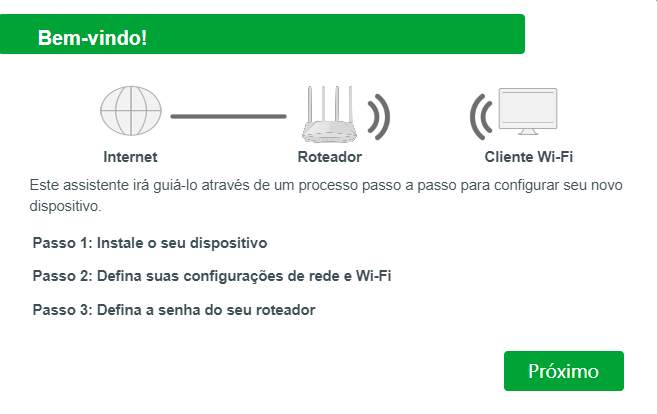
- Próximo: escolha esta opção para iniciar o assistente de instalação e configurar seu roteador.
Senha de acesso
Configuração das Credenciais de acesso, essa tela permite que você realize a configuração de usuário e senha para acesso ao roteador.
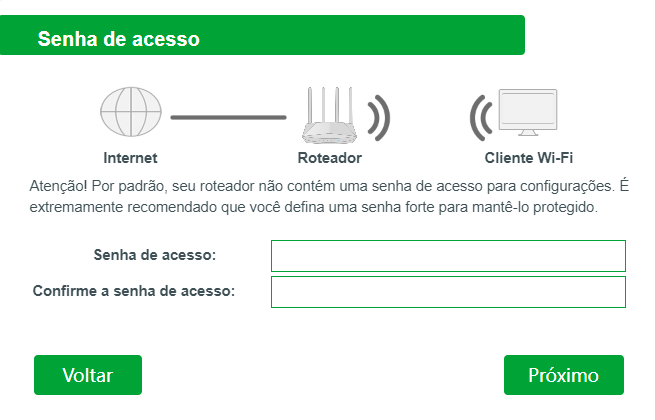
- Senha de acesso:você deve configurar este campo com uma senha contendo letras maiúsculas, minúsculas, números e caracteres especiais.
Modo de operação
Modo de Operação, essa tela permite que você escolha como seu roteador vai funcionar: Roteador, Ponto de acesso(bridge) ou Repetidor.
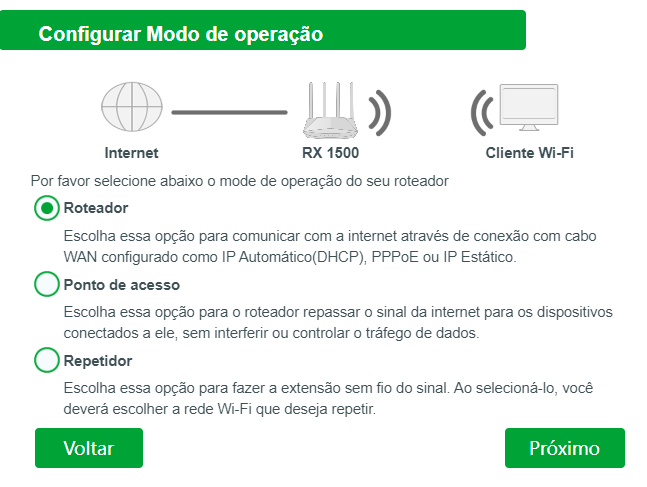
- Roteador: comunicar com a internet através de conexão com cabo WAN configurado como IP Automático(DHCP), PPPoE ou IP Estático..
- Ponto de acesso: repassa o sinal da internet para os dispositivos conectados a ele, sem interferir ou controlar o tráfego de dados(Bridge).
- Repetidor: extensão sem fio do sinal. Ao selecioná-lo, você deverá escolher a rede Wi-Fi que deseja repetir.
Conexão com a internet
Ao iniciar o Assistente de Instalação, o roteador irá tentar detectar automaticamente o seu modo de conexão com a Internet.
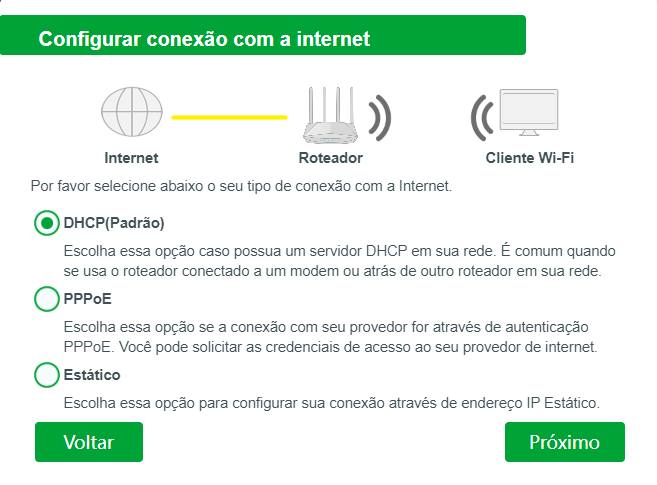
- Modo de operação: você deve selecionar um dentre três modos de operação diferentes: DHCP(Padrão), PPPoE ou Estático. O funcionamento de cada opção está descrito na tabela abaixo.
| Modo de operação | Descrição |
|---|---|
| DHCP(Padrão) | Utilize este modo caso as configurações de sua conexão internet (WAN) sejam fornecidas de forma automática através de um servidor DHCP. |
| PPPoE | Utilize este modo caso as configurações de sua conexão internet (WAN) necessitem de uma autenticação PPPoE. Será necessário, no mínimo, um usuário e senha (fornecidos pelo seu provedor ou operadora de internet) para autenticar com a internet. |
| Estático | Utilize este modo caso as configurações de sua conexão internet (WAN) sejam fornecidas por meio de um endereço IP estático. Todas as informações necessárias para esta conexão devem ser fornecidas pelo seu provedor ou operadora de internet. |
Configurações WiFi
Após prosseguir com o assistente, você será levado a tela de Wi-Fi onde será possível configurar o nome da rede e senha da rede Wi-Fi.
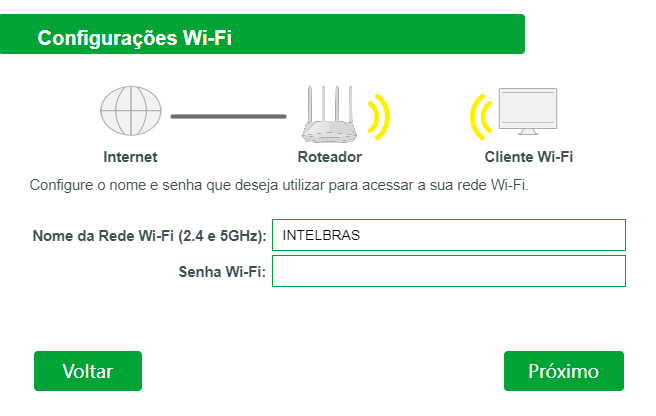
- Nome da Rede Wi-Fi (2.4 e 5GHz): você pode configurar o nome que deseja para sua rede Wi-Fi, com até 32 caracteres.
- Senha Wi-Fi: você pode configurar a senha que deseja para sua rede Wi-Fi, com no mínimo 8 caracteres e no máximo 63. Além disso, a senha deve conter ao menos uma letra maiúscula, uma letra minúscula e um número. A criptografia utilizada será WPA/WPA2-PSK.
Resumo das configurações
Verifique se as configurações realizadas estão corretas e clique em próximo para finalizar a configuração.
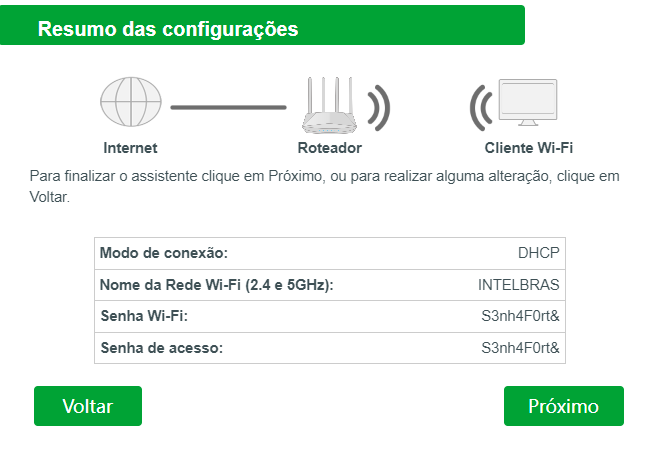
Status
Após realizar login, você será encaminhado para a tela de status, onde contém algumas informações e configurações do roteador.
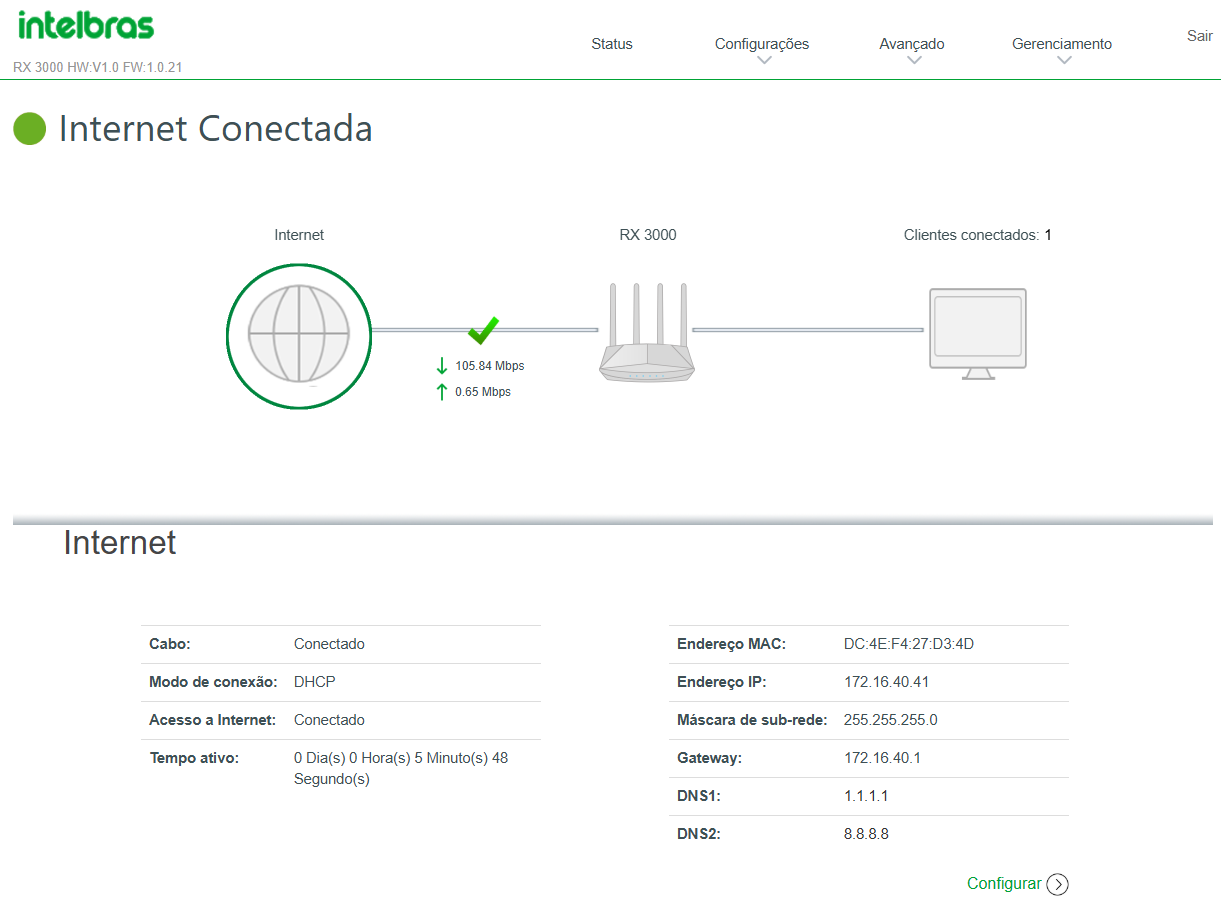
Internet
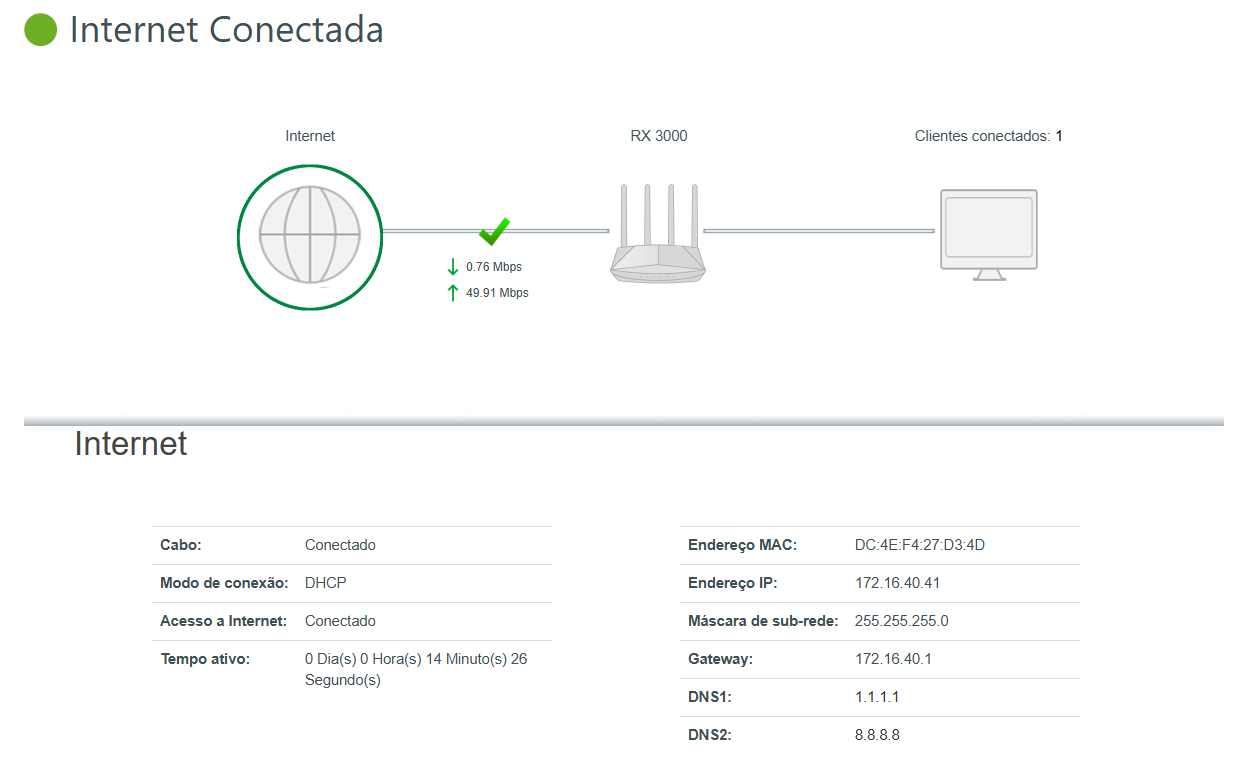
Nesta tela é possível observar, caso o produto tenha acesso à internet, o consumo em tempo real (download e upload) total da porta WAN, além dos itens abaixo:
- Cabo: status da conexão na porta WAN.
- Modo de Conexão: tipo de conexão da WAN - DHCP, PPPoE ou Estático.
- Acesso à Internet: conexão do roteador com a internet.
- Tempo Ativo: demonstra o tempo que o roteador esta ligado.
- Endereço MAC: endereço físico da WAN.
- Endereço IP: endereço de rede da WAN.
- Máscara de sub-rede: divisão de endereços IP da WAN.
- Gateway: encarregado de estabelecer a comunicação entre duas redes(WAN/LAN)
- DNS1 & DNS2: tradução de domínios para endereços IP.
Roteador
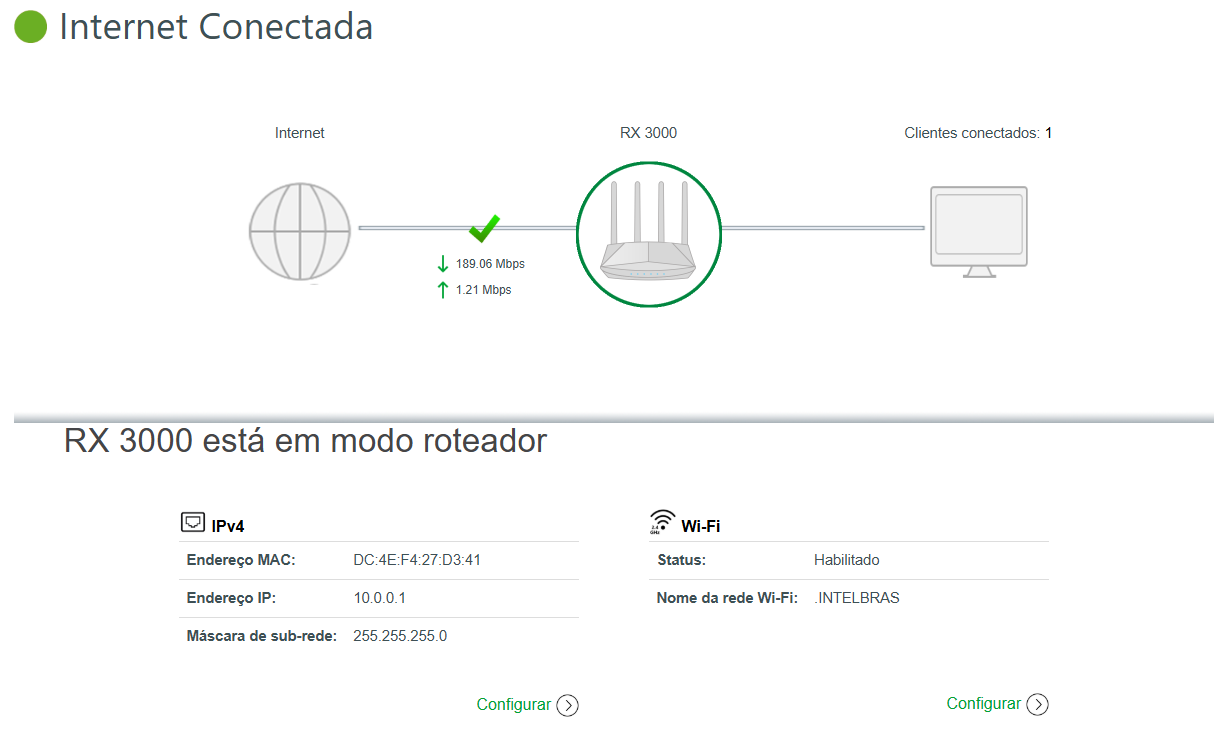
- Endereço MAC: endereço físico da LAN.
- Endereço IP: endereço de rede da LAN.
- Máscara de sub-rede: divisão de endereços IP da LAN.
- Status: verifica se esta habilitado ou desabilitado WiFi.
- Nome da rede Wi-Fi: mostra nome da rede WiFi.
Clientes conectados
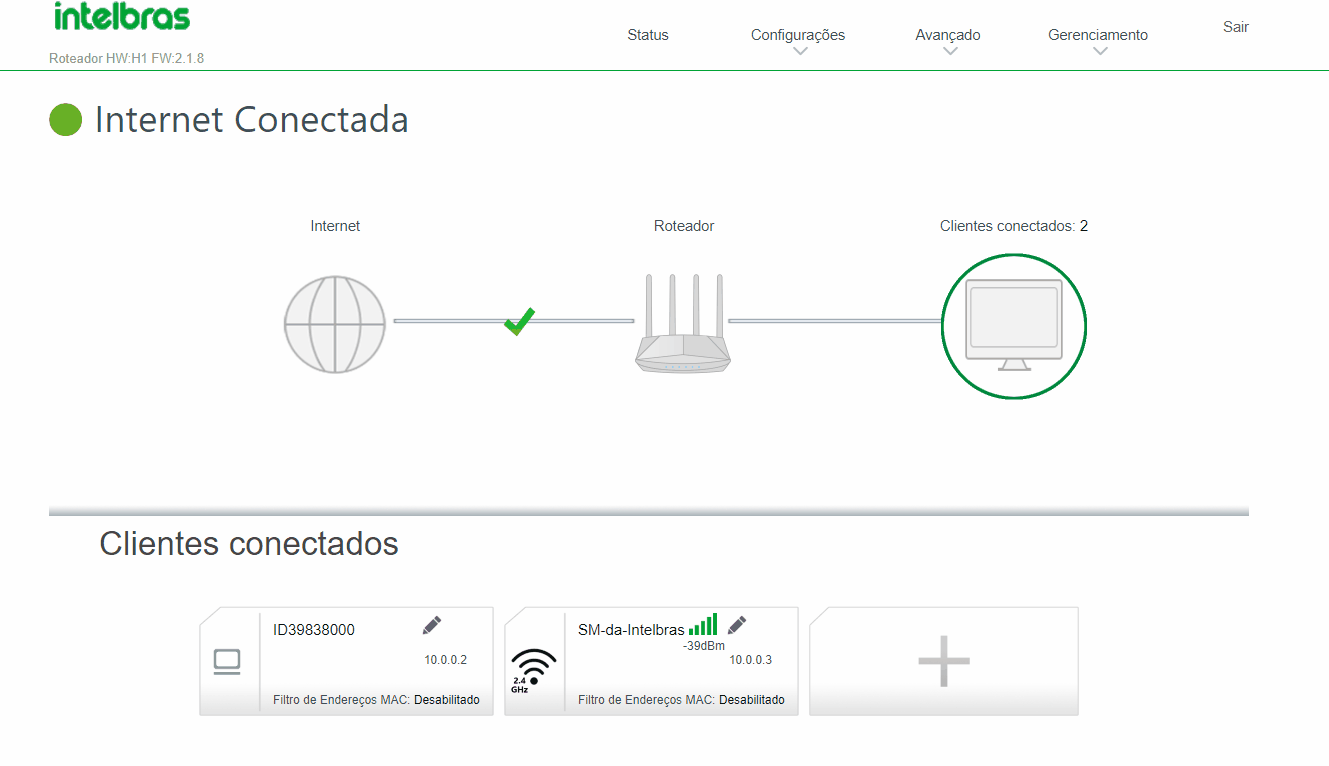
- Reservar IP: reserva endereço IP para um dispositivo.
- Filtro de endereços MAC: bloqueia conexão com o roteador através do endereço MAC do dispositivo.
- Controle de Banda: limita taxa de Download e Upload no dispositivo(Kbps).
Configurações
Modo de operação
Modo de Operação, essa tela permite que você escolha como seu roteador vai funcionar: Roteador, Ponto de acesso(bridge) ou Repetidor.
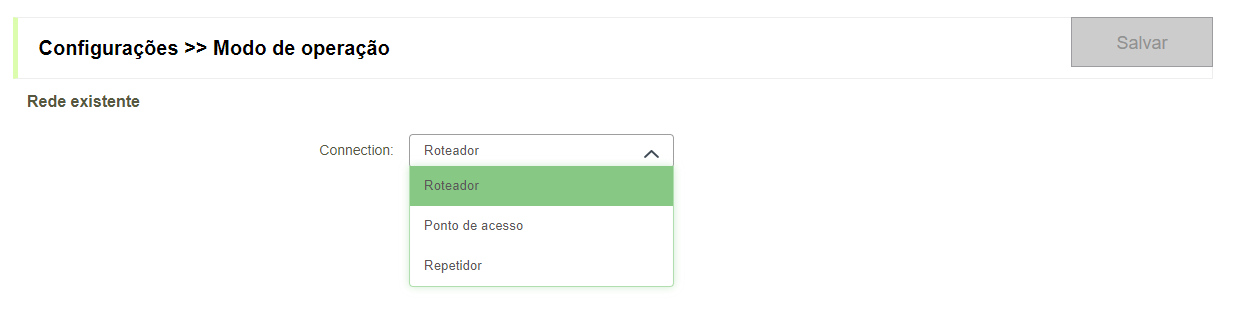
- Roteador: comunicar com a internet através de conexão com cabo WAN configurado como IP Automático(DHCP), PPPoE ou IP Estático.
- Ponto de acesso: repassa o sinal da internet para os dispositivos conectados a ele, sem interferir ou controlar o tráfego de dados (bridge). Neste menu é possível definir um IP estático para a interface LAN ou mantê-la de forma dinâmica (padrão).
- Repetidor: extensão sem fio do sinal. Ao selecioná-lo, você deverá escolher a rede Wi-Fi que deseja repetir.
Internet
As configurações de internet são divididas em IPv4 e IPv6 conforme descrito a seguir:
IPv4
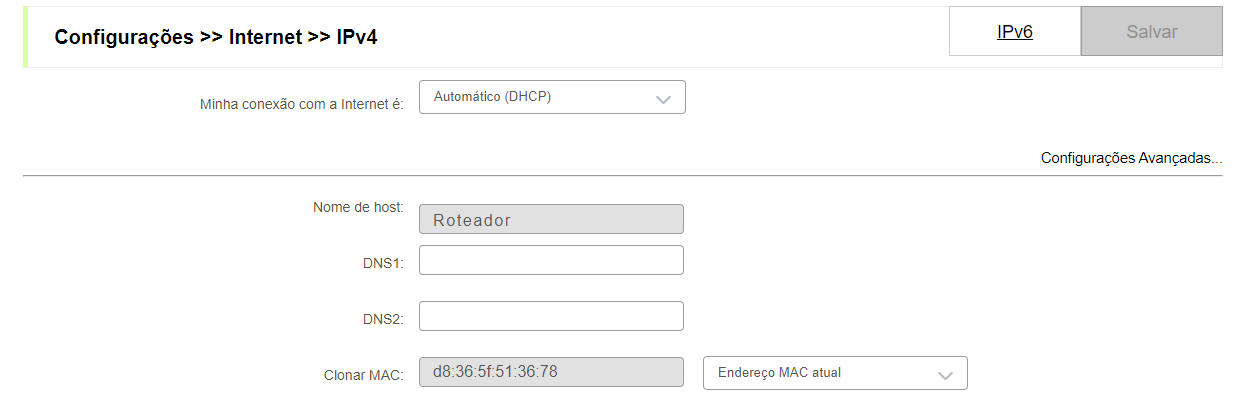
Nesta tela é possível visualizar o modo de operação selecionado e os campos correspondentes à cada um. Por padrão, a opção configurada é o modo Automático (DHCP).
- Minha conexão com a internet: você deve selecionar um dentre três modos de operação diferentes: Automático (DHCP), PPPoE ou Estático. O funcionamento de cada opção está descrito na tabela abaixo.
| Modo de operação | Descrição |
|---|---|
| Automático (DHCP) | Utilize este modo caso as configurações de sua conexão internet (WAN) sejam fornecidas de forma automática através de um servidor DHCP. |
| PPPoE | Utilize este modo caso as configurações de sua conexão internet (WAN) necessitem de uma autenticação PPPoE. Será necessário, no mínimo, um usuário e senha (fornecidos pelo seu provedor ou operadora de internet) para autenticar com a internet. |
| Estático | Utilize este modo caso as configurações de sua conexão internet (WAN) sejam fornecidas por meio de um endereço IP estático. Todas as informações necessárias para esta conexão devem ser fornecidas pelo seu provedor ou operadora de internet. |
- DNS1:você deve configurar este campo com o endereço de DNS primário definido para realizar a sua conexão com a internet. Esta informação é provida pelo seu provedor ou operadora de internet.
- DNS2:você deve configurar este campo com o endereço de DNS primário definido para realizar a sua conexão com a internet. Esta informação é provida pelo seu provedor ou operadora de internet.
- Clone MAC:você pode clonar o MAC de um dispositivo e utilizar neste roteador.
IPv6
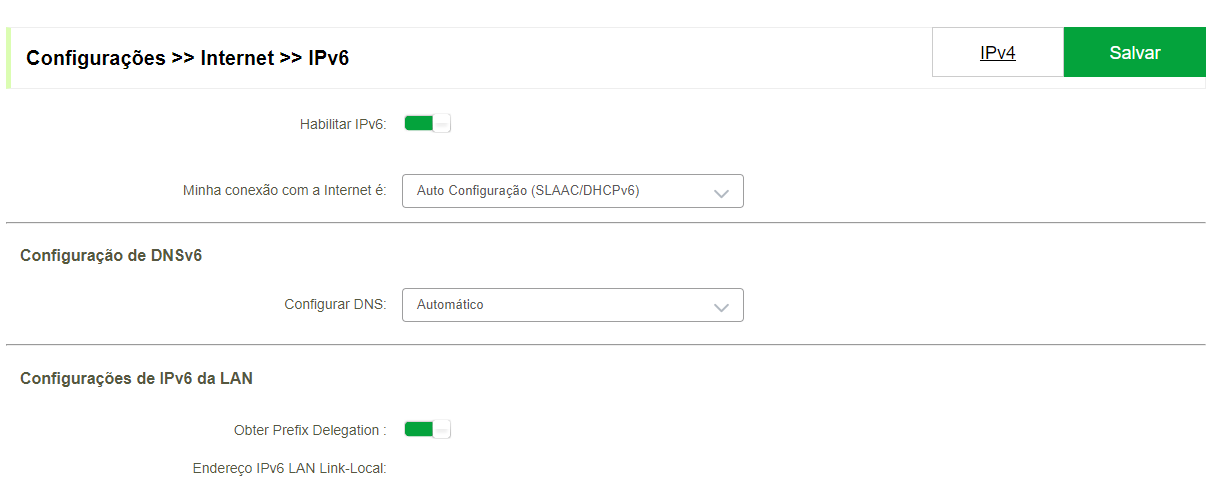
- Minha conexão com a internet: você deve selecionar um dentre três modos de operação diferentes: Automático (SLAAC/DHCPv6), PPPoE ou Estático. O funcionamento de cada opção está descrito na tabela abaixo.
| Modo de operação | Descrição |
|---|---|
| Automático (SLAAC/DHCPv6) | Utilize este modo caso as configurações de sua conexão internet (WAN) sejam fornecidas de forma automática através de um servidor DHCP. |
| PPPoE | Utilize este modo caso as configurações de sua conexão internet (WAN) necessitem de uma autenticação PPPoE. Será necessário, no mínimo, um usuário e senha (fornecidos pelo seu provedor ou operadora de internet) para autenticar com a internet. |
| Estático | Utilize este modo caso as configurações de sua conexão internet (WAN) sejam fornecidas por meio de um endereço IP estático. Todas as informações necessárias para esta conexão devem ser fornecidas pelo seu provedor ou operadora de internet. |
- Configuração de DNSv6:você pode configurar este campo com o endereço de DNS definido manualmente para realizar a sua conexão com a internet. Esta informação é provida pelo seu provedor ou operadora de internet.
- Configurações de IPv6 da LAN:você pode realizar configurações de modo de autoconfiguração (SLAAC+Stateless, SLAAC+RDNSS, SLAAC+stateless DHCP e DHCPv6 Stateful).
WiFi
Nas configurações de Wi-Fi será possível visualizar, editar e ocultar as redes Wi-Fi existentes, criar novas redes Wi-Fi e alterar as configurações de rádio.
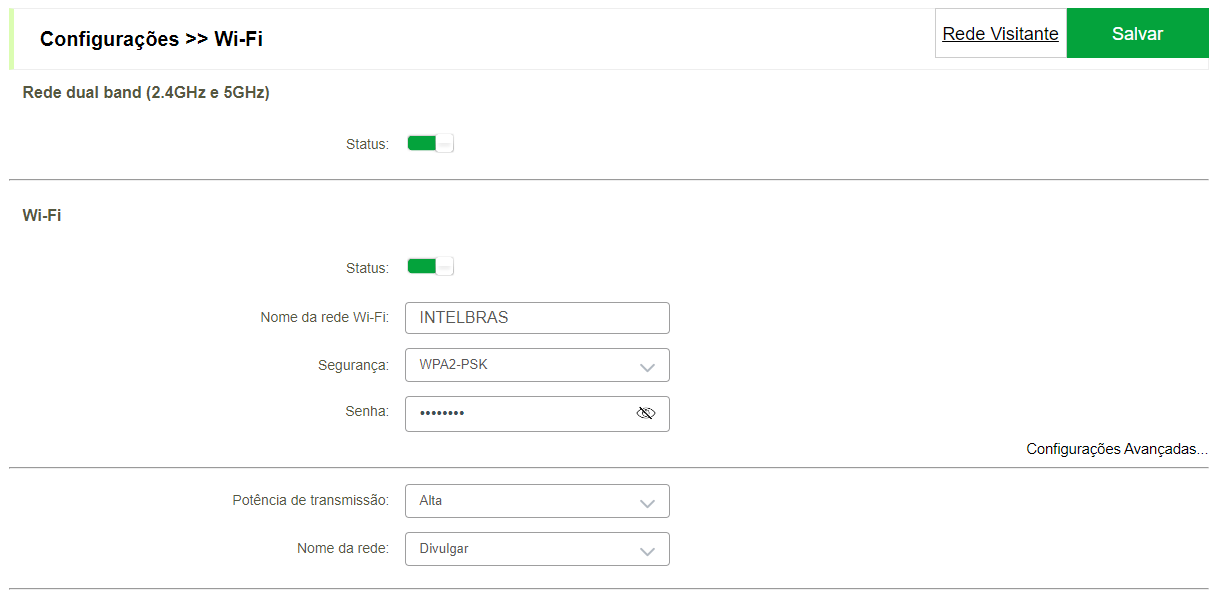
- Rede dual band:caso esta opção esteja desativada será apresentado as redes 2.4 e 5Ghz separadamente para serem configuradas.
- Nome da rede Wi-Fi:você deve configurar este campo com um nome para a sua rede WiFi..
- Segurança:escolha o tipo de criptografia desejado para a sua rede WiFi. Quando utilizado WPA/WPA2 alguns dispositivos podem informar que a rede esta insegura, devido a criptografia WPA(TKIP).
- Senha:insira a senha para a sua rede wifi, que deve conter, ao menos, oito caracteres. É requisito uma letra maiúscula, uma letra minúscula e um número.
- Potência de transmissão: potência de transmissão das antenas da Linha RX.
- Nome da rede:caso deseje ocultar ou deixar sua rede WiFi visível.
Rede Visitante
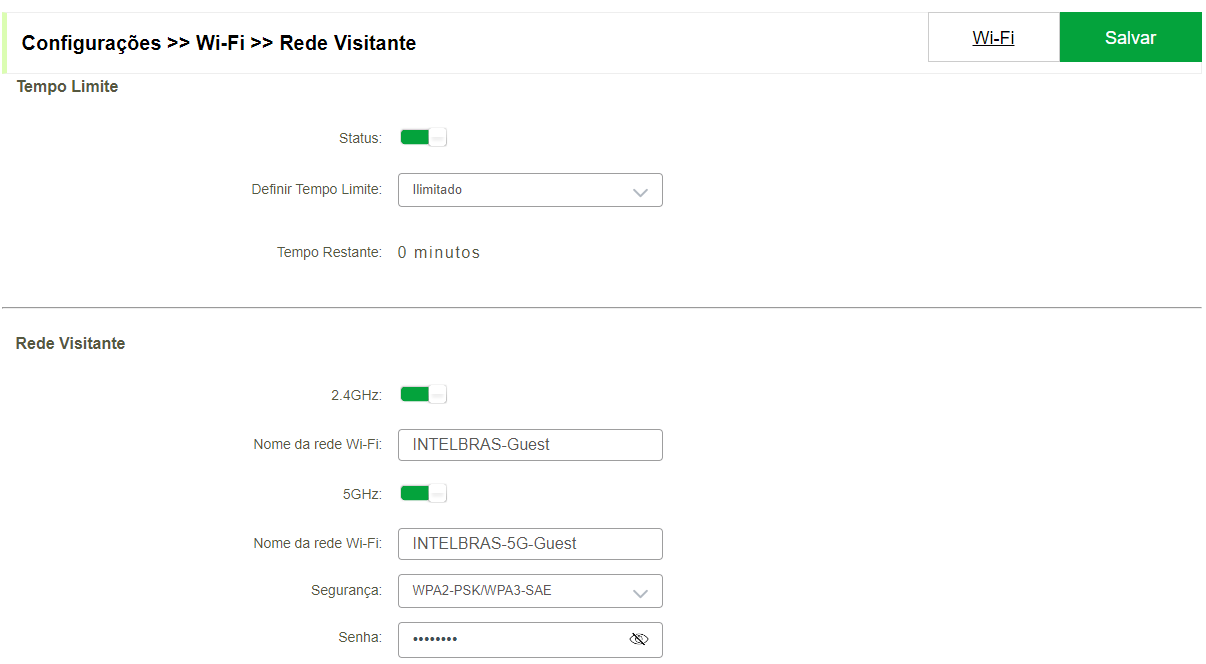
- Tempo limite:tempo que a rede visitante ficara ativada.
- 2.4GHz:ative a rede 2.4GHz e insira um nome para a rede WiFi visitante..
- 5GHz:ative a rede 5GHz e insira um nome para a rede WiFi visitante.
- Segurança:escolha o tipo de criptografia desejado para a sua rede WiFi visitante.Quando utilizado WPA/WPA2 alguns dispositivos podem informar que a rede esta insegura, devido a criptografia WPA(TKIP).
- Senha:insira a senha para a sua rede wifi, que deve conter, ao menos, oito caracteres. É requisito uma letra maiúscula, uma letra minúscula e um número.
Canal
As configurações de canal estão disponíveis através do caminho Configurações > Wifi.
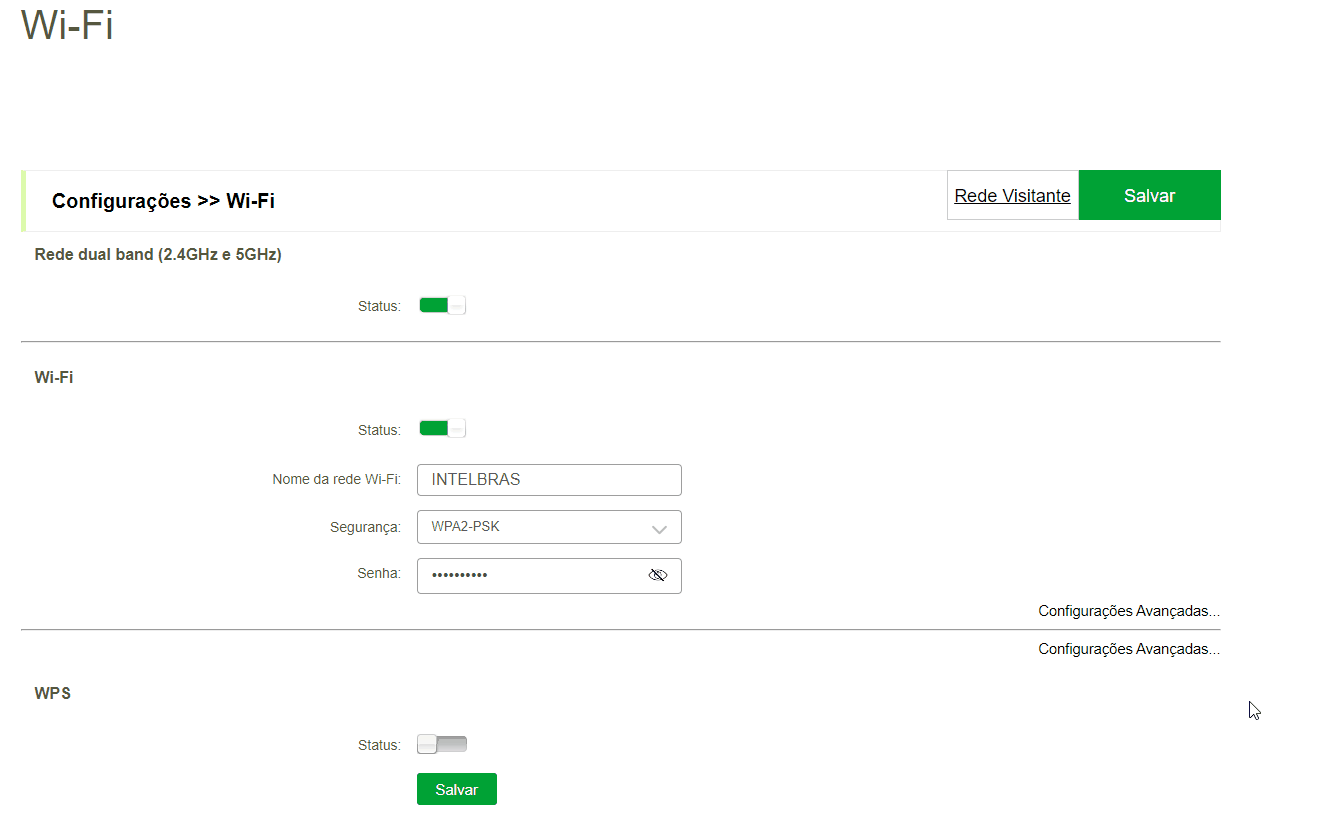
- Canal:A mudança de Canal permite a mudança de frequência de operação do dispositivo, melhorando o desempenho de Rede.
Assistente IoT
A ferramenta Assistente IoT pode ser utilizada para que facilite a conexão com dispositivos que utilizam apenas a frequência 2,4 Ghz.
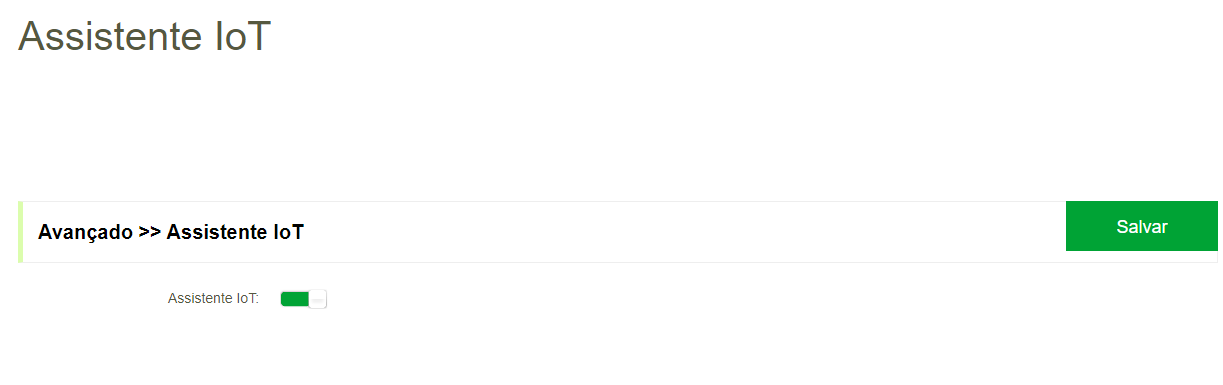
LAN
As configurações de rede local (LAN) estão disponíveis através do caminho Configurações > LAN.
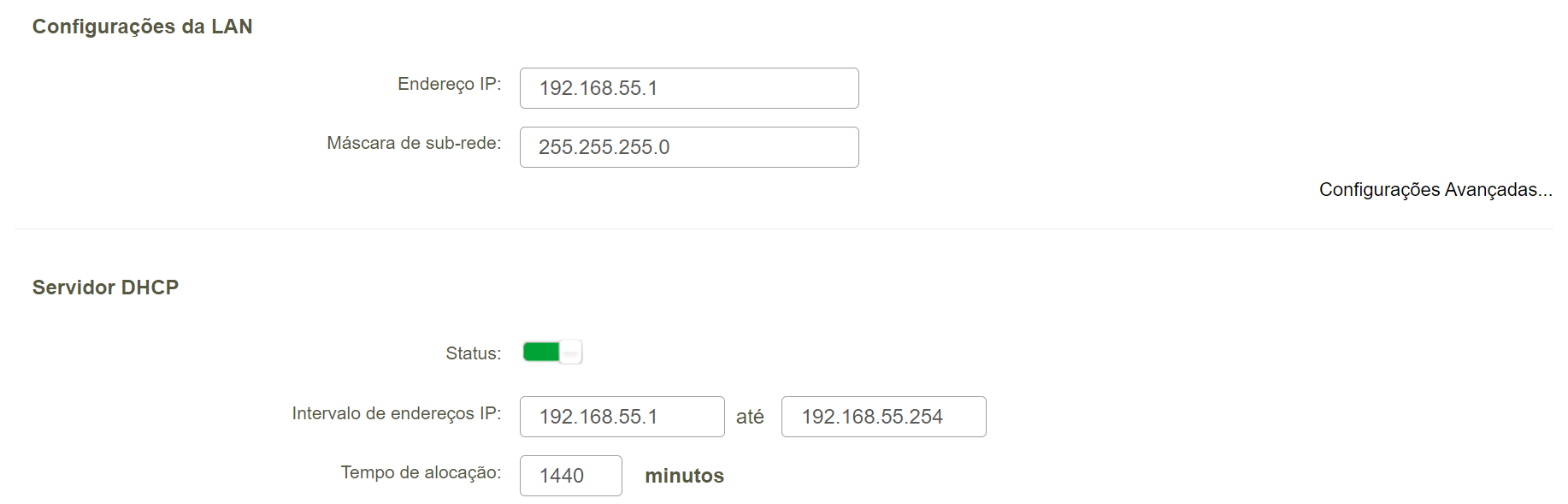
- Endereço IP:você deve configurar o endereço IP que deseja para acessar o seu roteador.
- Máscara de sub-rede:você deve configurar a máscara de sub-rede que deseja. Ao realizar a alteração e salvar, as configurações de servidor DHCP (endereço IP inicial e final) vão poder ser configuradas conforme essa definição.
- Servidor DHCP:ative esta opção para usar um servidor DHCP.
- Intervalo de endereços IP:insira a faixa de endereços IP a serem distribuidos para os dispositivos conectados na LAN/WiFi do roteador.
- Tempo de alocação:determina o tempo de concessão de um endereço IP para os dispositivos da rede.
MESH
A configuração do Mesh está disponível através do caminho Configurações > MESH.
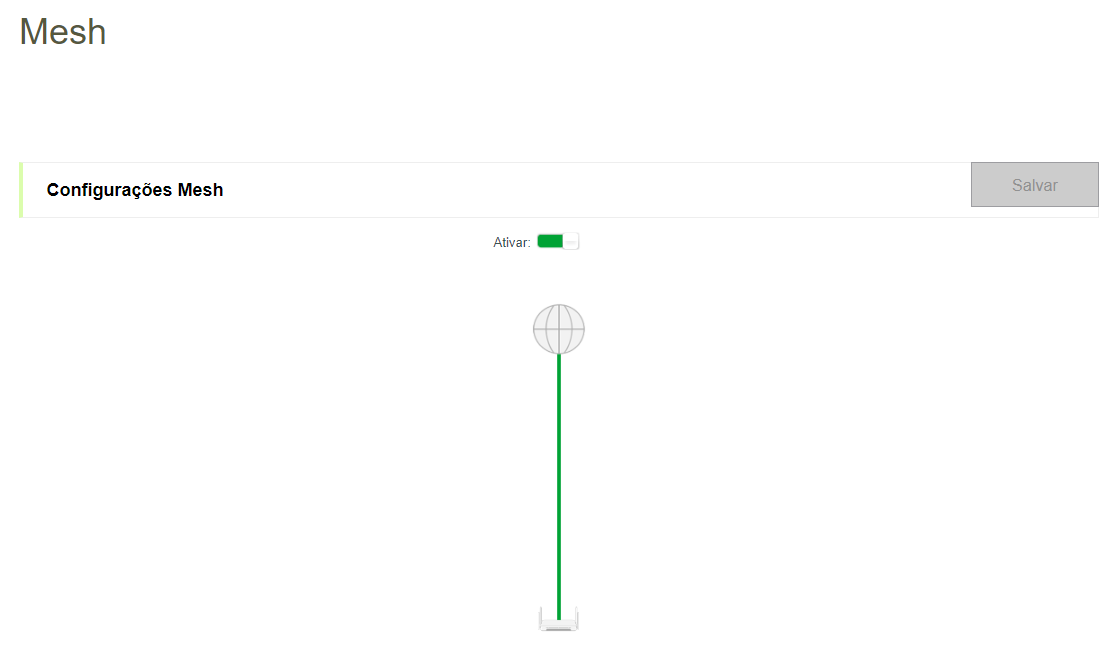
Com a rede Mesh, é possível criar um sistema Wi-Fi formado por até 4 módulos que comunicam entre si, para formar uma rede única.
A comunicação do MESH é realizado de duas formas:
- WPS: Pressione o WPS(fisico ou via interface WEB) no roteador principal, quando começar a piscar o led do WPS pressione o WPS do nó secundário(Aguarde o led internet do nó secundário ficar aceso para confirmar que a conexão MESH esta ok);
- Cabo Ethernet: Conecte uma ponta do cabo de rede na porta LAN do roteador principal e a outra ponta na porta LAN do nó secundário(Aguarde o led internet do nó secundário ficar aceso para confirmar que a conexão MESH esta ok).
Lista de dispositivos compatíveis:
| Roteador |
|---|
| W5-1200F |
| W5-1200G |
| W5-1200GS |
| GF-1200 |
| W5-2100G |
| W6-1500 |
| Twibi Force Plug |
| Twibi Force Plug Giga |
| Twibi Force AX |
| EX 1500 |
| RX 1500 |
| RX 3000 |
| ONT |
|---|
| WiFiber 121AC |
| WiFiber 120AC |
| WiFiber 1200R |
| WiFiber AX 1800 |
| WiFiber AX 1800V |
| WiFiber AX 3000V |
Avançado
Controle de banda
Você poderá realizar configurações de Controle de Banda por dispositivo. A configuração de controle de banda deve estar habilitada nas configurações do dispositivo.
Habilitar controle de banda em um dispositivo
Para configurar o controle de banda em um dispositivo clique em Status > Clientes conectados conforme imagem abaixo:
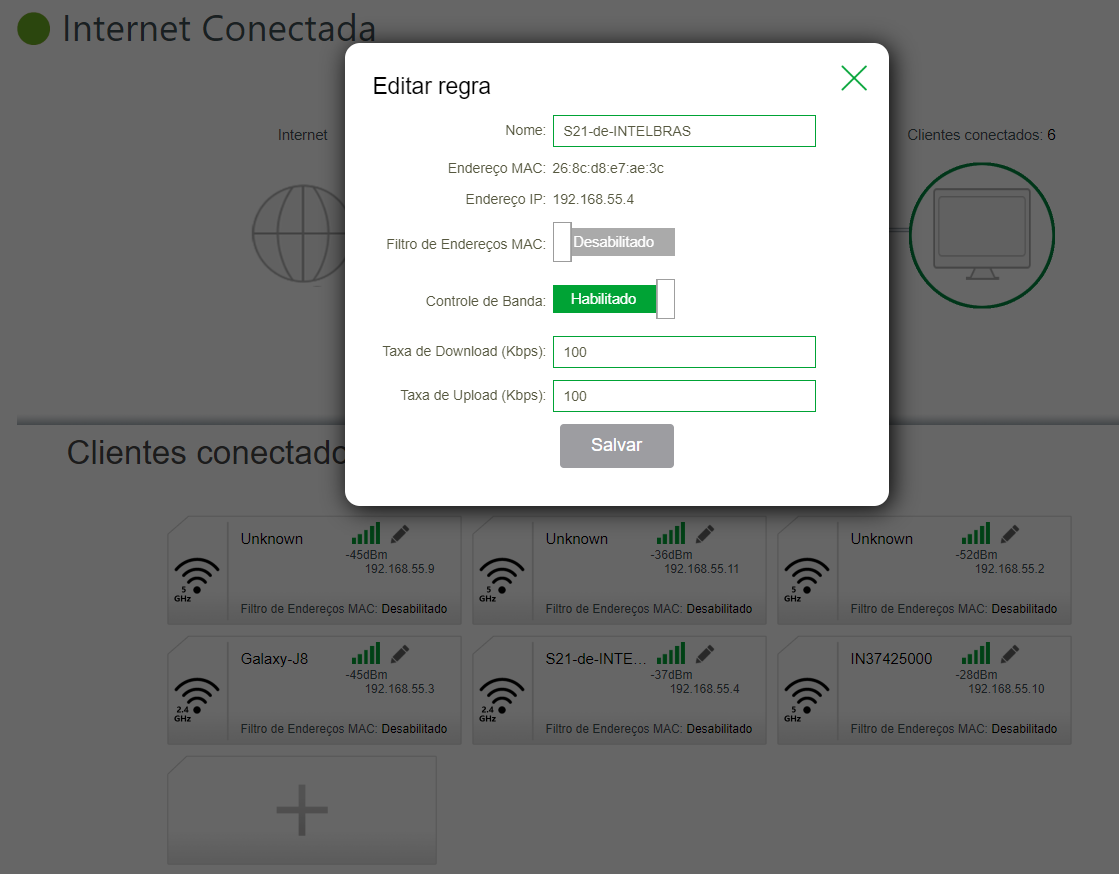
Na tela de controle de banda é possível verificar a configuração realizada no dispositivo, também é possível realizar a exclusão da regra criada no passo anterior.

Firewall
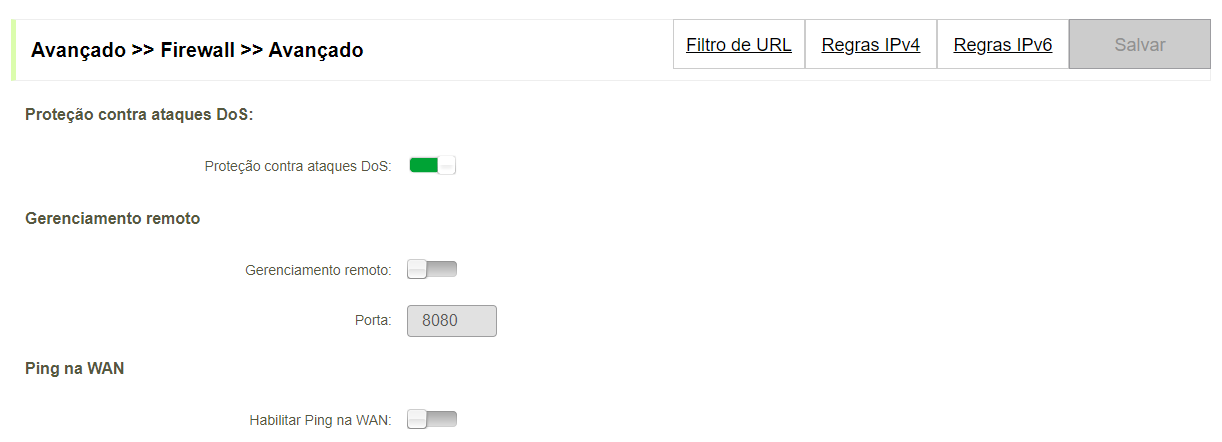
- Proteção contra ataques DoS:habilitar esta função para evitar ataques de DoS.
- Gerenciamento remoto:habilite esta função para ativar acesso remoto através da porta WAN na porta configurada.
- Ping na WAN:habilita ping na porta WAN.
- SIP ALG: ative para habilitar a função de gateway em camada de aplicação, específico para auxiliar a inicialização de sessões SIP.
Filtro URL
Realiza bloqueio de URL e Dominio para a rede local.
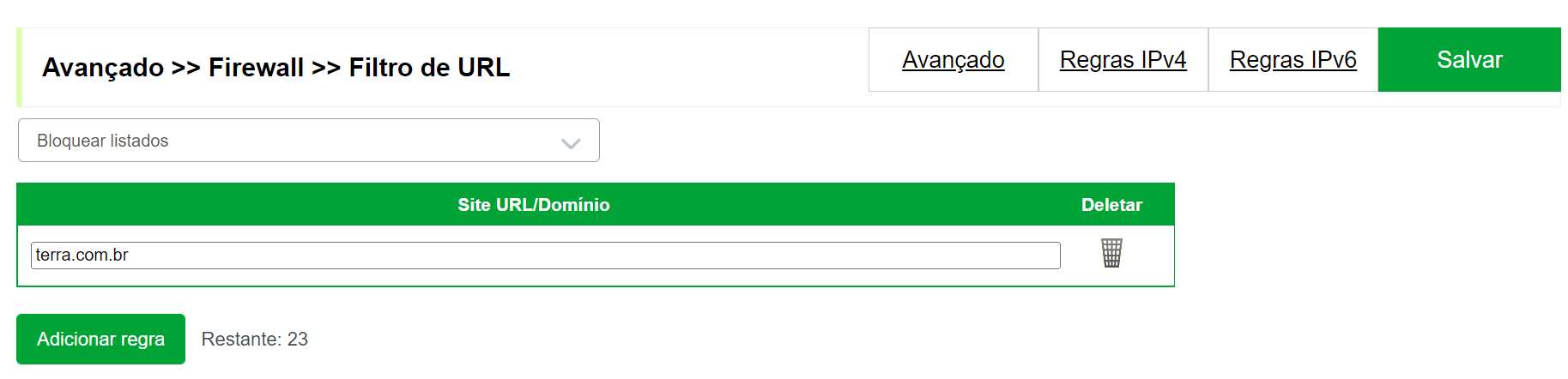
- Site URL/Dominio:insira URL ou dominio de um site para realizar o bloqueio do mesmo.
Regras IPv4
Através das Regras IPv4 será possível bloquear a comunicação com a rede do roteador de endereço um IP específico em protocolo TCP ou UDP. Nessa tela você verá as regras criadas, além de opções para adicionar, editar ou excluir filtros.
Clique em Adicionar regra para criar uma nova regra IPv4.
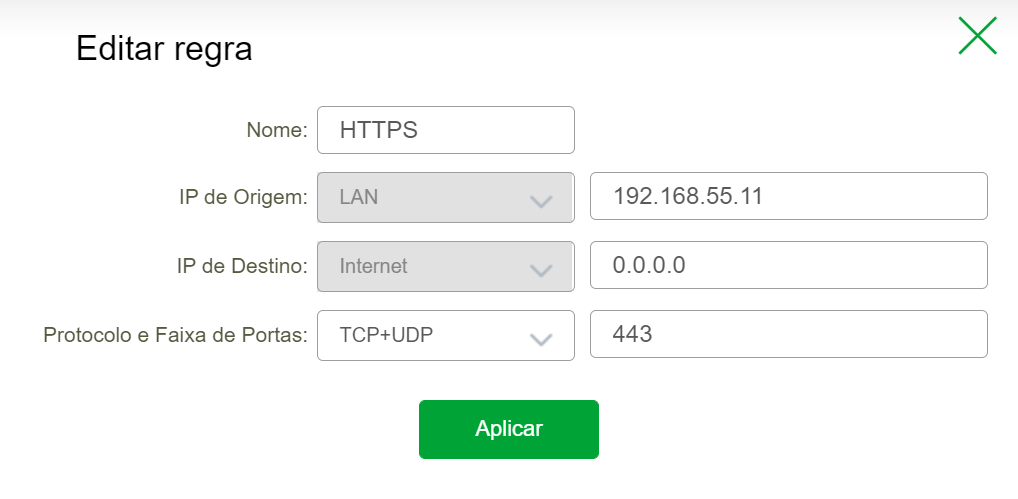
- Nome:insira um nome para regra a ser criada.
- IP de origem:insira o IP de origem da LAN.
- IP de destino:insira o IP de destino da WAN.
- Protocolo e Faixa de Portas:escolha qual protocolo de transporte será utilizado.
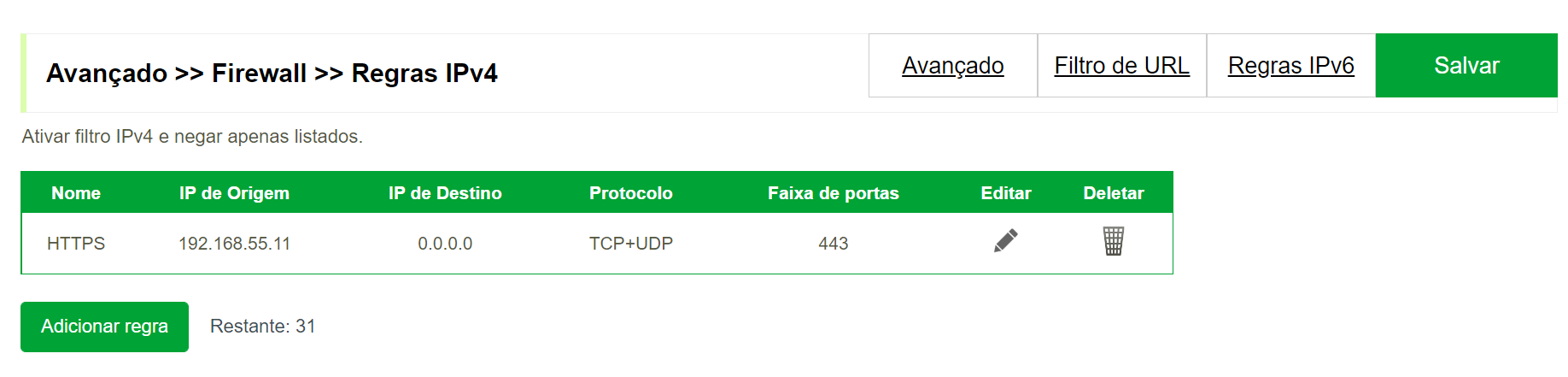
Regras IPv6
Através das Regras IPv6 será possível bloquear a comunicação com a rede do roteador de endereço um IP específico em protocolo TCP ou UDP. Nessa tela você verá as regras criadas, além de opções para adicionar, editar ou excluir filtros.
Clique em Adicionar regra para criar uma nova regra IPv6.
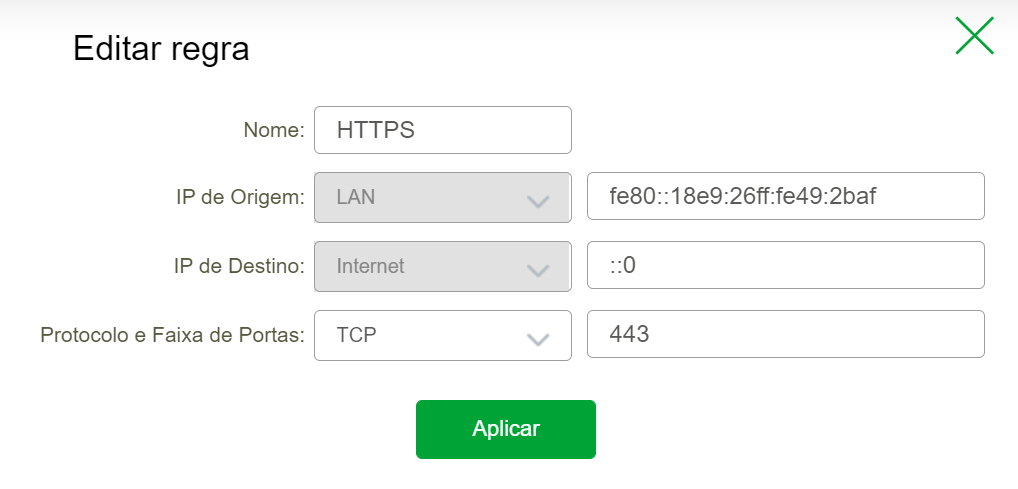
- Nome:insira um nome para regra a ser criada.
- IP de origem:insira o IP de origem da LAN.
- IP de destino:insira o IP de destino da WAN.
- Protocolo e Faixa de Portas:escolha qual protocolo de transporte será utilizado.
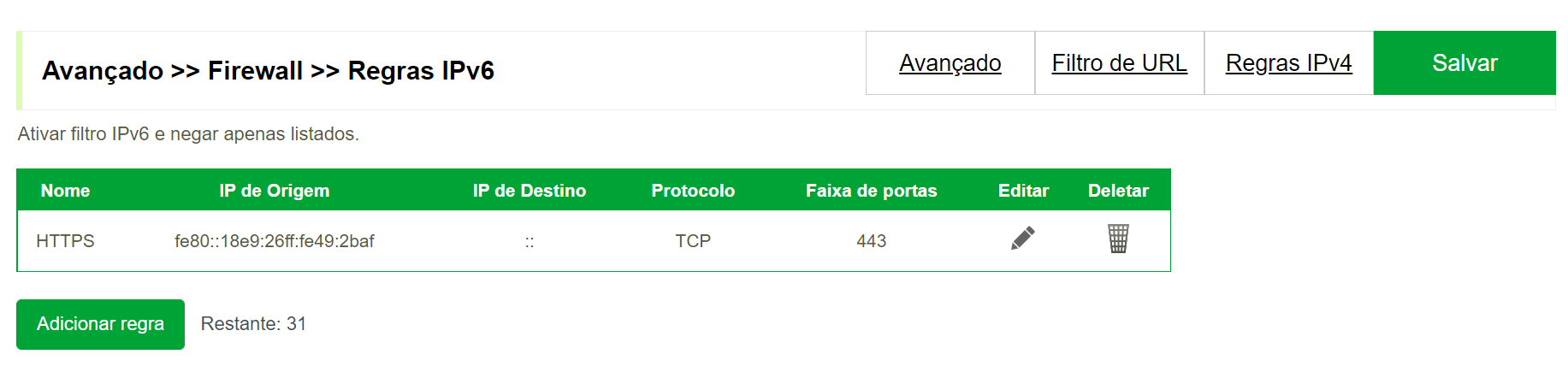
Redirecionamento de portas
A configuração de regras de redirecionamento de portas está disponível através do caminho Avançado > Firewall > Redirecionamento de portas.
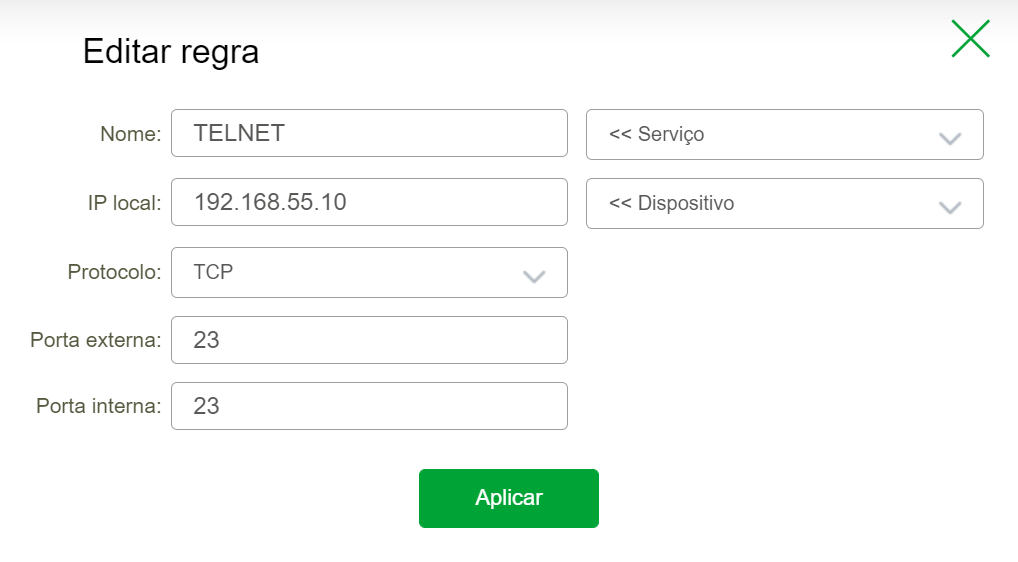
- Nome:insira um nome para a regra a ser criada.
- IP local:insira o IP da rede local ou selecione o dispositivo que vai receber o pacote.
- Protocolo:escolha o protocolo a ser utilizado.
- Porta externa:insira a porta externa que recebera a requisição.
- Porta interna:insira a porta interna que recebera a requisição.
Após configurar a regra para redirecionamento de portas clique em Aplicar e depois em Salvar
.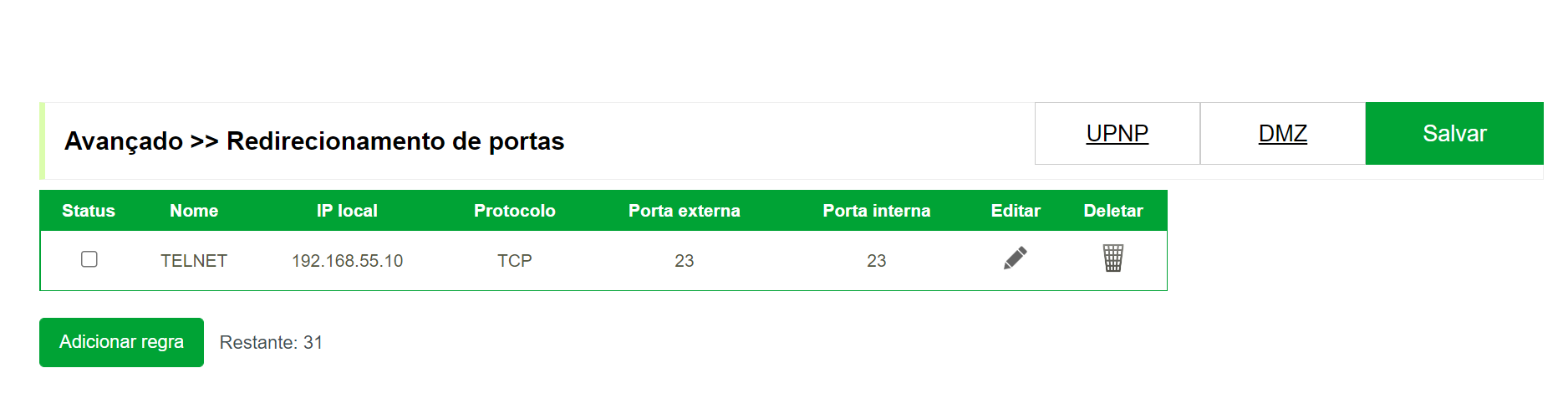
DDNS
O DDNS ou Dynamic Domain Name System é um serviço que garante que um endereço IP dinâmico esteja sempre atualizado.
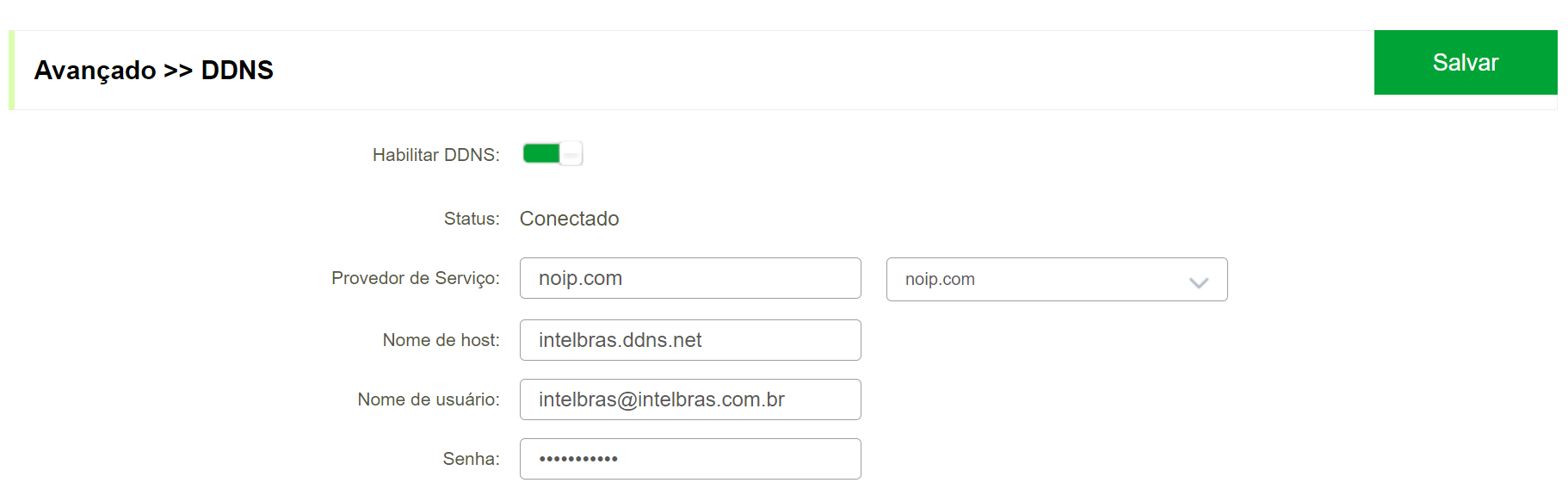
- Habilitar DDNS:clique nesta opção para ativar e desativar.
- Status:informa o status da conexão com o servidor DDNS.
- Provedor de Serviço:escolha o provedor DDNS da sua preferência.
- Nome de host:insira o nome do dispositivo configurado no seu provedor de DDNS.
- Nome de usuário:inseira o nome de usuário utilizado para realizar login no seu provedor de DDNS.
- Senha:inseira a senha de acesso ao seu provedor DDNS.
Após configurar clique em Salvar para aplicar as configurações.
Gerenciamento
TR069
TR-069 é um protocolo de gerenciamento usado para facilitar a comunicação entre dispositivos, como um roteador Wi-Fi e um servidor, por exemplo. Graças a ele, é possível enviar uma série de comandos remotos, a fim de gerar e receber relatórios da rede ou mesmo fazer atualizações de firmware.
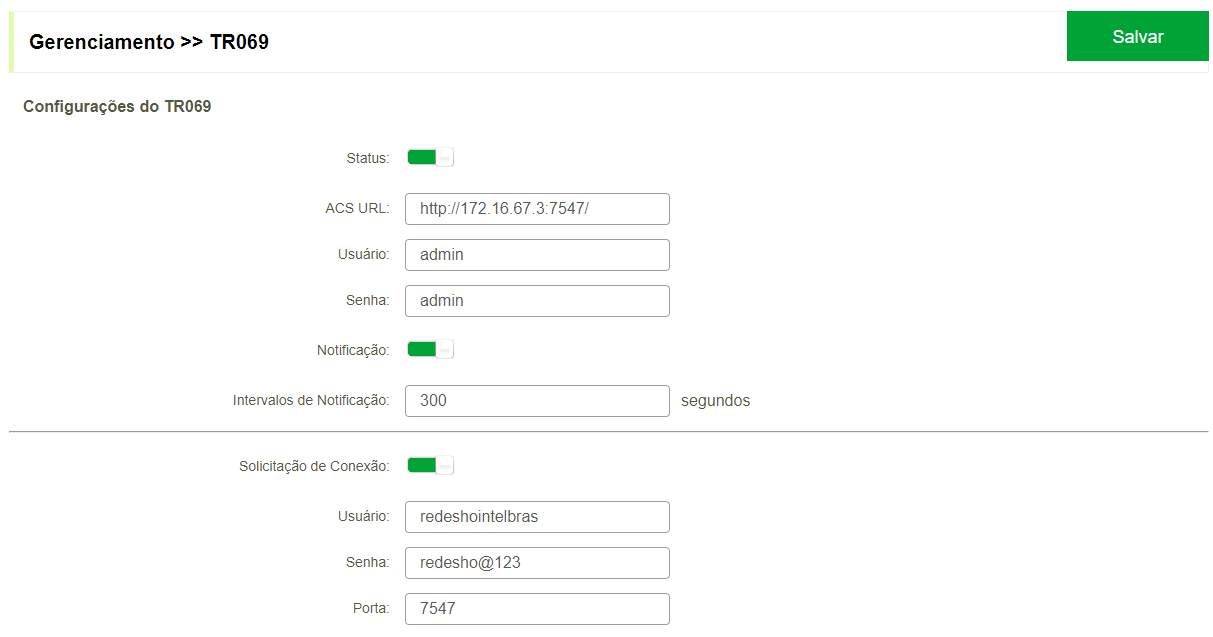
- Status:clique nesta opção para ativar e desativar.
- ACS URL:informe a URL do servidor ACS(TR069).
- Usuário:informe o usuário de login do seu servidor ACS(TR069).
- Senha:informe a senha de login do seu servidor ACS(TR069).
- Intervalo de notificação:informe o intervalo de notificação(inform) que será enviado para o servidor ACS(TR069).
- Solicitação de conexão:habilite esta opção se o seu servidor ACS(TR069) necessita de uma atenticação para comunicação com o roteador.
- Usuário:informe o usuário de autenticação do servidor ACS(TR069).
- Senha:informe a senha de autenticação do servidor ACS(TR069).
- Porta:informe a porta de autenticação do servidor ACS(TR069).
Após configurar clique em Salvar para aplicar as configurações.
Parâmetros CPE TR-069
Clique na imagem abaixo para apresentar os parâmetros.
Horário e Agendamento
Esta função é utilizada para configurar NTP e horário para controle dos LEDs dos roteadores da Linha RX.
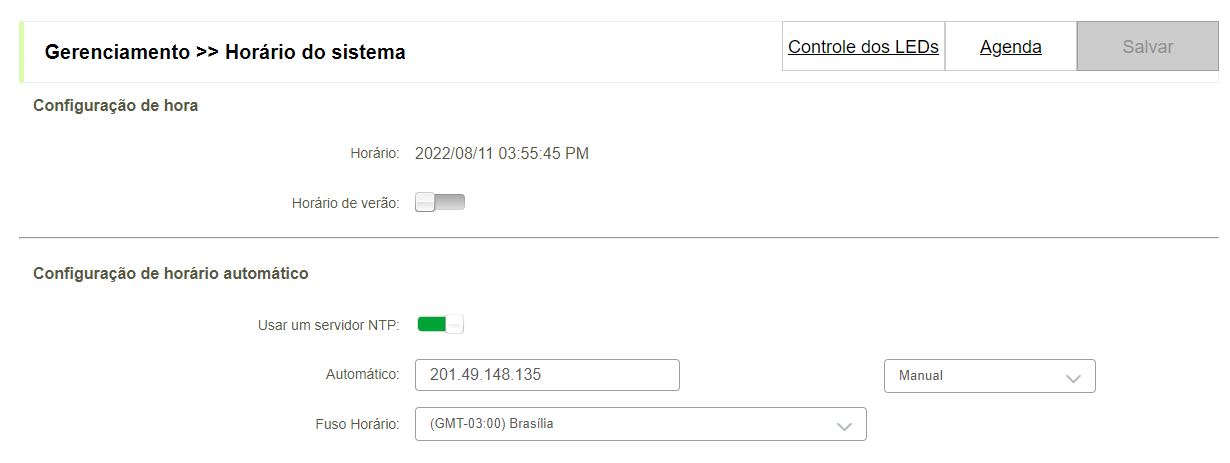
- Configuração de hora:utilize esta opção caso deseja habilitar o horário de verão.
- Usar um servidor NTP:habilite esta função para utilizar servidor NTP para configurar o horário do roteador.
- Automático:insira o IP do servidor NTP ou utilize a função "Automatico" para solicitar automaticamente o horário.
- Fuso horário:informe o fuso horário conforme sua região.
Após configurar clique em Salvar para aplicar as configurações.
Agenda
Gerencia os horários que os LEDs do roteador serão desativados. No exemplo abaixo estamos desativando os LEDs na segunda feira das 06h até a 07h e das 08h até as 09h.
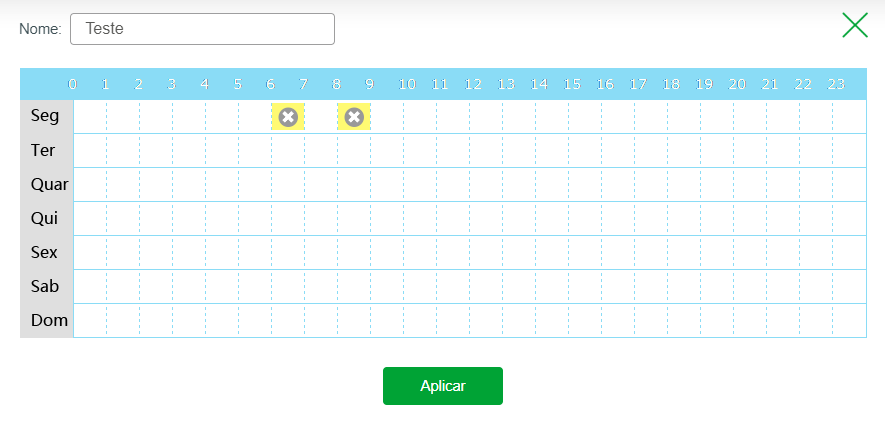
Após configurar clique em Aplicar e Salvar para aplicar as configurações.
Controle dos LEDs

- Controle dos LEDs: ative esta opção para ativar o controle dos LEDs.
Após configurar clique em Salvar para aplicar as configurações.
Log do sistema
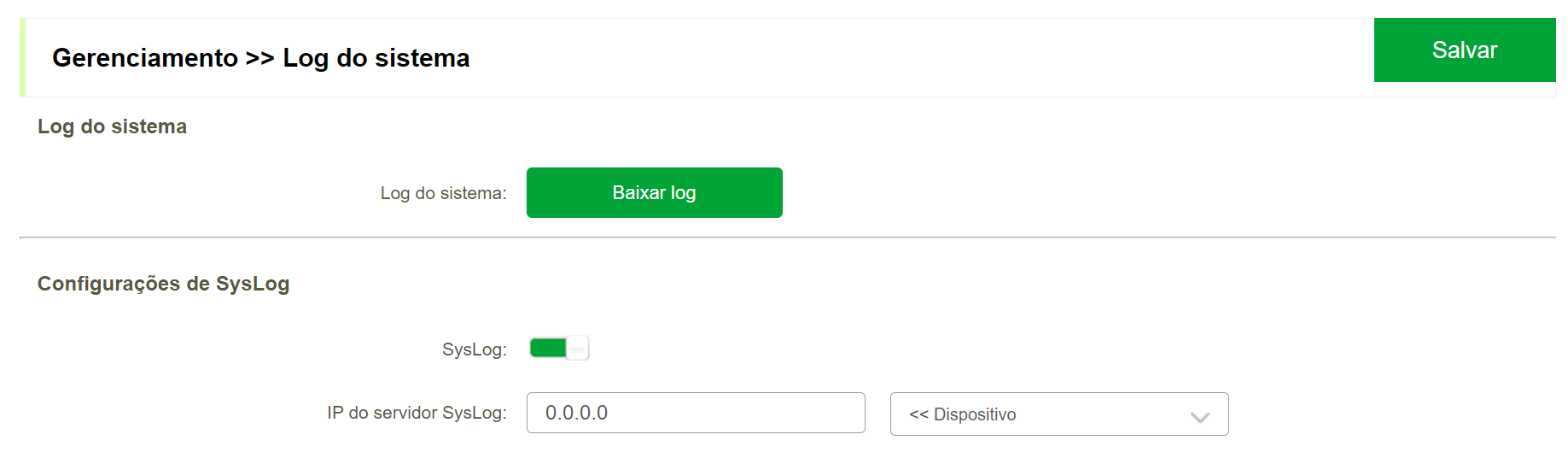
- Log do sistema: clique em Baixar log para fazer o download do log.
- Syslog:utilize esta opção para encaminhar o syslog para um dispositivo remoto.
- IP do servidor Syslog:insira o IP do servidor syslog para encaminhamento do log.
Após configurar clique em Salvar para aplicar as configurações.
Sistema

- Salvar backup das configurações: clique em Baixar para baixar o backup do roteador.
- Carregar configurações por arquivo: clique em Selecionar arquivo para inserir o backup do roteador.
- Restaurar padrão de fábrica: clique em Restaurar para realizar o reset do produto.
- Reiniciar Roteador: clique em Reiniciar para reiniciar o roteador.
- Configuração de reinicialização automática: agendamento reinicialização automatica do roteador.
Administrador
Utilize esta função para alterar a senha do seu roteador
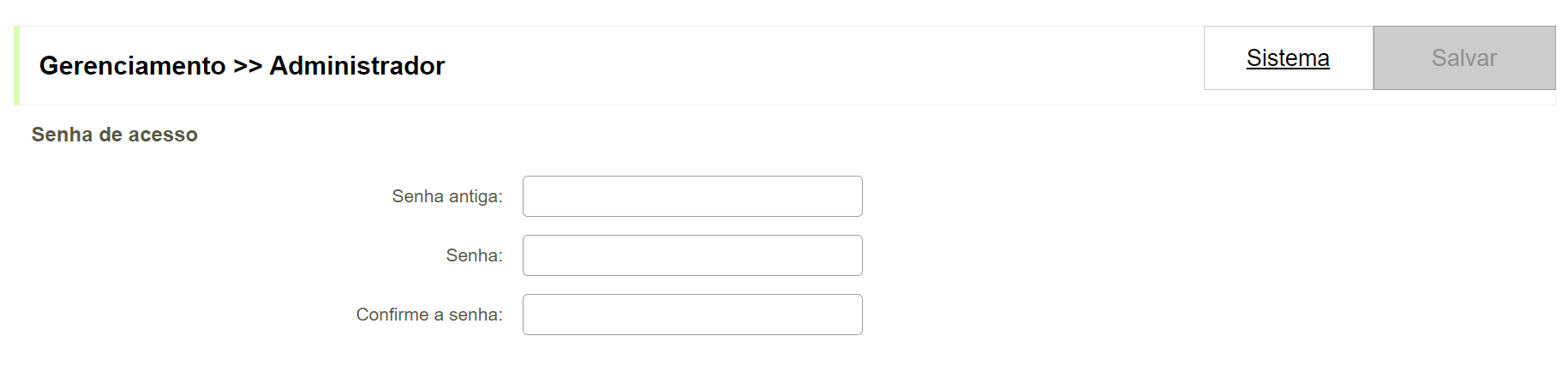
- Senha antiga: insira a senha atual do seu roteador da Linha RX.
- Senha:insira a nova senha. Lembrando que a senha deve conter, ao menos, oito caracteres, uma letra maiúscula, uma letra minúscula, um número e um caractere especial.
- Confirme a senha:confirme a nova senha.
Após configurar clique em Salvar para aplicar as configurações.
Site Survey
A ferramenta de Site Survey está disponível através do caminho Gerenciamento > Site survey.
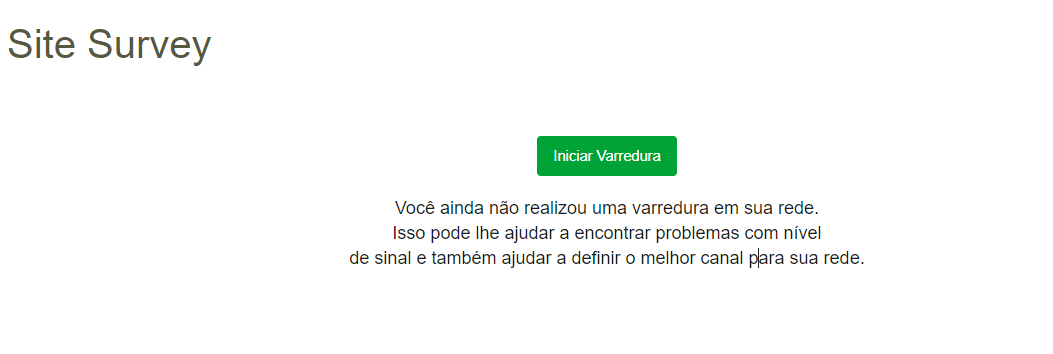
- Iniciar Varredura: clique nesta opção para iniciar a varedurada das redes WiFi.
Ping
O teste de Ping está disponível através do caminho Gerenciamento > Ping.
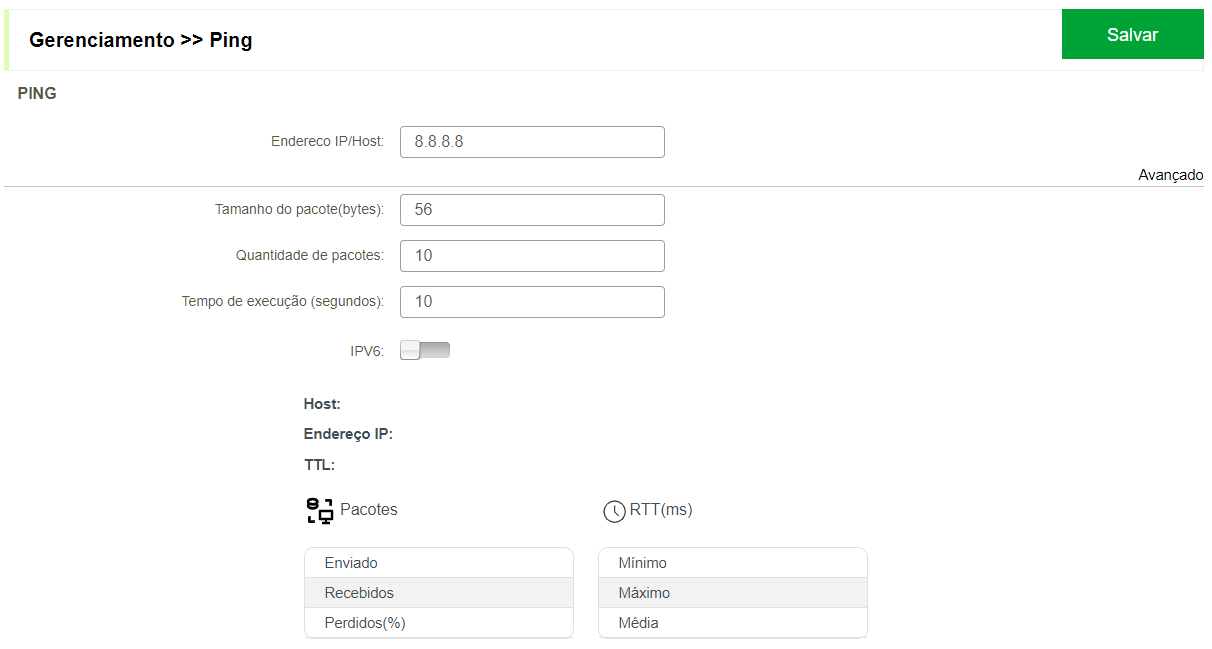
- Endereço IP/Host: endereço IP de destino.
- Tamanho do pacote(bytes): tamanho do pacote em bytes.
- Quantidade de pacotes: quantidade de pacotes enviados.
- Tempo de execução (segundos): tempo de execução do ping.
- IPv6: ativar ou desativar ping com endereço IPv6.
Traceroute
Para executar a ferramenta Traceroute, acesse o caminho Gerenciamento > Traceroute.
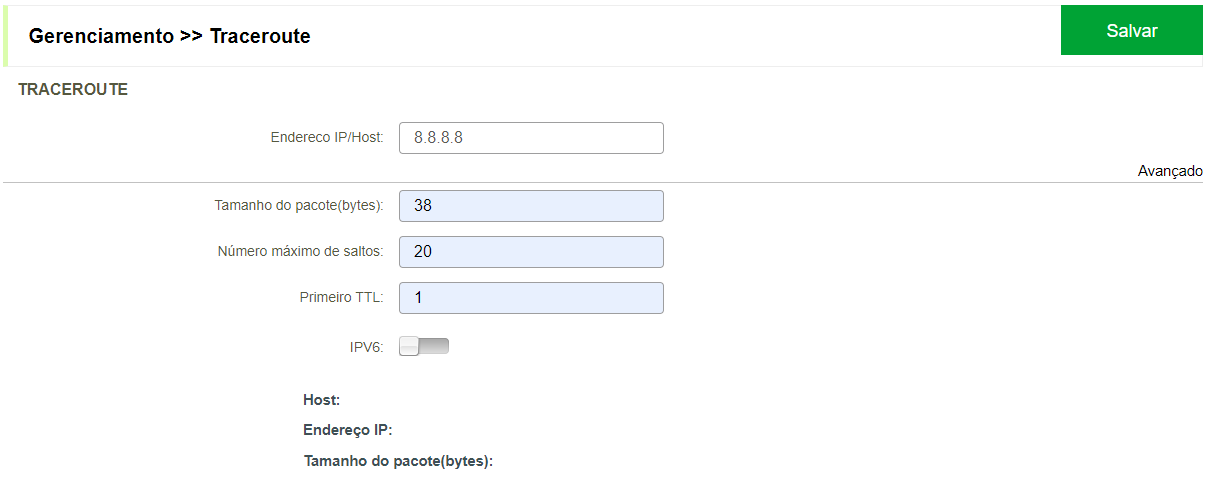
- Endereço IP/Host: endereço IP de destino.
- Tamanho do pacote(bytes): tamanho do pacote em bytes.
- Número máximo de saltos: quantidade máxima de saltos.
- Primeiro TTL: tempo que o pacote deve se mover pela internet.
- IPv6: ativar ou desativar ping com endereço IPv6.
Controle Parental
Para criar e visualizar regras de Controle Parental, clique em Gerenciamento > Controle Parental.

- Status: habilitado ou desabilitado.
- Nome do dispositivo: nome do dispositivo a ser bloqueado.
- Endereço MAC: endereço MAC do dispositivo a ser bloqueado.
- Horário: horário que o bloqueio sera realizado.
- Repeat: repetir bloqueio em determinado dias da semana.
- Editar: editar regra.
- Deletar: remover regra.
Atualizar
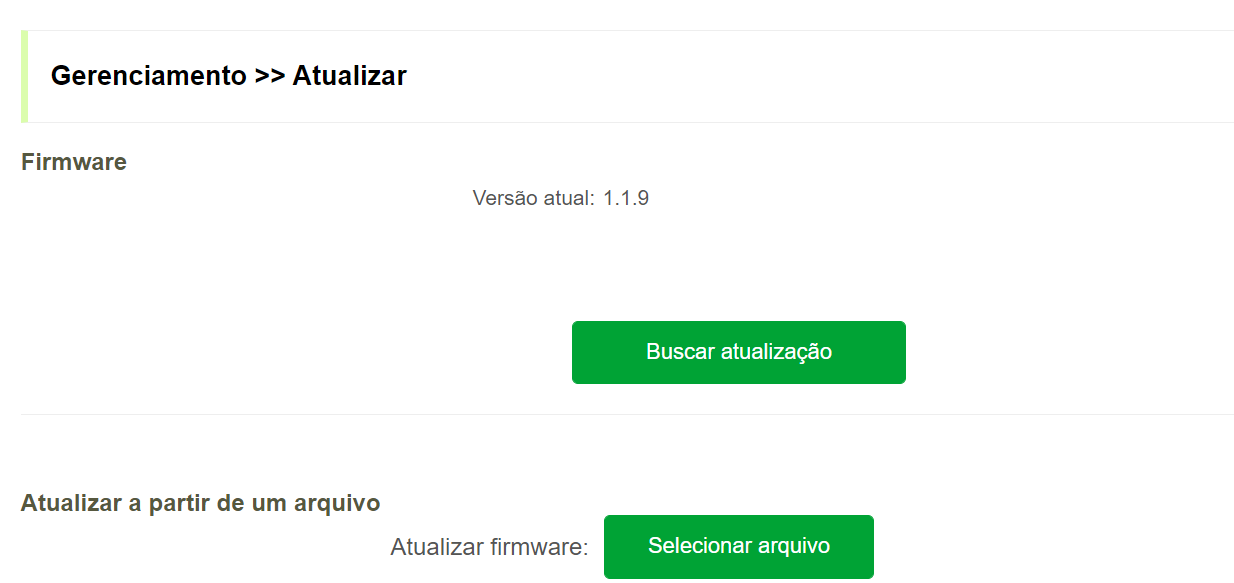
- Buscar atualização:clique nesta opção para buscar atualização automaticamente.
- Atualizar firmware:clique em Selecionar arquivo e insira a versão desejada para atualização.
Após configurar clique em Enviar para aplicar as configurações.
Estatisticas
Esta opção informa as estatisticas de pacotes enviados e recebidos pela Internet, LAN, WiFi 2.4 e 5GHz.
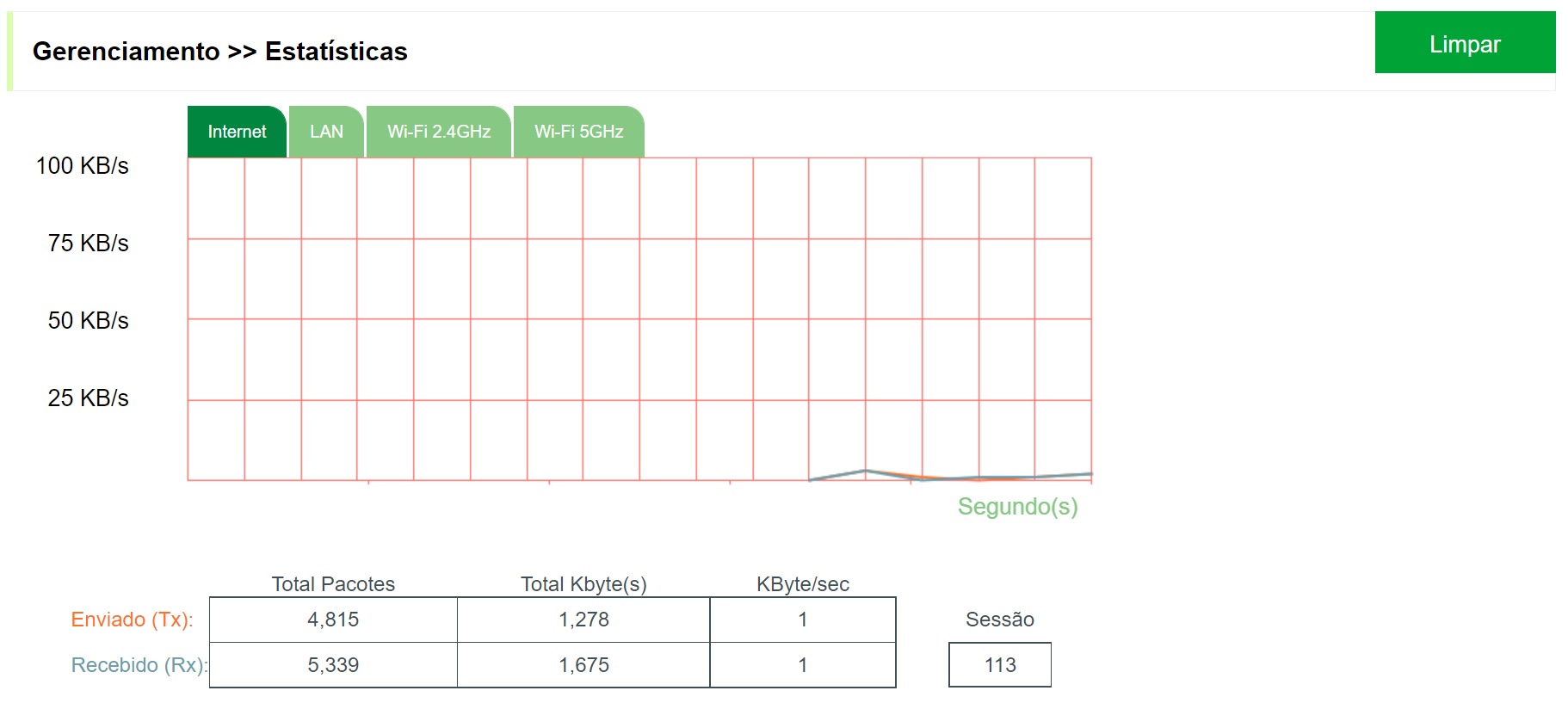
- Buscar atualização:clique nesta opção para buscar atualização automaticamente.
- Atualizar firmware:clique em Selecionar arquivo e insira a versão desejada para atualização.
Após configurar clique em Enviar para aplicar as configurações.
Termo de Garantia
Fica expresso que esta garantia contratual é conferida mediante as seguintes condições:
Nome do cliente:
Assinatura do cliente:
N° da nota fiscal:
Data da compra:
Modelo:
N° de série:
Revendedor:
1. Todas as partes, peças e componentes do produto são garantidos contra eventuais vícios de fabricação, que porventura venham a apresentar, pelo prazo de 5 (cinco) anos – sendo este de 90 (noventa) dias de garantia legal e 57 (cinquenta e sete) meses de garantia contratual –, contado a partir da data da compra do produto pelo Senhor Consumidor, conforme consta na nota fiscal de compra do produto, que é parte integrante deste Termo em todo o território nacional. Esta garantia contratual compreende a troca gratuita de partes, peças e componentes que apresentarem vício de fabricação, incluindo as despesas com a mão de obra utilizada nesse reparo. Caso não seja constatado vício de fabricação, e sim vício(s) proveniente(s) de uso inadequado, o Senhor Consumidor arcará com essas despesas.
2. A instalação do produto deve ser feita de acordo com o Manual do Produto e/ou Guia de Instalação. Caso seu produto necessite a instalação e configuração por um técnico capacitado, procure um profissional idôneo e especializado, sendo que os custos desses serviços não estão inclusos no valor do produto.
3. Constatado o vício, o Senhor Consumidor deverá imediatamente comunicar-se com o Serviço Autorizado mais próximo que conste na relação oferecida pelo fabricante – somente estes estão autorizados a examinar e sanar o defeito durante o prazo de garantia aqui previsto. Se isso não for respeitado, esta garantia perderá sua validade, pois estará caracterizada a violação do produto.
4. Na eventualidade de o Senhor Consumidor solicitar atendimento domiciliar, deverá encaminhar-se ao Serviço Autorizado mais próximo para consulta da taxa de visita técnica. Caso seja constatada a necessidade da retirada do produto, as despesas decorrentes, como as de transporte e segurança de ida e volta do produto, ficam sob a responsabilidade do Senhor Consumidor.
5. A garantia perderá totalmente sua validade na ocorrência de quaisquer das hipóteses a seguir: a) se o vício não for de fabricação, mas sim causado pelo Senhor Consumidor ou por terceiros estranhos ao fabricante; b) se os danos ao produto forem oriundos de acidentes, sinistros, agentes da natureza (raios, inundações, desabamentos, etc.), umidade, tensão na rede elétrica (sobretensão provocada por acidentes ou flutuações excessivas na rede), instalação/uso em desacordo com o manual do usuário ou decorrentes do desgaste natural das partes, peças e componentes; c) se o produto tiver sofrido influência de natureza química, eletromagnética, elétrica ou animal (insetos, etc.); d) se o número de série do produto tiver sido adulterado ou rasurado; e) se o aparelho tiver sido violado.
6. Esta garantia não cobre perda de dados, portanto, recomenda-se, se for o caso do produto, que o Consumidor faça uma cópia de segurança regularmente dos dados que constam no produto.
7. A Intelbras não se responsabiliza pela instalação deste produto, e também por eventuais tentativas de fraudes e/ou sabotagens em seus produtos. Mantenha as atualizações do software e aplicativos utilizados em dia, se for o caso, assim como as proteções de rede necessárias para proteção contra invasões (hackers). O equipamento é garantido contra vícios dentro das suas condições normais de uso, sendo importante que se tenha ciência de que, por ser um equipamento eletrônico, não está livre de fraudes e burlas que possam interferir no seu correto funcionamento.
8. Descarte adequadamente seu produto após vida útil - entregue em pontos de coleta de produtos eletroeletrônicos, em alguma assistência técnica autorizada Intelbras ou consulte nosso site www.intelbras.com.br e suporte@intelbras.com.br ou (48) 2106-0006 ou 0800 7042767 para mais informações.
Sendo estas as condições deste Termo de Garantia complementar, a Intelbras S/A se reserva o direito de alterar as características gerais, técnicas e estéticas de seus produtos sem aviso prévio.
Todas as imagens deste manual são ilustrativas.
Este equipamento não tem direito a proteção contra interferência prejudicial e não pode causar interferência em sistemas devidamente autorizados.
Este é um produto homologado pela Anatel, o número de homologação se encontra na etiqueta do produto, para consultas acesse o site: https://www.gov.br/anatel/pt-br.
Fale Conosco
Suporte a clientes: (48) 2106 0006
Fórum: forum.intelbras.com.br
Suporte via chat: chat.apps.intelbras.com.br
SAC / Onde comprar? / Quem instala?: 0800 704 2767
Importado no Brasil por: Intelbras S/A – Indústria de Telecomunicação Eletrônica Brasileira
Rodovia SC 281, km 4,5 – Sertão do Maruim – São José/SC – 88122-001
CNPJ 82.901.000/0014-41 – www.intelbras.com.br
Origem: China