Manual do usuário
SIM NEXT
Versão 1.25.3
SIM NEXT
Aplicativo Desktop
Parabéns, você acaba de adquirir um produto com a qualidade e segurança Intelbras.
O Intelbras SIM Next é um software de monitoramento fornecido, gratuitamente, para uso com equipamentos Intelbras.
Com ele você pode monitorar as imagens ao vivo, buscar gravações, tratar eventos e configurar os equipamentos de segurança eletrônica a ele conectados.
Índice
- Características
- Configuração recomendada
- Conta Intelbras
- Recomendações sobre Rede e Internet
- Instalação
- Configurações iniciais
- Criar Senha
- Login
- Tela principal
- Configurações do sistema
- Contas
- Gerenciamento de dispositivos
- Configurar dispositivos
- Configuração de alarme
- Planos
- Serviço de gravação local
- Visualização
- Reprodução
- Mídia
- Vídeo ao vivo
- Alarme
- InControl
- Log
- E-map
- Leitura de placas
- Contrato de licença de uso do software
- Política de privacidade
- Contato
Características
- Gerencia dispositivos Intelbras (DVRs, NVRs e câmeras IP)1.
- Permite conexão simultânea com até 1.024 dispositivos2., monitorando-os em tempo real. A estabilidade vai depender do tipo de conexão (alarmes e eventos).
- Possibilita a visualização simultânea de até 100 canais de vídeo (32 bits) ou 256 canais de vídeo (64 bits)3.
- Gerencia permissões dos usuários do software.
- Compatível com as câmeras Fisheye Intelbras, possibilitando a aplicação das correções de imagem necessárias para a visualização (Dewarping).
- Permite ao usuário controlar a movimentação de câmeras PTZ, entradas e saídas de alarmes e gravadores de vídeo.4.
- Suporta múltiplos monitores para configurar dispositivos e buscar imagens sem deixar de realizar o monitoramento das câmeras.
- Possibilita o monitoramento em tempo real, simultâneo às gravações, recebimento de alertas de alarme, detecção de movimento, inteligência de vídeo e reprodução de vídeo.
- Permite a criação de uma lista de ações a serem executadas a partir de um evento de alarme ou de inteligência de vídeo.5.
- Grava as imagens de forma contínua ou a partir de eventos e agenda gravações.
- Com a função de Gravação Local, possibilita a gravação de imagens sem depender de intervenção do usuário.6.
- Suporte a E-map, fornecendo ao usuário uma visualização mais clara da localização dos dispositivos e eventos.
- Possibilita ao usuário registrar as ações e tratamento dado aos eventos de alarme detectados pelo sistema.
- Integrado à sua Conta Intelbras para importação da lista de dispositivos previamente cadastrados.
- Melhor gerenciamento de memória em sistemas operacionais de 64 bits6.
- Utiliza os recursos de aceleração por hardware de placas de vídeo compatíveis7.
- A conexão com os dispositivos ocorre utilizando o protocolo de comunicação Intelbras, dependendo dos recursos habilitados, o Software pode fazer múltiplas conexões simultâneas com o dispositivo. Dispositivos que não possuam este protocolo (ex.: câmeras com conexão exclusiva via Onvif) precisam estar conectadas à um dispositivo de gravação (DVR ou NVR) para quê o SIM Next possa acessar suas imagens. O suporte a configuração dos dispositivos a partir do SIM Next é restrito e caso você enfrente dificuldades recomendamos que você utilize o link de acesso à interface WEB do dispositivo para configurá-lo. Caso você tenha dificuldade ao acessar dispositivos lançados recentemente, verifique a disponibilidade de atualização para o Intelbras SIM Next no site da Intelbras ou entre em contato conosco. Consulte restrições de compatibilidade no manual do dispositivo.
- Conexões via cloud utilizam muitos recursos do sistema, o que restringe o número máximo de conexões simultâneas estáveis. Indicamos que você utilize no máximo 35 dispositivos utilizando este tipo de conexão. Consulte mais detalhes sobre a configuração de rede em Recomendações sobre Rede e Internet
- O número de canais pode variar conforme o tipo de conexão e as configurações dos canais de vídeo (Resolução, FPS, bit rate e algoritmo de compressão). A decodificação de vídeo é um processo computacional complexo e a performance do computador influencia diretamente na quantidade de canais que podem ser apresentados simultaneamente. A distribuição de 64 bits é automaticamente selecionada durante a instalação caso o seu sistema operacional seja compatível com este recurso.
- Mantenha seu Software atualizado para obter novas formas de visualização e recursos.
- O Intelbras SIM Next recebe os eventos gerados pelo dispositivo. Verifique as opções de eventos disponíveis no manual do dispositivo antes de configurar os alarmes no SIM Next.
- A gravação local exige conexão estável com o equipamento.
- Tanto o sistema operacional quanto os drivers devem estar atualizados. O usuário deve habilitar esta configuração e caso seja percebida alguma instabilidade, recomendamos que ela seja desabilitada.
Configuração recomendada
ATENÇÃO: A configuração indicada serve apenas como referência para as características do ambiente monitorado, configuração dos dispositivos e periféricos do computador devem ser selecionados de acordo com o uso.
O SIM Next não é indicado para uso em missão crítica, mas se você planeja uma operação 24x7, recomenda-se utilizar computadores e periféricos homologados como servidores ou workstations e placas de vídeo com driver homologado pelo fabricante. Os procedimentos de atualização, manutenção e regras de uso do computador devem ser definidos conforme as necessidades de uso.
Procure um profissional que possa para avaliar a sua necessidade e indicar a melhor configuração do computador e da arquitetura de rede para aplicações que demandem tarefas concorrentes, grande quantidade de canais de vídeo sendo apresentados simultaneamente ou alto tráfego de rede.
Devido a diversidade de fabricantes de computadores e periféricos, é importante considerar que a homologação do Software é feita em computadores da linha XPS® da Dell®, utilizando processadores Intel® e placas de vídeo com chipset NVIDIA®, com os quais podemos oferecer melhor suporte de compatibilidade com os drivers e periféricos.
| Configuração | Básico | Intermediário | Alta Performance |
|---|---|---|---|
| Processador | Intel® Core™ i5 6500 | Intel® Core™ i7 6770 | Intel® Core™ i7 8700 |
| Memória | 8 GB* | 16 GB* | 16 GB* |
| Placa de vídeo | Intel integrada ao processador | Intel Integrada para h.264 ou Nvidia GTX 1060 3Gb Ram para H.265 | Nvidia GTX 1080 8Gb Ram, com aceleração por hardware habilitada |
| Sistema operacional | Windows® (10 ou 11) Pro 64 bits ou superior, com suporte ao .NET Framework 4.8 * | ||
| Disco Rígido | SSD (Sistema operacional e pasta de instalação do SIM Next) | ||
| Espaço livre em disco | 20 GB (desconsiderando o espaço reservado para exportação de imagens e gravação local) | ||
| Resolução de tela | 1024 x 768 ou superior | ||
| Interface de rede | 100/1000BASE-T Mbps (conexão por cabo) | ||
A tabela a seguir serve como referência para especificação do computador a ser utilizado. Porém, como a decodificação de vídeo é um processo complexo que depende de diversos fatores, pode haver variação de performance em cada ambiente de instalação.
A indicação considera a visualização ao vivo em ambientes de baixa ocupação, com configurações do encoder específicos e visualização em monitores conectados diretamente à placa de vídeo.
Conexão por Cloud, links lentos ou incompatíveis com o tráfego, problemas de configuração, permissões e políticas aplicadas ao usuário, computador ou sistema operacional podem afetar o resultado.
Processos concorrentes executados no mesmo computador (Gravação local, atualizações do Windows, Softwares antivirus, etc.) comprometerão a performance do computador e o impacto deve ser considerado no projeto.
Aumentar a resolução ou alterar o bit rate (redução ou aumento) do vídeo apresentado, transferir a visualização para um video wall ou compartilhar do computador e ou rede com outras aplicações irão afetar a performance indicada.
Habilitar a aceleração de Hardware pode aumentar o número de streams visualizados simultaneamente, mas também insere um delay na apresentação do vídeo.
| Configuração | Básico | Intermediário | Alta Performance |
|---|---|---|---|
| H.264H, 352 x 288, 25fps, 512Kbps | 70 canais | 100 canais | 140 canais |
| H.265, 352 x 288, 25fps, 256Kbps | 60 canais | 80 canais | 110 canais |
| H.264H, 1280 x 720, 30fps, 4096Kbps | 22 canais | 40 canais | 50 canais |
| H.265, 1280 x 720, 30fps, 1024Kbps | 15 canais | 22 canais | 35 canais |
| H.264H, 1920 x 1080, 30fps, 1024 Kbps | 9 canais | 17 canais | 24 canais |
| H.265, 1920 x 1080, 30fps, 2048 Kbps | 4 canais | 9 canais | 20 canais |
| H.264H, 3840 x 2160, 30fps, 8192Kbps | 3 canais | 5 canais | 6 canais |
| H.265, 3840 x 2160, 30fps, 4096 Kbps | 2 canais | 4 canais | 5 canais |
Você pode melhorar a performance adicionando mais de uma placa de vídeo ao computador e ativando a aceleração por hardware (SLI não é suportado).
Cuidados
Se você acessar seus dispositivos por diversos Softwares simultaneamente (como o iSIC lite, por exemplo), considere a soma de todo o tráfego gerado para cada dispositivo que acessa o sistema de CFTV.
Para garantir a compatibilidade, mantenha o firmware dos dispositivos conectados ao Intelbras SIM Next sempre atualizados.
O serviço de gravação local, quando ativado, também deve ser considerado ao especificar o throughput de rede, pois o tráfego de vídeo para este serviço será somado ao tráfego gerado pelas visualizações e transferências de dados entre os terminais e os dispositivos.
Trafegar um volume de dados superior à capacidade real de transferência do link ocasiona falhas, atrasos e perda de informações, instabilidade e, eventualmente, impossibilidade de conexão aos dispositivos.
Configure o parâmetro do bit rate dos dispositivos monitorados considerando o limite da infraestrutura de rede que o conecta aos terminais de acesso, dando preferência à configuração de ajuste automático para o uso otimizado do tráfego. Em ambientes com baixa movimentação, o uso de bit rate automático é mais indicado, porém, se o ambiente tem alto tráfego, pode ser necessário indicar uma taxa constante de bit rate para evitar que picos de tráfego ocupem o link de dados, comprometendo a qualidade de conexão dos dispositivos que compartilham este link.
Configurações no sistema que demandem a mudança na qualidade da imagem trafegada a partir de eventos (como a gravação em stream principal a partir da detecção de movimento) precisam ser consideradas ao dimensionar o throughput do link de rede para que estas não provoquem atrasos no vídeo ou até perda de informações durante o período em que houver aumento de tráfego de dados.
Altas taxas de compactação de vídeo exigem uma maior capacidade de processamento para apresentá-lo (alta resolução combinadas com uso de baixo bit rate ou utilização de algoritmos com maior taxa de compactação, como o H.265).
Conexões com dispositivos através do Intelbras Cloud utilizam muitos recursos do sistema e não recomendamos uma grande quantidade de conexões simultâneas utilizando este mecanismo de conexão, portanto, prefira adicionar os dispositivos utilizando o seu endereço de IP ou DDNS.
Diferentes versões do sistema operacional e atualizações do Software poderão afetar a performance, portanto, considere sempre definir um Hardware com especificação superior à necessária.
Aumento de temperatura dos componentes do computador influenciam diretamente na performance.
Os discos rígidos utilizados para gravação de vídeo devem suportar a carga de trabalho para armazenamento de vídeo, sendo recomendado o uso de HDs específicos para este uso. Recomendamos que você avalie se o disco rígido utilizado suporta o volume de dados a ser gravado.
O uso de unidades de armazenamento de estado sólido comerciais (SSD, pen drives e cartões de memória comuns) não é recomendado para gravação de vídeo, pois o fluxo de dados gerado vai reduzir sensivelmente a vida útil deste dispositivo.
Recomendamos que apenas discos rígidos conectados a interfaces internas rápidas sejam utilizados para armazenamento de vídeo. O uso de discos externos pode ocasionar a perda de conexão ou restrição na velocidade de envio de dados para a unidade de armazenamento, comprometendo a estabilidade do serviço de gravação.
Segurança e privacidade
Atenção: nunca compartilhe dados do seu dispositivo Intelbras. Número de série, IP, porta, login ou senha nunca devem ser compartilhados, pois fazem parte da segurança do dispositivo!
Alguns recursos do SIM Next não estão vinculados às permissões de usuário dos dispositivos. Evite compartilhar os dados de dispositivos, pois determinados recursos podem ser visualizados por pessoas que possuírem seus dados.
Recomendações sobre Rede e Internet
O SIM Next permite que você cadastre os dispositivos utilizando um endereço fixo IPV4, IPV6, um nome (DNS), que pode ser estático ou dinâmico e a partir do número de série (Serviço de conexão do Intelbras Cloud).
O Serviço de conexões do Intelbras Cloud é um serviço independente e que depende do aceite do termo de uso no dispositivo. Esse método de conexão é alternativo e não é indicado para uso profissional ou em situações em que você precise de garantia de funcionamento (serviços de missão crítica).
Se você estiver utilizando um endereço dinâmico no dispositivo de CFTV (DHCP), quando o endereço desse equipamento for alterado, haverá divergência entre o endereço cadastrado no SIM Next e o endereço real do dispositivo, impedindo a conexão direta com o dispositivo. Nesta condição, o SIM Next irá tentar utilizar o serviço de conexões do Intelbras Cloud como método alternativo e as restrições desse serviço poderão impedir a conexão com os dispositivos de CFTV.
Se a operadora de internet atualizar o endereço IP do link de entrada ou se os dispositivos de rede tiverem suas configurações alteradas (Ex. Configuração de roteamento de portas), a conexão por endereço IP ou DNS não será efetivada e o SIM Next tentará realizar a conexão utilizando o serviço de conexões do Intelbras cloud. No caso de atualização do IP quando o equipamento estiver registrado em um domínio DDNS, o Intelbras Cloud continuará realizando tentativas de reconexão até que o domínio seja atualizado.
Tipos de conexão
A conexão com os dispositivos pode ocorrer de forma direta ou indireta, dependendo da forma como o dispositivo foi cadastrado no Software e das configurações de rede.
O uso do serviço de conexões do Intelbras Cloud apresenta um limite de dispositivos que podem ser conectados simultaneamente, e eventualmente, restrições de tráfego de dados.
É desejável que você sempre consiga uma conexão direta com os dispositivos, pois esse é o canal com o menor impacto no tráfego de rede.
Em uma conexão direta, o Software de monitoramento se conecta ao dispositivo de CFTV sem intermediários. Se for possível acessar o dispositivo a partir do endereço informado no cadastro, você terá uma conexão direta.
Conexões utilizando um endereço IP ou nome DNS sempre resultarão em conexões diretas e o tipo de conexão será apresentado como “IP/Domínio” na tela de dispositivos do SIM Next.
Os serviços de conexões do Intelbras cloud realizará algumas tentativas de conexão direta, utilizando diversos recursos de conexão TCP/UDP. Caso o ambiente de rede permita, será efetivada uma conexão direta e o tipo de conexão, será apresentado como “Cloud (P2P)” na tela de dispositivos do SIM Next.
Embora seja uma conexão direta, os dados trafegam por um túnel de rede e estarão sujeitos à restrição de número de conexões disponibilizadas pelo serviço de conexões do Intelbras Cloud, mas nenhuma restrição de tráfego será aplicada.
Nos casos em que o serviço de conexões do Intelbras Cloud não consegue criar uma conexão direta, o sistema disponibilizará um túnel de conexão, no qual os dados trafegam através de um servidor da Intelbras. Esses dados não possuem qualquer identificação ou monitoramento que permitam que a Intelbras tenha acesso às informações trafegadas, como senhas, stream de vídeo ou qualquer dado que trafegue neste túnel de comunicação.
Uma vez que os dados trafegam por um servidor intermediário, podem ocorrer atrasos e até perda de informações eventualmente.
A Intelbras disponibiliza essa infraestrutura de conexão para permitir que os clientes que aceitaram o termo de uso possam acessar os seus dispositivos de forma eventual em condições emergenciais em redes cujos bloqueios possam ser contornados. Este tráfego estará sujeito a restrições, conforme o termo de uso do serviço.
Conexões indiretas são indicadas na tela de dispositivos pela identificação do tipo de conexão "Cloud (Relay)" e por um ícone de alerta em vermelho na árvore de dispositivos.
Sempre que você identificar uma conexão indireta com os dispositivos, verifique as configurações de rede e restrições impostas pelo provedor de internet para solucionar este problema pois você pode enfrentar restrições de uso ou mesmo indisponibilidade de acesso quando tentar acessar os seus equipamentos.
Recomendações para configurações do firewall e softwares de proteção:
Ao conectar com dispositivos utilizando o serviço de conexões do Intelbras Cloud, você deve possuir um ambiente de rede em ambos os lados da conexão que permitam a conexão e possibilitem uma conexão direta.
Você precisa evitar:
Para que a chance de conexões diretas sejam efetivadas, você deve garantir:
Conta Intelbras
A Conta Intelbras é um sistema em nuvem que garante o acesso a diversas soluções e serviços Intelbras por meio de um único usuário e senha.
Ela foi desenvolvida para a sua comodidade, segurança e proteção dos seus dados pessoais. Quando você cria uma Conta Intelbras, sua experiência com nossos produtos e serviços passa a contar com novos benefícios.
Com a Conta Intelbras é você quem está no comando dos seus dados pessoais, podendo fazer o download deles sempre que necessário e até mesmo excluir sua Conta Intelbras, tudo em um só lugar e com total liberdade de gestão.
Para que você consiga conectar aos seus dispositivos utilizando o serviço de conexões Intelbras Cloud, você precisará ter um vínculo válido entre uma Conta Intelbras e a sua instalação do SIM Next.
Para saber mais sobre a Conta Intelbras acesse o link www.intelbras.com/pt-br/conta-intelbras
Você pode armazenar o cadastro de até 1024 dispositivos na Conta Intelbras.
Os dispositivos cadastrados na Conta Intelbras precisam ser importados manualmente para o cadastro local de dispositivos. Desta forma, você pode manter uma base de dados completa na sua conta e importar apenas os dispositivos que você deseja acessar no software quando necessário.
Atenção:
Instalação
Instruções
Obtenha a versão mais recente do instalador do SIM Next a partir do website da Intelbras.
O pacote de instalação verificará a distribuição do sistema operacional de seu computador e instalará a versão mais apropriada (32 ou 64 bits).
Verificação de autenticidade
Antes da instalação, certifique-se de que você está executando uma cópia oficial, confirmando os dados da assinatura digital do arquivo.
Clique com o botão secundário do mouse sobre o arquivo de instalação ![]() e selecione a opção Propriedades no Menu de opções do arquivo.
e selecione a opção Propriedades no Menu de opções do arquivo.
Certifique-se de que o software está assinado pela Intelbras (figura Detalhes da assinatura digital do arquivo).
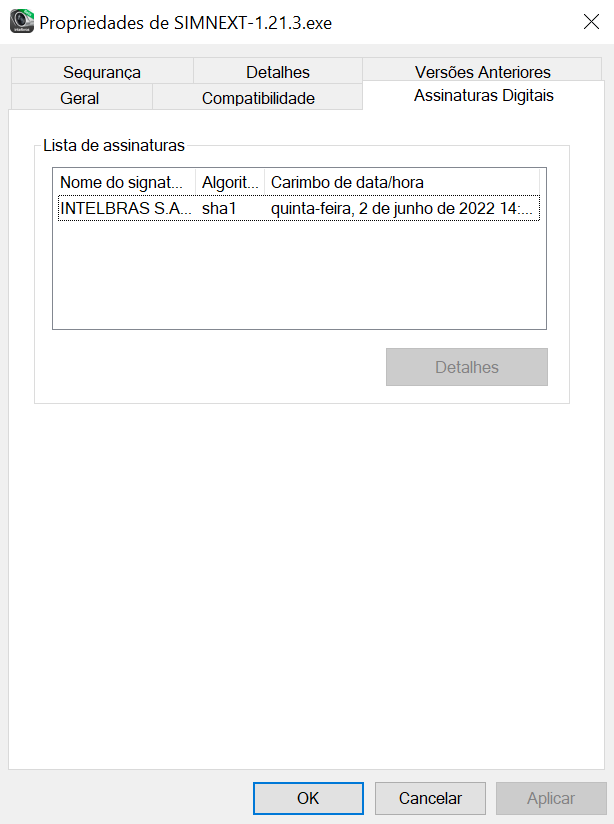
Detalhes da assinatura digital do arquivo
Instalação
Antes de instalar o SIM Next certifique-se de que o seu sistema operacional está corretamente licenciado e de que ele está atualizado.
O Intelbras SIM Next utiliza a biblioteca .Net Framework versão 4.8, distribuída pela Microsoft. Se o seu computador ainda não possuir este software, a instalação será realizada e poderá ser necessário reiniciar o computador algumas vezes durante o processo. Após a instalação, recomendamos que você instale as atualizações mais recentes do seu sistema operacional e drivers antes de executar o INTELBRAS SIM Next pela primeira vez.
Apenas o serviço de gravação local necessita do nível de permissão de administrador para ser corretamente executado. Para maiores informações, consulte a documentação do Sistema Operacional.
Observações:
A partir da versão 1.20.5 Beta é possível utilizar o SIM Next em usuários do Sistema operacional sem permissão de administrador.
O SIM Next pode ser executado por usuários do Sistema operacional sem permissões elevadas, garantindo assim maior segurança às informações salvas no computador.
Ao instalar a partir de um usuário restrito do sistema operacional, utilize o recurso de "executar como administrador" ao executar o instalador ou digite a senha do administrador quando o Sistema Operacional solicitar. Essa ação é necessária somente durante a instalação e não haverá mais necessidade do usuário conhecer a senha do administrador para executar o software.
Alguns recursos do sistema podem ter seu funcionamento afetado pela falta de permissões, incluindo a configuração de iniciar com o Windows, a de reativar o serviço de gravação e a busca de dispositivos na rede, entre outros.
Se você enfrentar algum problema ao utilizar o software em um ambiente gerenciado, procure o administrador do computador para que ele efetue as configurações necessárias para o correto funcionamento do software.
Para uso do serviço de gravação local, recomendamos que o usuário tenha permissões de administrador no sistema operacional.
Permissões internas de uso do SIM Next não possuem relação com as permissões do usuário administrador do sistema operacional. Estas restrições devem ser configuradas no usuário da aplicação. Para mais detalhes consulte a seção Contas neste manual.
A instalação deve ser realizada por um usuário administrador, que deve garantir as seguintes permissões de acesso:
- Permissão de leitura e execução à pasta onde o Software foi instalado;
- Permissão de leitura e escrita à pasta onde encontra-se o banco de dados (por padrão "C:\ProgramData\Intelbras\SIMNext") e às subpastas a partir deste local;
- Permissão de leitura e escrita às pastas em que o usuário precisará salvar vídeos e fotos a partir do SIM Next.
Atenção:
- Se você optar por manter os dados do usuário, o software tentará importar os dados da versão anterior na próxima execução. Esse processo prevê a importação dos dados de versões anteriores. Se você estiver instalando uma versão anterior à que está no seu computador, faça um backup dos dados e tente restaurar o backup manualmente. Devido a mudanças no formato de dados armazenados, a importação de informações geradas por versões mais novas do software poderá não ser possível.
- Se você optar por manter os dados de usuário previamente cadastrados, o SIM Next não irá solicitar que você crie uma senha para o usuário administrador. Neste caso, a senha anteriormente cadastrada será mantida.
- Caso o serviço de gravação local estiver sendo executado durante a instalação, você receberá uma mensagem solicitando permissão para encerrar o serviço. É recomendável que você garanta que o mesmo tenha sido encerrado antes de prosseguir com a instalação. Tanto o SIM Next como o serviço de gravação local devem, obrigatoriamente, ser da mesma versão para seu correto funcionamento.
- É recomendável reiniciar o computador após a atualização do software
Ao instalar o software em um computador onde o SIM Next estiver previamente instalado, leia as seguintes observações:
Siga o processo de instalação guiada, conforme indicado nas imagens e aceite o contrato de uso do Software (figura aceitação do contrato e licença de uso do Software).
Se você quiser consultar este contrato, verifique o item Contrato de licença de uso do Software.
Selecione o local onde o Software será instalado e os recursos que você deseja instalar.
Selecione a combinação de recursos mais indicados para a seu uso, considerando a indicação de uso de cada um dos serviços disponíveis no pacote de instalação, conforme a sua descrição:
- Intelbras SIM Next: Software de monitoramento. Você poderá configurar os dispositivos, visualizar imagens ao vivo e gravadas e tratar eventos na forma de alarmes.
- Serviço de gravação local: serviço que possibilita a gravação local, no computador de monitoramento e das imagens geradas pelos dispositivos.
- Intelbras Media Player: Software que possibilita a reprodução dos arquivos de imagens gravadas pelo Intelbras SIM Next, DVRs e câmeras, mesmo que, exportados no formato proprietário. Este Software também permite a verificação da marca d’água gravada nos arquivos de vídeo para garantir sua autenticidade.

Seleção do idioma.
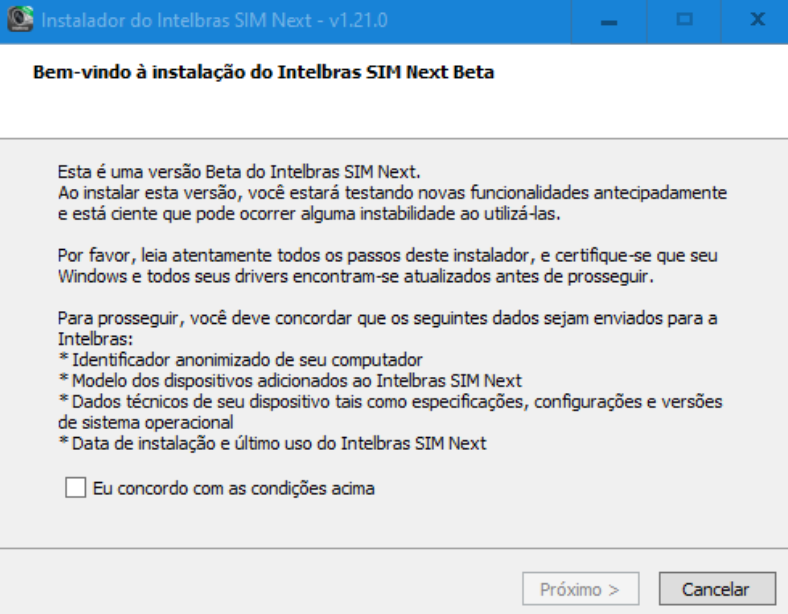
Detalhes da versão.
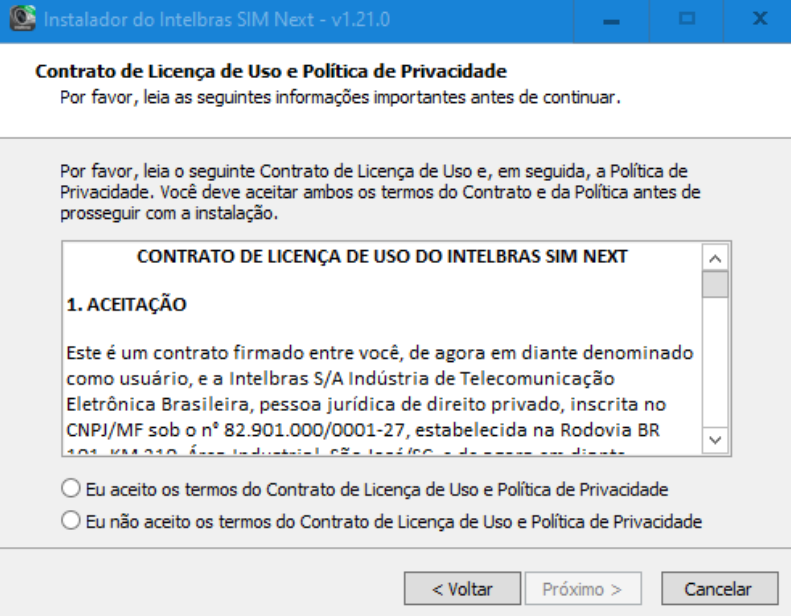
Aceitação de contrato e licença para uso do Software.
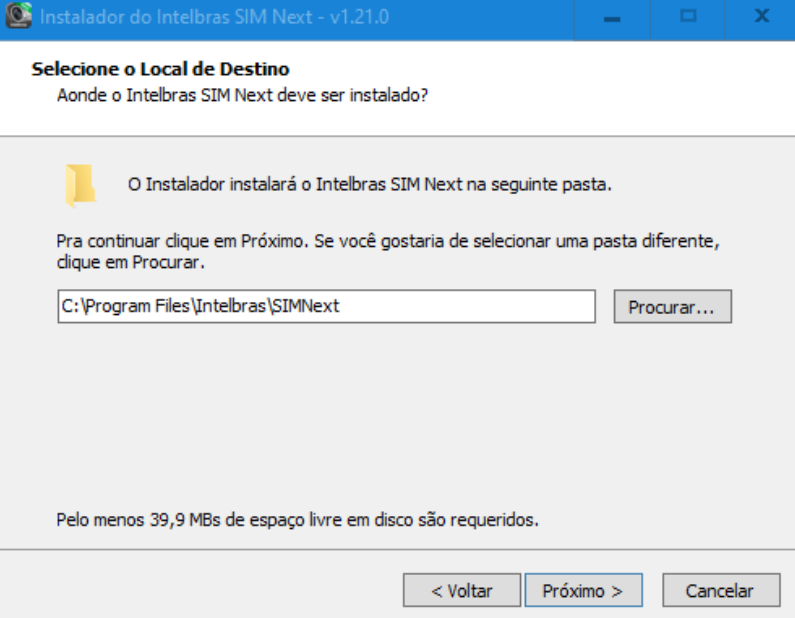
Seleção do local de instalação.
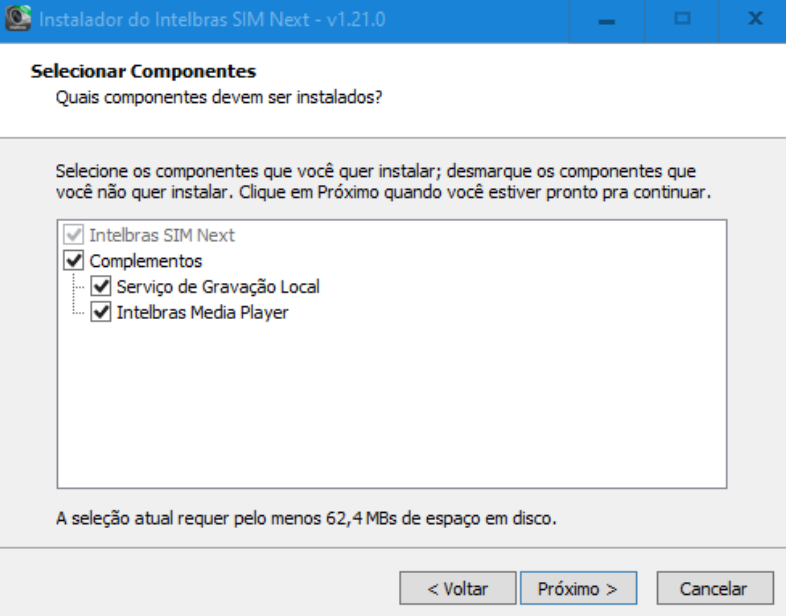
Seleção dos recursos a serem instalados.
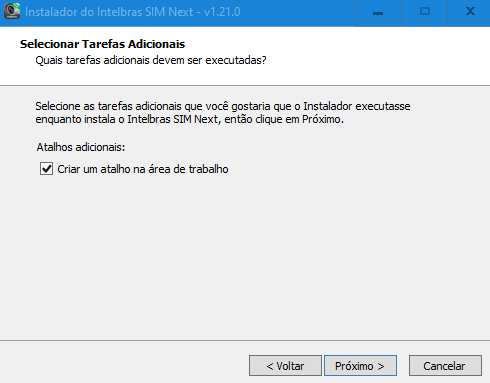
Tarefas adicionais da instalação.
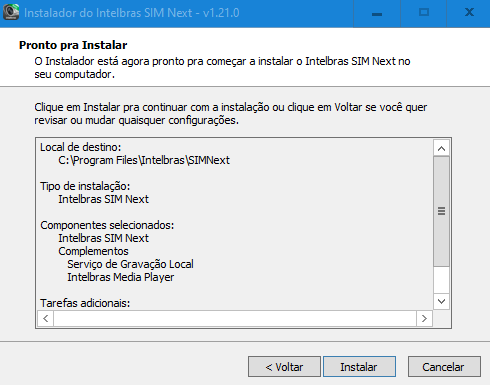
Detalhamento das opções selecionadas para instalação.
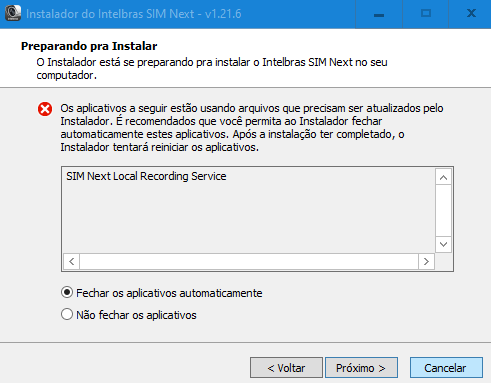
Indicação para parar o serviço.
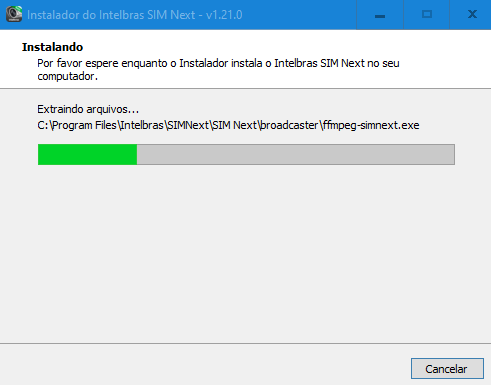
Processo de instalação e cópia dos arquivo.
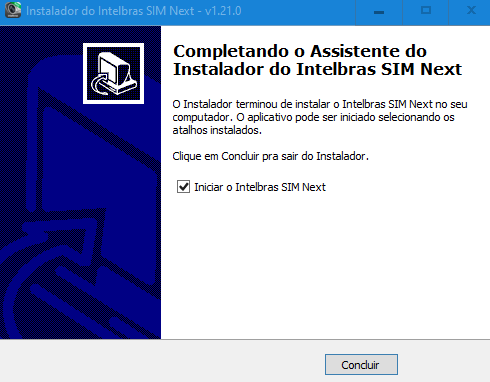
Término da instalação.
Desinstalação
Ao solicitar a desinstalação do Software, você deve selecionar se as configurações do usuário serão removidas ou não.
Ao remover o serviço de gravação local, os dados não serão apagados imediatamente, mas estes deverão ser salvos manualmente antes de realizar uma nova instalação do Software.
Se você optar por manter os dados de configuração, os mesmos poderão ser utilizados pelo Intelbras SIM Next na próxima vez que o Software for instalado no computador.
O local padrão onde os dados são gravados, é a pasta C:\ProgramData\Intelbras\SIMNext.
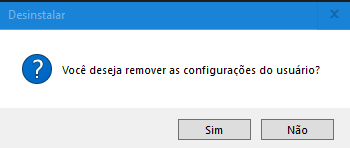
Tratamento dado aos dados do Software.
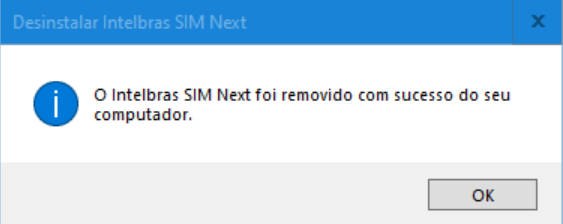
Informação de desinstalação concluída.
Atualização
O Intelbras SIM Next oferece o recurso de verificação de novas versões disponíveis para download.
Ao abrir o software a verificação de atualização é feita de forma automatica, porem pode ser feita manualmente da seguinte forma:
Na tela inicial, selecione o menu de ![]() Configuração de Sistema.
Configuração de Sistema.
Na tela de configuração do sistema, selecione a opção ![]() Versão.
Versão.
Ao clicar em Verificar atualizações, você receberá uma mensagem informando se uma atualização estará disponível e o seu link para download, caso exista.
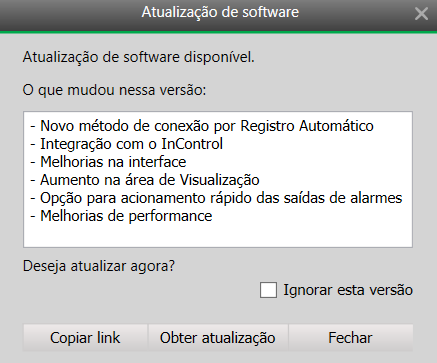
Versão disponível.
- Botões disponíveis:
- Copiar link: copia o link de download da atualização para a área de transferência do Windows.
- Obter atualização: abre o navegador padrão do sistema e inicia o download da atualização disponível.
- Ignorar esta versão: impede que a janela de atualização seja exibida ao abrir o software enquanto essa versão estiver disponível.
- Fechar: fecha a janela de atualização.
Ao realizar o download de uma nova versão, é necessário fechar o SIM Next para depois realizar a instalação.
Não garantimos o funcionamento ao realizar o downgrade, ou seja, se estiver com uma versão mais recente instalada, e tentar realizar a instalação de uma versão mais antiga, o software pode não funcionar.
Configurações iniciais
Se você estiver utilizando o Windows® 10, será necessário desabilitar temporariamente o serviço CDPSvc–(Serviço de Plataforma de Dispositivos Conectados), da Microsoft®, para que a busca de dispositivos na rede funcione de forma adequada.
Ao executar o Software, esta informação será apresentada na figura "Configuração para habilitar a busca de dispositivos na rede utilizando o Windows® 10". Se você selecionar a opção “Não mostrar essa mensagem novamente”, o serviço será desabilitado automaticamente sempre que o Intelbras SIM Next for executado.
No caso do serviço não estar em execução, esta mensagem não será apresentada, e nenhuma ação extra é exigida para que a busca de dispositivos na rede funcione.
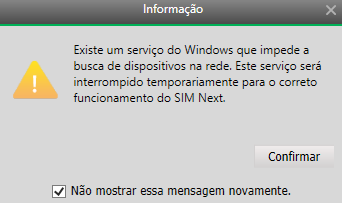
Configuração para habilitar a busca de dispositivos na rede utilizando o Windows® 10.
O processo de instalação do SIM Next sofreu modificações a partir da versão 1.21, com o intuito de aumentar a segurança para o usuário.
A partir desta versão, será necessário cadastrar uma senha inicial do usuário admin ao instalar o software em um computador novo ou após excluir os dados do usuário durante o processo de instalação.
Nova instalação:
Se você estiver instalando o SIM Next pela primeira vez, você deverá inserir a senha do usuário administrador na primeira execução.
Você também será requisitado à efetuar o vínculo da instalação com uma Conta Intelbras. Este processo é opcional, porém, não será possível acessar dispositivos a partir do sistema de conexões Intelbras Cloud sem uma Conta Intelbras vinculada.
O Windows 7 não suporta o processo de autenticação na Conta Intelbras, portanto, se você estiver utilizando esta versão do sistema operacional, você conseguirá acessar dispositivos apenas a paritir de endereçõs IPV4, IPV6 ou DDNS.
Criar Senha
Digite sua senha e a confirmação para garantir que você digitou corretamente.
Ao selecionar a opção "Lembrar senha", o SIM Next não irá solicitá-la novamente ao acessar o software.
Caso você precise reabilitar a solicitação da senha, altere esta configuração na seção de Configurações do sistema, neste manual.
Se você esquecer a senha, você poderá alterá-la, desde que você tenha efetuado o vínculo da instalação com uma Conta Intelbras. Neste caso, o software apresentará um link de alteração de senha na tela de login, onde você deverá seguir os passos para autenticação na Conta Intelbras previamente vinculada e de cadastro de uma nova senha.
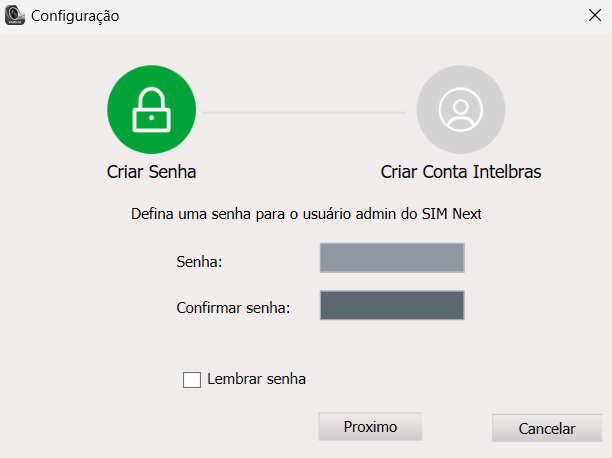
Tela para criação da senha do usuário admin.
Vincular Conta Intelbras
Você pode vincular a instalação à uma conta existente ou criar uma conta.
Ao clicar no botão "Vincular", você será direcionado para a página de autenticação da Conta Intelbras a partir do navegador padrão do sistema.
Atenção:
A autenticação com a Conta Intelbras não é compatível com o Internet Explorer. Caso necessário, altere o navegador padrão do sistema para o Edge, Google Chrome ou Firefox.
Você também pode clicar no botão "Ignorar" e realizar o vínculo com a conta posteriormente na seção de Integrações, nas configurações do sistema.
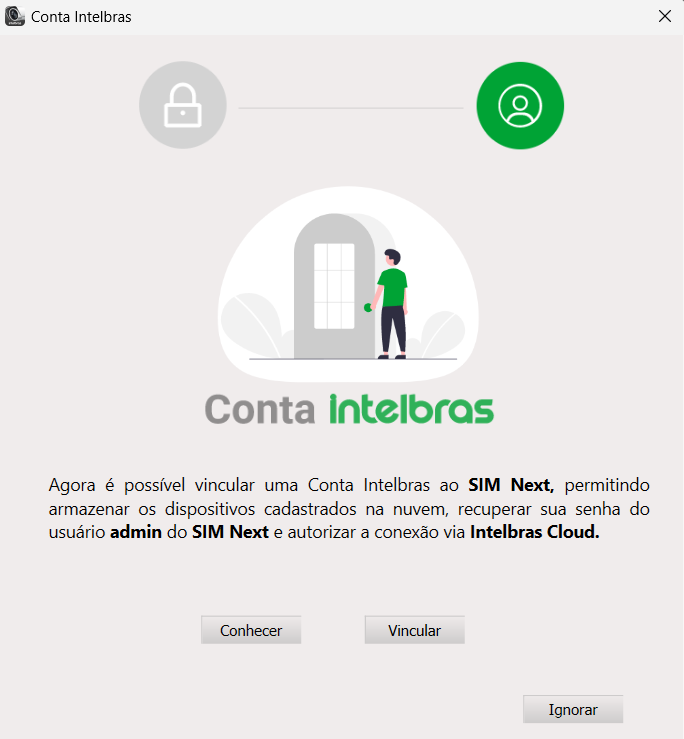
Tela para vinculação com uma Conta Intelbras.
Login
A tela de login (figura Tela de login) é utilizada para identificar o usuário conectado ao software. Digite as credenciais do usuário nos campos Usuário e Senha.
Se você possui uma Conta Intelbras vinculada à instalação do SIM Next, você terá acesso à um link para recuperação de senha do usuário admin.
À partir deste link, você será direcionado para a tela de autenticação da Conta Intelbras a partir do navegador configurado para esta operação.
Você deve realizar a autenticação na mesma Conta Intelbras que está vinculada ao software, sendo assim direcionado para uma tela de definição de senha, onde você poderá selecionar outra senha para o usuário administrador do sistema.
- Botões:
- Lembrar senha: marque essa opção para lembrar as credênciais de acesso.
- Esqueceu a senha?: clique nessse botão para realizar o procedimento de recuperação de senha. (está opção só aparece se estiver com uma Conta Intelbras vinculada previamente ao software).
- Entrar: clique neste botão para o sistema verificar se o usuário e senha estão corretos e assim entrar no sistema.
- Sair: clique neste botão para sair da tela de login e fechar o Software.
*Ao clicar em "Esqueceu a senha?" deverá abrir o navegador setado como pardão para realizar o login no portal da Conta Intelbras, é necessário ultilizar a mesma Conta Intelbras que esta vinculada previamente ao Software.
*Caso apresente alguma mensagem de erro no processo de recuperação de senha, é obrigatório fechar por completo o navegador antes de tentar novamente.
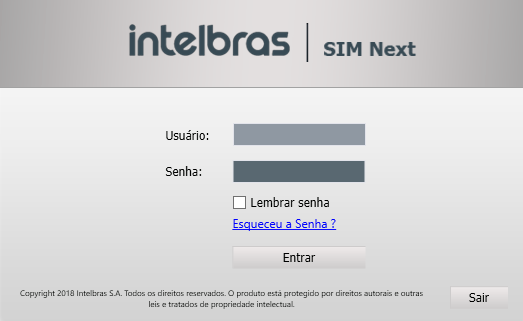
Tela de login.
Se nenhum usuário tiver sido cadastrado no sistema, utilize as credenciais "padrão" (usuário: admin e senha: admin).
O usuário admin é o usuário de maior nível no software, não sendo permitido deletar ou modificar suas permissões.
Para obter informações sobre criação e configuração de usuários, consulte o item Contas.
Tela principal
Após inserir as credenciais, você será direcionado à tela principal do sistema (figura tela principal).
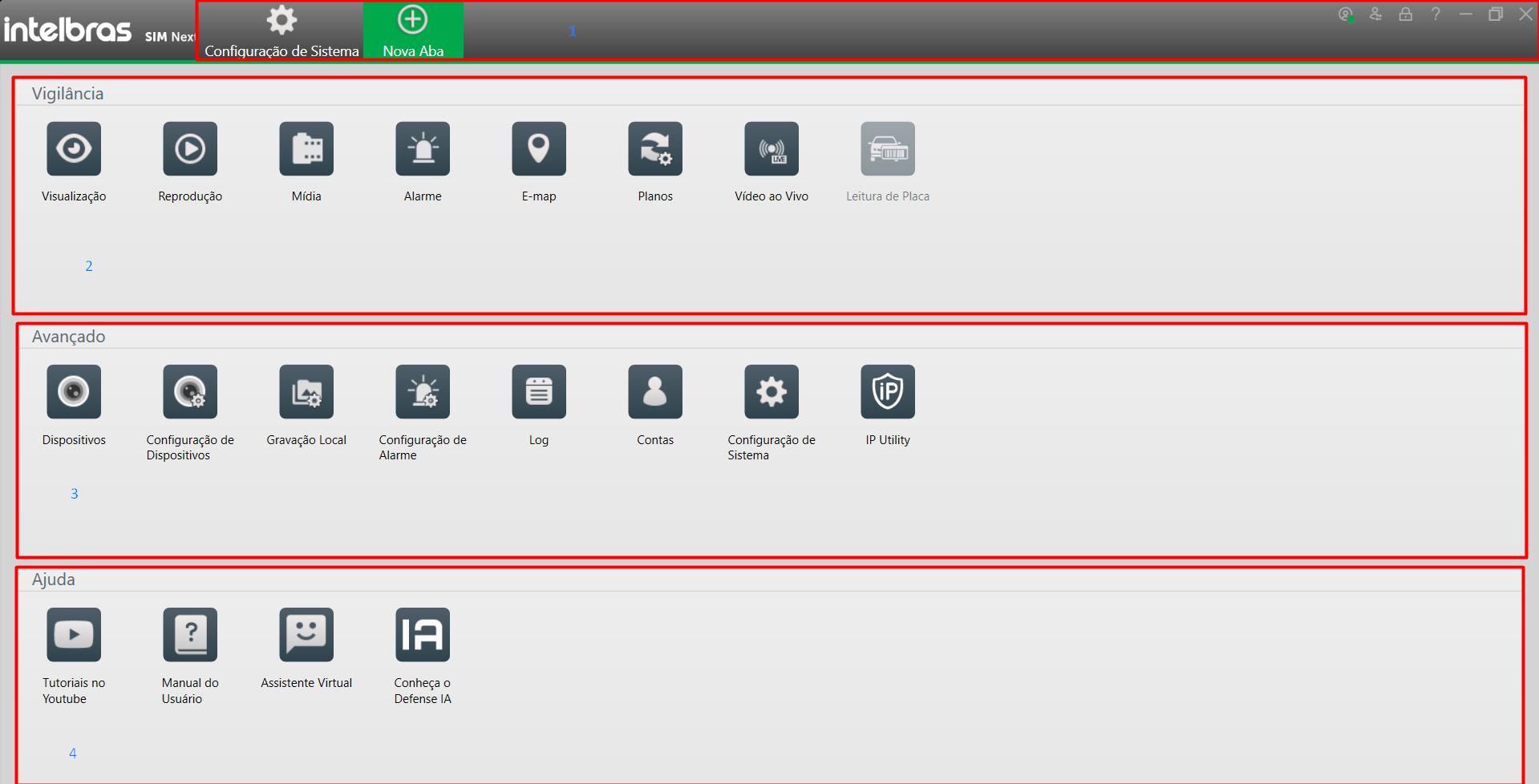
Tela principal.
O acesso aos ícones da tela principal está condicionado às permissões do usuário. Para configurar as opções acessíveis a cada usuário, siga as instruções do item Contas.
A tela principal está dividida em quatro seções, conforme as divisões apresentadas na figura Tela principal.
Veja a tabela de referência a seguir:
| Número | Parâmetro | Função |
|---|---|---|
| 1 | Menu |
Permite visualizar os ícones da tela principal que estão abertas.
Para adicionar novas guias, clique no ícone:
|
| 2 | Vigilância | Inclui as operações normalmente utilizadas para monitoramento do ambiente. |
| 3 | Avançado | Contém operações para configuração do sistema e serviço de gravação local. |
| 4 | Ajuda | Link para acesso ao canal de vídeos com orientações de uso, manual do software e suporte técnico via Assistente Virtual. |
Menu
No Menu Superior estão disponíveis alguns atalhos e informações úteis.
| Indicação | Função | Descrição |
|---|---|---|

|
Conta Intelbras | Indica o status atual da Conta Intelbras e permite checar qual conta está vinculada. |

|
Consumo de CPU / Memória | Exibe em tempo real o consumo de CPU e memória RAM do computador. |

|
Serviços | Exibe as informações dos serviços disponíveis. |

|
Bloquear avisos de alarmes | Bloqueia todos os avisos de alarmes. |

|
Travar programa | Bloqueia o uso do programa até colocar a senha. |

|
Trocar usuário | Permite a troca de usuário que está logado no programa. |

|
Ajuda | Abre o manual do usuário. |
Configurações do sistema
Após o primeiro acesso ao Intelbras SIM Next, você pode customizar as configurações de sistema conforme a sua necessidade.
A prtir da versão 1.25.0, a opção de Criptografia de Áudio/Vídeo esta sempre habilitada.
Para entrar nas configurações, clique no botão ![]() Configuração de Sistema, acessando a tela de configurações.
Configuração de Sistema, acessando a tela de configurações.
Configure o sistema conforme as guias laterais:
Básico
As configurações básicas do Software Intelbras SIM Next.
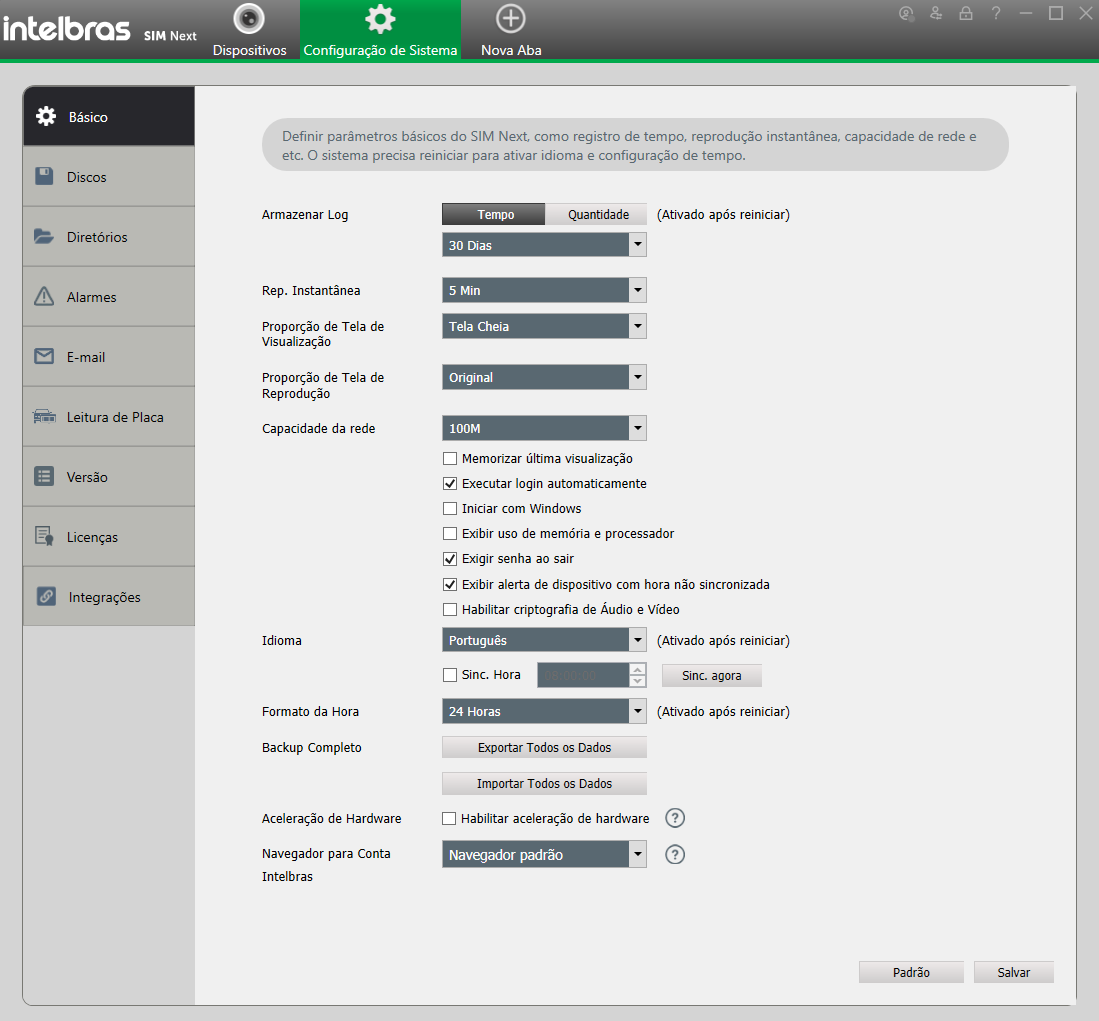
| Tópicos | Função |
|---|---|
| Armazenar Log de Sistema |
É possível definir por quanto tempo/quantidade os logs ficam salvos no sistema.
O sistema substitui automaticamente os mais antigos. |
| Apagar Logs de Sistema |
É possível apagar todos os Logs de Sistema da aplicação.
*Opção disponível apenas para o usuário admin. |
| Rep. Instantânea | Para definir o tempo de reprodução instantânea. Usado na função Visualização. |
| Proporção de tela de visualização | Esta opção indica a proporção padrão utilizada ao abrir um canal de vídeo nas telas de visualização. |
| Proporção de tela reprodução | Esta opção indica a proporção padrão utilizada ao abrir um canal de vídeo nas telas de reprodução. |
| Memorizar última visualização | O sistema restaura o estado de visualização como estava antes de ser finalizado. |
| Executar login automaticamente | Se esta opção estiver selecionada, é possível fazer login no Intelbras SIM Next sem inserir usuário e senha. |
| Iniciar com o Windows® |
ATENÇÃO - Esta funcionalidade exige que o usuário tenha permissões elevadas no sistema operacional. Sugerimos verificar alternativas oferecidas pelo sistema operacional para garantir o resultado esperado.
Se esta opção estiver selecionada, o Intelbras SIM Next iniciará com o Windows®. Se você desejar que o SIM Next seja iniciado sem a validação do usuário, utilize o recurso de Memorização de senha na tela de login e a configuração de Executar o login automaticamente nas configurações do sistema. |
| Exigir senha ao sair | Se habilitada, quando o botão de fechar da janela do SIM Next for pressionado, será requisitada a senha do usuário logado antes de sair. |
| Exibir alerta de dispositivo com hora não sincronizada | Se habilitada, o SIM Next não irá apresentar alertas quando o horário dos dispositivos estiver divergente do horário do computador. |
| Fixar barra de ações do canal | Quando habilitada, a barra de informações dos canais são sempre apresentadas de forma fixa em cima dos canais. |
| Idioma | Idioma do Intelbras SIM Next. |
| Sincronizar horário |
Com esta opção habilitada, você poderá sincronizar os horários dos dispositivos com o horário do computador, na hora que especificar.
Clique no botão Sincronizar agora para iniciar a sincronização imediatamente. |
| Formato da hora | Os formatos incluem 12h ou 24h. |
| Backup | Os botões permitem que você gerencie as configurações, exportando para um arquivo ou importando de um arquivo. |
| Aceleração de Hardware | Se esta configuração estiver habilitada, o software utilizará o recurso de processamento da placa de vídeo para acelerar a decodificação dos canais de vídeo. Para melhor funcionamento, sistema operacional e drivers devem estar atualizados com a versão mais recente disponível. |
| Navegador para a Conta Intelbras | Permite que o usuário selecione qual navegador será utilizado nos processos de autenticação na Conta Intelbras. Por padrão, o software utilizará o navegador padrão do sistema. |
| Reparo do Banco de Dados | Permite realizar o reparo do banco de dados. |
Ao selecionar a opção de "exportar todos os dados", o sistema pedirá que o usuário selecione uma senha de segurança. Essa senha será necessária quando a importação for feita.
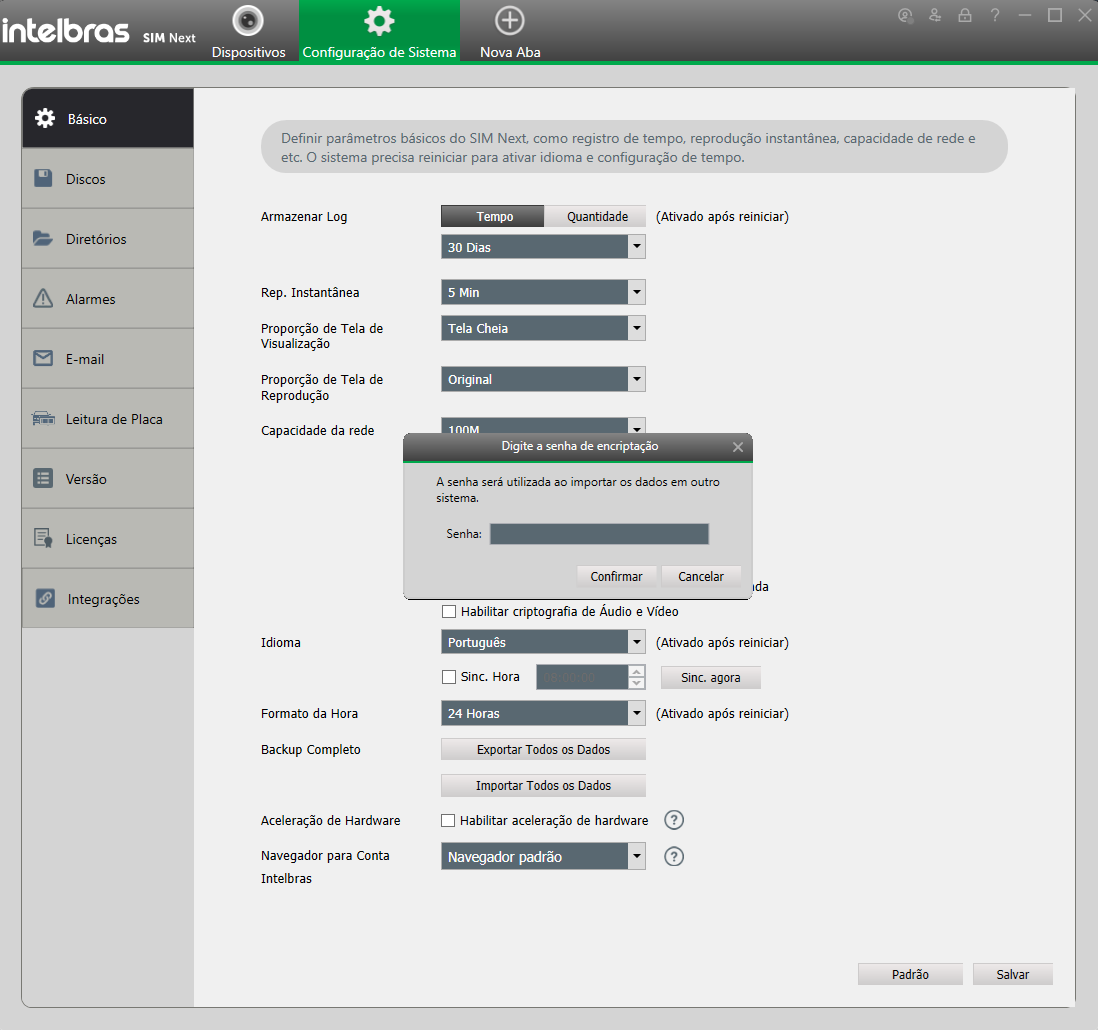
Escolha de senha de exportação/importação.
Após escolher a senha e o local para salvar o arquivo, o SIM Next gerará um backup no formato .zip.
Para recuperar essas informações, basta selecionar a opção "importar todos os dados" e seguir os passos.
Se houverem usuários além do admin, o sistema exigirá uma nova senha para cada, como visto na tela abaixo.
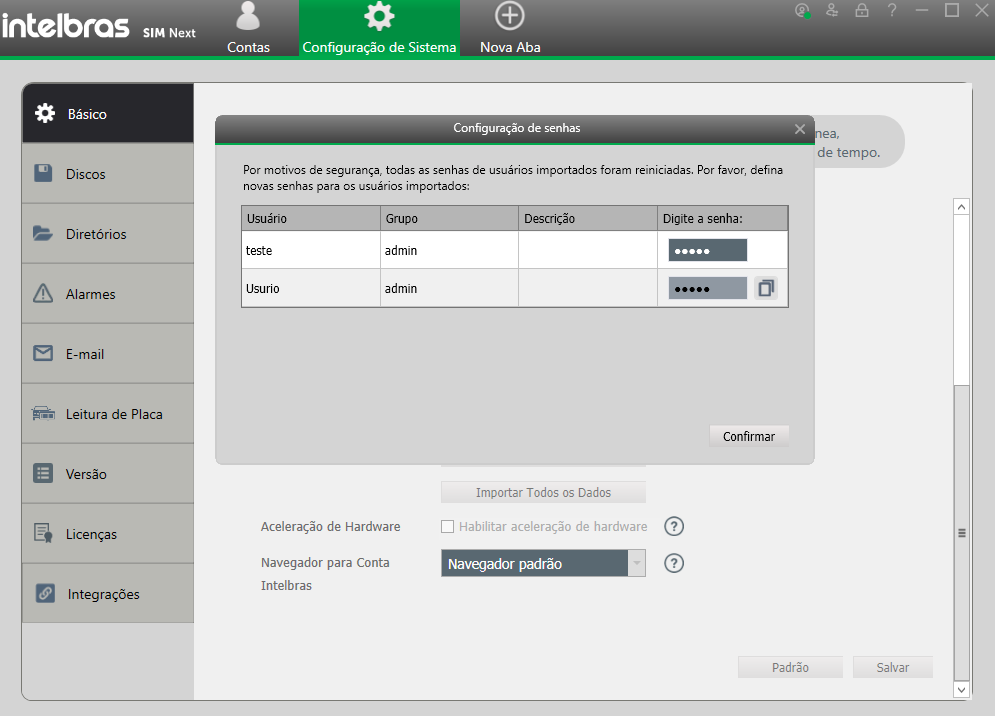
Tela de renovação de senhas.
Após o final do processo de exportação, o SIM Next será reiniciado para aplicar as novas configurações. Importante: A exportação de dados não inclui os logs de sistema, que só podem ser exportados para arquivos .csv. Veja na seção Log.
A função de reparo no banco de dados pode ser executada manualmente por meio do botão disponível na tela de Configuração do Sistema ou automaticamente, caso o software identifique alguma inconsistência durante a inicialização.
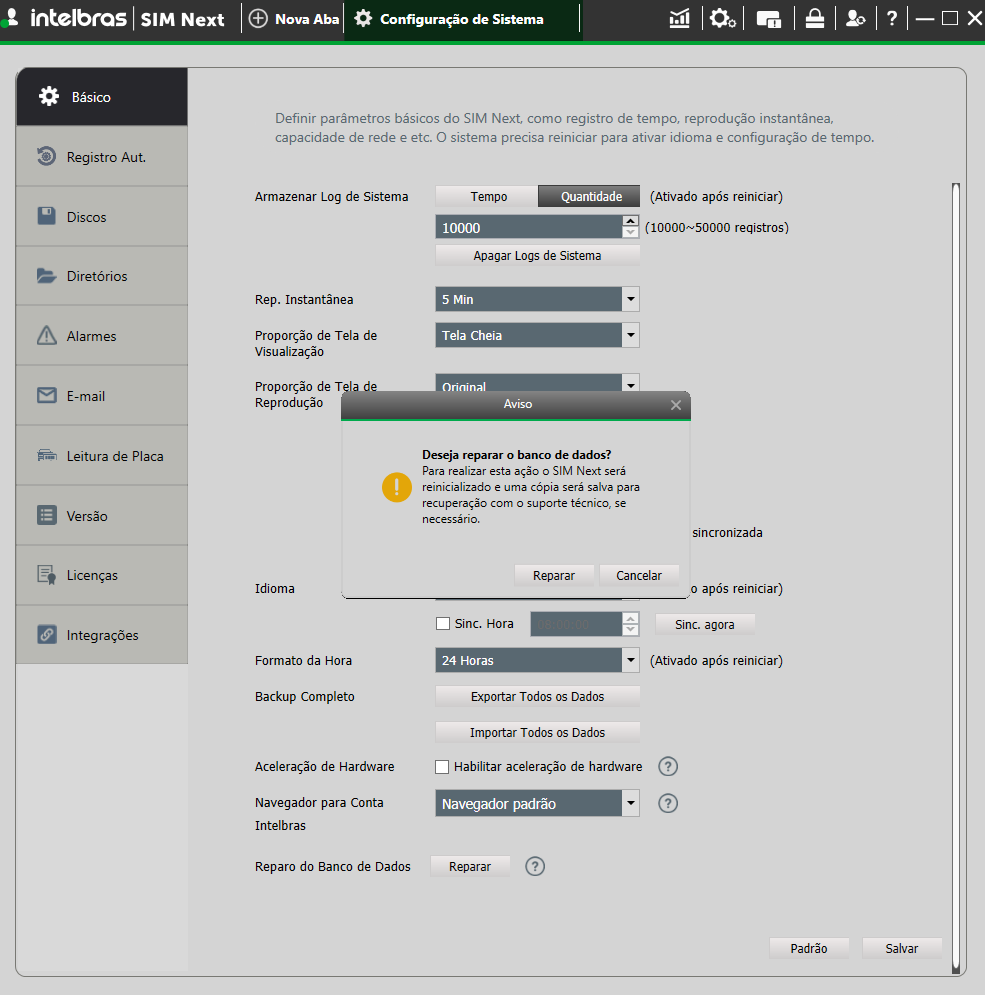
Reparação do banco de dados.
A função de reparo realiza uma varredura no banco de dados do SIM Next e, caso algum problema seja identificado, inicia um processo de correção automática.
Recomendamos realizar o reparo caso esteja enfrentando alguma inconsistência na aplicação.
Obs.: Antes de iniciar o reparo, a aplicação cria uma cópia do banco de dados, que pode ser recuperada mediante contato com o nosso suporte técnico.Registro Automático
Nesta tela é possível realizar a configuração manualmente do serviço de registro.
A tecnologia de Registro Automático permite que os dispositivos proativamente realizem a conexão com SIM Next, realizando o caminho inverso para estabelecer a conexão.
As principais vantagens desta conexão são: Velocidade, Segurança e Interconexão Confiável
Todas as informações configuradas nesta tela, serão utilizadas pelos dispositivos para realizar a conexão por autorregistro com o SIM Next.
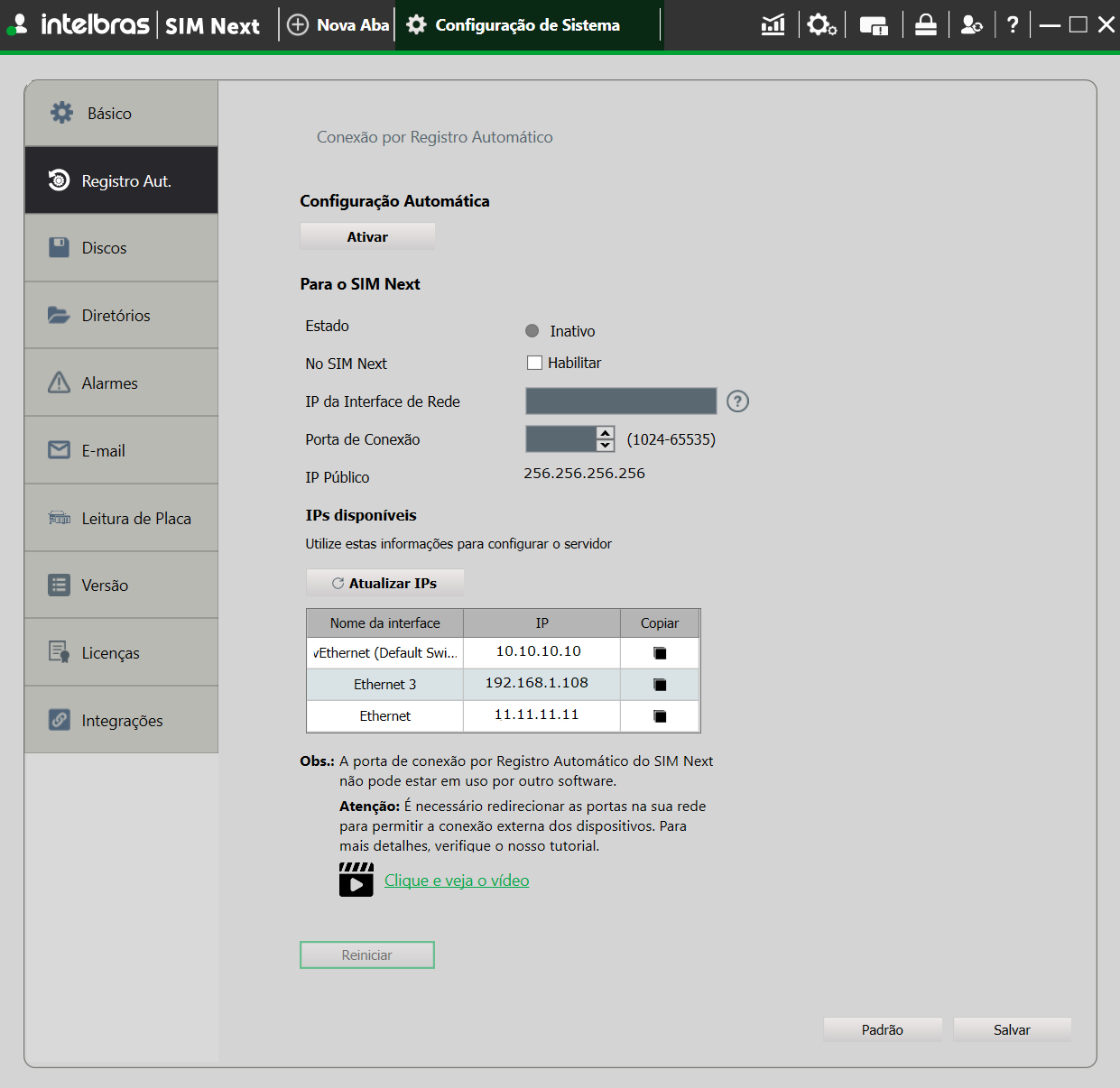
Tela de registro.
| Tópicos | Função |
|---|---|
| Estado |
Indica o estado atual do serviço. Ativo - O serviço está ativo. Inativo - O serviço está desativado. Falha (IP Inválido) – O endereço configurado para o serviço não corresponde a um endereço do computador. Falha (Porta em uso) – A porta escolhida para o serviço já está em uso por outro serviço neste computador. Falha (Erro de rede) – Quando o serviço não consegue iniciar por algum motivo desconhecido, como, por exemplo, um bloqueio por outro software. |
| No SIM Next | Opção para ativar o serviço. |
| IP da Interface de Rede | Endereço de IP que será utilizado pelo serviço. |
| Porta de Conexão | Porta utilizada para receber as conexões dos dispositivos. |
| IP Público | IP Público da rede onde o computador está conectado. |
| IPs disponíveis | Apresenta todas as interfaces de rede disponíveis no computador com os seus respectivos IPs. |
| Reiniciar | Permite reiniciar o serviço de registro manualmente. |
Atenção: Para possibilitar que dispositivos externos se conectem com o SIM Next via autorregistro, libere a porta de conexão configurada na rede.
Discos
Nesta tela você irá selecionar em qual/quais unidades de disco serão armazenadas as imagens gravadas pelo serviço local de gravação.
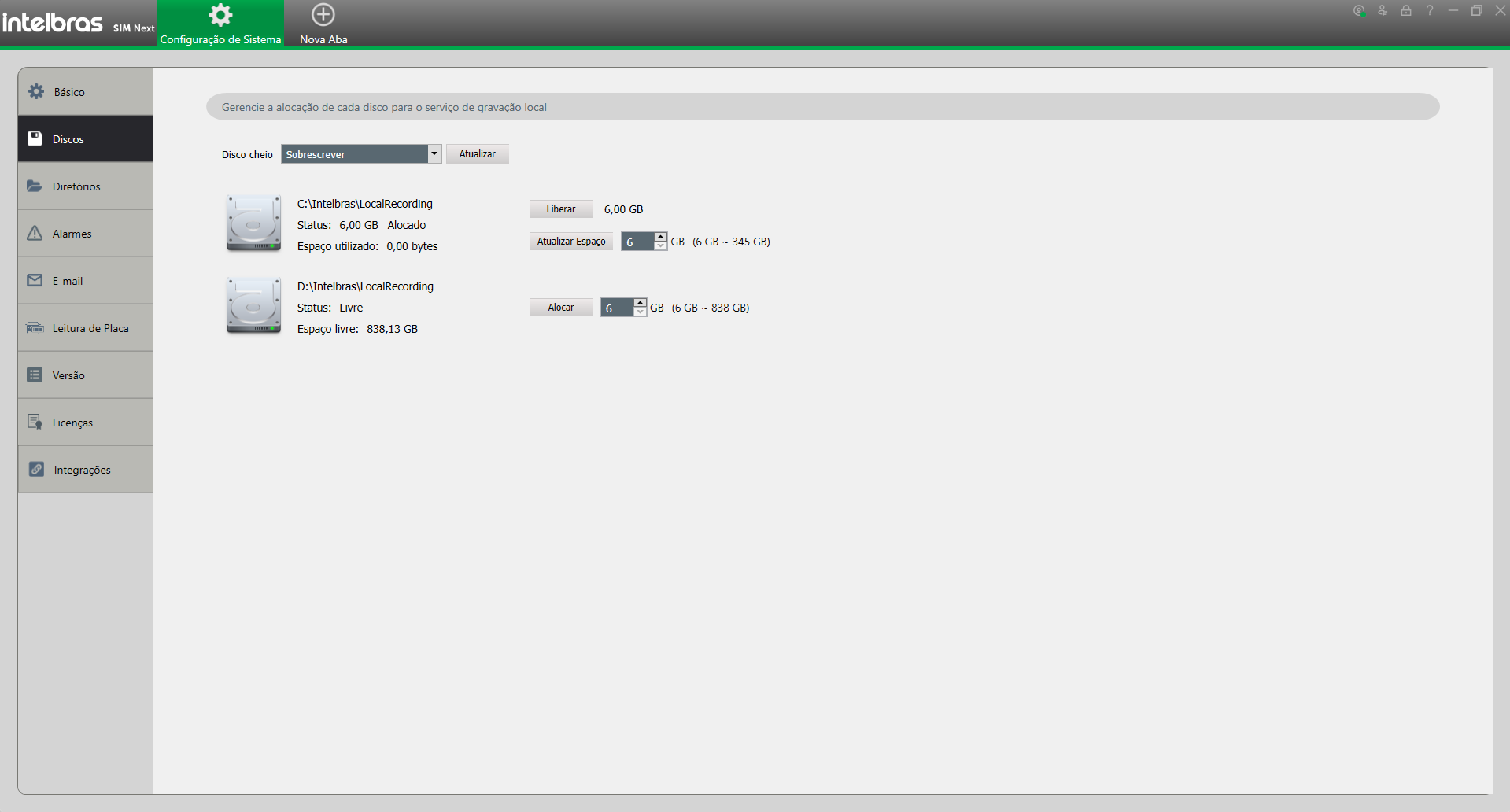
Tela de configuração de disco.
Liberar: Permite que o usuário libere o espaço reservado para armazenamento das gravações dos canais de vídeo.
Atualizar Espaço: Permite que o usuário altere o espaço definido para armazenamento das gravações dos canais de vídeo.
Alocar: Permite que o usuário defina o espaço em disco máximo que o software irá utilizar na unidade de armazenamento selecionada. O SIM Next não reserva o espaço em disco e, caso não haja espaço disponível por ter sido alocado por outra aplicação, o serviço de gravação irá parar de funcionar.
Atenção: Ao liberar o espaço, o usuário pode optar por apagar os vídeos imediatamente ou permitir que o software apague no próximo ciclo de manutenção da aplicação. Este ciclo normalmente ocorre à Meia-noite (00:00), quando os arquivos de vídeo serão excluídos automaticamente.
Para mais informações sobre este serviço, verifique o item Serviço de gravação local.
O limite máximo para alocação de espaço pelo serviço de gravação local é de 90% do espaço disponível em disco, no momento em que esta configuração estiver sendo realizada. Após alocar o espaço, você poderá alterá-lo utilizando o botão "Atualizar espaço"
Diretórios
Nesta tela de configuração, é acertado indicar a pasta padrão onde serão salvos arquivos de fotos e de gravações (Mídia) pelo Intelbras SIM Next.
Nestas pastas são armazenados os vídeos gravados a partir de eventos de alarme, (Configuração de Alarme) e operações de gravações de vídeos e fotos nas telas de "reprodução e visualização" (Reprodução e Visualização).
IP Utility : Nesta parte caso o arquivo IP Utility.exe esteja no diretório inserido deverá aparecer na tela inicial do software o botão do IP Utility.
Atenção:Não utilize pastas com o nome Intelbras na raiz dos discos, estas pastas são de uso exclusivo do Serviço de Gravação Local, todo o gerenciamento dessas pastas é feito de forma automatica, podendo sobrescrever e apagar gravações que não são do serviço sem aviso previo.
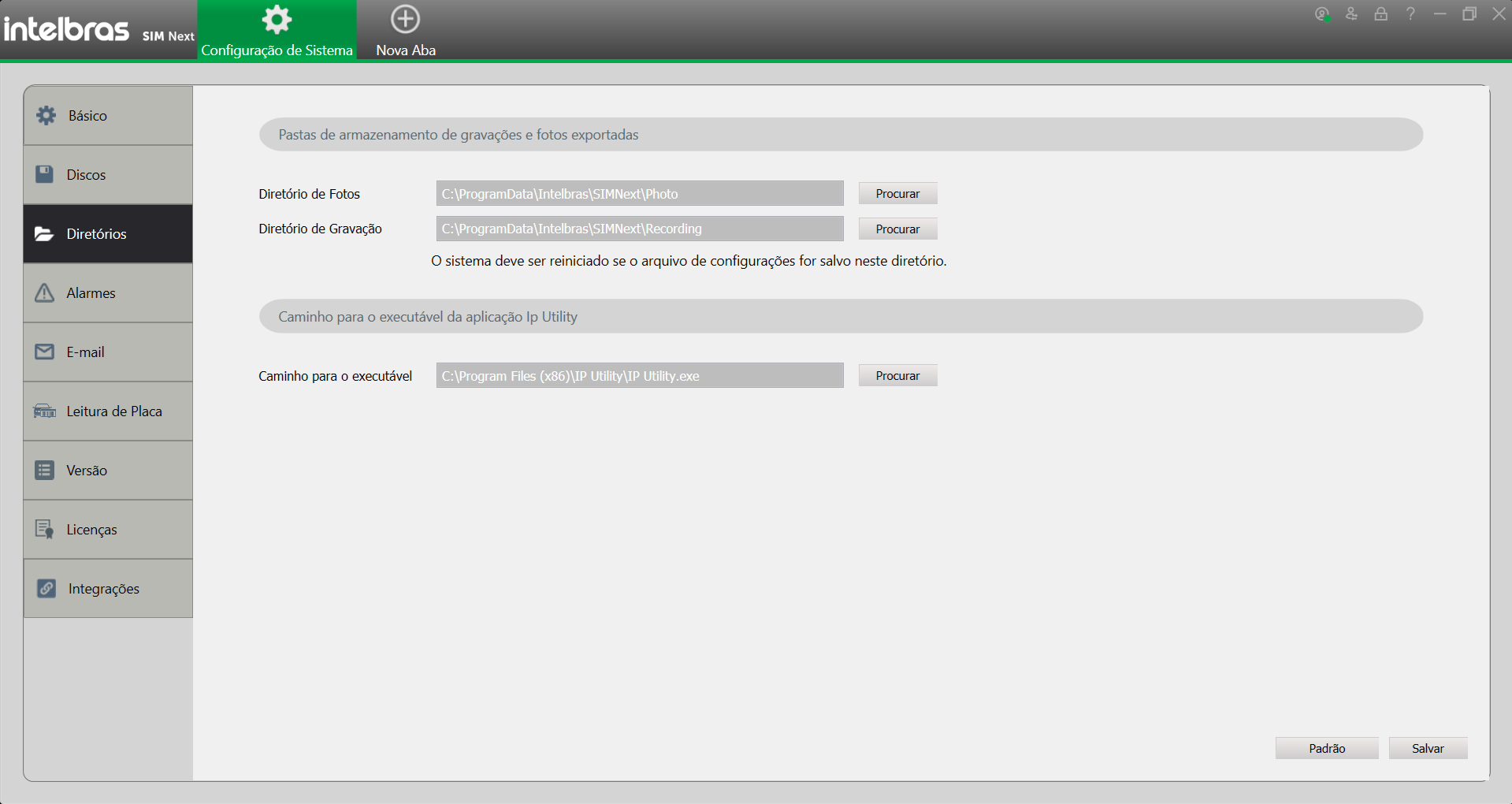
Tela de configuração de diretórios.
Alarmes
Nesta tela é possível configurar os parâmetros do sistema ao receber um alarme.
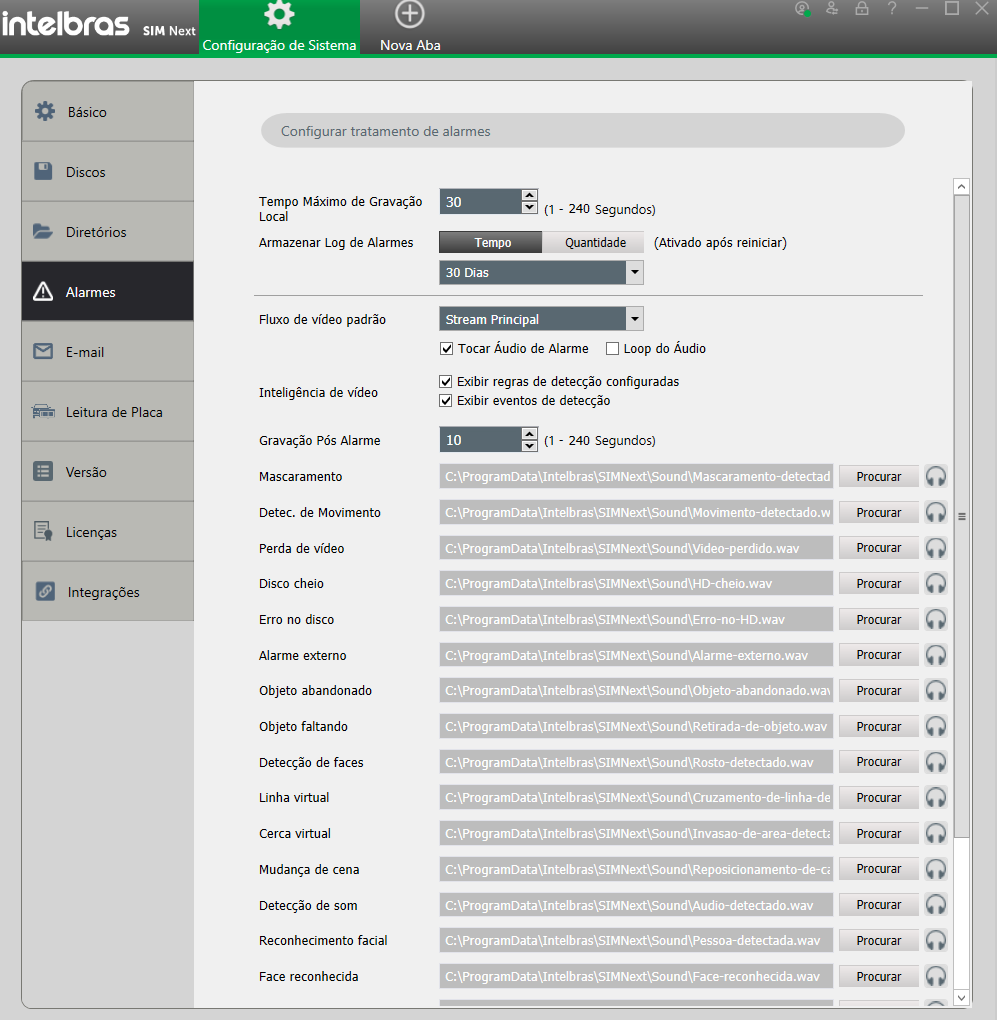
Tela de configuração de alarmes.
| Item | Função |
| Tempo máximo de gravação local | Define o tempo máximo de gravação de vídeo ligado a um evento de alarme. |
| Armazenar log | Define o tempo de armazenamento dos logs do sistema (incluindo eventos de alarme). |
| Fluxo de vídeo padrão | Quando o alarme for acionado, irá exibir o vídeo conforme a qualidade escolhida: stream principal ou stream extra. |
| Tocar áudio de alarme | Todos os áudios ficam habilitados para reproduzir uma única vez. |
| Loop de áudio | O áudio ficará repetindo até que seja finalizada a tela de alarme. |
| Exibir regiões de detecção configuradas | Mostra os desenhos das regiões de inteligência de Vídeo na visualização . |
| Exibir Eventos de detecção | Mostra um quadro sobre a imagem, indicando o objeto que acionou uma regra de análise de vídeo na tela de visualização. |
| Alarme de desconexão | Tempo que o dispositivo deve ficar desconectado para disparar o alarme de dispositivo desconectado. |
| Mascaramento | Defina um áudio-padrão para quando houver mascaramento. |
| Detecção de movimento | Defina um áudio-padrão para quando houver detecção de movimento. |
| Perda de vídeo | Defina um áudio-padrão para quando houver perda de sinal de vídeo. |
| Disco cheio | Caso o HD do dispositivo fique cheio, impossibilitando a gravação. |
| Erro no disco | Caso o HD apresente um erro que impossibilite a gravação. |
| Entrada de alarme | Sensores conectados as entradas de alarme da câmera, gravador ou Multibox a ele conectado, como Sensores de presença, detectores de fumaça entre outros. Consulte o manual do dispositivo para verificar a compatibilidade. |
| Objeto abandonado | Defina um áudio-padrão para quando algum objeto for abandonado na área de detecção designada por mais tempo que o definido. |
| Objeto faltando | Defina um áudio-padrão para quando algum objeto for deslocado fora da área de detecção designada por mais tempo que o definido. |
| Detecção de faces | Defina um áudio-padrão para quando houver algum rosto humano aparecendo no vídeo. |
| Linha virtual | Defina um áudio-padrão para quando objetos passarem através de uma determinada linha. |
| Cerca virtual | Defina um áudio-padrão para quando objetos entrarem e/ou saírem da área determinada. |
| Mudança de cena | Defina um áudio-padrão caso o cenário observado pela câmera seja alterado bruscamente. |
| Detecção de som | Defina um áudio-padrão caso entrada de áudio esteja apresentando anormalidades, como cabo de áudio cortado. |
| Abrir no e-map ao ocorrer evento | Se a função E-map estiver aberta quando um alarme for acionado, será sinalizado no mapa. |
Itens de configuração do tratamento de alarme.
Você pode clicar em "Padrão" para restaurar as configurações-padrão do sistema. Ao efetuar alterações, você deve clicar no botão "Salvar".
Nesta tela você irá configurar os dados da conta de e-mail que será utilizada pelo Intelbras SIM Next para envio de mensagens. Utilize os dados fornecidos pelo seu provedor de serviços de e-mails para configurar a conexão pelo protocolo TLS.
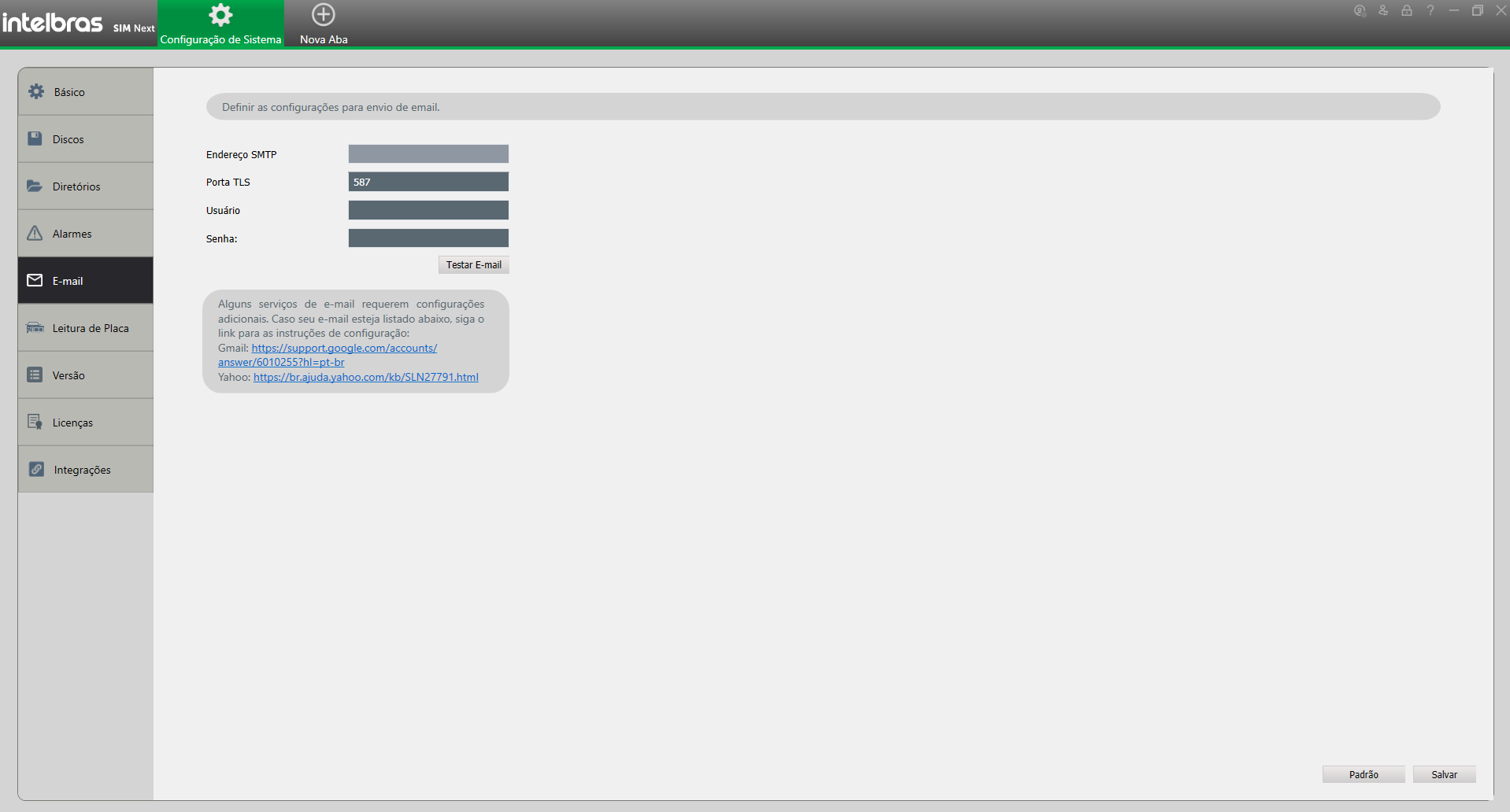
Tela de configuração de conta de e-mail.
A conta de e-mail cadastrada é utilizada apenas para envio de e-mails gerados por alarmes. (Configuração de Alarme). E-mails enviados pelos dispositivos devem ser configurados diretamente no dispositivo.
Leitura de placa
Nesta tela, irá habilitar o recurso função de leitura de placa, configurando o armazenamento e tempo da função.
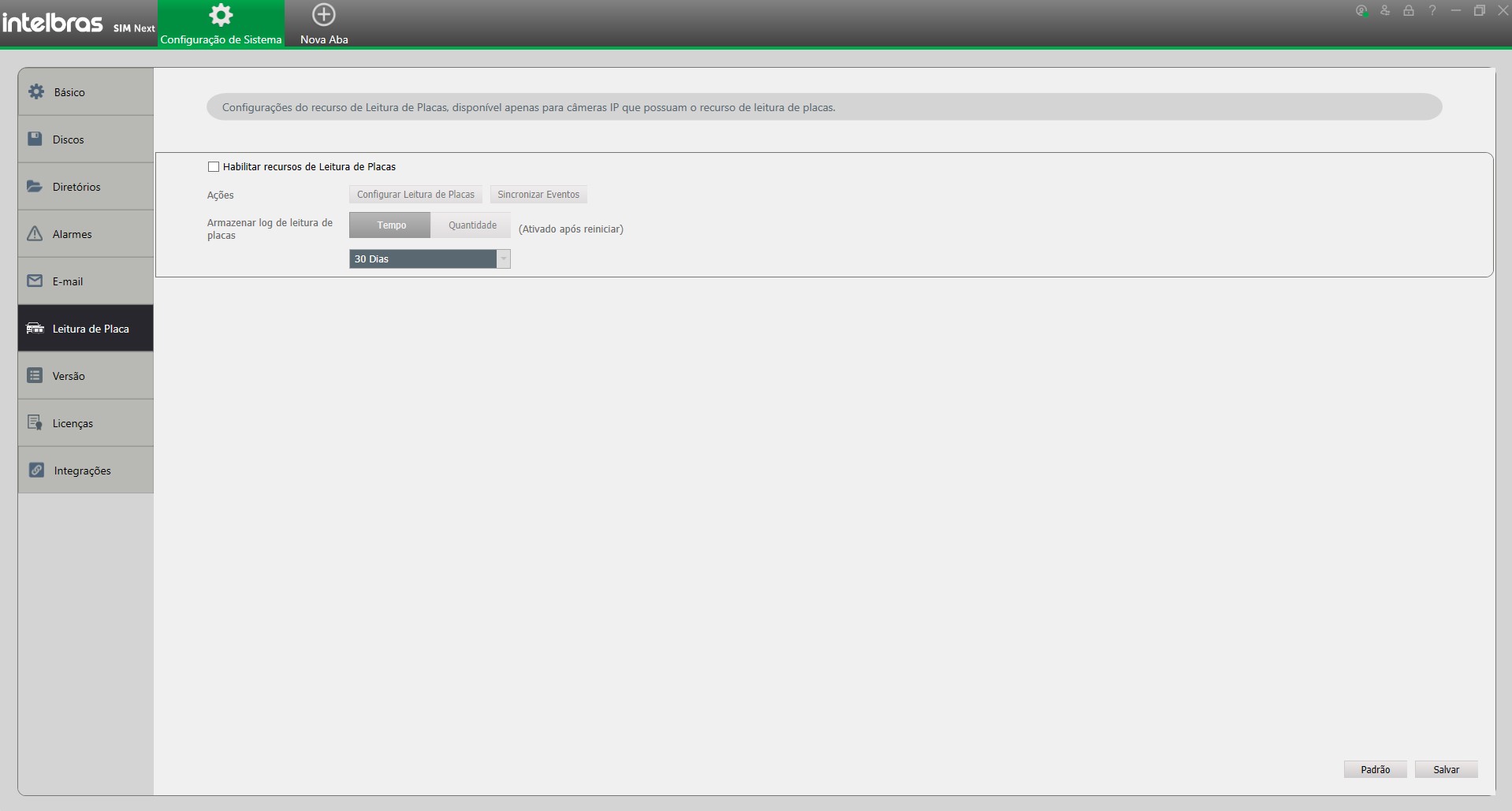
Tela de configuração leitura de placa.
Versão
Utilize esta tela para verificar a versão do Software instalado. Ao lado da versão será apresentada a indicação (x64) caso o Software estiver utilizando este recurso. A versão de 64 bits do Software permitirá o acesso à mais memória, quando disponível, possibilitando a visualização simultânea de um maior número de visualizações.
O botão de "verificar atualizações" fará uma consulta ao serviço de atualização de Softwares da Intelbras e indicará se existe uma versão mais recente disponível para download.
O botão "copiar para a área de transferência" irá gerar um relatório das configurações do seu computador.
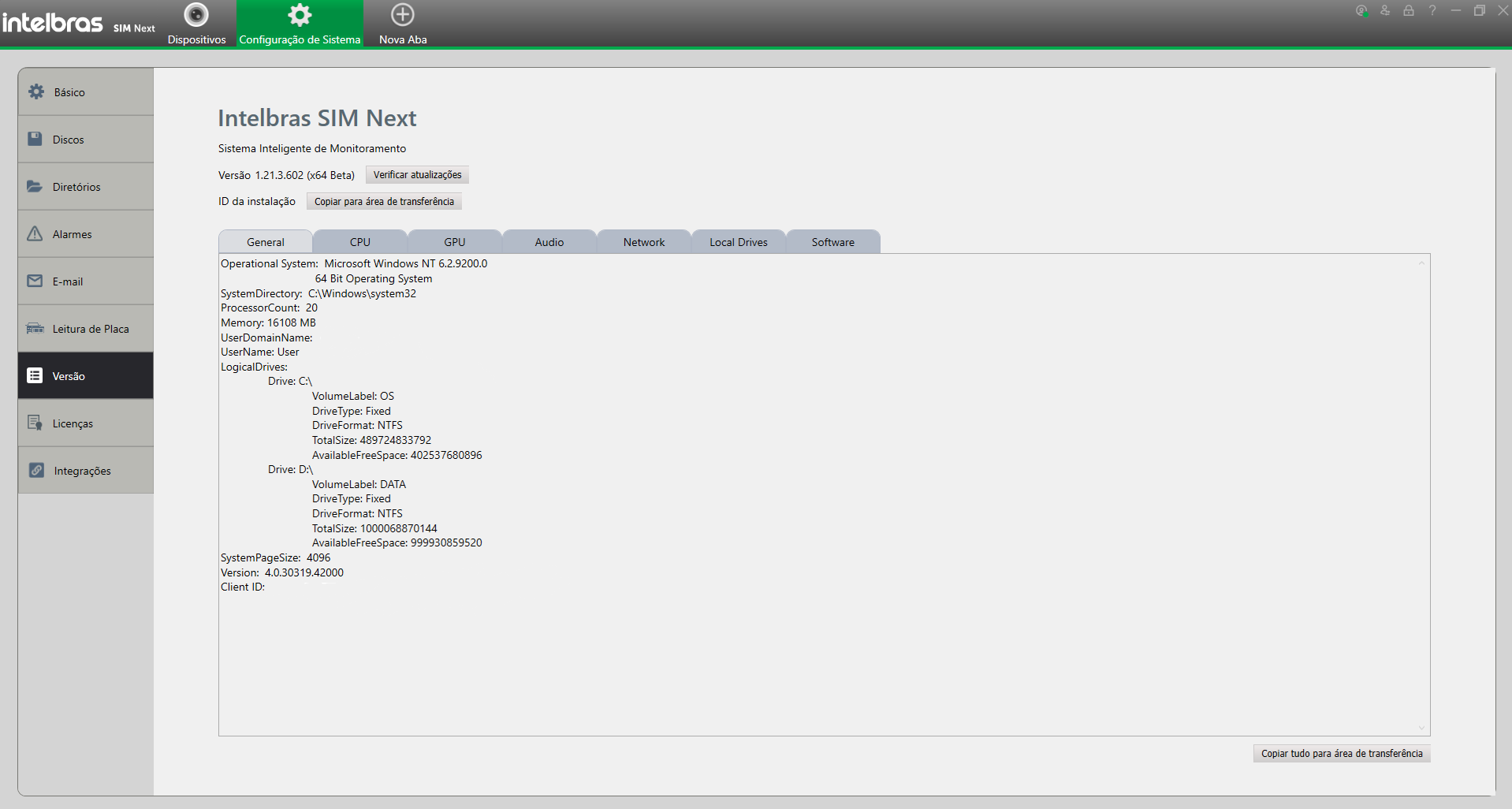
Tela com informações da versão.
Mantenha o Intelbras SIM Next atualizado para ter acesso aos recursos mais recentes.
Nenhum Software está livre de erros e manter o mesmo atualizado garante com que você terá as correções mais recentes do mesmo.
Se você for solicitado a enviar informações sobre o seu computador pelo suporte técnico, utilize o recurso "copiar para a área de transferência", assim, as informações estarão disponíveis no formato texto e você pode avaliar os dados antes de encaminhá-los, caso queira omitir informações privativas do sistema, porém, sem acesso a todas as informações, pode não ser possível identificar a origem de um problema.
Integrações
Utilize esta tela para cadastrar integrações com outros sistemas ou serviços. Você verá um cartão para cada integração possível com o Intelbras SIM Next.
No momento, as integrações com a "Conta Intelbras" e "InControl" estão disponíveis
Você pode administrar sua Conta Intelbras a partir dos links disponibilizados na parte de baixo do cartão de integrações.
Para informações de como integrar o Sim Next com o servidor InControl, olhar a subseção “Integração” na seção "InControl" deste manual.
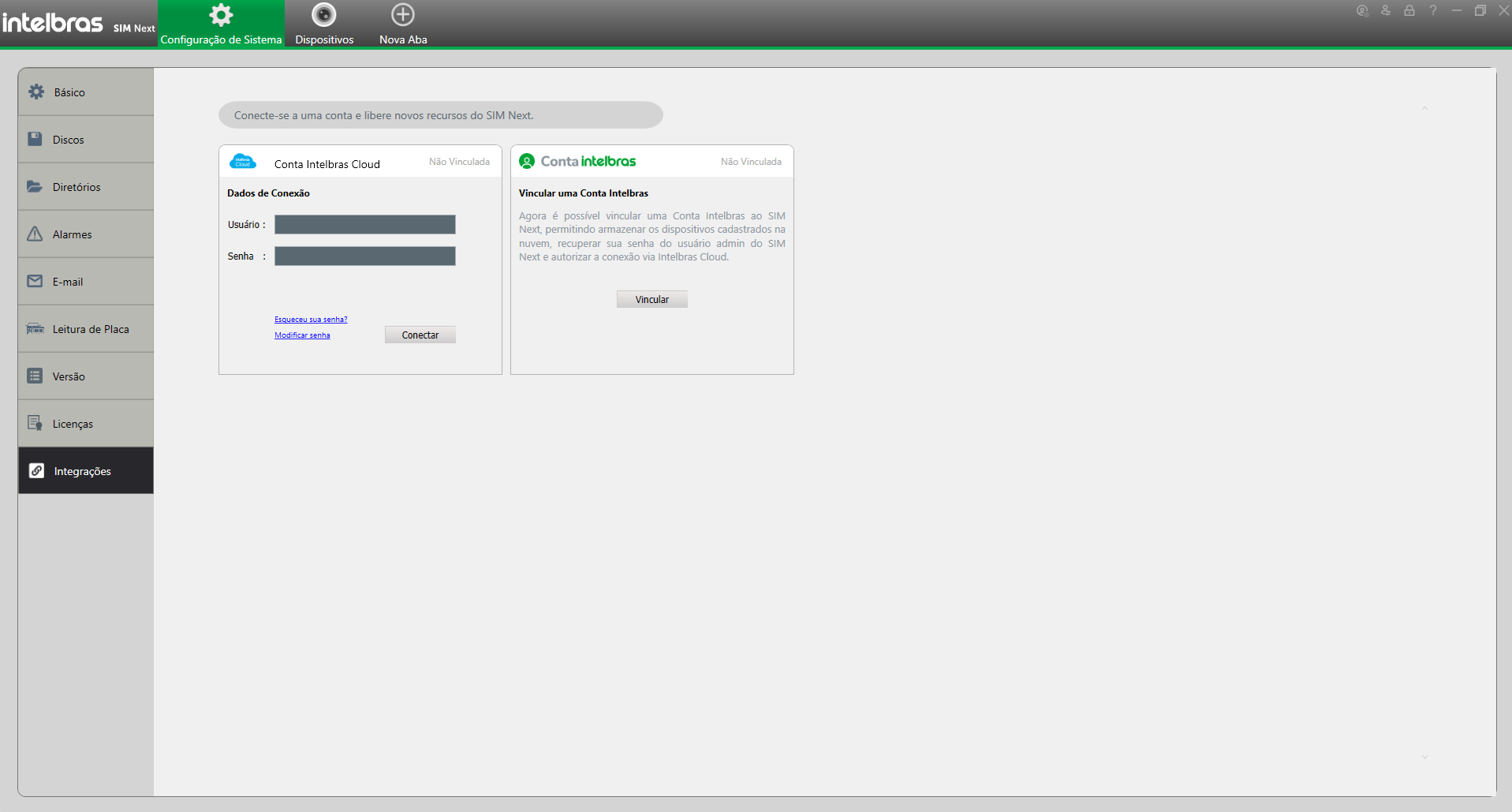
Tela de configuração de integrações.
IP Utility
Ao clicar sobre o icone do Ip Utility o SimNext irá executar a inicialização do Ip Utility.
Observação : Caso o icone do IP Utility não esteja aparecendo, verifique se o diretório do mesmo foi corretamente configurado em Diretorios
Contas
É possível adicionar, editar ou excluir usuários e grupos (esta aba pode ser acessada apenas pelo usuário admin, ou usuários do grupo admin).
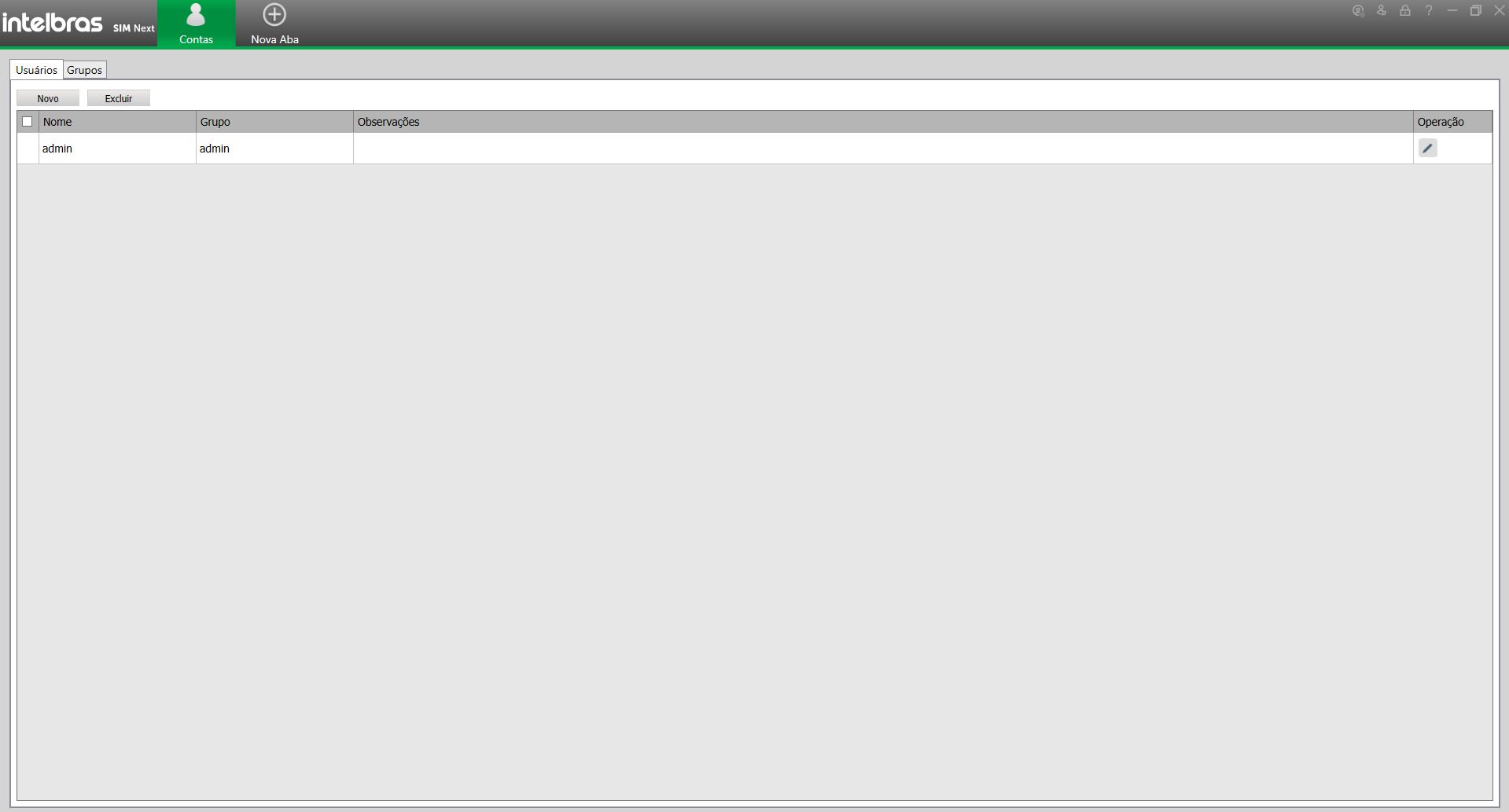
Tela de configuração de usuários.
Grupos
Os grupos de usuários são utilizados para conferir permissões aos diversos tipos de usuários que possuem acesso ao Intelbras SIM Next.
ATENÇÃO: O grupo ADMIN possui permissões de administração que poderão ser ocultas, porém o grupo ADMIN também permite habilitar essas permissões. Para criar usuários com restrições de acesso, crie um grupo específico para agrupá-los.
Para criar grupos e definir suas permissões, siga o procedimento:
- Clique no botão
 na tela principal e logo em seguida clique na guia Grupos, conforme a figura (tela de configuração de usuários);
na tela principal e logo em seguida clique na guia Grupos, conforme a figura (tela de configuração de usuários); - Clique no botão Novo e então uma tela de configuração de grupos, figura (tela de configuração de grupos) será exibida;
- Adicione um nome para a permissão e selecione as funcionalidades a serem liberadas;
- Clique em Salvar para salvar e sair.
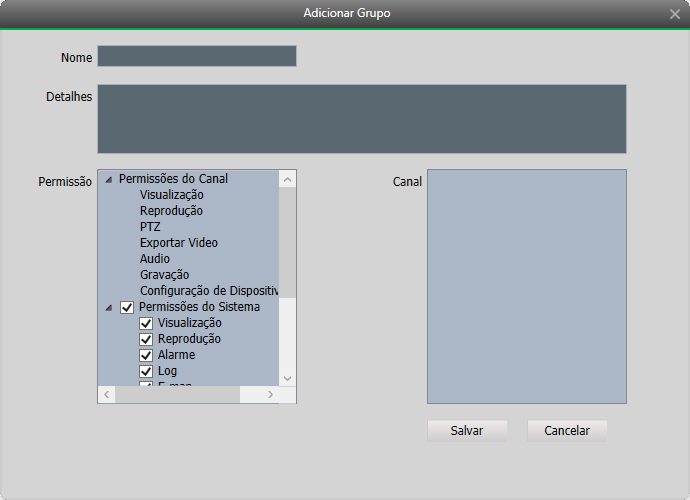
Tela com informações da versão.
Para alterar as permissões de um grupo, clique em ![]() para modificá-la ou em excluir caso deseje excluí-la.
para modificá-la ou em excluir caso deseje excluí-la.
Usuários
- Clique no botão
 na tela principal e selecione a guia "usuário". Você terá as opções para adicionar, editar ou deletar usuários, figura (tela de configuração de usuários);
na tela principal e selecione a guia "usuário". Você terá as opções para adicionar, editar ou deletar usuários, figura (tela de configuração de usuários); - Clique no botão "novo" para adicionar um novo usuário e você será direcionado para a tela indicada, figura (tela de inclusão de usuário);
- Selecione o grupo ao qual este usuário pertence para que as permissões previamente definidas sejam selecionadas. Adicione os demais dados do usuário e a sua senha;
- Você pode customizar individualmente cada permissão do sistema, caso necessário;
- Quando a configuração estiver completa, clique em "salvar" para salvar ou "cancelar" para descartar as alterações realizadas.
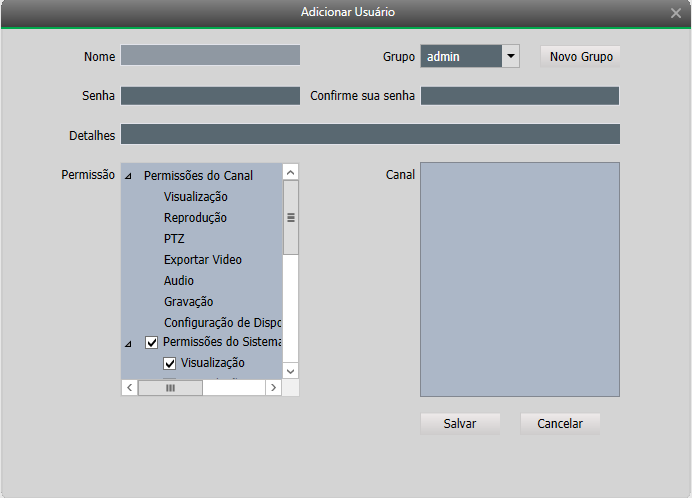
Tela de inclusão de usuários.
Gerenciamento de dispositivos
O menu de dispositivos permite ao usuário gerenciar as conexões dos dispositivos ao Intelbras SIM Next de diversas formas.
Para acessar este recurso, selecione o ícone de dispositivos, figura (ícone dispositivos) na área avançado da tela principal do Software.
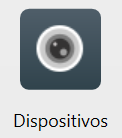
Ícone dispositivos.
Tela de dispositivos
A tela de dispositivos é dividida conforme as quatro divisões indicadas na figura (tela de dispositivos).
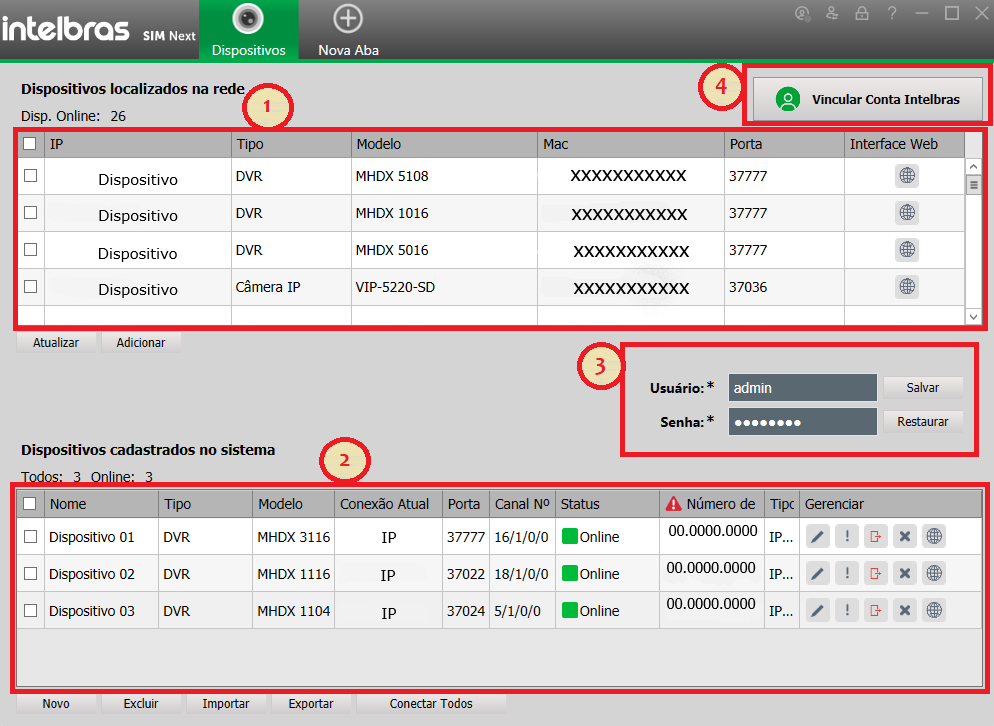
Tela de dispositivos.
-
Dispositivos localizados na rede
Esta tabela mostra os dispositivos da Intelbras, compatíveis com o Software Intelbras SIM Next e acessíveis a partir da rede local. Dispositivos presentes nesta lista devem ser adicionados para que o Intelbras SIM Next possa conectar-se a eles. Você pode ordenar a tabela clicando no nome das colunas.
-
Dispositivos cadastrados no sistema
Esta tabela mostra os dispositivos cadastrados na base de dados do Intelbras SIM Next, com os quais o Software irá conectar-se. Essa tabela também pode ser ordenada clicando no nome de cada coluna.
-
Usuário e senha padrão
Este campo é utilizados para indicar o usuário e senha dos dispositivos que serão adicionados ao sistema.
-
Acesso à Conta Intelbras
Este botão permite ao usuário conectar a uma Conta Intelbras.
Adicionar dispositivo
° Modo Automático
Utilize este recurso para adicionar dispositivos localizados na rede. Você pode optar por adicionar os dispositivos individualmente ou em lote, selecionando-os na tabela dispositivos, localizados na rede de informações, encontradas na figura "tela de dispositivos".
Antes de adicionar os dispositivos, configure o usuário e senha de conexão nos campos, localizados nas informações da figura "tela de dispositivo".
Estes campos são utilizados quando você utiliza as mesmas credenciais de acesso para múltiplos dispositivos. Ao adicioná-los, o Intelbras SIM Next irá utilizar as mesmas credenciais de login para todos os que forem cadastrados simultaneamente.
O botão "atualizar" serve para reiniciar o processo de busca de dispositivos na rede, o botão "adicionar" serve para incluir os dispositivos selecionados no Intelbras SIM Next.
Após o dispositivo ter sido adicionado, a informação de usuário e senha de conexão podem ser atualizadas nas configurações individuais do dispositivo. Estas configurações são acessíveis a partir do ícone  , na tabela de dispositivos conectados.
, na tabela de dispositivos conectados.
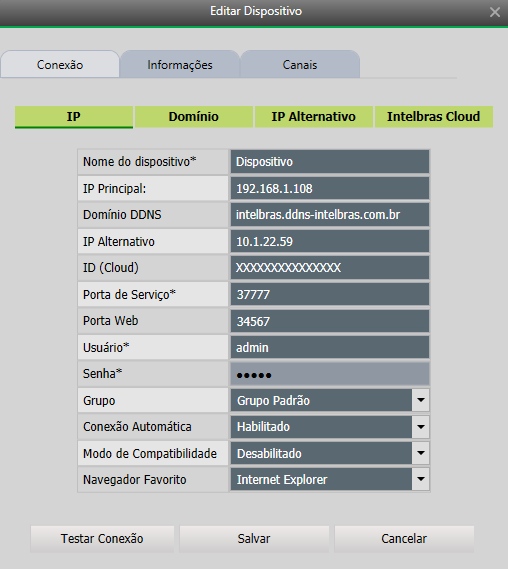
Tela de editar dispositivo.
° Modo Manual
Utilize este recurso para adicionar dispositivos que não podem ser localizados na rede local de forma automática. Normalmente este recurso é utilizado para adicionar dispositivos que serão conectados via rede externa, seja IP fixo, por autorregistro, por nome de domínio (DDNS) ou conexão via Intelbras Cloud (P2P).
Clique no botão  localizado na tela inferior esquerdo na função de Dispositivo, preencha o formulário com os detalhes do dispositivo, figura (Tela de novo dispositivo).
localizado na tela inferior esquerdo na função de Dispositivo, preencha o formulário com os detalhes do dispositivo, figura (Tela de novo dispositivo).
O usuário pode optar por preencher apenas um dos campos de conexão (IP/Domínio ou Cloud), não sendo necessário preencher ambos durante o cadastro.

Tela de novo dispositivo
Por favor, veja a tabela a seguir para detalhes.
| Tópicos | Função |
| Nome | Digite o nome desejado para o dispositivo (ex.: DVR, escritório, casa, estacionamento e etc.). |
| IP Principal | Entre com o IP do dispositivo para que possa haver comunicação. |
| ID Autorregistro | Entre com o ID de Autorregistro configurado no dispositivo. |
| Domínio DDNS | Entre com o domínio DDNS do dispositivo para que possa haver comunicação. |
| IP Alternativo | Endereço para acesso backup de contingência, é um segundo canal de transmissão que assume o tráfego da rede caso o canal primário seja interrompido. |
| ID Cloud | Digite o número de série do dispositivo para efetivar a conexão via Cloud. |
| Porta de Serviço | Digite a porta de comunicação do dispositivo. Por padrão, os dispositivos vêm com a porta 37777. |
| Porta Web | Utilizada para acesso a serviços Intelbras de acesso remoto. Esse campo é utilizado somente para alguns dispositivos (NVD 1204, 1208 e 1216). O padrão é 34567, porém pode ser alterado na configuração do dispositivo. Qualquer dúvida, consulte o manual do dispositivo. |
| Usuário | Nome de um usuário válido, que esteja cadastrado no dispositivo. |
| Senha | Senha correspondente ao usuário informado. |
| Grupo | A qual grupo este dispositivo fará parte. |
| Conexão Automática | Conecta ao dispositivo automaticamente ao acessar o Software. |
| Modo de Compatibilidade | Habilita o modo de compatibilidade, caso esteja experimentando problemas de conexão com dispositivos que não implementem os protocolos de comunicação seguros (firmwares compatíveis com LGPD). Para comunicação com dispositivos antigos. |
| Navegador Favorito | Selecionar o navegador que será utilizado para abrir a pagina web do dispositivo. |
| Adicionar | Salvar o dispositivo cadastrado. |
| Cancelar | Cancelar as alterações e fecha a janela. |
| Testar Conexão | Testar a conexão do dispositivo cadastrado antes de adicionar. |
Descrição dos campos na tela cadastro de dispositivos
Atenção:O modo de compatibilidade também auxilia no desenho das regras de IVS e IA em alguns dispositivos.
Para habilitar as funções desejadas, basta clicar no botão que deseja interagir (IP, Autorregistro, Domínio, IP Alternativo ou Cloud), ao acionar passará a informação de selecionado com realce de texto em cor verde. Após habilitar tais funções, a caixa de preenchimento correspondente selecionado estará habilitada para adicionar as informações e credenciais pra conexão do dispositivo.

Para destacar o modo de conexão que estará sendo utilizada, estará sublinhada referente ao modo de conexão em cor verde 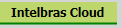 identificando assim o tipo da conexão que está sendo utilizada em tempo real.
identificando assim o tipo da conexão que está sendo utilizada em tempo real.
Obs: Caso o usuário cadastre dois dispositivos com o mesmo campo "Intelbras Cloud", o último dispositivo a se conectar será apagado e uma janela aparecerá informando o usuário dessa ação.
Conexão por Autorregistro
A conexão por autorregistro é feita de forma inversa, onde o dispositivo que vai realizar a conexão com o SIM Next.
Se clicar para ativar o método de conexão por Autorregistro e o serviço estiver desabilitado, vai aparecer uma janela perguntando se deseja ativar automaticamente.
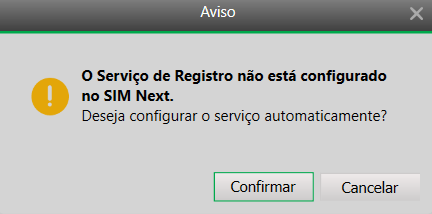
Janela de configuração automática do serviço.
Ao Confirmar, o serviço será iniciado com as configurações padrões do sistema. Uma tela com as informações utilizadas será apresentada.
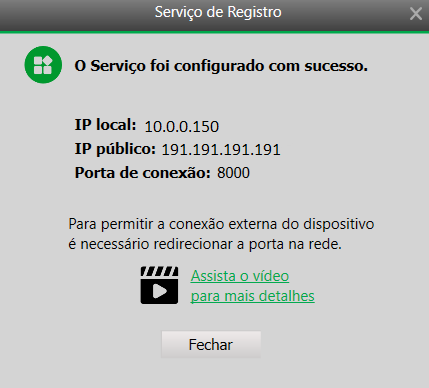
Janela de sucesso ao ativar o Serviço de Registro.
Ao realizar a edição de um dispositivo online, o botão de configuração de autorregistro no dispositivo estará disponível.![]() Ao clicar nele, ira aparecer uma janela perguntando se deseja realizar a configuração de autorregistro no dispositivo.
Ao clicar nele, ira aparecer uma janela perguntando se deseja realizar a configuração de autorregistro no dispositivo.
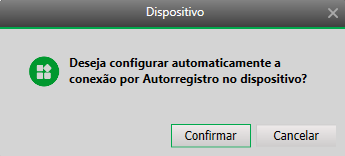
Pergunta inicial para a configuração de Autorregistro.
Os campos com as configurações de Autorregistro vem pre preenchidos para uma conexão local (Dispositivo e SIM Next na mesma rede). Caso o dispositivo esteja em uma rede diferente do SIM Next, será necessário trocar o Tipo de endereço para “IP publico”.
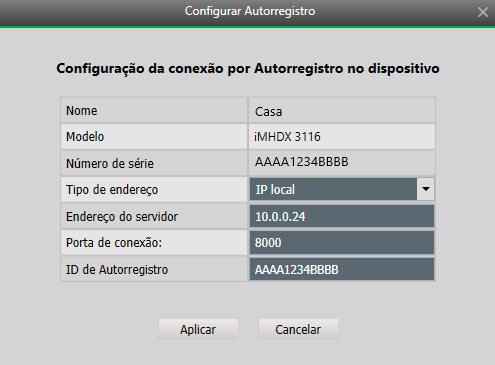
Tela de configuração de Autorregistro no dispositivo.
| Campo | Função |
| Nome | Nome do dispositivo. |
| Modelo | Modelo do dispositivo. |
| Número de série | Número de série do dispositivo. |
| Tipo de endereço | IP Local – Utilizado para conexão interna IP Publico – Utilizado para conexão externa Outro – Permite configurar manualmente o endereço do servidor. |
| Endereço do servidor | IP do Servidor (Serviço de Registro) que o dispositivo tentara se conectar. |
| Porta de conexão | Porta do Servidor (Serviço de Registro) que o dispositivo tentara se conectar. |
| ID de Autorregistro | ID para identificar o dispositivo no momento da conexão. Por padrão será preenchido com o mesmo valor do número de série, que é um valor único para cada dispositivo, porém pode ser utilizado qualquer outro valor para o ID de Autorregistro, desde que, este valor não esteja sendo utilizado por outro dispositivo. |
Apos revisar a configuração e clicar em Aplicar, os dados serão enviados para o dispositivo. Se as informações forem recebidas com sucesso pelo dispositivo, será apresentada a mensagem abaixo.
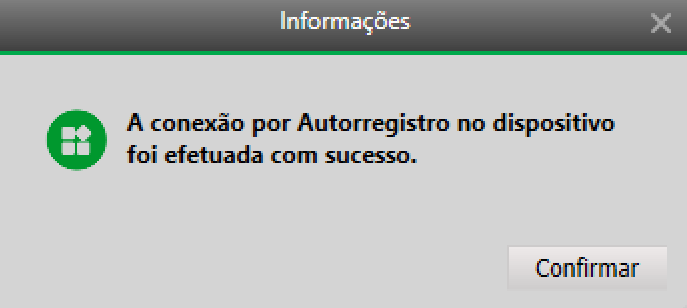
Mensagem de sucesso ao enviar as configurações de autorregistro para o dispositivo.
Ao clicar em Confirmar, o ID de Autorregistro enviado para o dispositivo será preenchido no campo de ID de Autorregistro na tela de Edição de Dispositivo, clique em Salvar para concluir a ação.
Pode levar ate 30 segundos para o dispositivo tentar realizar a conexão com o SIM Next via Autorregistro. Caso o dispositivo não conecte por Autorregistro após este tempo, revise as configurações do Serviço de Registro e do Dispositivo.
Atenção:Para a conexão externa (Dispositivo em rede diferente do SIM Next), será necessário realizar o redirecionamento de portas na rede onde o SIM Next se encontra, utilizando o IP e Porta do Serviço de Registro.
Informações
Para ter acesso às informações principais do dispositivo, clique no botão 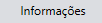 que fica ao lado de conexão.
que fica ao lado de conexão.

Tela de informações.
Para obter as informações do dispositivo tais como (Número de série, Modelo de dispositivo, Canais de vídeo, Saídas de vídeo, Entradas de alarme, Saídas de alarme e Data da versão). Tendo assim uma ficha técnica do dispositivo que está cadastrada no SimNext.
Para ter acesso aos nomes dos canais, clique no botão 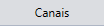 que fica ao lado de informações.
que fica ao lado de informações.
Atenção: A tela de canais só está disponível para os gravadores.
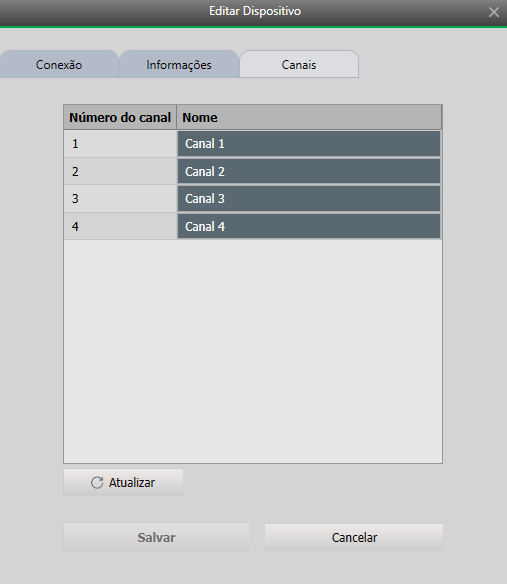
Tela de canais.
Nesta tela, é possível verificar e alterar os nomes dos canais do dispositivo, para alterar, basta editar o campo Nome do canal desejado, e logo em seguida clicar no botão Salvar. Se os nomes dos canais estiverem divergentes do que está no dispositivo, basta clicar no botão Atualizar para que o software pegue os nomes atuais.
Alterar ou excluir dispositivos.
As alterações de parâmetros devem ser realizadas individualmentes em cada dispositivos cadastrados, através dos ícones apresentados na coluna "gerenciar" ![]() .
.
Selecione um dispositivo na tabela inferior e clique em ![]() para modificar ou em
para modificar ou em ![]() para deletar. Para fazer login no dispositivo, clique em
para deletar. Para fazer login no dispositivo, clique em ![]() . Clique em
. Clique em ![]() para fazer logout.
para fazer logout.
A exclusão de dispositivos pode ser realizada em grupo, desde que você selecione os dispositivos desejados e clique no botão "excluir".
Ao clicar no botão excluir, a seguinte informação será exibida na tela:
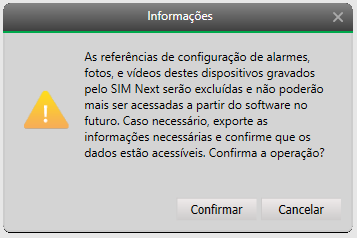
ATENÇÃO: Ao excluir um dispositivo no SIM Next, as gravações salvas em disco também serão excluídas.
A operação de excluir um dispositivo deve ser realizada por um administrador do sistema, com permissão para tal, pois o mesmo deve estar ciente da possibilidade de perda de informações.
Acesso a Interface Web
É possível acessar diretamente a interface web do dispositivo selecionando o ícone ![]() na coluna "gerenciar".
na coluna "gerenciar".
Obs. Através conexões (P2P e Relay), não é possível abrir a interface web do dispositivo sobre o protocolo HTTPS.
Atualização de firmware
Caso o dispositivo conectado possua uma atualização disponível, o ícone ![]() será exibido, ao clicar, será possível verificar atualizações do firmware. Mais informações estão disponíveis na seção "atualização de firmware"..
será exibido, ao clicar, será possível verificar atualizações do firmware. Mais informações estão disponíveis na seção "atualização de firmware"..
Backup de dispositivos cadastrados
Você pode fazer um backup ou restaurar a lista de dispositivos cadastrados utilizando os botões importar e exportar, localizados abaixo da tabela de "dispositivos cadastrados no sistema".
Configurar dispositivos
Seleção de dispositivo
Ao selecionar a opção e configurar dispositivos, você deve selecionar o dispositivo ou canal de vídeo que você deseja configurar na lista de dispositivos (figura Lista de dispositivos).
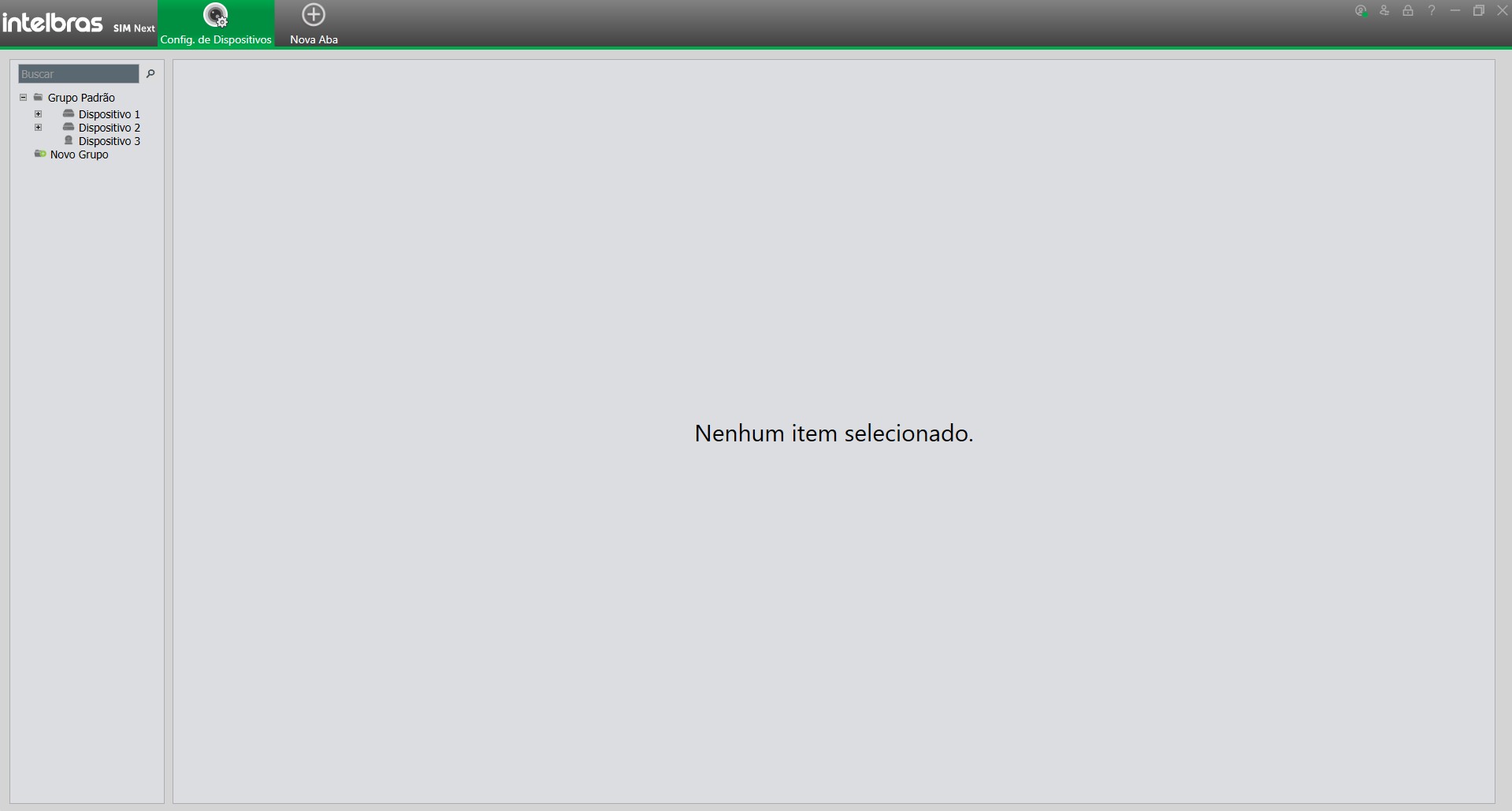
Tela lista de dispositivos
Configuração de dispositivos cadastrados
Embora haja muitos parâmetros configuráveis comuns a todos os dispositivos, cada equipamento possui sua própria lista de configurações válidas.
Verifique no manual do dispositivo que está sendo configurado o limite de caracteres para senha, se o mesmo aceita caracteres especiais e etc.
Para saber como configurar cada parâmetro, consulte o manual do dispositivo.
Ao selecionar um dispositivo (DVR, NVR ou câmera IP), será apresentada a guia de configuração de dispositivos, figura (guia de configuração de dispositivos).
O Intelbras SIM Next lhe disponibiliza uma ferramenta que possibilita o acesso à página guia do dispositivo, mesmo que este esteja conectado.
Este recurso está disponível ao clicar no ícone da interface web, na guia de manutenção da tela de configuração do dispositivo.
O Intelbras SIM Next está em constante desenvolvimento, eventualmente, algumas configurações dos dispositivos podem não estar disponíveis ainda. Se um problema for identificado, o Intelbras SIM Next irá apresentar uma guia sugerindo que você abra a interface web do dispositivo para acessar a configuração, figura (guia de configuração via interface web).
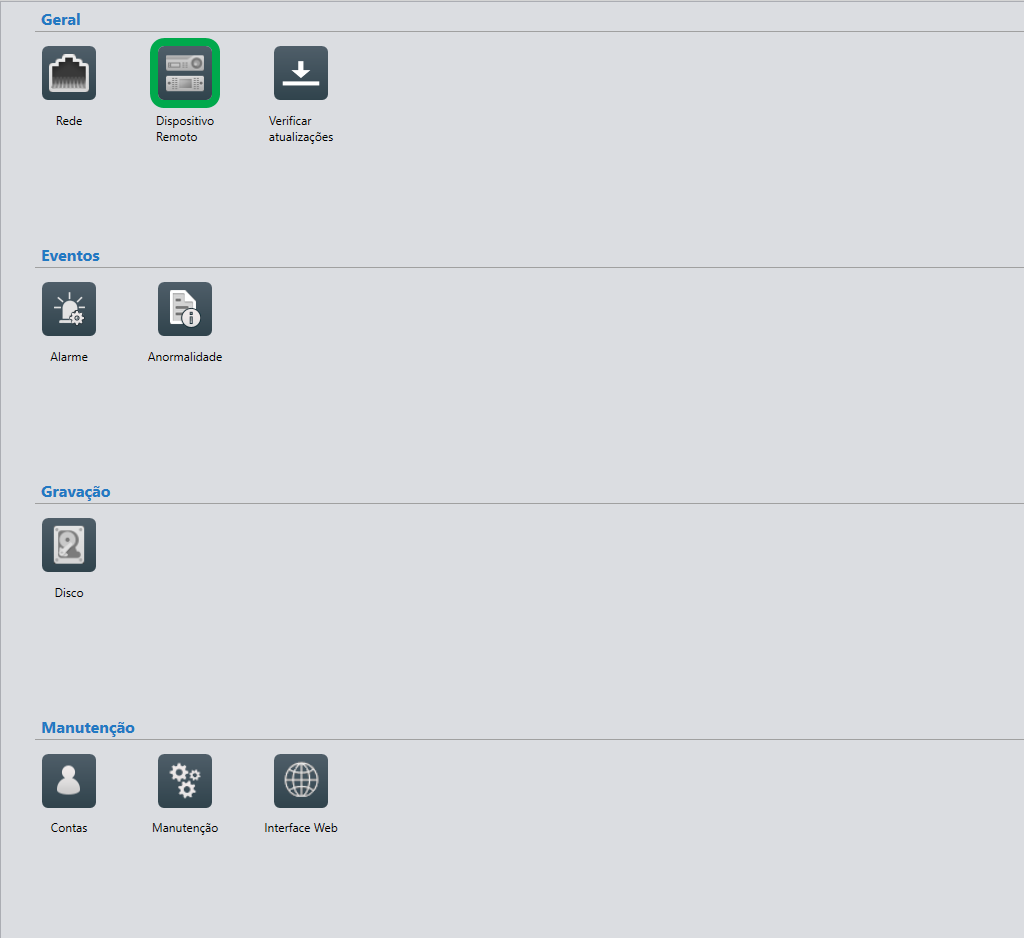
Guia de configuração de dispositivos
- Para que seja possível acessar a página web de dispositivos conectados por IP fixo ou DNS, é necessário que a porta HTTP do dispositivo esteja acessível para acesso remoto.
- A conexão via Conta Intelbras depende do tipo de link fornecido pelo provedor de internet. Alguns tipos de conexão (CGNAT, NAT simétrico e outros) podem ocasionar instabilidade, ou mesmo, impedir que este canal de configuração funcione de forma satisfatória. Sugerimos que você utilize este recurso de conexão apenas quando você não tiver outra forma, pois você pode experimentar limitações na quantidade de dispositivos conectados simultaneamente de forma estável. Caso a conexão não seja possível, você pode encerrar outras conexões concorrentes com o dispositivo, ou acesse a página web do mesmo utilizando o endereço/nome de rede diretamente do navegador compatível com o dispositivo.
- Para utilizar este recurso é necessário ter o Internet explorer® instalado no computador, sempre que necessário, instalar o plug-in de conexão do dispositivo.
- Atualmente a interface web dos dispositivos é acessível apenas pelo Internet explorer®. Ao acessar a página você precisará instalar os controles ActiveX do dispositivo. Esta conexão é compatível com as portas de serviço e HTTP, recursos que precisem acessar outras portas de comunicação do dispositivo não irão funcionar. Sobre conexões P2P e Relay não é possível abrir a interface web a partir da porta HTTPS.
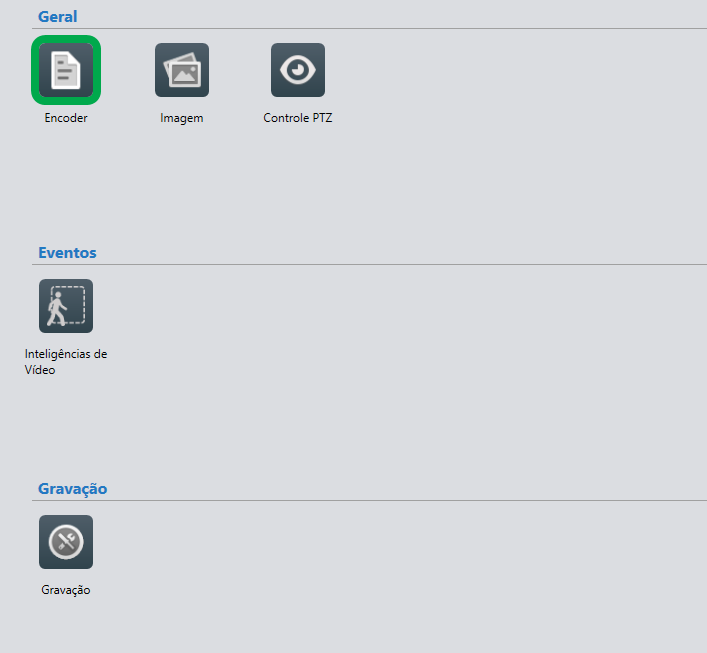
Tela de configuração de canais de vídeo.
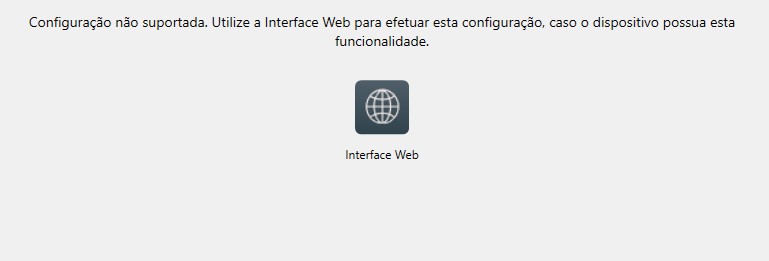
Guia de configuração via interface web.
Atualização de firmware
Ao acionar o botão de verificar atualizações, o sistema irá verificar nos servidores da Intelbras uma atualização de firmware para o dispositivo.
Caso encontre atualizações, uma janela como a abaixo será exibida, onde é possível acessar a interface web para efetuar a atualização.
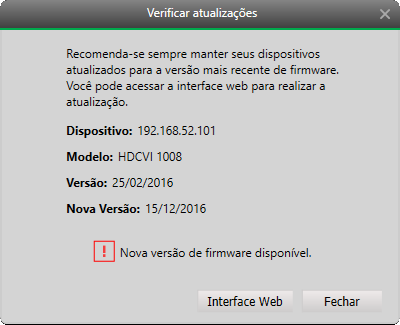
Dispositivo com atualizações disponíveis.
Caso o dispositivo esteja atualizado, uma janela como a abaixo será exibida, mostrando mais detalhes da versão atual.
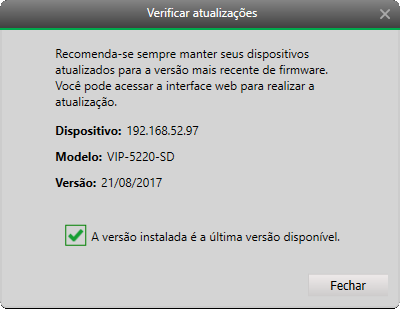
Dispositivo atualizado.
Configuração de alarme
O SIM Next permite que ações sejam iniciadas a partir de eventos de alarme enviados pelos dispositivos conectados ao Software.
O processamento dos alarmes é feito pelo dispositivo, portanto, eles devem estar configurados e habilitados no dispositivo para que a ação seja disparada no Software. Nenhum processamento de imagem é realizado pelo SIM Next.
Programação de alarmes e ações:
Na tela principal do Software, clique no botão ![]() para abrir a tela de configuração de alarme.
para abrir a tela de configuração de alarme.
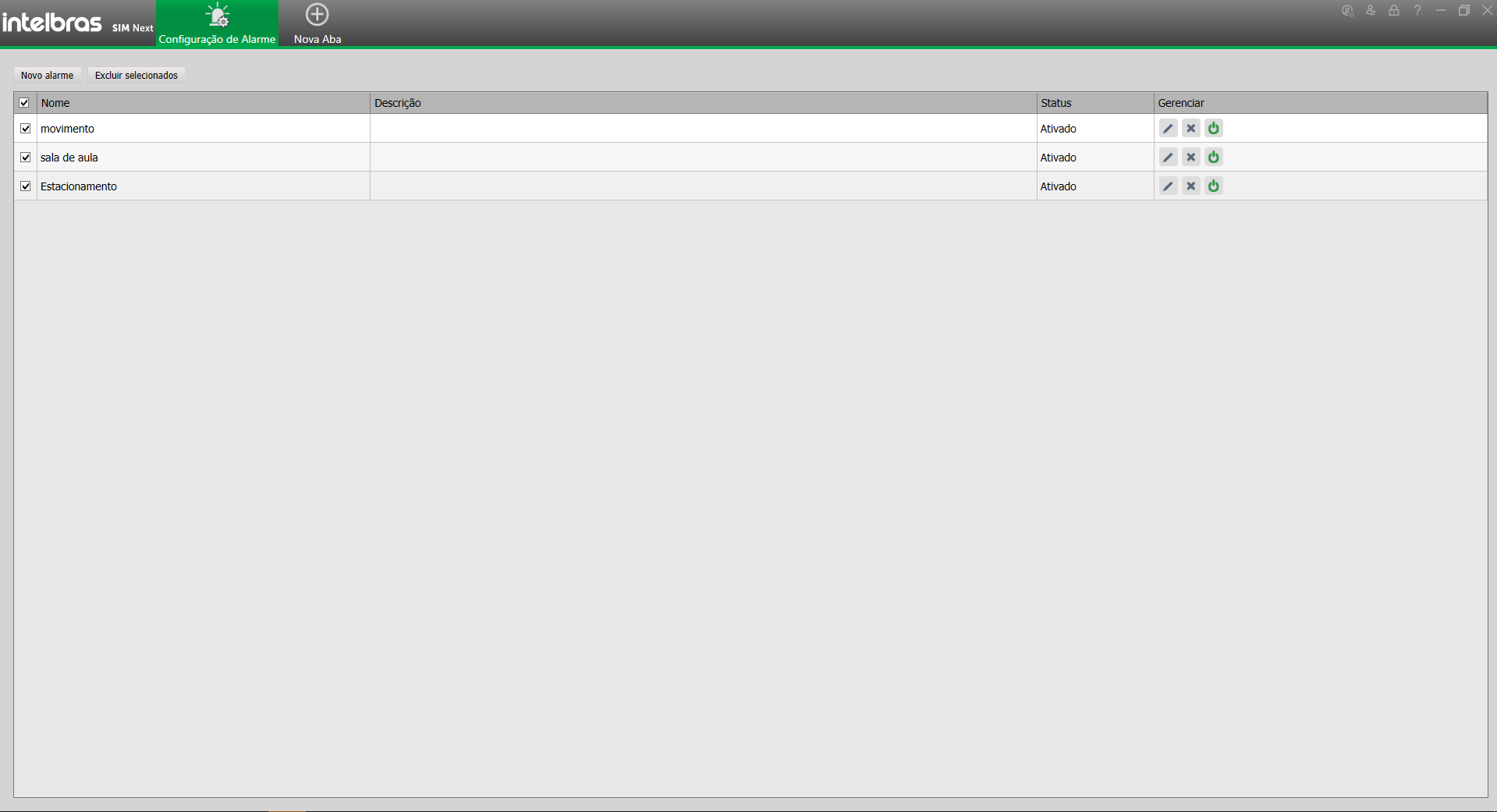
Tela de configuração de alarmes.
Você pode gerenciar os alarmes configurados no Intelbras SIM Next a partir dos ícones individuais, na guia de gerenciamento da tabela de eventos.
Os comandos disponíveis são:
 : Editar o esquema selecionado.
: Editar o esquema selecionado. : Deletar o esquema selecionado.
: Deletar o esquema selecionado. : Desabilitar o esquema selecionado.
: Desabilitar o esquema selecionado. : Habilitar o esquema selecionado.
: Habilitar o esquema selecionado. : Informação de inconsistência.
: Informação de inconsistência.
Obs.: Caso haja algum erro nas configurações da regra de alarme, esse erro, será indicado na tabela apresentando a regra em uma linha amarela com ícone de informação de inconsistência.
Definir alarme
Clique no botão ![]() exibido na base da guia de programação de alarmes, figura (tela de configuração de alarmes) e o sistema apresentará a tela de criação de alarmes, figura (tela de criação de alarmes).
exibido na base da guia de programação de alarmes, figura (tela de configuração de alarmes) e o sistema apresentará a tela de criação de alarmes, figura (tela de criação de alarmes).
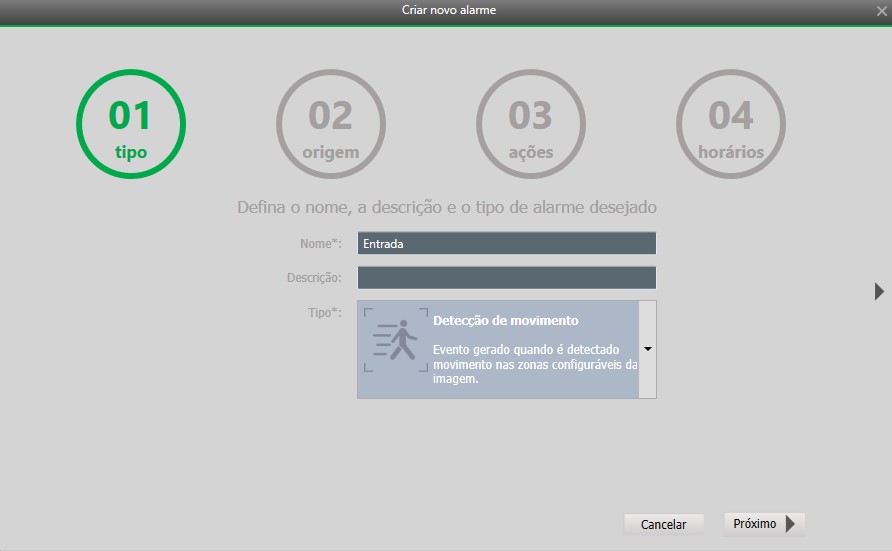
Tela de criação de alarmes.
Nesta tela, é possível inserir o nome do esquema de alarme e algumas informações de referência. Selecione o tipo de alarme na lista.
Os eventos de alarme que podem ser tratados pelo Intelbras SIM Next, atualmente são os presentes na tabela a seguir. Caso o evento que deseje monitorar não esteja nesta lista, verifique a disponibilidade de atualização para o Intelbras SIM Next no site da Intelbras ou entre em contato conosco.
Certifique-se de que o dispositivo possui suporte ao evento e se o mesmo está configurado e habilitado no dispositivo/canal de origem. Consulte o manual do dispositivo para obter mais detalhes sobre o funcionamento de cada alarme.
- Os eventos de alarme (detecção de movimento, mascaramento e etc.) são gerados pelo dispositivo. A execução das funções ligadas a este alarme depende do recebimento desta informação, o que pode ser afetado pelas configurações do dispositivo e pela qualidade da conexão de rede.
- O reconhecimento de face funciona apenas em dispositivos com este recurso e a base de dados de indivíduos será armazenada na memória do mesmo.
- Os eventos com filtro de IA (inteligência artificial) estão disponíveis apenas nos dispostivos que possuem este recurso. Nos dispositivos com IA, cadastre ações apenas em uma das opções de alarme (com ou sem IA), ou as ações podem ser executadas em duplicidade.
- Alguns eventos estão disponíveis apenas na versão Beta do SIM Next.
- Por padrão, o tempo para disparar o evento de dispositivo desconectado e de 3 minutos, porém pode ser alterado em Configuração de Sistema > Alarmes > Alarme de desconexão.
- O alarme de dispositivo desconectado não será disparado caso o dispositivo seja desconectado manualmente.
Clique no botão ![]() e o sistema mostrará a tela de definição da origem do alarme, figura (definição da origem do alarme).
e o sistema mostrará a tela de definição da origem do alarme, figura (definição da origem do alarme).
Selecione os canais desejados para definir as origens do alarme e clique no botão ![]() .
.
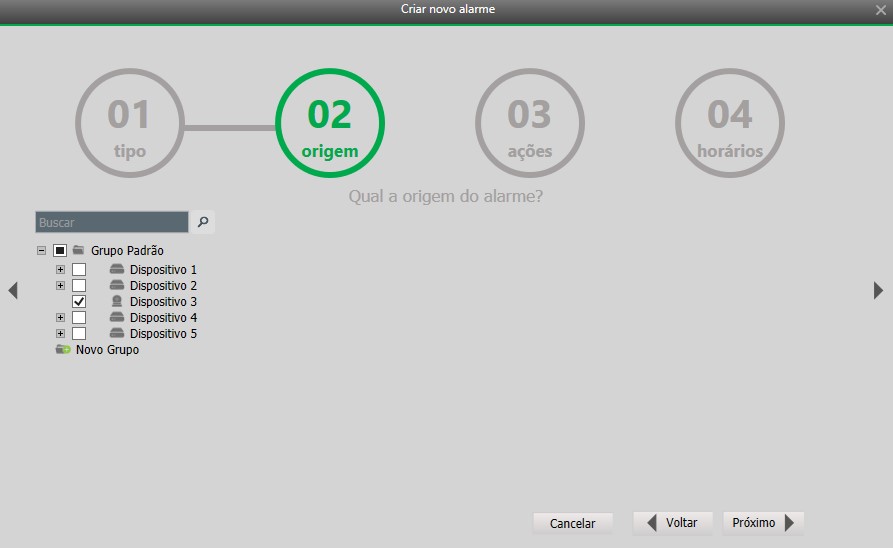
Definição da origem do alarme.
Para o evento face reconhecida, serão exibidas as bibliotecas de faces previamente configuradas no dispositivo selecionado. Selecione uma biblioteca para continuar.
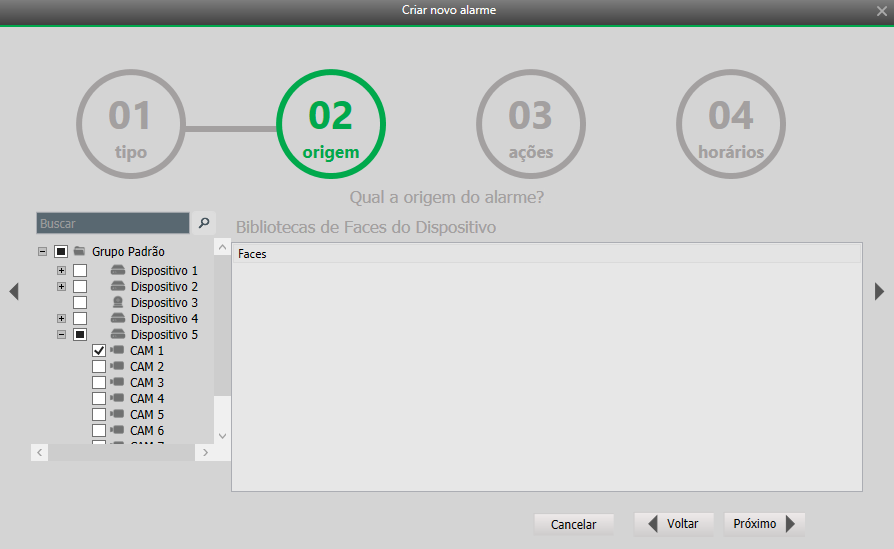
Definição da origem do alarme com biblioteca de faces.
ATENÇÃO: o evento "face reconhecida" só permite selecionar uma biblioteca para cada configuração de alarme criada. A biblioteca de faces está vinculada com o dispositivo e só vai ser reconhecida pelo canal do dispositivo que for selecionado.
Na tela de cadastro de ações, figura (tela de cadastro de ações), será exibida a lista de ações disponíveis no Software.
Para cadastrar novas ações, clique em ![]() e você será direcionado para a tela de configuração de ações, figura (tela de cadastro de ações).
e você será direcionado para a tela de configuração de ações, figura (tela de cadastro de ações).
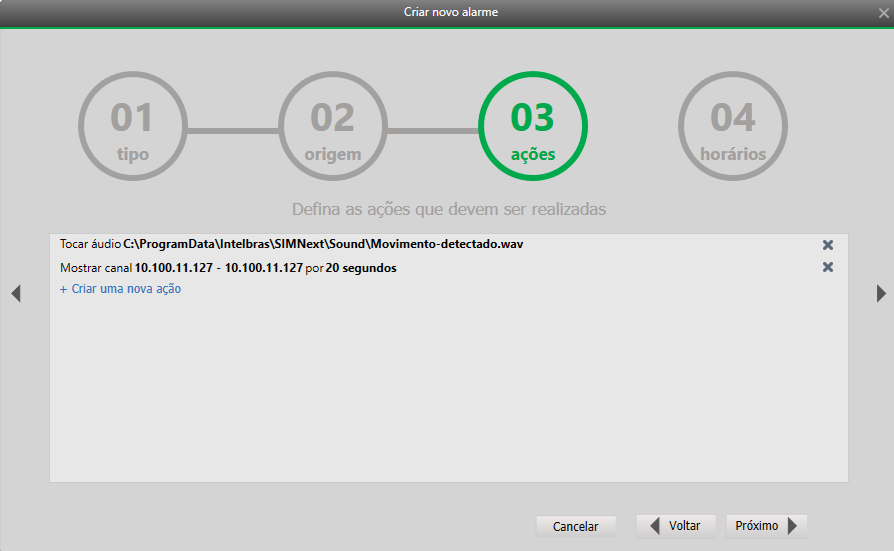
Tela de cadastro de ações.
Na tela de configuração de ações, selecione a ação desejada (campo Ação), selecione o(s) canal/canais desejado(s) e preencha os campos necessários.
Clique em ![]() , caso queira adicionar outra ação, ou em
, caso queira adicionar outra ação, ou em ![]() se esta for a última ação desejada.
se esta for a última ação desejada.
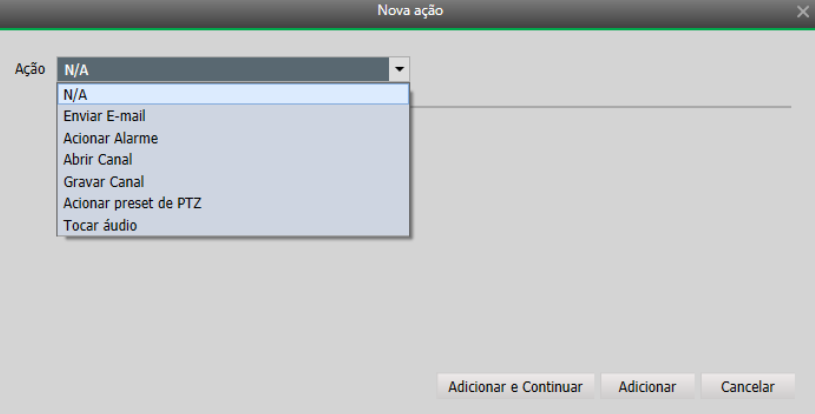
Tela de configuração de ações.
Você pode cadastrar quantas ações forem necessárias para o tratamento do evento, repetindo os passos de iteração descritos, com as figuras (tela de cadastro de ações e tela de configuração de ações).
Quando finalizar o cadastro de todas as ações vinculadas a este evento de alarme, clique no botão ![]() na tela de cadastro de ações, figura (tela de cadastro de ações).
na tela de cadastro de ações, figura (tela de cadastro de ações).
O Software irá limitar o número de canais tratados pelo evento de alarme onde a soma de canais apresentados e gravados por um evento não poderá exceder o limite de 36 canais.
Você será direcionado à tela de agendamento de horário do alarme, figura (tela de agendamento de horário do alarme), onde irá definir o período em que o Intelbras SIM Next tratará este evento.
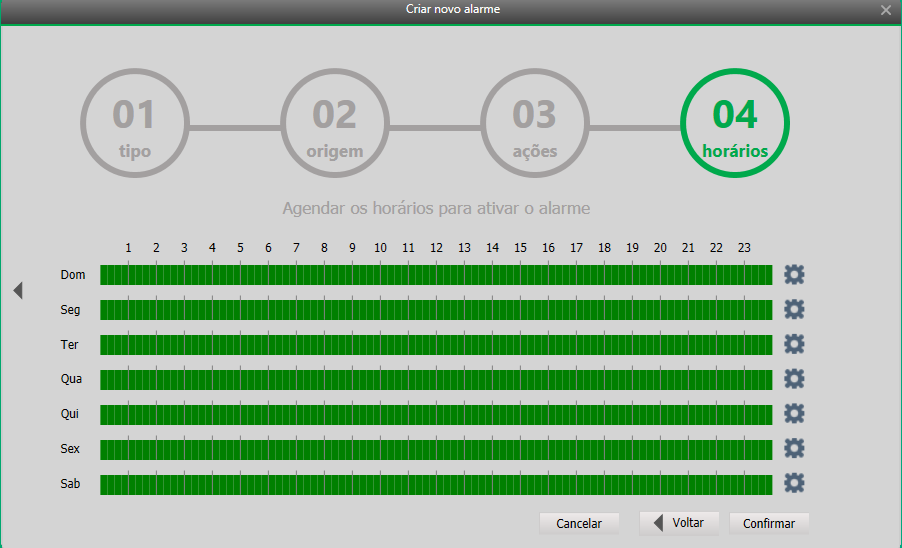
Tela de agendamento de horário do alarme.
Você pode editar o período de agendamento diretamente nas linhas de tempo, ou, clicando no botão ![]() para configurar o período.
para configurar o período.
É possível configurar até seis períodos por dia, conforme a tela de configuração do plano e tempo, vista na figura (tela de agendamento de horário do alarme).
Clique em Confirmar para finalizar.
Após confirmar o calendário de agendamento, clique no botão Confirmar da tela de agendamento de alarmes para salvar as configurações.
No caso de remoção de dispositivos que sejam utilizados como origem de alarmes, ou, que façam parte das ações executadas no evento, os alarmes que os contém apresentarão um alerta, que pode ser observado na figura (tela de configuração de alarmes).
Para corrigir e remover o alerta é necessário editar o alarme e verificar se as origens e ações estão corretas de acordo com a sua necessidade. Ao editar, note que ambas já não possuem mais os dispositivos removidos.
Alarmes com múltiplas origens
O SIM Next trata múltiplas origens em um alarme da seguinte forma:
O alarme é disparado quando qualquer uma das origens reporta o evento como ativo e tem seu término quando todas as fontes reportam o evento como negativo. Então, se um alarme de disco cheio, por exemplo, possui dois dispositivos de origem, o alarme inicia quando qualquer um dos dispositivos reporta a anormalidade, e termina apenas quando ambos os dispositivos tiverem retornado ao normal.
No caso de um dispositivo de origem já estar no estado de alarme quando o SIM Next for aberto, os alarmes que contenham essa origem serão disparados novamente no primeiro login com o dispositivo.
Compatibilidade
Os dispositivos NVD1204, NVD 1208 e NVD 1216 não são suportados pelas funcionalidades de Alarme do SIM Next.
Planos
Para realizar um roteiro de visualização entre as telas de visualização, siga o procedimento:
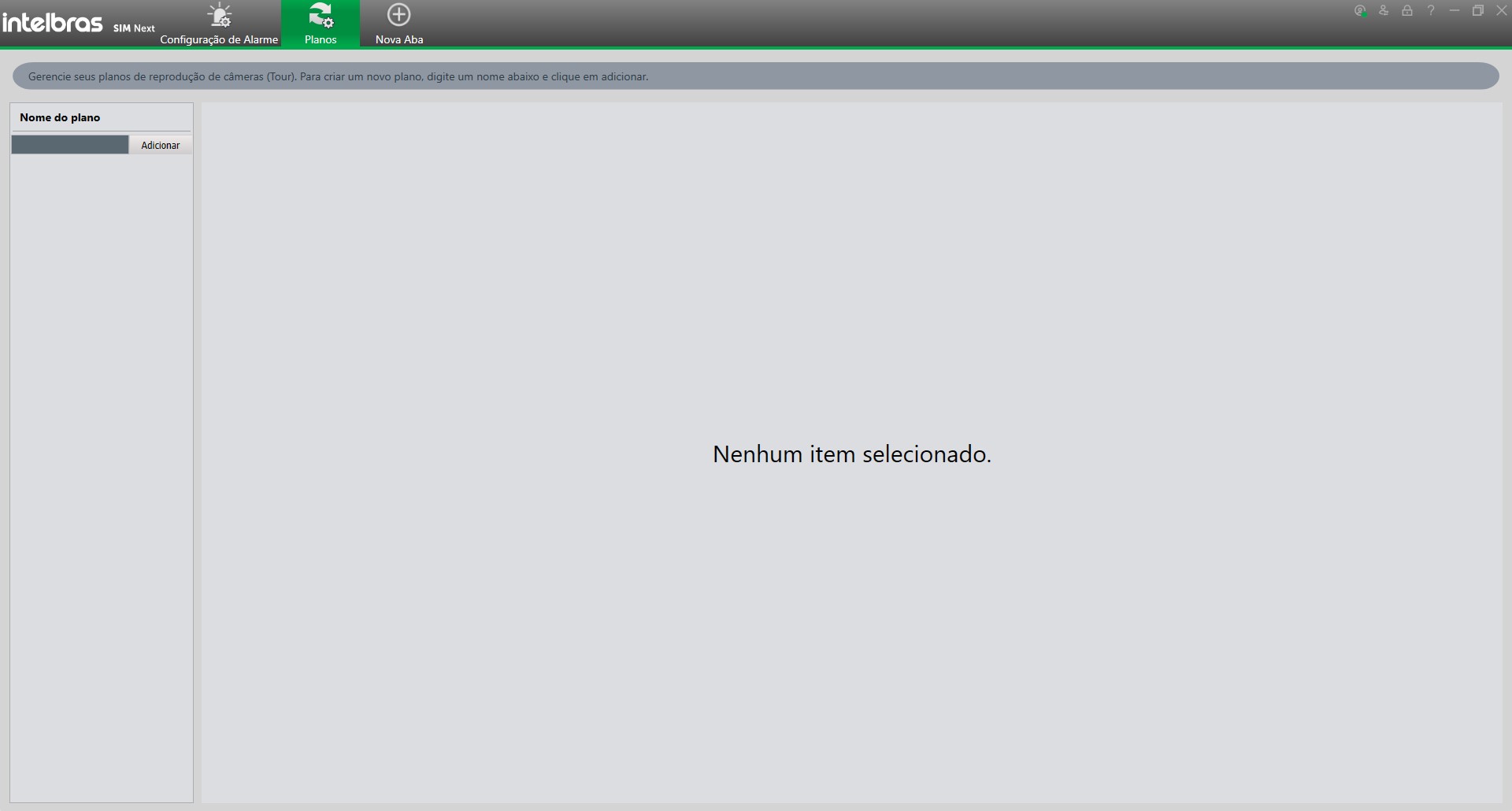
Tela de configuração de plano de tempo.
- Na tela principal, clique no botão
 para abrir as configurações de planos:
para abrir as configurações de planos: - Digite um nome para o plano no campo de texto e clique no botão
 para adicionar um novo plano;
para adicionar um novo plano; - Selecione o plano criado e clique em
 para adicionar um layout. Veja a imagem a seguir:
para adicionar um layout. Veja a imagem a seguir: - Digite o nome e o tempo desejado;
- Selecione o mosaico desejado em
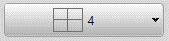 ;
; - Na lista da direita, clique ou arraste para dentro do mosaico os dispositivo desejado. Veja a imagem a seguir:
- Para utilizar o plano, vá em "visualização" em favoritos, clique em
 , clique em
, clique em  do plano desejado para iniciá-lo e em
do plano desejado para iniciá-lo e em  para pará-lo.
para pará-lo.
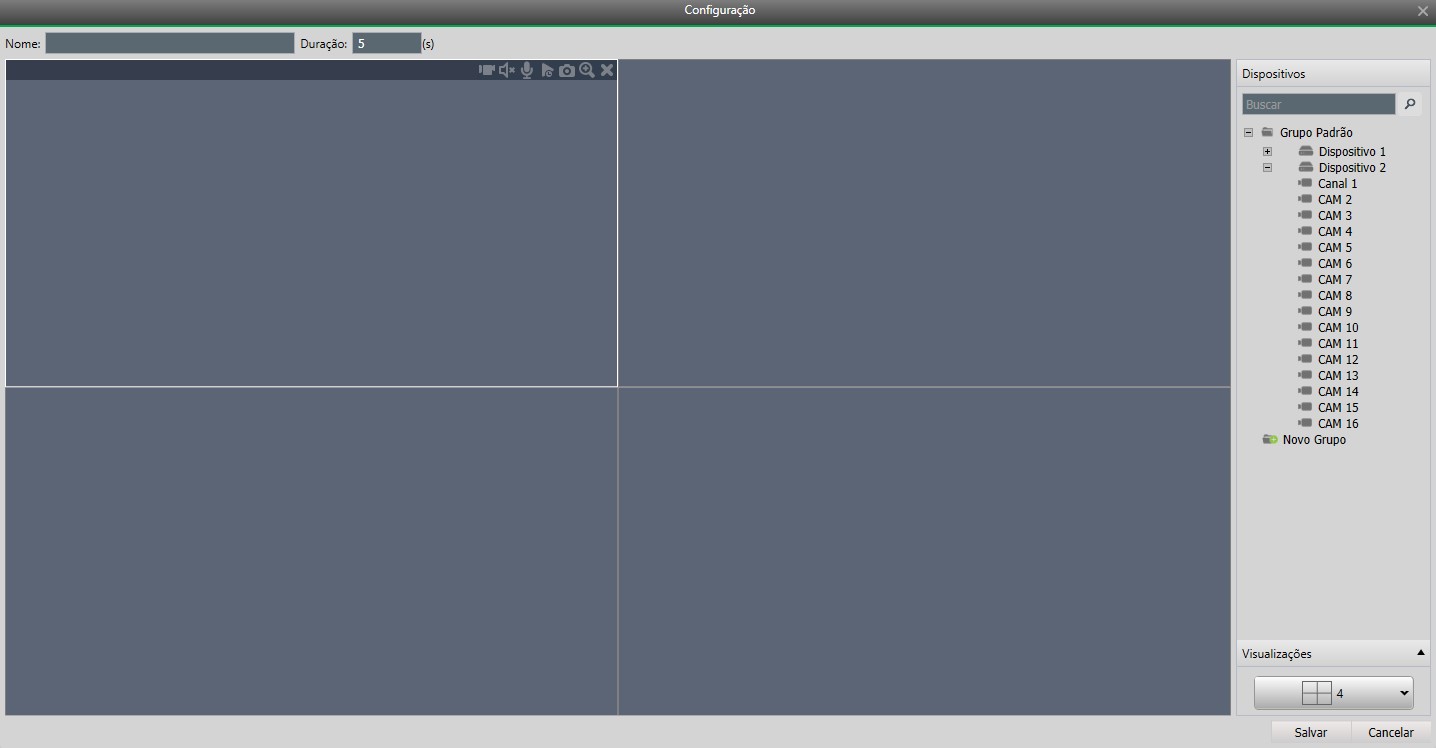
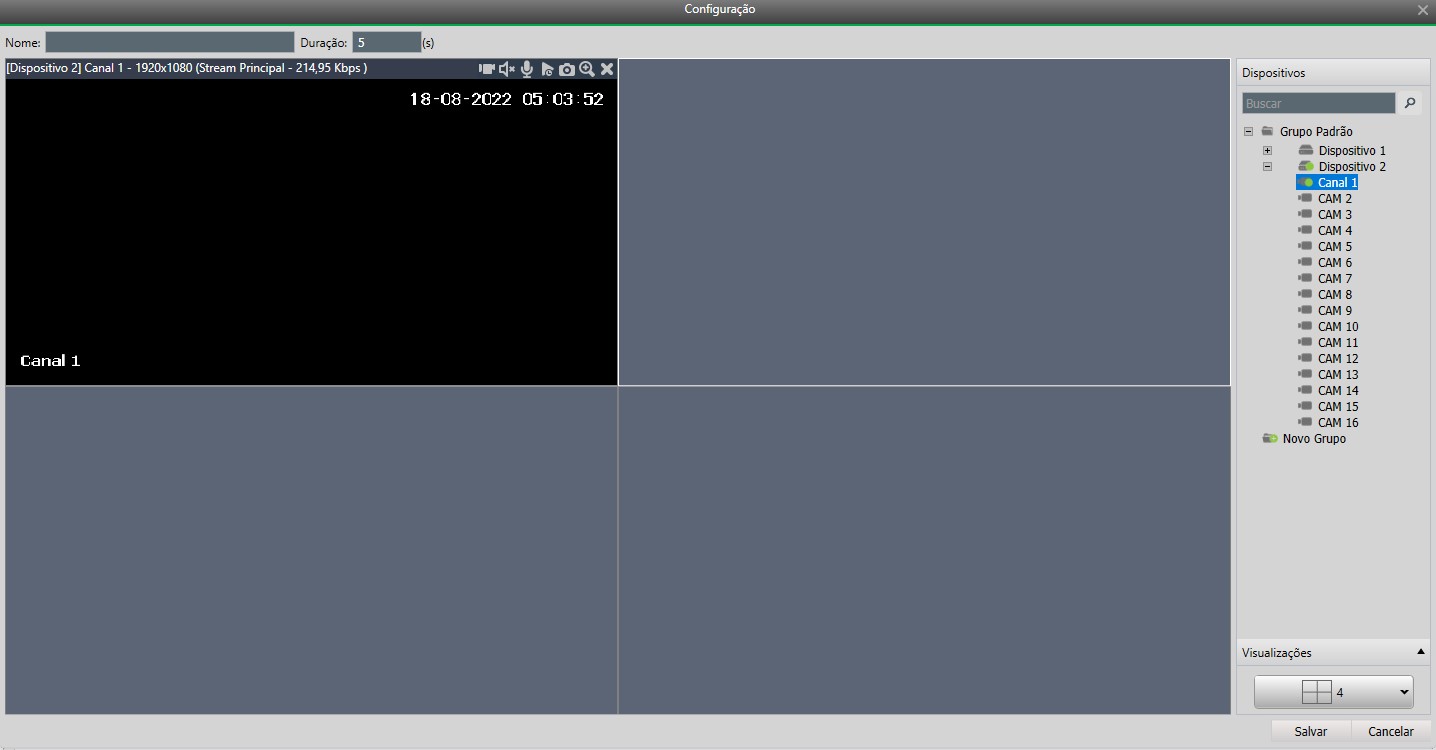
Clique no botão ![]() para salvar as configurações realizadas. Veja a imagem a seguir:
para salvar as configurações realizadas. Veja a imagem a seguir:
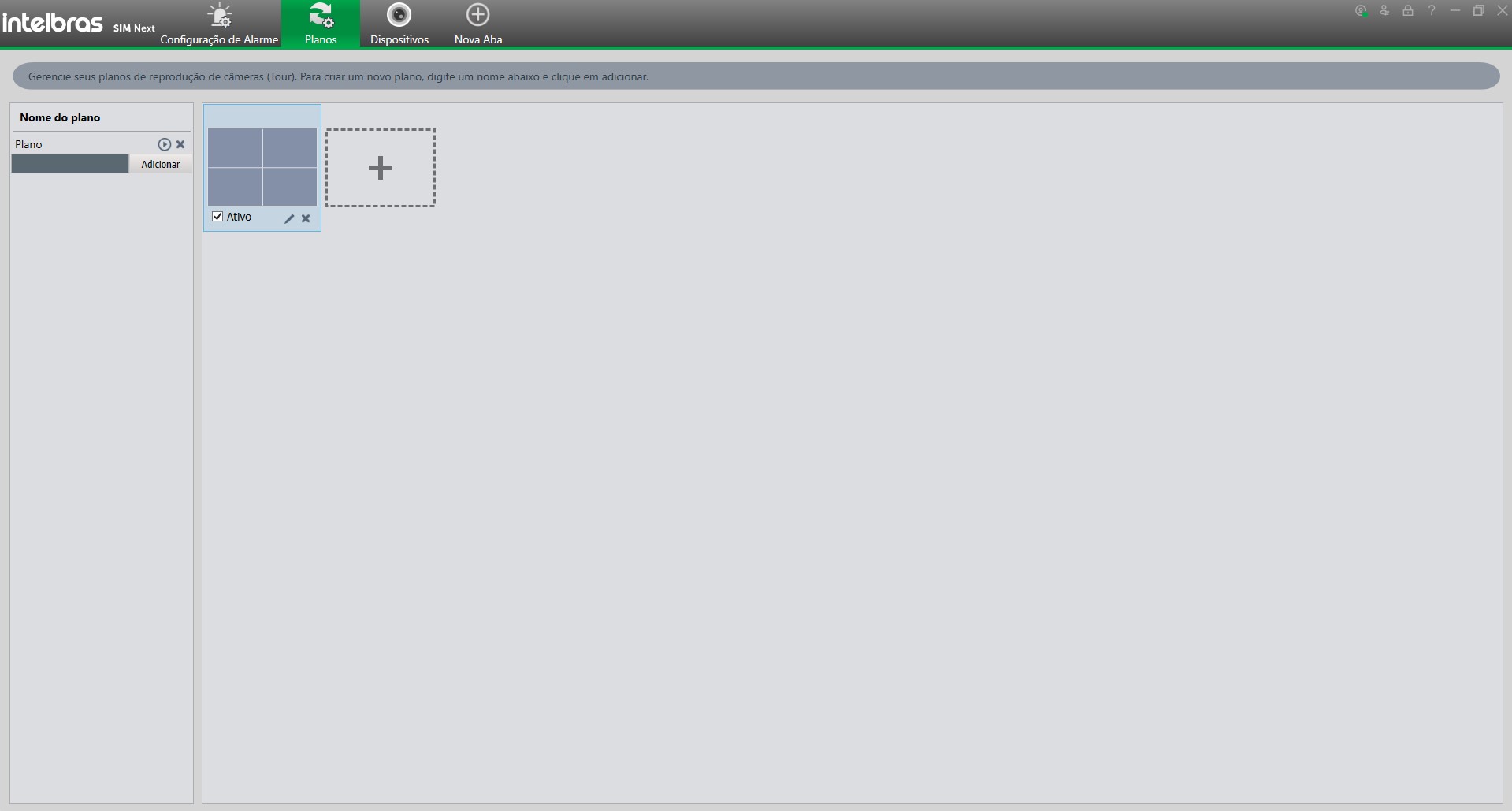
Serviço de gravação local
O serviço de gravação local permite que você grave no disco do seu computador os vídeos de até 16 canais, mesmo que estes pertençam à dispositivos distintos.
A gravação depende da conexão com o dispositivo. Qualquer evento que provoque a desconexão ou restrinja o tráfego de dados entre o computador e o dispositivo, impossibilitará que a gravação ocorra até que a conexão esteja normalizada novamente.
Os arquivos armazenados no disco são fechados a cada 5 minutos.
Esta função faz com que sejam armazenadas diretamente no computador as imagens dos dispositivos, com a possibilidade de gravar até 16 canais. Para utilizá-la, siga o procedimento:
- Na tela principal do sistema, clique no botão
 para abrir as configurações de "gravação local";
para abrir as configurações de "gravação local"; -
Selecione o canal que deseja configurar a gravação local:
-
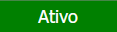 :para ativar gravação.
:para ativar gravação. -
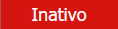 :para desativar gravação.
:para desativar gravação.
-
- Defina o tipo de stream que será gravado (Apenas um dos streams de cada canal pode ser gravado, sendo assim, não é possível gravá-los simultaneamente).
-
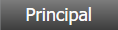 : para gravar o stream principal.
: para gravar o stream principal. -
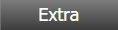 : Para gravar o stream extra.
: Para gravar o stream extra.
-
- Defina os períodos e modos de gravação para até seis períodos por dia.
-
É possível ver a configuração atual pela barra de cores, cujos significados listamos a seguir.
- Os eventos de alarme (detecção de movimento e alarme) são gerados pelo dispositivo. O início e término da gravação local comandada por estes eventos depende do recebimento desta informação, o que pode ser afetado pelas configurações do dispositivo e pela qualidade da conexão de rede.
- Clique em
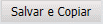 para salvar e copiar para outros canais escolhidos. Veja a imagem a seguir:
para salvar e copiar para outros canais escolhidos. Veja a imagem a seguir:
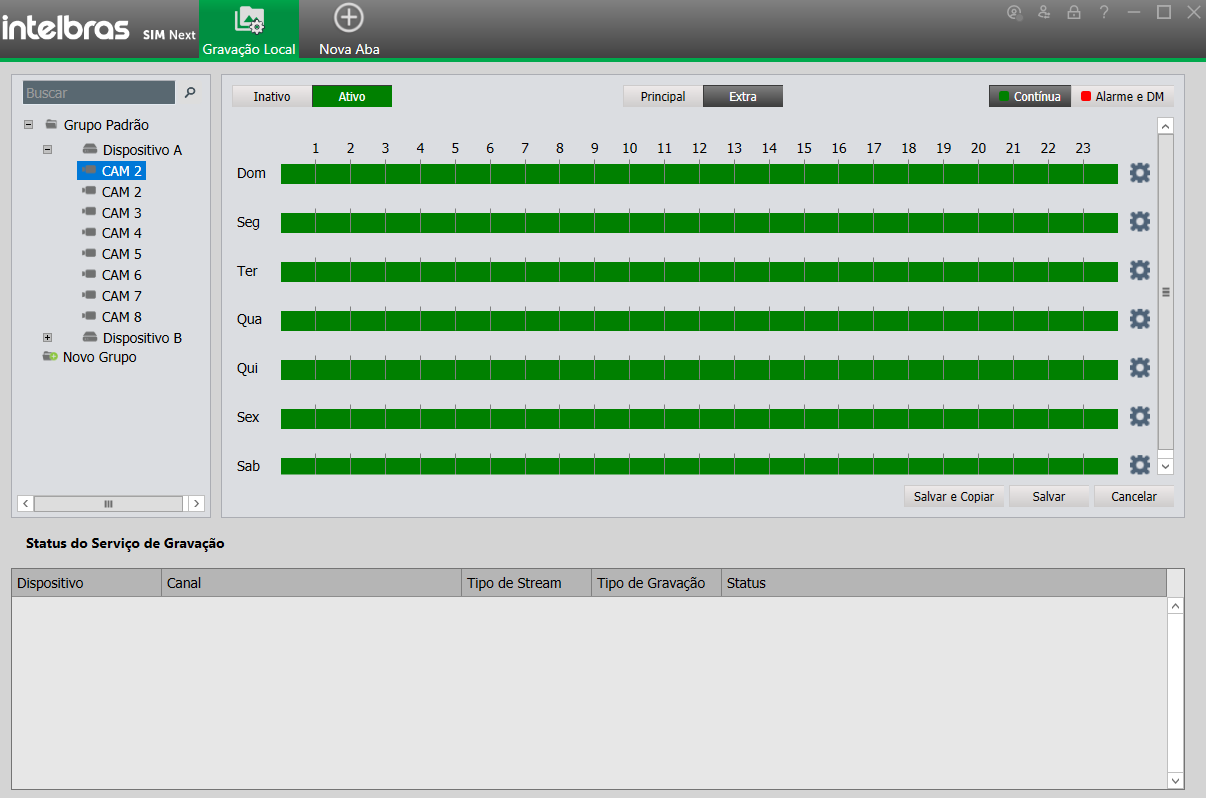
Tela de configuração do serviço de gravação local.
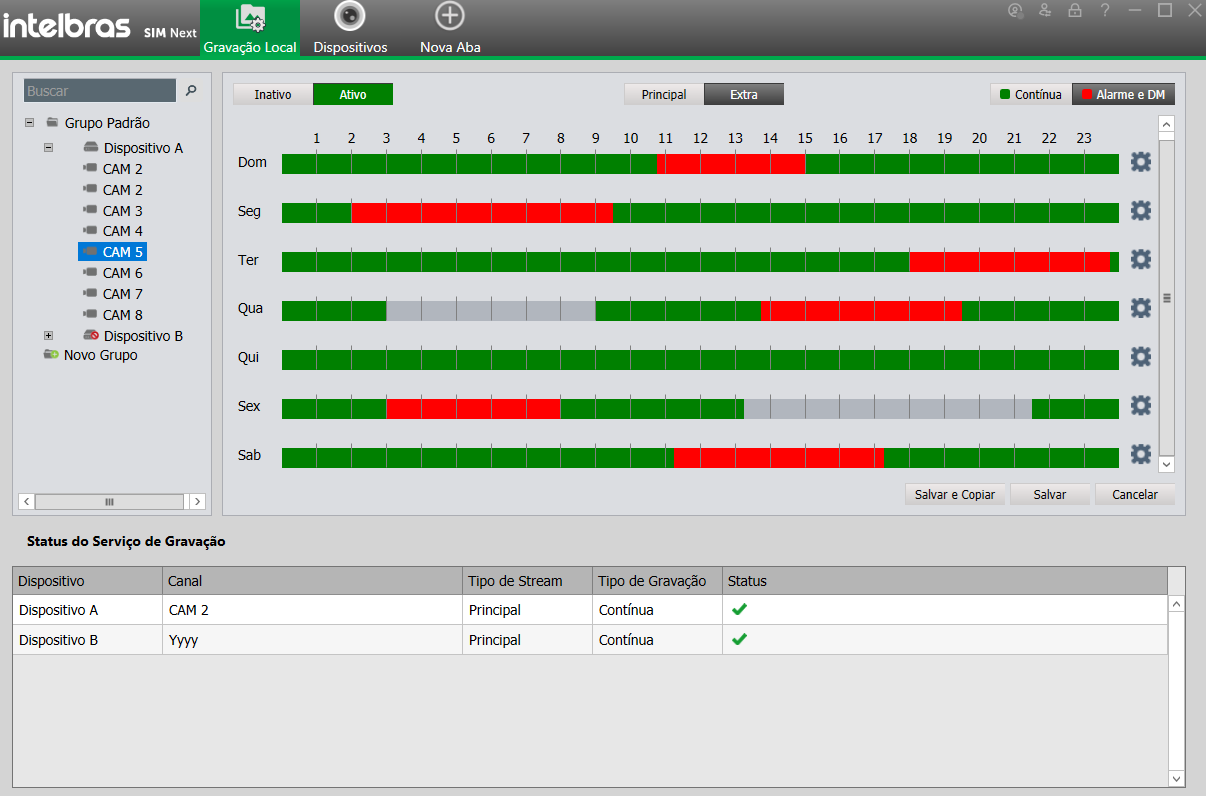
Tela de agendamento de gravações.
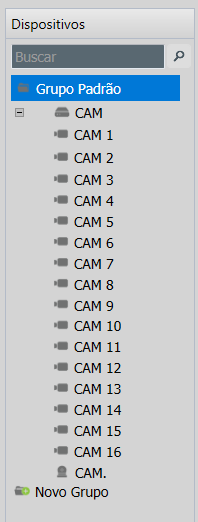
Tela de seleção de canais para gravação.
Para avaliar se as configurações definidas surtiram efeito no serviço de gravação, é possível acompanhar seu status na mesma tela.
Caso o serviço de gravação não esteja devidamente funcional, no lugar da tabela com as configurações, aparecerá um aviso como na imagem a seguir:
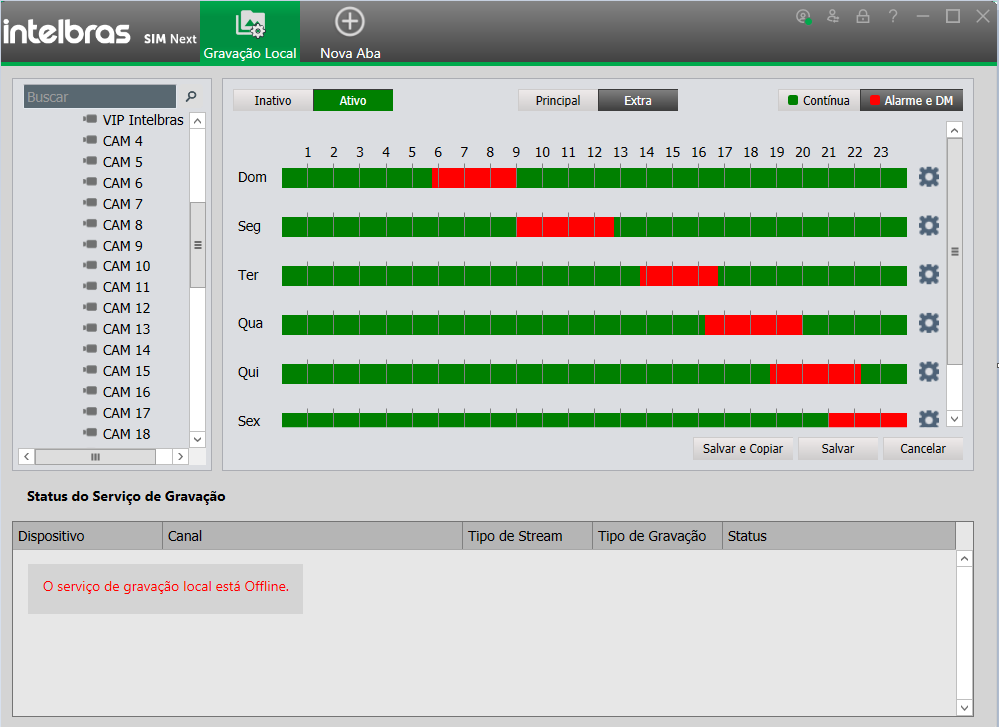
Tela de agendamento de gravações com serviço Off-line.
Com o serviço de gravação operando, as configurações mostrarão o tipo de gravação e seu respectivo status.
Se não houver configuração para um canal de gravação a ser feita no momento da visualização, o tipo de gravação mostrará "desabilitado". No caso do tipo "contínua" é possível ver se a gravação está sendo executada como deveria, mostrando um símbolo verde de "OK" ou "X" vermelho caso não esteja gravando quando deveria.
Gerenciar discos
Na tela principal, clique em ![]() para abrir a tela Configurações de sistema.
para abrir a tela Configurações de sistema.
Na tela de gerenciamento de disco, podemos ver que foi selecionada a guia discos. Nessa tela, podemos ver todos os HDs disponíveis e alocar espaços desejados para o armazenamento das gravações. Para maiores detalhes, consulte o item Configurações do sistema.
Pode-se escolher qual ação deve ser tomada em caso de disco cheio.
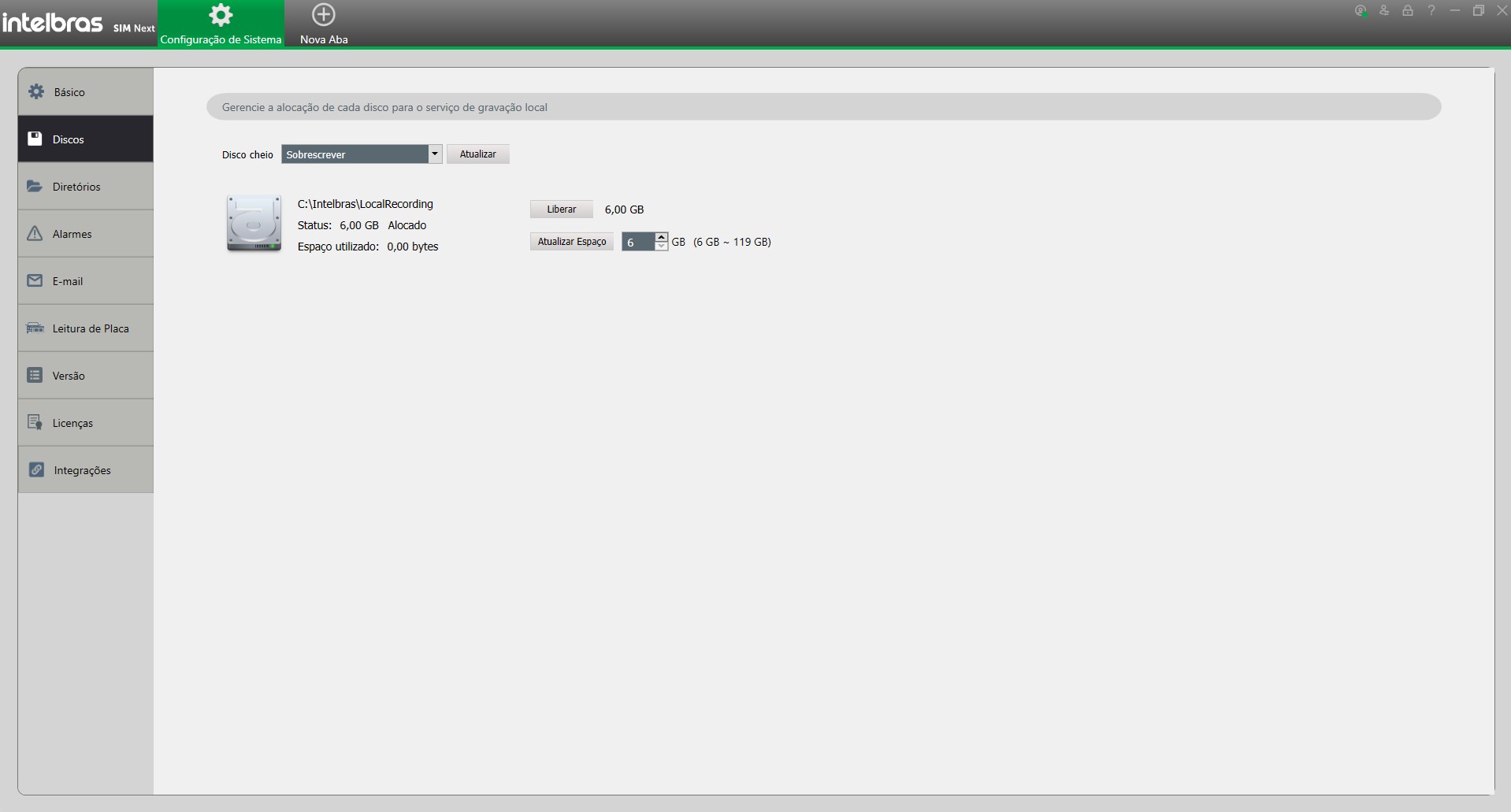
Tela de gerenciamento de discos.
Para acessar as gravações locais basta acessar a tela de "reprodução" através do botão ![]() na tela principal.
na tela principal.
Visualização
Na tela principal do sistema, clique no botão ![]() para abrir a tela de visualização.
para abrir a tela de visualização.
Visualização em tempo real
Após adicionar dispositivos, é possível visualizá-los, fazer gravação, tirar fotos, fazer operações com controles PTZ, entre outras atividades.
*Versão 32 bits:*
Você pode abrir até 4 (quatro) telas de visualização, podendo visualizar simultaneamente o limite de 100 canais de vídeo em tempo real.
*Versão 64 bits:*
Você pode abrir telas de visualização quanto seu equipamento permitir, podendo visualizar simultaneamente o limite de 256 canais de vídeo em tempo real.
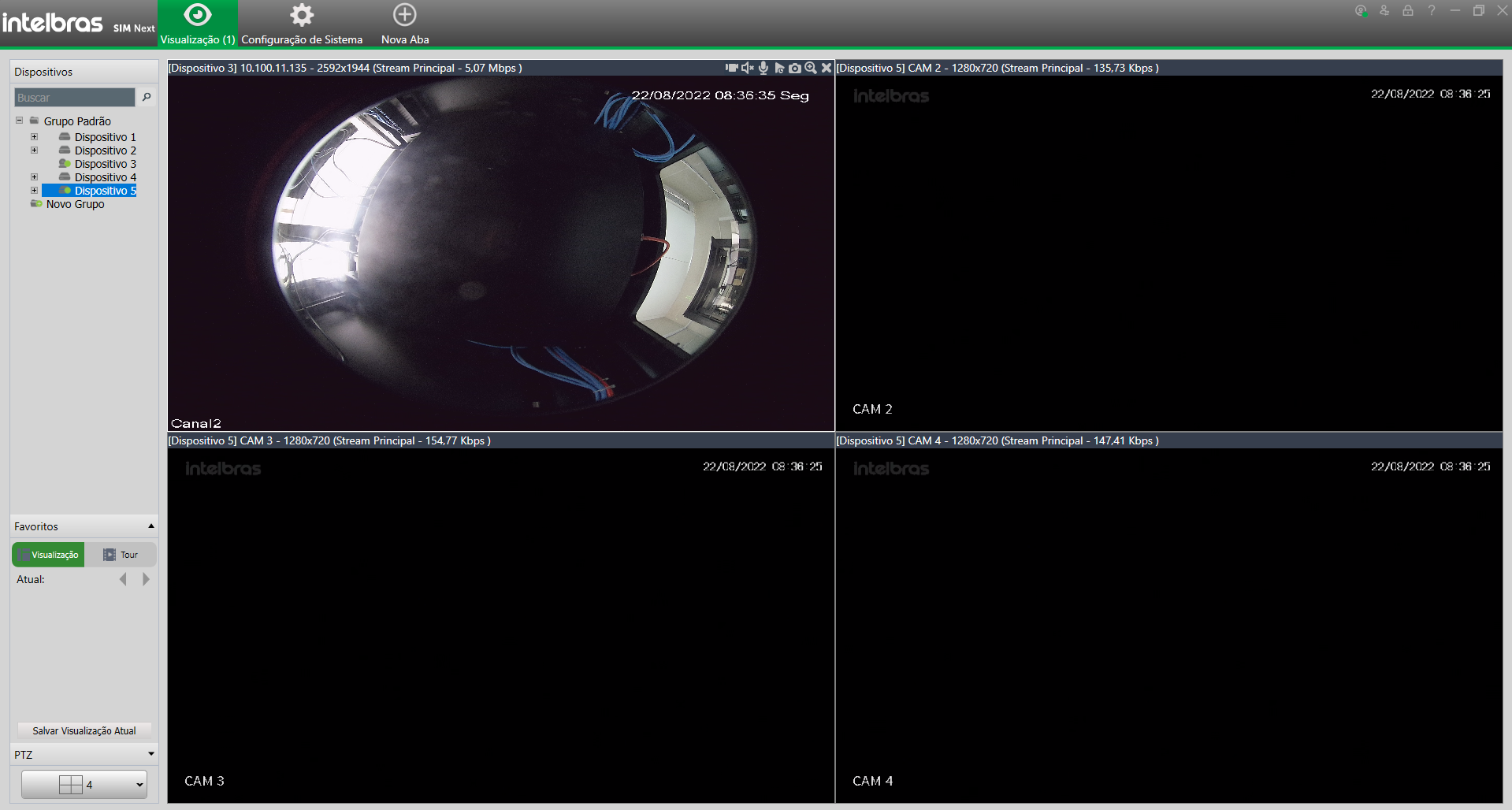
Tela de visualização
Você pode selecionar o mosaico da tela utilizando o recurso de configuração de visualização, conforme apresentado na figura seleção do mosaico, onde você pode selecionar um dos mosaicos pré-definidos ou criar o seu próprio mosaico.
A lista de dispositivos é apresentada na lateral esquerda da janela de visualização, onde você pode ver um ícone que representa os dispositivos (Câmeras, DVRs e NVRs), que pode ser expandido para apresentar os canais conectados.
Esse ícone é alterado conforme o status da conexão, indicando que o dispositivo está conectado (verde), desconectado (vermelho) ou em processo de conexão/reconexão (amarelo).
No lado esquerdo do ícone, será exibido ou não, o simbolo de exclamação de acordo com o tipo de conexão que o dispositivo está utilizando.
Conexão direta:-
 : Conexão por "IP/Domínio".
: Conexão por "IP/Domínio". -
 : Conexão por “Cloud (P2P)”.
: Conexão por “Cloud (P2P)”.
-
 : Conexão por "Cloud (Relay)".
: Conexão por "Cloud (Relay)".
Para alterar o nome do canal de algum dispositivo da lista, basta escolher a opção "renomear canal".
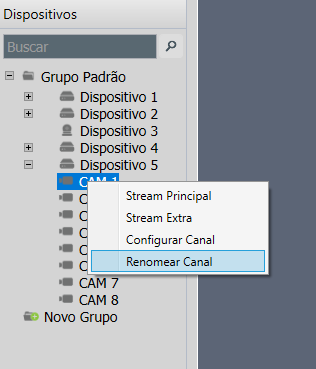
Alterar nome do canal.
Ao alterar o nome de um canal (IP, NVR ou DVR funcionando no modo IP), será necessário executar a alteração diretamente no dispositivo remoto, seja uma câmera IP ou o canal de outro dispositivo de CFTV.
O SIM Next tentará fazer a alteração e, se a ação não for aceita pelo dispositivo após algum tempo, o nome voltará a ser apresentado com a descrição original.
Busca
O campo de busca pode ser utilizado para localizar canais, dispositivos ou grupos a partir da similaridade com o nome pesquisado.
A busca funciona de forma hierárquica, apresentando todas as informações pertinentes ao item encontrado.
Desta forma, se um grupo for localizado, todos os dispostivos e canais pertencentes a este grupo também serão apresentados na lista.
No caso em que nenhum grupo atenda ao critério de busca, os dispositivos individuais que atendam serão apresentados, junto com todos os seus canais, independente do nome destes atender ao critério de busca.
No caso em que apenas canais atendam ao critério de busca, todos os demais canais serão ocultos.
Tanto o nome dos grupos como o dos dispositivos será apresentado na lista sempre que um canal de vídeo for apresentado. Desta forma, você sempre verá o dispositivo e o grupo ao qual este canal pertence, mesmo que os demais itens sejam ocultos pela pesquisa.
Configurações da visualização
O SIM Next permite que você selecione alguns padrões pré-definidos de mosaico para visualização ou que customize o seu próprio formato. Para acessar este recuros, acesse o menu de configuração do mosaico conforme indicado na figura abaixo.
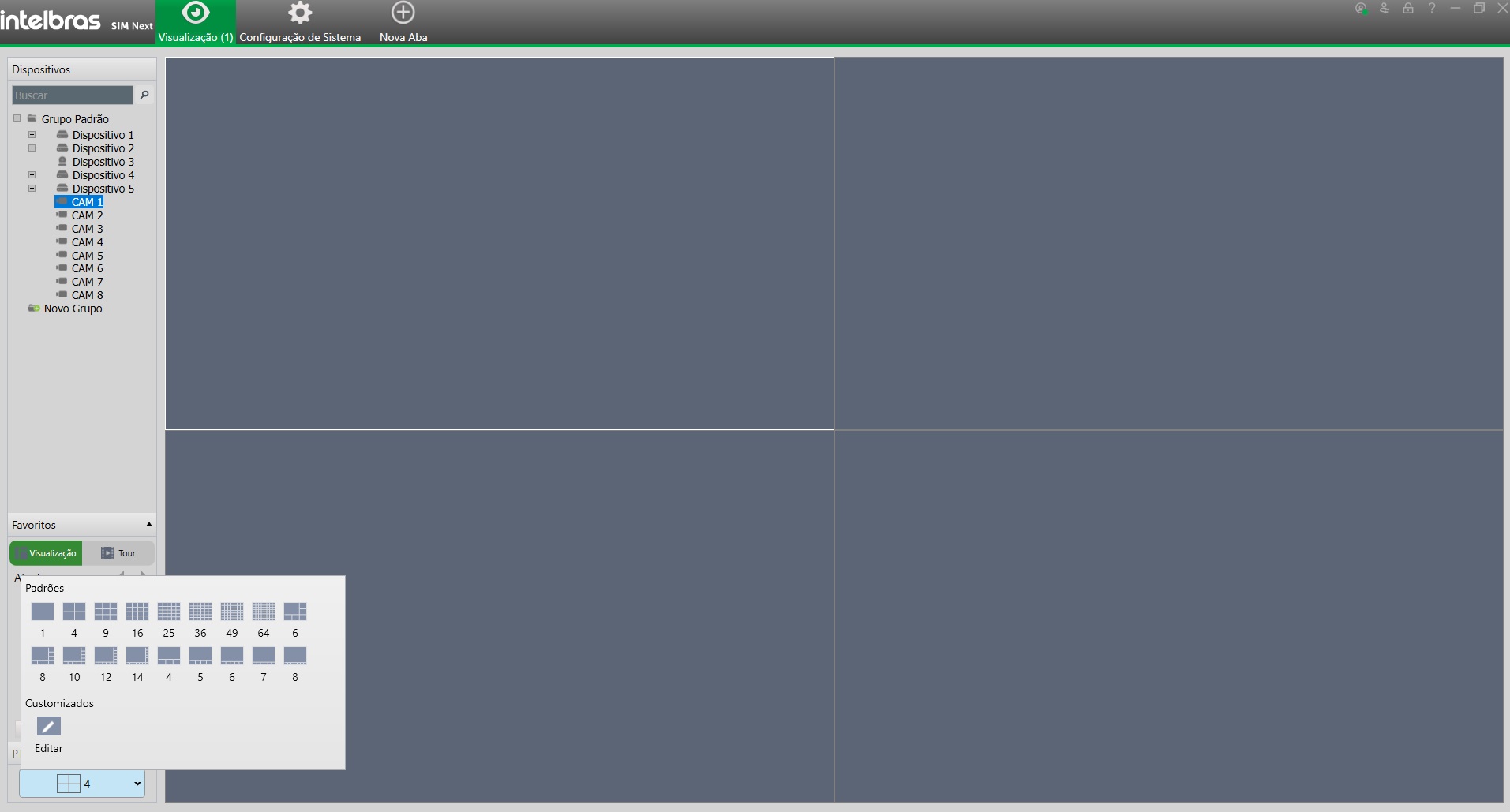
Seleção do mosaico.
Para visualizar o vídeo de dispositivos cadastrados no sistema, arraste o canal presente na guia de dispositivos, figura (guia de dispositivos) para a região de visualização no mosaico da tela.
Após configurar a visualização, você pode salvá-la como uma visualização favorita, permitindo sua utilização futura.
O nome da visualização favorita selecionado será apresentado no nome da janela de visualização, logo abaixo do ícone de visualização ao vivo.
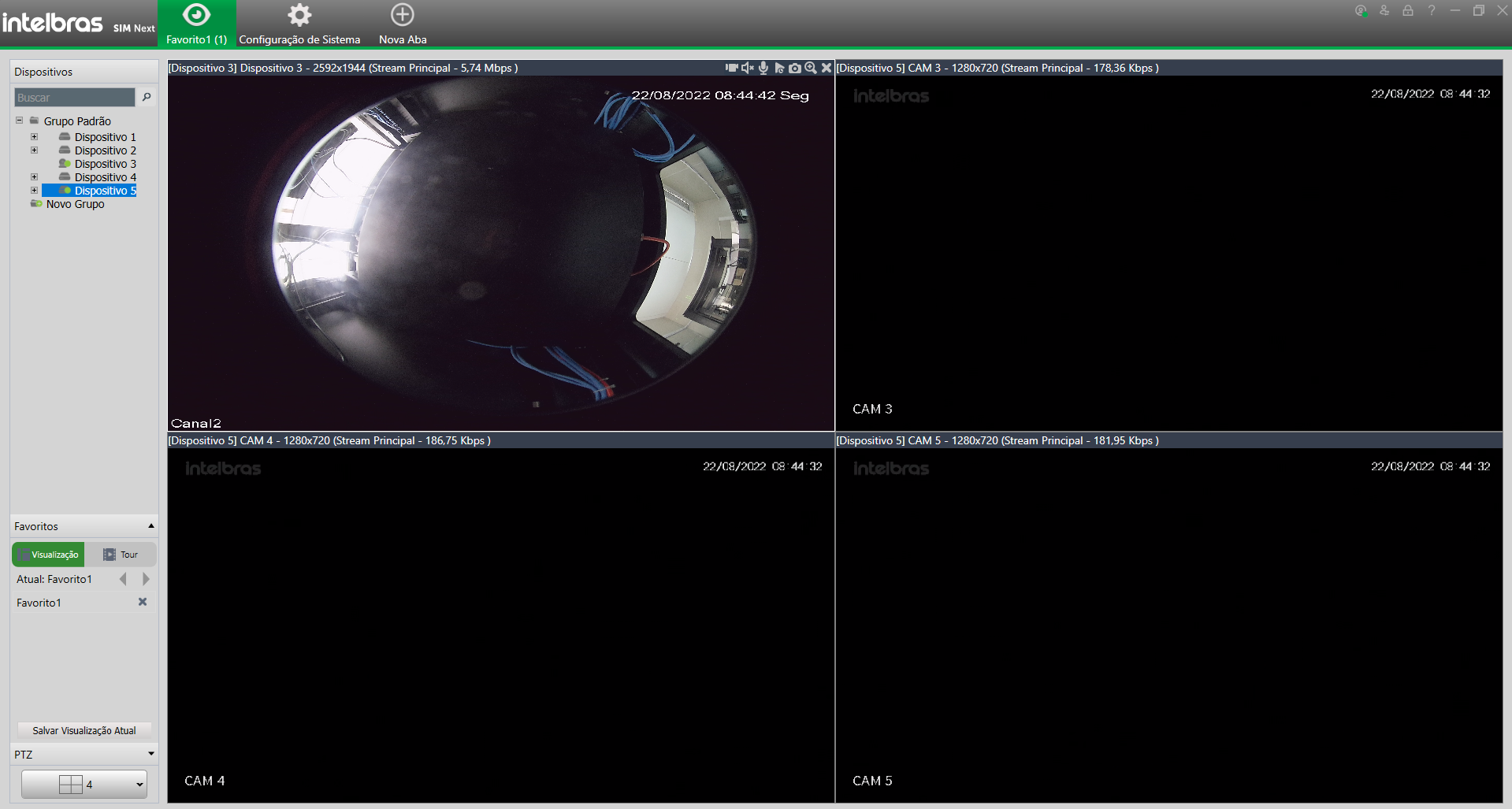
Visualizações favoritas.
- O número de canais que podem ser apresentados simultaneamente pode variar conforme os recursos de seu computador e, as características dos vídeos que estão sendo exibidos. O limite de canais pode ser reduzido caso você opte por visualizar muitos canais em alta resolução ou com alta taxa de atualização de frames, pois estas telas de visualização exigem maior quantidade de recursos do computador em uso para monitoramento.
Ao movimentar o mouse sobre uma tela de visualização, você terá acesso ao menu de opções do canal.

Menu de opções do canal.
As funções de cada ícone são:
Ícones do menu de opções do canal de visualização de vídeo.
Você também pode selecionar o canal que está sendo visualizado como botão secundário do mouse e selecionar a opção desejada no menu de opções do canal (figura Menu de opções da tela de visualização).
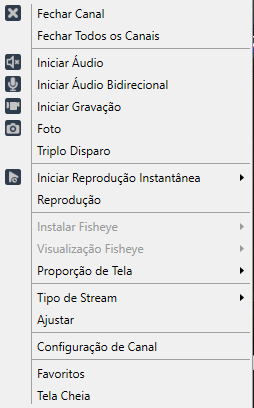
Menu de opções da tela de visualização.
Consulte a tabela a seguir para detalhes de cada funcionalidade:
| Tópicos | Função |
| Fechar canal. | Clique para fechar o canal selecionado. |
| Fechar todos os canais. | Clique para fechar todas as telas. |
| Iniciar áudio. | Clique para habilitar o áudio. |
| Iniciar áudio bidirecional. | Clique para habilitar áudio bidirecional. |
| Iniciar gravação. | Iniciar gravação manual do canal selecionado. O arquivo da gravação vai ficar disponível na janela "mídia" e no diretório de gravação configurado na janela "configuração de sistema". |
| Foto. | Tira foto da tela selecionada. Clique para salvar foto. |
| Triplo disparo. | Tira fotos da tela selecionada. Clique para salvar 3 (três) fotos. |
| Iniciar reprodução instantânea. | Permite a reprodução instantânea da tela atual. Configure o tempo desejado em configurações básicas do Intelbras SIM Next (Configurações do sistema). |
| Reproduçã.o | Clique para ir à função reprodução e, procurar as gravações do canal selecionado. |
| Instalar fisheye. | Escolha entre as opções: teto, parede e chão. |
| Visualização fisheye. | Ajuste de cada modo do olho de peixe. |
| Proporção da tela. | Ajustar a escala das telas. |
| Tipo de stream. | Escolha entre: stream principal/stream extra. |
| Ajustar. | Configure brilho/contraste/matiz/saturação do canal. |
| Configuração de canal. | Clique para abrir a configuração de dispositivo. |
| Tela cheia. | Clique para entrar no modo de tela cheia. |
Opções do menu flutuante de configuração do canal no mosaico de visualização.
Para o funcionamento da opção de iniciar áudio, ![]() o microfone para captação do áudio ambiente deverá ser conectado à entrada de áudio AUDIO IN. Ao habilitar esta funcionalidade, será aberto o áudio do canal escolhido, iniciando a captação de sonoridade ambiente.
o microfone para captação do áudio ambiente deverá ser conectado à entrada de áudio AUDIO IN. Ao habilitar esta funcionalidade, será aberto o áudio do canal escolhido, iniciando a captação de sonoridade ambiente.
Para o funcionamento da opção de iniciar áudio bidirecional, ![]() o microfone para captação do áudio deverá ser conectado à entrada de áudio AUDIO IN, recomenda-se o uso da entrada de áudio para dispositivos que tem mais de 1 (um) canal de entrada de áudio e, a caixa de som deverá ser conectada na saída de áudio AUDIO OUT. Com essa configuração o operador do dispositivo poderá se comunicar com outra pessoa que esteja no ambiente monitorado. Ao habilitar esta funcionalidade, o áudio bidirecional vai se conectar ao canal de áudio do dispositivo configurado no SIM Next. Em caso de uso do áudio em outro canal, vai ocorrer a interrupção do áudio e será iniciado o áudio da entrada padrão.
o microfone para captação do áudio deverá ser conectado à entrada de áudio AUDIO IN, recomenda-se o uso da entrada de áudio para dispositivos que tem mais de 1 (um) canal de entrada de áudio e, a caixa de som deverá ser conectada na saída de áudio AUDIO OUT. Com essa configuração o operador do dispositivo poderá se comunicar com outra pessoa que esteja no ambiente monitorado. Ao habilitar esta funcionalidade, o áudio bidirecional vai se conectar ao canal de áudio do dispositivo configurado no SIM Next. Em caso de uso do áudio em outro canal, vai ocorrer a interrupção do áudio e será iniciado o áudio da entrada padrão.
Obs.: O áudio bidirecional emite o som apenas no dispositivo conectado ao SIM Next. Se você estiver conectado a um gravador, o som será reproduzido na saída deste dispositivo, mesmo que sua câmera possua essa interface. Se preferir emitir o áudio pela saída de uma câmera IP, conecte o SIM Next diretamente com a câmera, sem adicioná-la em um gravador.
Para mais informações sobre a configuração de áudio, consulte o manual individual de cada dispositivo (NVRs, DVRs, câmeras) que tem suporte para este recurso.
Gravação
Enquanto estiver visualizando um canal, você pode realizar uma gravação manual instantaneamente. Para isso, siga o procedimento.
Com o canal aberto, clique com o botão direito e selecione a opção ![]() para iniciar a gravação.
para iniciar a gravação.
Você pode acionar a gravação a partir do botão ![]() que fica na parte superior do canal, para iniciar a gravação.
que fica na parte superior do canal, para iniciar a gravação.
O ícone torna-se ![]() quando o dispositivo está gravando.
quando o dispositivo está gravando.
Para finalizar a gravação clique novamente no botão no topo da tela ou clicando com o botão direito do mouse e selecionando o mesmo botão utilizado para iniciar a gravação.
Comandos PTZ
Se o dispositivo selecionado suportar comandos de movimentação PTZ (Pan,Tilt e Zoom) poderão ser utilizados os controles PTZ apresentados na barra lateral da tela de visualização. Veja a figura Comando de movimentação PTZ.
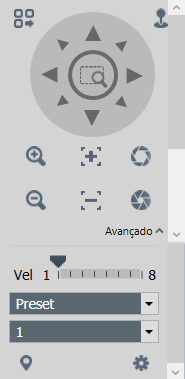
Comando de movimentação PTZ.
Consulte a tabela a seguir para informações detalhadas de cada funcionalidade:
| Tópico | Função |
| Direção dos botões. | Serve para definir a direção do movimento PTZ, há um total de 8 (oito) direções. Partes: inferior/superior/superior esquerdo e direito/inferior esquerdo e direito/esquerda/direita. |
| Simulador de mouse. | Clique em |
| Posicionamento 3D. | Na figura PTZ, há oito teclas de direção. No centro dessas teclas está o sistema inteligente de posicionamento 3D (SIT). Clique em SIT e arraste o mouse pela tela segurando o botão esquerdo/direto para ajustar o tamanho da seção desejada. Permite utilizar zoom in e zoom out em áreas especificadas. Clique e arraste da esquerda para a direita formando um quadrado sobre a área em que deseja dar zoom. Para diminuir o zoom, arraste da direita para a esquerda. Obs.: só se pode usar o mouse para controlar esta funcionalidade. O 3D apenas funciona com DVRs e câmeras speed dome Intelbras programadas com o protocolo Intelbras-1. |
| Velocidade PTZ. | Serve para controlar a velocidade de movimento PTZ. Ele suporta velocidade de 1 á 8. |
| Zoom. | Utilizar a função de zoom da câmera. Obs.: a câmera precisa possuir zoom. |
| Foco. | Serve para ajustar a definição de vídeo. |
| Íris. | Serve para ajustar o brilho. |
| Preset. | Podem ser configurados até 81 presets. A função preset é utilizada para definir um determinado local, com as coordenadas (PTZ, zoom e foco). Para configurar um preset, posicione a câmera no local desejado e defina um número e um nome através do ícone |
| Tour. | Esta função permite que a câmera alterne entre vários presets configurados. |
| Pan. | Movimento horizontal de 0° até 360° contínuo. |
| Scan. | A função scan permite realizar varreduras no campo horizontal. Para isso, é necessário estabelecer os limites da esquerda e da direita. |
| Patrulha. | A função patrulha permite realizar as operações da câmera que serão repetidas, tais como Pan e Zoom. |
Descrição do menu de movimentação PTZ.
E-PTZ
Quando o canal tiver uma visualização fisheye configurada, a visualização mostrará as janelas planificadas e suas representações na visão total da câmera, como visto abaixo para o caso de visualização fisheye em nove janelas:
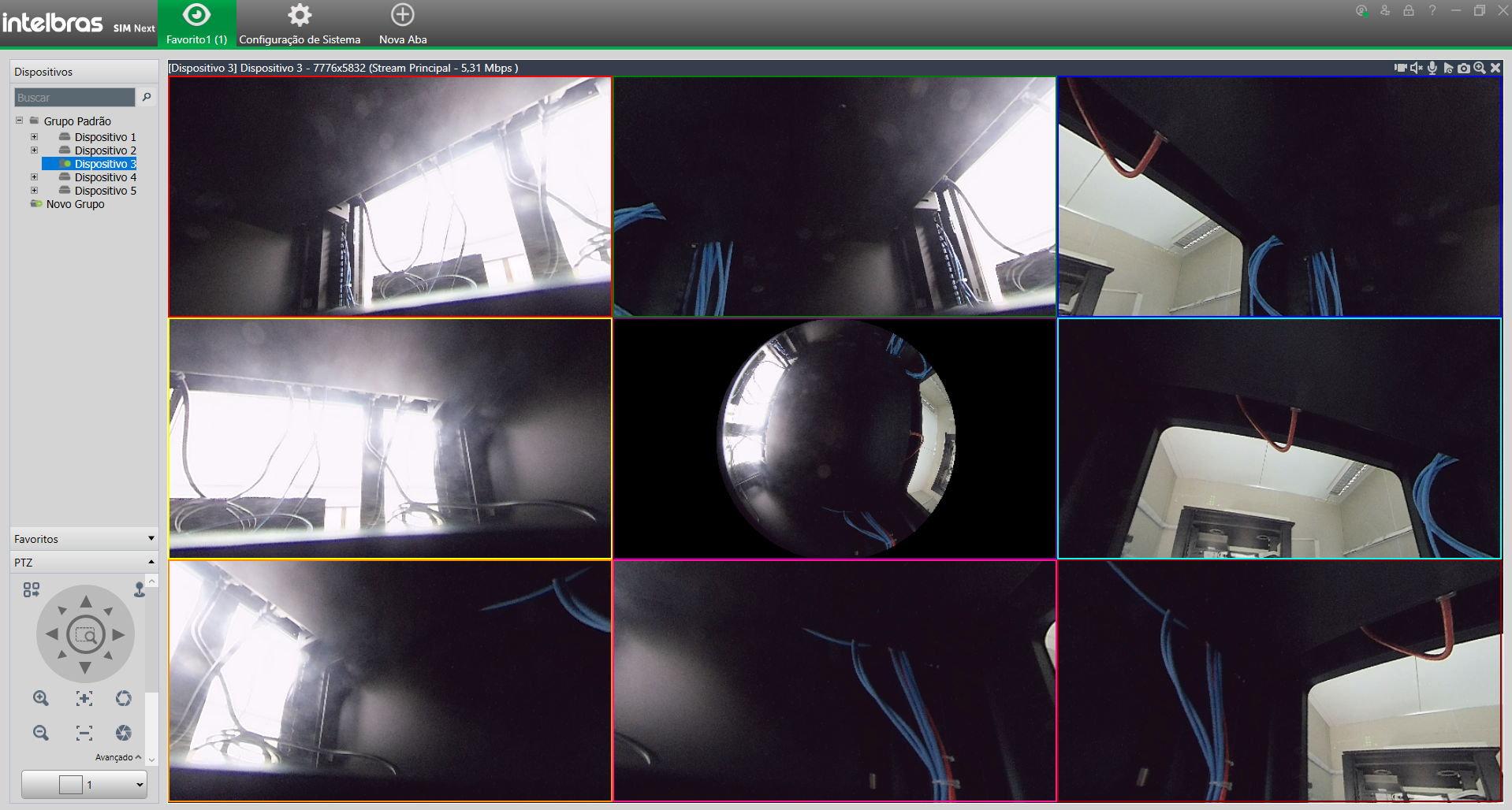
Exibição fisheye com e-PTZ.
É possível arrastar cada janela na visualização geral para mover as visualizações detalhadas. Nas visualizações em detalhe, arrastar o mouse com o botão esquerdo pressionado também move a visualização, enquanto girar a roda do mouse aumenta e/ou diminui o zoom daquela visualização específica. A representação da janela detalhe na visualização geral será alterada de acordo.
Preset
Esta função permite que você ordene o movimento da câmera para uma posição especificada desejada.
Configuração do preset.
Note que, o sistema suporta 81 presets por padrão.
Utilize os controles PTZ para posicionar a câmera no local desejado.
Selecione a opção preset e selecione um número entre 1 e 81 da lista. Clique em ![]() para salvar a posição atual desejada.
para salvar a posição atual desejada.
Acionamento do preset
Selecione a opção preset. Já na opção selecione um número e clique em ![]() para ir até a posição gravada.
para ir até a posição gravada.
Tour
Quando a câmera possui vários presets cadastrados esta função facilitará a mudança entre eles.
Importante: antes de utilizar esta função defina, pelo menos, 2 (dois) presets.
Configurar tour
- Selecione a opção tour e clique no botão
 ;
; - O sistema exibirá uma tela para configurar, figura (configuração do tour);
- Digite o nome do novo tour e defina os presets, figura (configuração de presets do tour);
- Clique no botão Confirmar
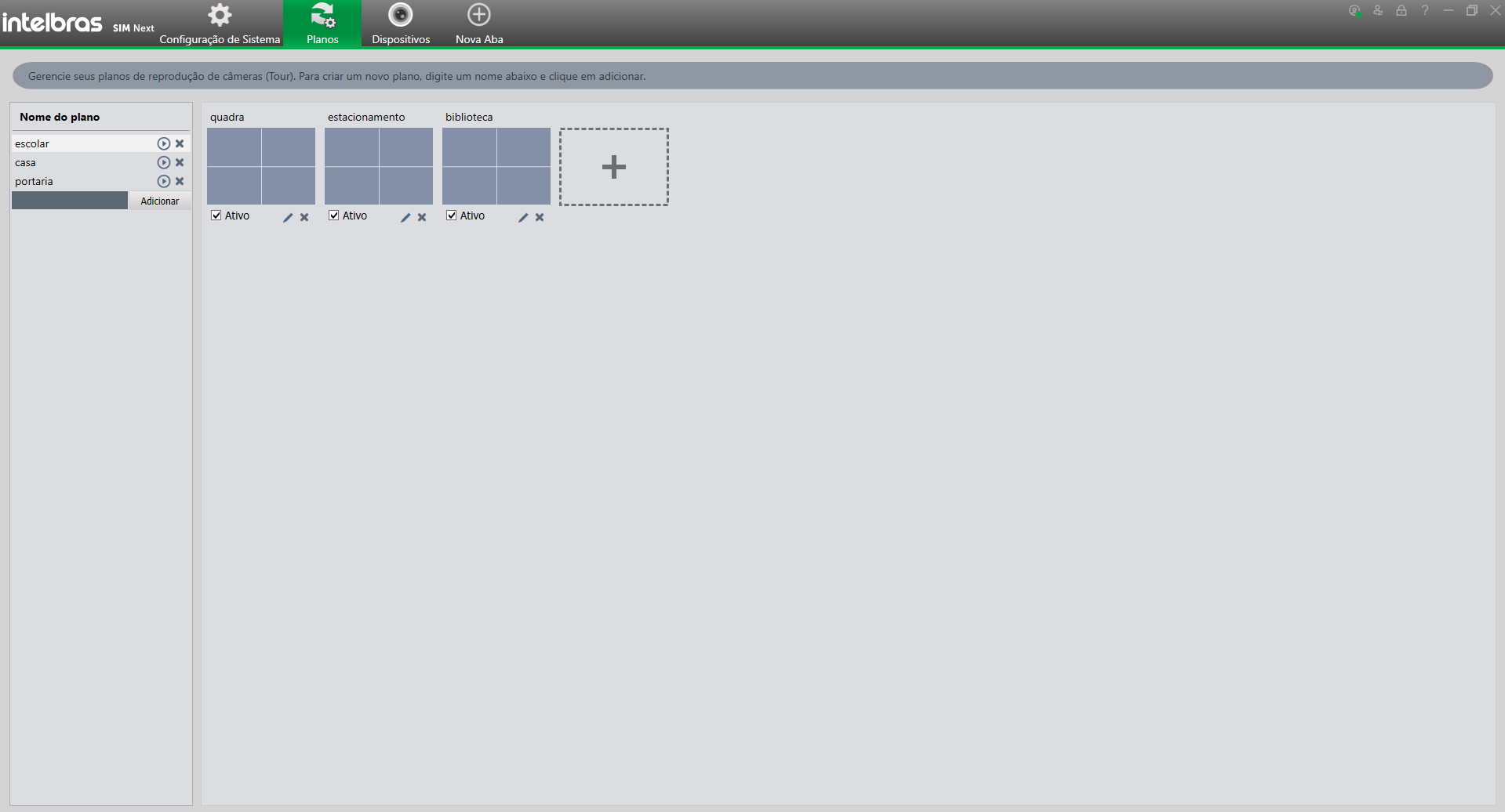
Configuração do tour.
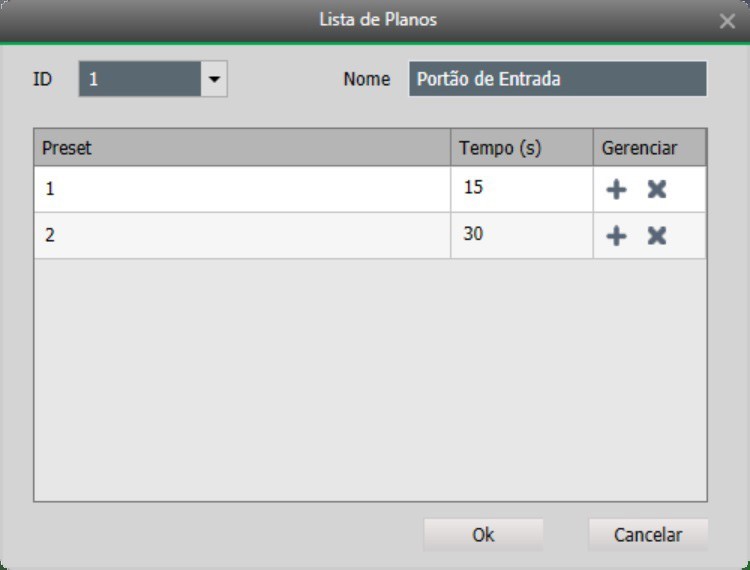
Configuração de presets do tour.
Acionar tour
Selecione a opção tour desejado e clique em ![]() para acionar o tour.
para acionar o tour.
ATENÇÃO: A configuração do tour na interface da câmera é independente da configuração no Software do SIM Next. Por tanto, a programação do tour só funcionará no Software, o mesmo serve para a programação direto na interface da câmera, para funcionar necessita acesso direto na câmera.
Eventos ao Vivo
Clique sobre o botão de Eventos ao vivo ![]() para acionar o feedback de eventos ao vivo.
para acionar o feedback de eventos ao vivo.
Enquanto estiver com a aba de Eventos ao vivo aberta, você recebera uma informação de todos os eventos que estão configurados para os canais sendo visualizados no momento
Download do evento : Para fazer o download do evento, clique sobre o evento desejado e clique no botão ![]() .
.
Reprodução instantanea do evento : Para fazer a reprodução instantanea do evento, clique sobre o evento desejado e clique no botão ![]() .
.
Os Eventos compativeis com esta funcionalidade são : Face Reconhecida, Face não reconhecida, Linha e Cerca virtual com IA, Detecção de pessoas e Detecções de veiculos.
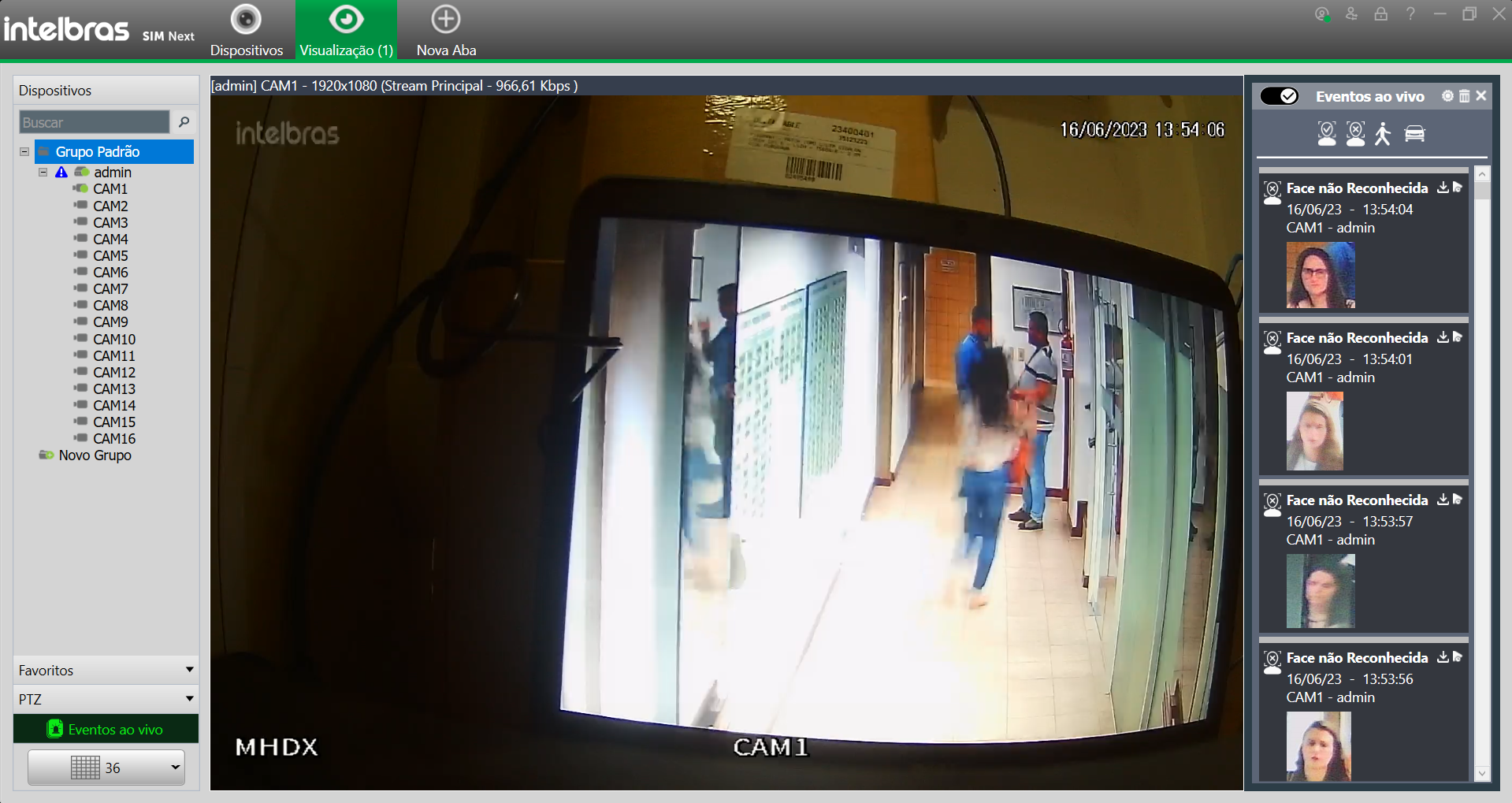
Filtros dos Eventos ao vivo
Os eventos ao vivo possuem os seguintes filtros : 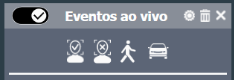
Ativar/Desativar recebimento eventos ao vivo :  ao clicar sobre este botão você Pausa/Reativa o recebimento de eventos ao vivo.
ao clicar sobre este botão você Pausa/Reativa o recebimento de eventos ao vivo.
Configurar Eventos ao vivo :  ao clicar sobre este botão você abre a tela de configuração dos eventos ao vivo.
ao clicar sobre este botão você abre a tela de configuração dos eventos ao vivo.
Apagar Eventos ao vivo :  ao clicar sobre este botão você apaga todos os eventos ao vivo recebidos até o momento.
ao clicar sobre este botão você apaga todos os eventos ao vivo recebidos até o momento.
Fechar Eventos ao vivo :  ao clicar sobre este botão você fecha a tela de eventos ao vivo e desativa o recebimento deles por consequência.
ao clicar sobre este botão você fecha a tela de eventos ao vivo e desativa o recebimento deles por consequência.
Ativar/Desativar Face reconhecida :  ao clicar sobre este botão você Ativa/Desativa o recebimento de eventos de face reconhecida.
ao clicar sobre este botão você Ativa/Desativa o recebimento de eventos de face reconhecida.
Ativar/Desativar Face nao reconhecida :  ao clicar sobre este botão você Ativa/Desativa o recebimento de eventos de face não reconhecida.
ao clicar sobre este botão você Ativa/Desativa o recebimento de eventos de face não reconhecida.
Ativar/Desativar Detecção de pessoas :  ao clicar sobre este botão você Ativa/Desativa o recebimento de eventos de detecção de pessoas.
ao clicar sobre este botão você Ativa/Desativa o recebimento de eventos de detecção de pessoas.
Ativar/Desativar Detecção de veiculos :  ao clicar sobre este botão você Ativa/Desativa o recebimento de eventos de detecção de veiculos.
ao clicar sobre este botão você Ativa/Desativa o recebimento de eventos de detecção de veiculos.
Ativar/Desativar Controle de Acesso :  ao clicar
sobre este botão você Ativa/Desativa o recebimento de eventos vindos do InControl, para mais informações sobre essa opção olhar a subseção “Eventos ao vivo associados ao InControl” na seção "InControl" deste manual.
ao clicar
sobre este botão você Ativa/Desativa o recebimento de eventos vindos do InControl, para mais informações sobre essa opção olhar a subseção “Eventos ao vivo associados ao InControl” na seção "InControl" deste manual.
Visualizar Reprodução
Após gravar os arquivos, você pode visualizá-los com a função reprodução. Para isso, na tela principal do Intelbras SIM Next, clique no botão ![]() . Veja a imagem a seguir:
. Veja a imagem a seguir:
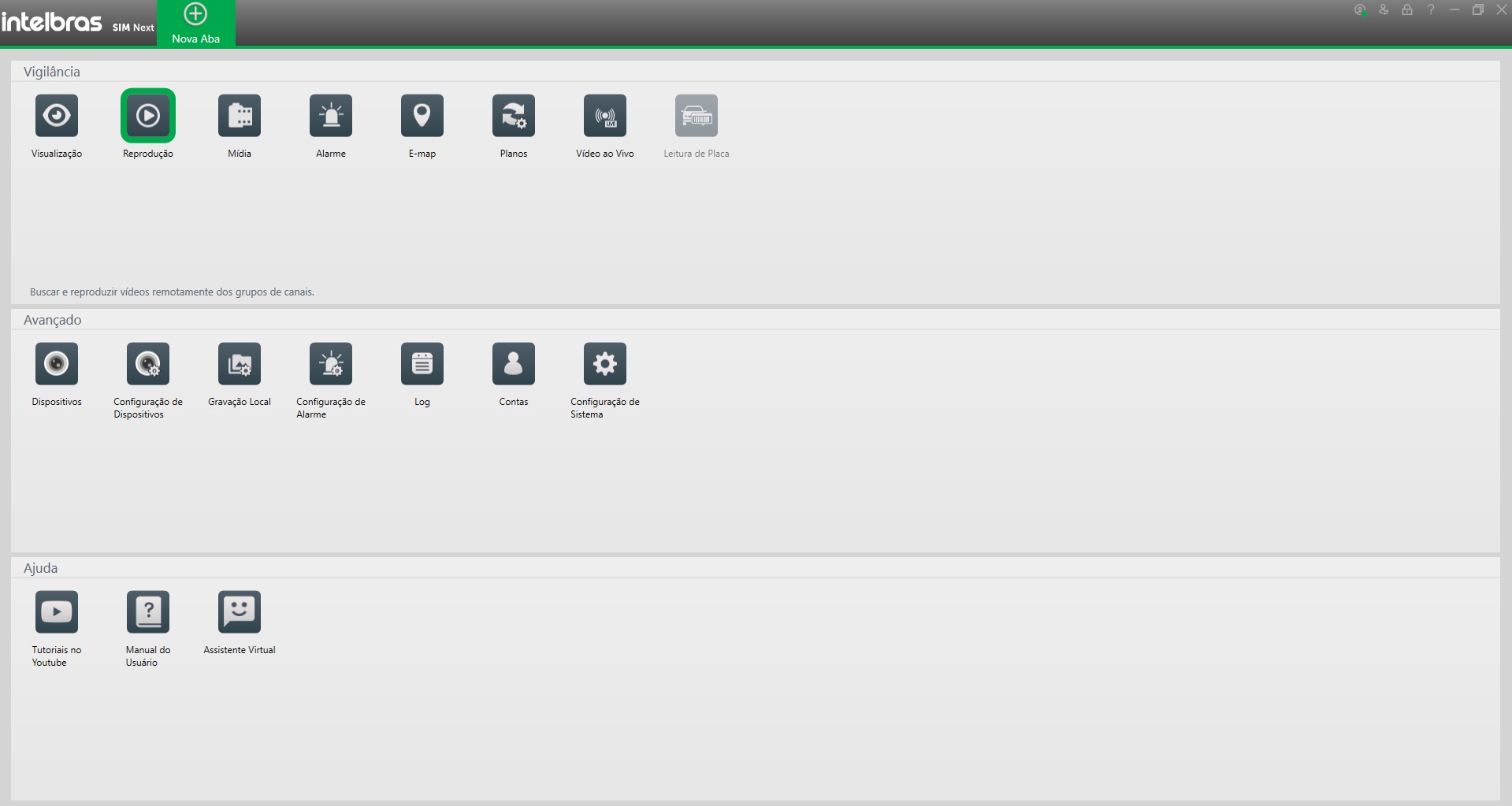
Seleção da função de reprodução.
Buscando Gravações de um Dispositivo
Observe os passos a seguir para procurar e reproduzir uma gravação:
- Nesta tela, você deve selecionar os dispositivos dos quais deseja buscar gravações, localizados na coluna canais desejados "passo 01".
- Na coluna "passo 02", selecione o intervalo de tempo que deseja pesquisar. Os dias com gravações disponíveis serão marcados com uma cor diferente, como visto abaixo.
- Na coluna "passo 3", você pode escolher quais os tipos de gravações e stream à serem pesquisados.
- O Software iniciará a busca nos dispositivos selecionados, e após encontrar as gravações, os vídeos começarão a ser exibidos, assim como na figura visualização;
Ao acessar o menu de reprodução, será exibida a tela de busca de gravações, figura (busca de gravações).
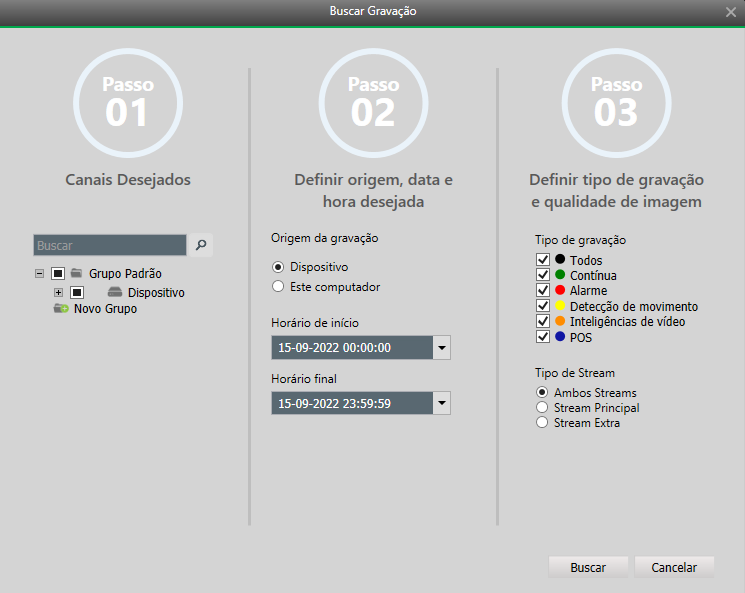
Tela de busca de gravações.
Caso deseje acessar novamente a tela de pesquisa, selecione o botão ![]() .
.
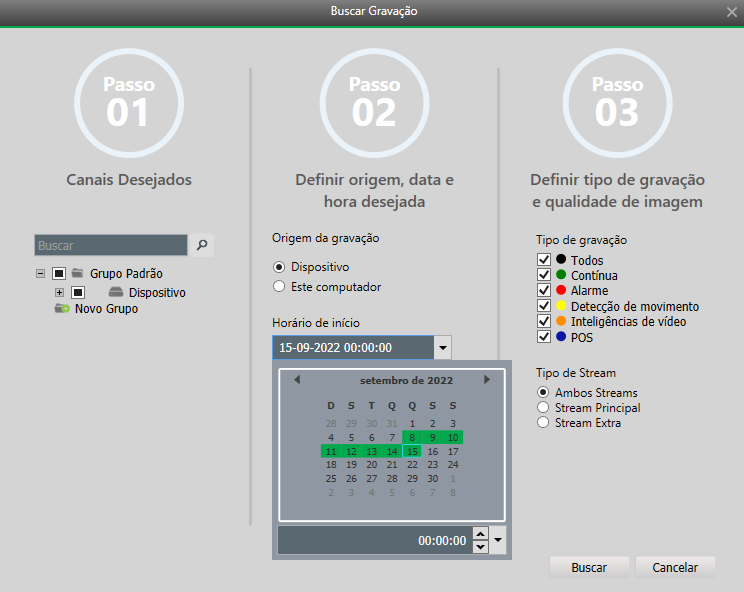
Calendário mostrando as datas com gravação.
Após escolher as opções que deseja, clique no botão ![]() para iniciar a pesquisa.
para iniciar a pesquisa.
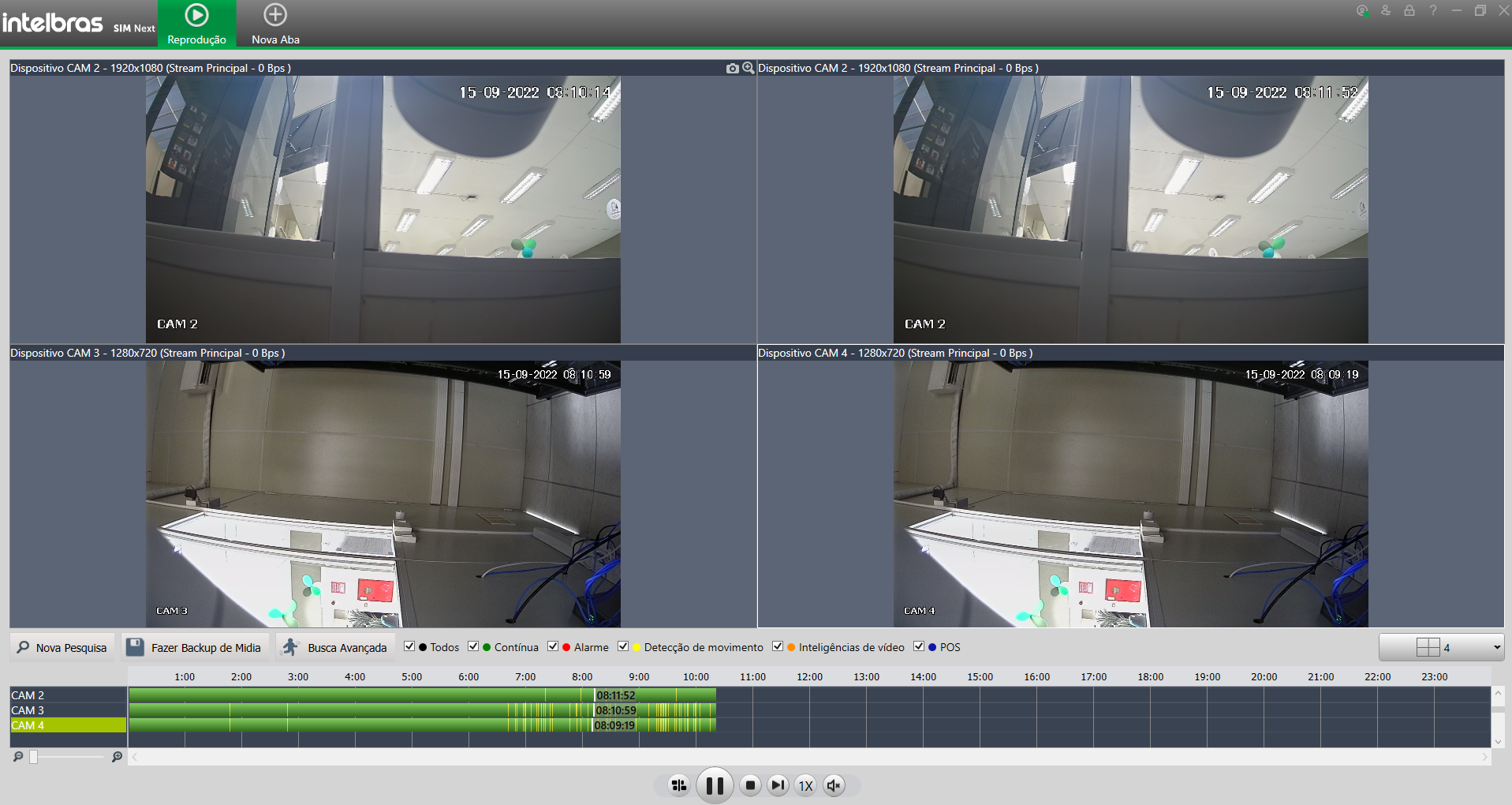
Visualização.
Visualização de Gravação:
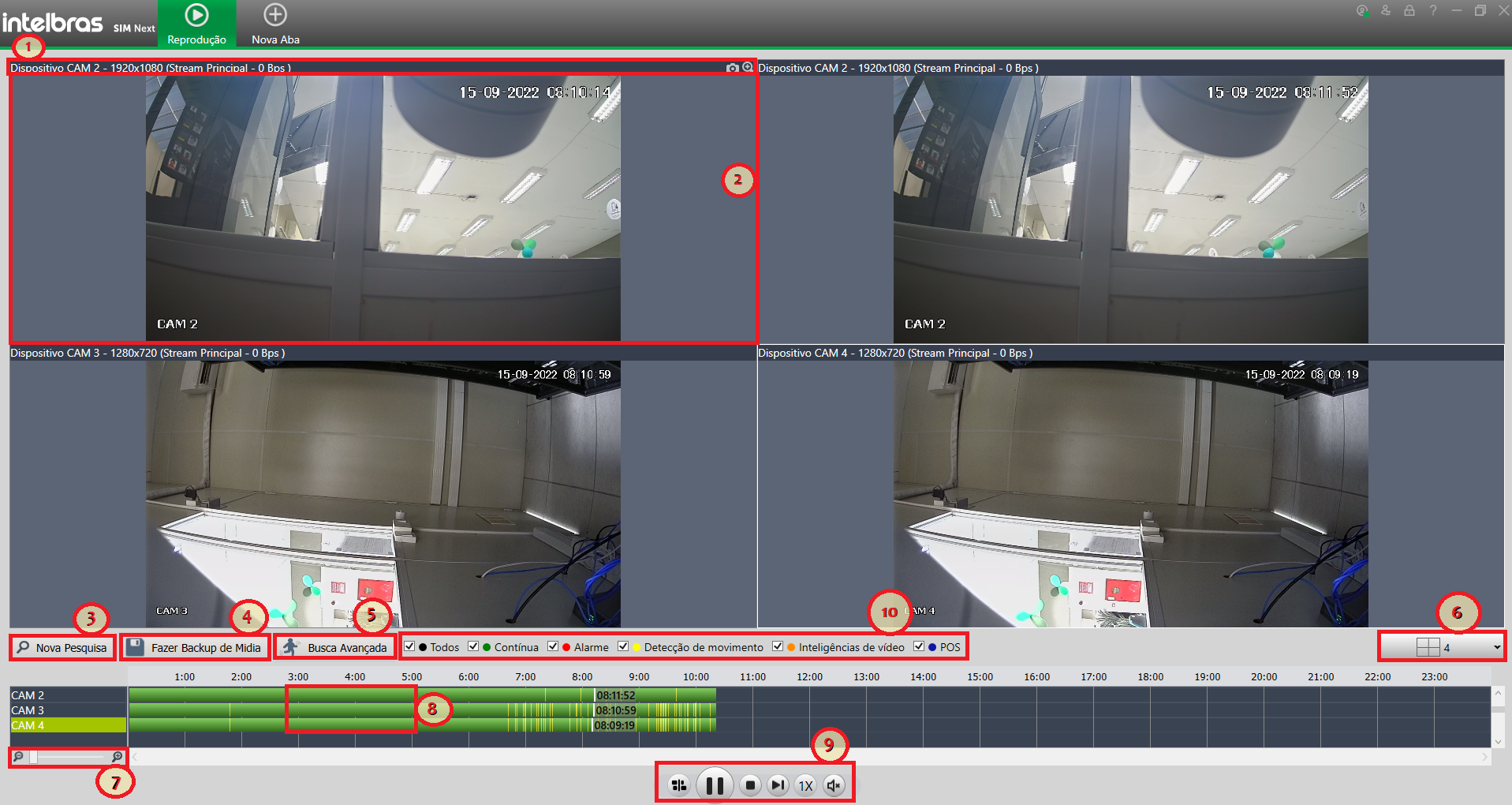
Detalhes da tela de visualização.
Consulte a tabela a seguir, sobre os atalhos da tela de visualização para mais detalhes de cada item;
| Número | Item | Função |
| 1 | Coluna com informações da reprodução atual e operações disponiveis. | Salva uma foto instantânea acessível no guia de mídia. Habilita as funções de zoom digital sobre o canal de vídeo. |
| 2 | Tela de reprodução. | Exibe as gravações. |
| 3 | Nova pesquisa. | Abre a tela de pesquisa, onde definem-se os dispositivos, datas e detalhes da pesquisa. |
| 4 | Fazer backup de mídia. | Abre a tela de exportação e backup de mídias, explicada na próxima seção, observada na figura detalhes da tela de exportação. |
| 5 | Busca avançada. | Abre a tela referente a busca avançada. Pode ser realizada com base na detecção de movimento (busca inteligente) ou busca por faces. |
| 6 | Configuração do mosaico. | Defina o modo de divisão das telas entre 1 e 64 telas, selecionando um dos mosaicos predefinidos ou customize um. |
| 7 | Zoom na linha do tempo. | Dê um zoom na linha de tempo para buscar com mais precisão o horário desejado. |
| 8 | Linha de tempo. | Progresso da linha de tempo. Para gravações de serviço local, em caso de horários diferentes entre o computador e o dispositivo, vai ser exibido os dois horários: |
| 9 | Opções de reproduções. |
Controles da reprodução.
|
| 10 | Todas as gravações disponíveis. |
|
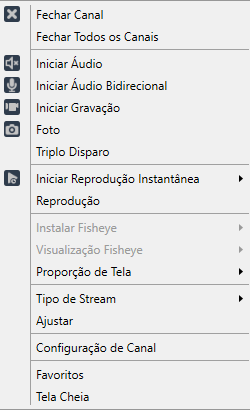
Propriedades do canal.
Obs. Os dispositivos NVD 1204, 1208 e 1216 podem apresentar incompatibilide com algumas das funções de reprodução. Caso você enfrente alguma dificuldade utilize a interface web do dispositivo. Para mais detalhes sobre a compatibilidade das funcionalidades com o produto, consulte o manual do mesmo.
Exportar Gravação
- Ao abrir a tela, o Software apresenta as informações da câmera à ser exportada (área 1 da figura detalhes da tela de exportação).
- Caso disponível, é possível escolher a origem do vídeo. A opção externo refere-se as gravações no dispositivo e, a opção local as gravações do serviço de gravação local.
- Caso disponível é possível selecionar o tipo de stream que deverá ser exportado.
- Selecione o horário inicial do vídeo que será exportado.
- Selecione o horário final do vídeo que será exportado.
- Use o controle para alterar o zoom sobre a linha do tempo.
- Após selecionar a origem e o intervalo desejado, pressione o botão
 para iniciar o download do vídeo selecionado.
para iniciar o download do vídeo selecionado. - O período do vídeo também pode ser selecionado marcando-o sobre a linha do tempo.
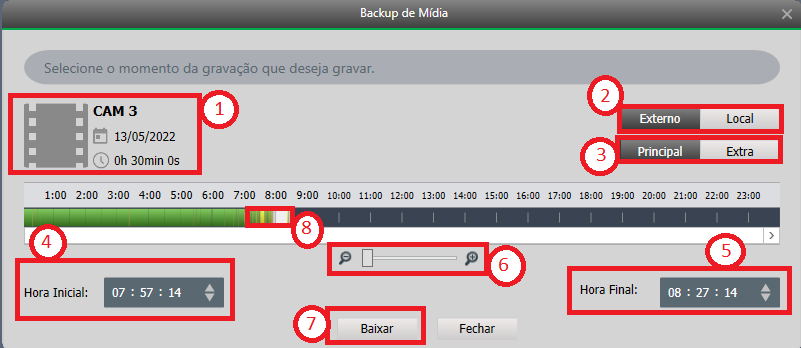
Detalhes da tela de exportação.
Legenda
Após iniciar a exportação, ela será executada em plano de fundo, podendo continuar a operação do Software normalmente.
Busca inteligente
Obs: Esta funcionlidade esta disponível a partir da versão 1.22.1
A busca avançada é uma ferramenta utilizada para localizar eventos de detecção de movimento em gravações, em áreas específicas da imagem ![]() ou busca por faces
ou busca por faces ![]()
O SIM Next disponibiliza uma interface de busca integrada, uma vez que o processamento da imagem é feito pelo dispositivo onde elas estão armazenadas. Para mais detalhes, consulte o manual do dispositivo ou utilize a interface web do mesmo.
Obs1: Esse recurso não pode ser utilizado enquanto a funcionalidade de reprodução de canais sincronizados estiver habilitada.
Obs2: Para utilizar a busca por faces, é necessário que o dispositivo a ser utilizado possua a função de “Reconhecimento Facial”. Para mais informações, consulte o manual do produto.
- Na janela de reprodução, pressione o botão
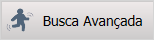 uma janela de busca avançada será apresentada.
uma janela de busca avançada será apresentada. - Pressione o botão
 , clicar em
, clicar em 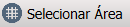 e para iniciar a busca clique em
e para iniciar a busca clique em  para buscar as gravações de movimento disponíveis.
para buscar as gravações de movimento disponíveis. - Será apresentada uma tela com o resultado da busca inteligente.
- A área 1 representa uma parcela da grade selecionada (destacada em vermelho). Para selecionar/desselecionar partes da tela é possível clicar em retângulos individualmente ou clicar e arrastar. Se o início do arrasto for feito em um retângulo já selecionado, ele desselecionará. Se for feito em um desselecionado, selecionará.
- A área 2 permite que determine o período desejado, sendo data e hora. O período definido sera utilizado para realizar a busca. Sendo permitida a edição apenas na realização de uma nova pesquisa.
- A área 3 permite realizar um zoom na linha de tempo para poder buscar com mais precisão o horário desejado.
- A área 4 representa as ações que aplicará uma nova área desejada, o botão
 para executar a preferência da nova área selecionada, o botão
para executar a preferência da nova área selecionada, o botão  que cancelará a ação.
que cancelará a ação. - A área 5 é a linha do tempo propriamente dita. Ao clicar nela a reprodução pulará para o ponto selecionado. Os trechos em rosa representam momentos em que há detecção de movimento referentes à área selecionada.
- A área 6 conforme citadas em opções de reproduções.
- A área 7 representa a Lista de Eventos que mostra todas as gravação e eventos disponíveis.
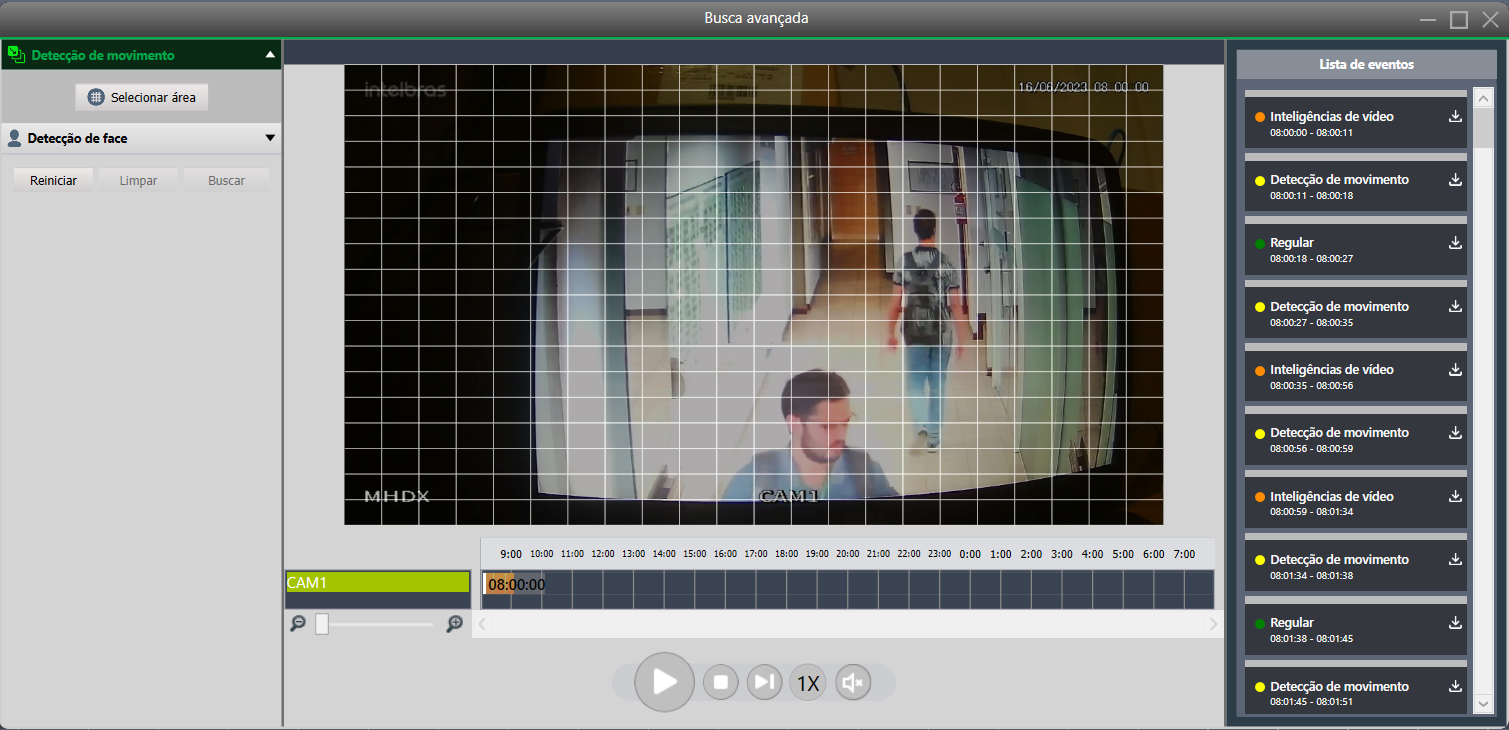
Detalhes da tela de busca avançada.
Busca por Faces
Obs: Esta funcionlidade esta disponível a partir da versão 1.22.1
A busca por face é uma ferramenta utilizada para localizar eventos de reconhecimento facial.
Para acionar a busca por face, em tela de reprodução deverá clicar em ![]() e uma janela de busca avançada será apresentada.
e uma janela de busca avançada será apresentada.
Pressione o botão ![]() e em seguida clique em
e em seguida clique em ![]() na sequência abrirá uma extensão do recurso de ficheiro do computador. Abra o Explorador de Arquivos e seleciona o arquivo desejado ou duplo clique com o botão direito do mouse no arquivo, após selecione a opção Abrir.
na sequência abrirá uma extensão do recurso de ficheiro do computador. Abra o Explorador de Arquivos e seleciona o arquivo desejado ou duplo clique com o botão direito do mouse no arquivo, após selecione a opção Abrir.
Pressione o botão ![]() em seguida será apresentada uma tela com o resultado da busca por face.
em seguida será apresentada uma tela com o resultado da busca por face.
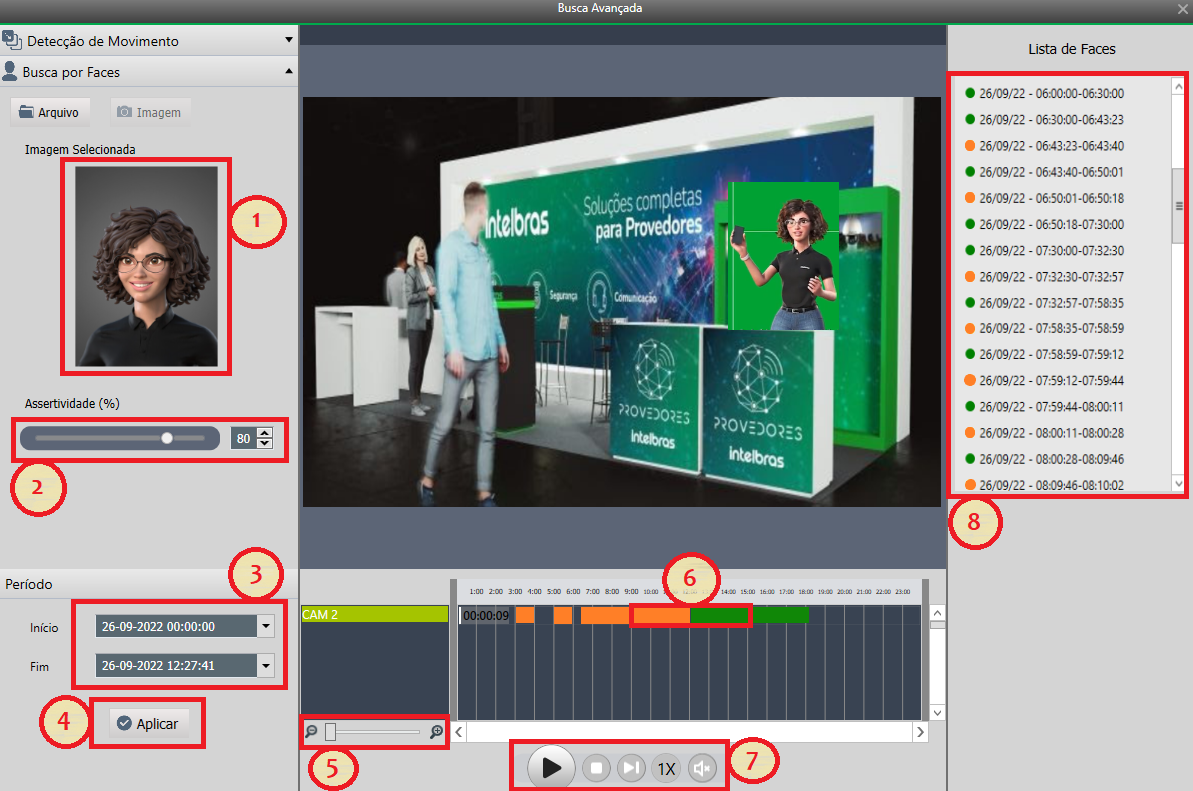
Detalhes da tela de busca por face.
Mídia
Na tela principal do sistema, clique no botão ![]() para abrir a aba de Mídia.
para abrir a aba de Mídia.
Nesta tela, serão exibidos os arquivos de Mídia gerados no SIM NEXT, incluindo as fotos e gravações de vídeo realizadas nos atalhos da tela de visualização.
Na opção "Organizar por" é possível ordenar por data ou por nome, na opção "Filtro" é possível filtrar arquivos com alguma descrição.
Para navegar entre as páginas de mídias, é possível utilizar os seletores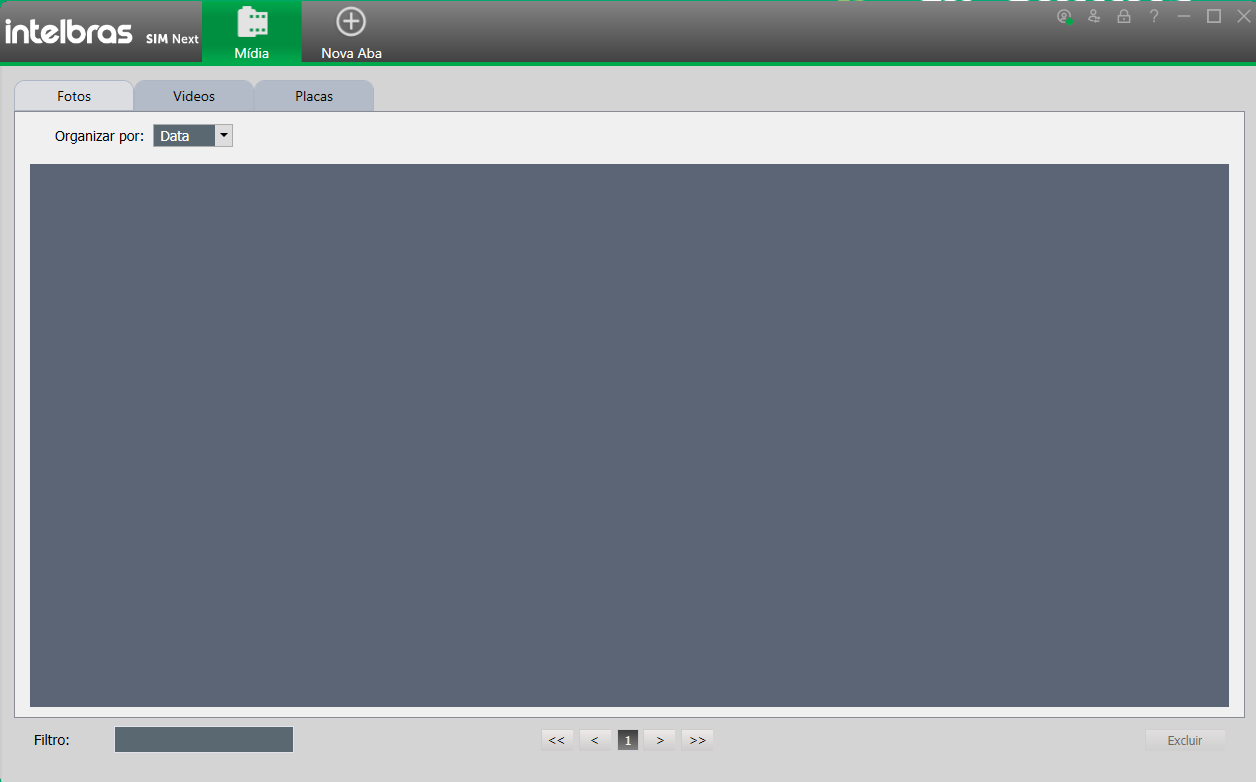
Tela de mídia.
- Aba de fotos: serão exibidos arquivos de fotos capturadas nas janelas visualização e reprodução. Nesta aba, é possível editar, exportar ou imprimir a foto.
- Aba de Vídeos: serão exibidos arquivos de vídeos baixados na janela reprodução (backup de vídeo). Nesta aba, é possível editar, exportar ou abrir diretório onde se encontra o vídeo.
- Aba de Placas: serão exibidas imagens de placas reconhecidas na janela leitura de placa. Nesta aba, é possível exportar ou imprimir a imagem das placas.
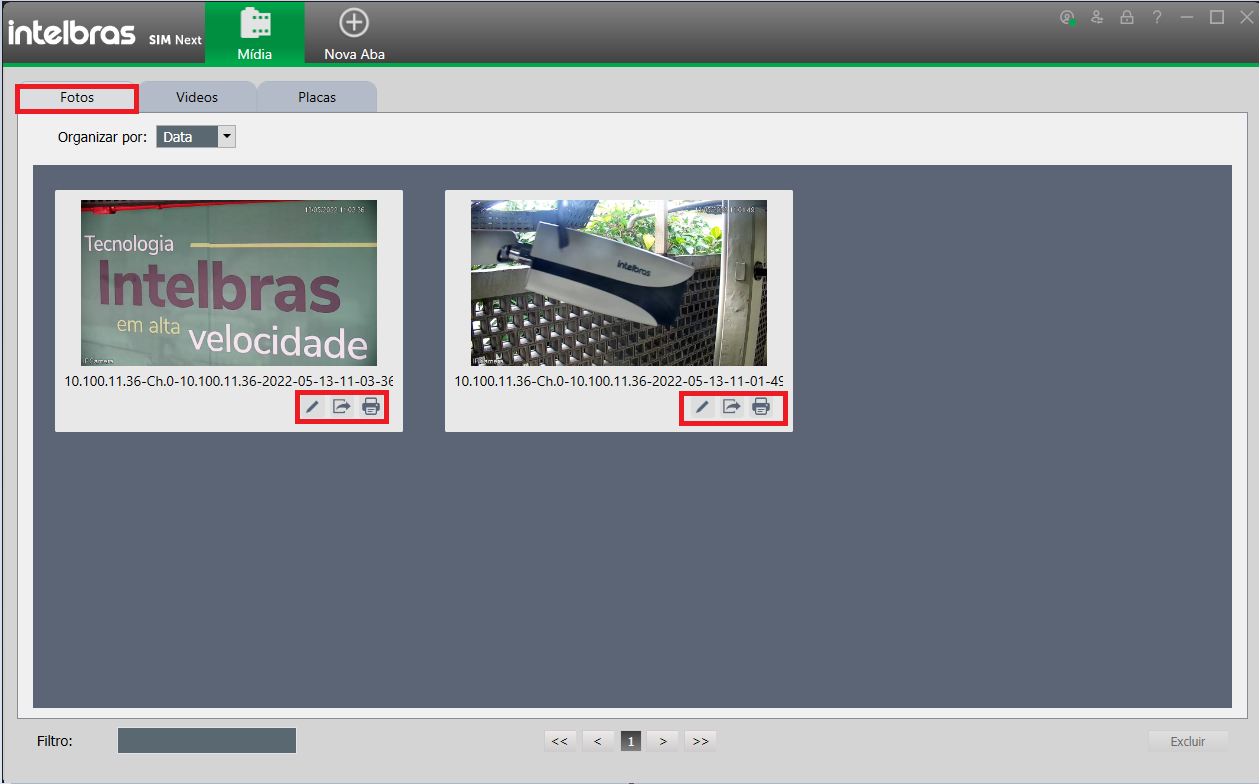
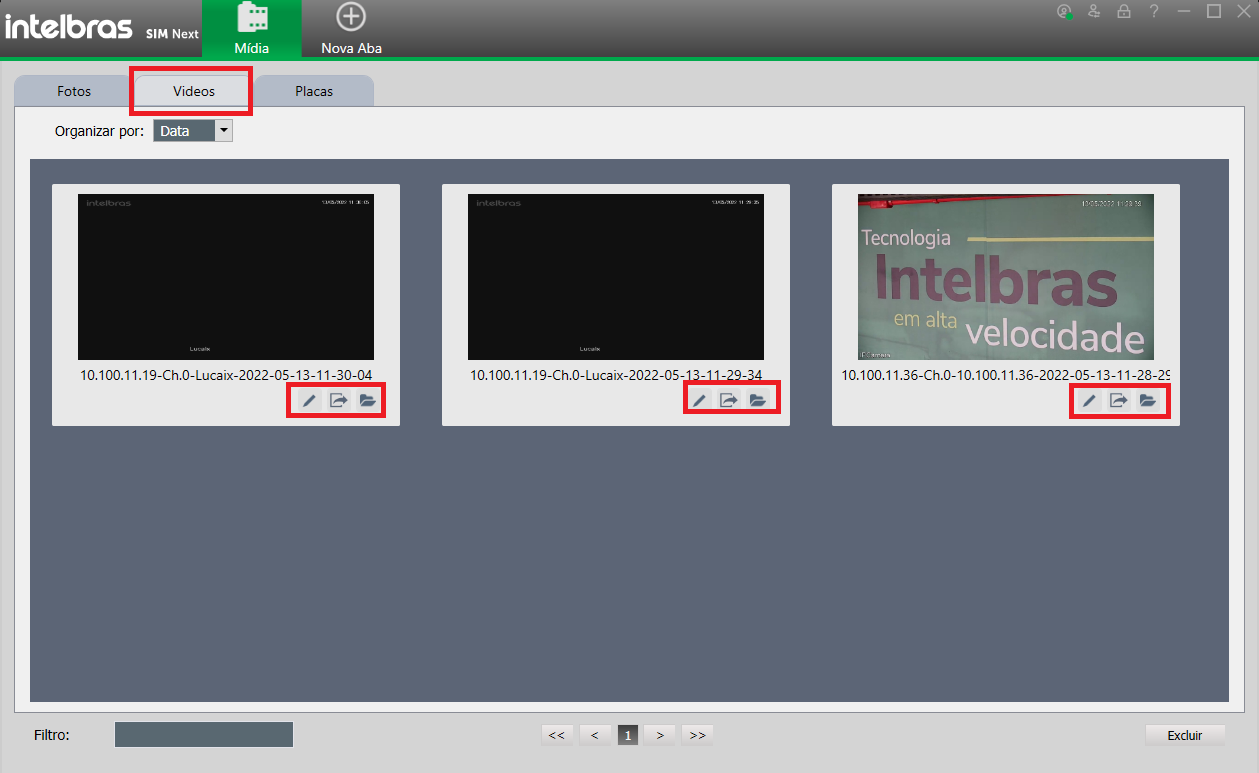
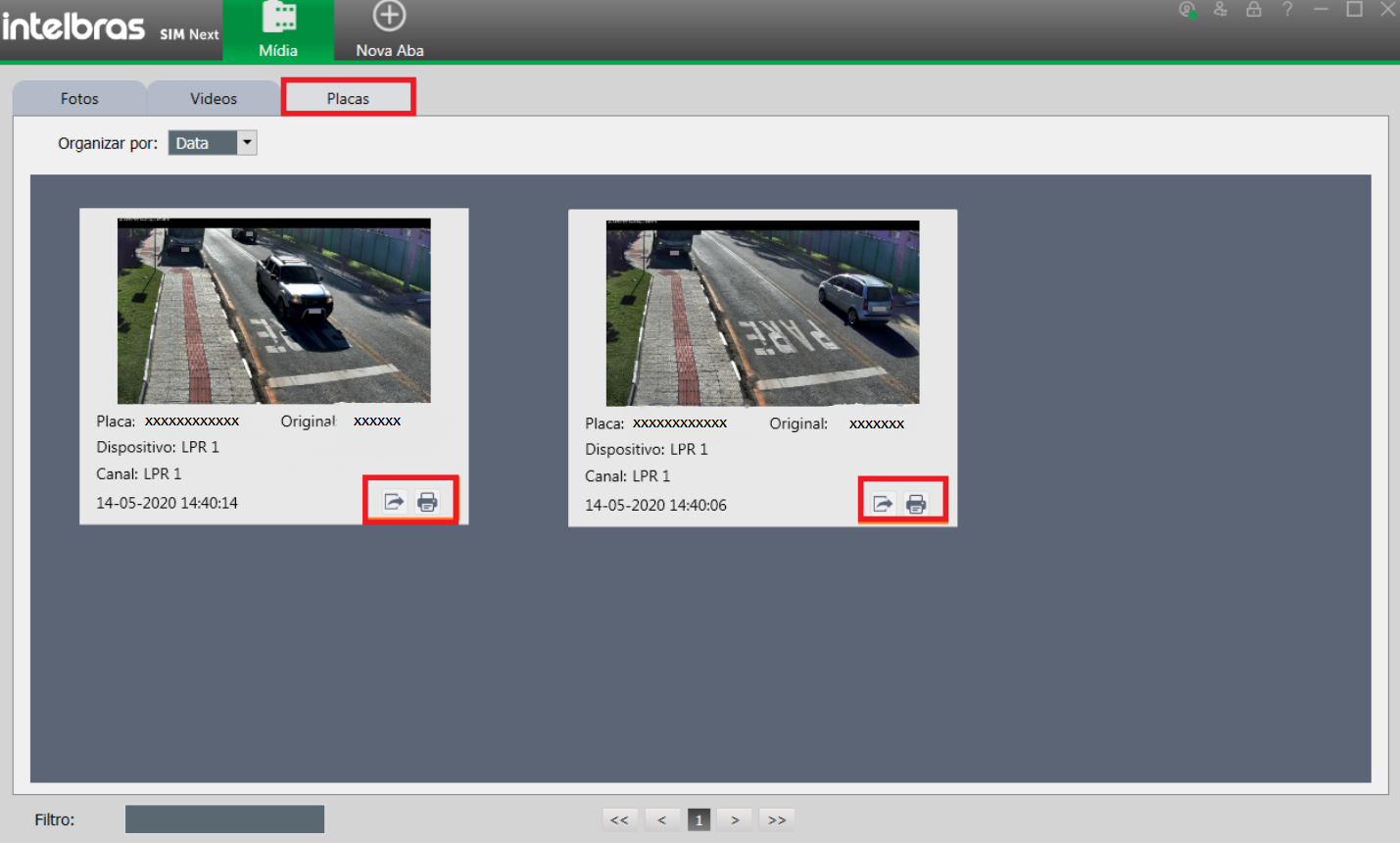
Vídeo ao Vivo (Live)
Na tela principal do sistema, clique no botão ![]() para abrir a aba de Vídeo ao vivo (LIVE).
para abrir a aba de Vídeo ao vivo (LIVE).
A função de vídeo ao vivo do SIM Next possibilita ao usuário enviar videos ao vivo dos dispositivos de CFTV para transmissão ao vivo em redes sociais que suportem o seu envio pelos protocolos RTMP e RTMPS.
A transmissão de vídeo ao vivo exige que o dispositivo esteja conectado ao SIM Next utilizando o endereço IP ou DNS e que a porta RTSP esteja acessível. Considere a indicação do tipo de conexão apresentada na lista de dispositivos, onde um ponto de exclamação indica quando o SIM Next está utilizando a conexão Cloud com o dispositivo.
Se a forma de conexão com o dispositivo for alterada durante a transmissão, a transmissão será encerrada e será necessário alterar a configuração para garantir a conexão direta com o dispositivo.
Consulte a documentação da rede social para identificar restrições de resolução e tempo de duração das transmissões.
ATENÇÃO: Vídeos se enquadram na descrição de informações sensíveis e, ao compartilhar o conteúdo em redes sociais certifique-se de que está cumprindo os requisitos legais de divulgação das informações. O SIM Next disponibiliza o vídeo no formato definido pelo destino, e você deve se certificar de que tanto a rede utilizada para a transmissão como o destino são seguros e controlam os usuários que podem ter acesso à informação.
Antes de iniciar o envio do vídeo, certifique-se de que você está cumprindo os termos de uso e políticas da rede social para onde o vídeo está sendo enviado.
As redes sociais podem alterar suas regras de uso e protocolos de envio sem aviso prévio, portanto, esta funcionalidade pode deixar de ser suportada por tempo indeterminado ou removida em versões futuras do software.
ATENÇÃO: A adequação do vídeo depende de um processo computacional complexo (transcoding) e a demanda por processamento é diretamente influenciada pela resolução codec com o qual o canal está configurado.
Dê preferência em utilizar o codec h.264 e manter a mesma resolução do canal de origem ao selecionar a resolução com a qual o vídeo é enviado para reduzir a necessidade de uso de CPU e tornar o processo de envio mais fluido.
Caso você utilize uma placa de vídeo Fabricada pela Nvidia, utilize a aceleração por hardware na configuração da transmissão. Devido a grande quantidade de modelos, alguns podem não suportar este recurso. Se a sua transmissão ficar instável ou não iniciar, desmabilite a opção e utilize apenas o processamento por software.
Consulte o Contrato de licença de uso do software para verificar as licenças de software relacionadas à esse serviço.
Iniciando uma transmissão:
A partir da interface da rede social, crie uma transmissão para obter o endereço (URL) e a chave (KEY) para onde o SIM Next deve enviar o stream de vídeo pois você deve iniciar a transmissão na plataforma antes de configurar o SIM Next para enviar o vídeo.
Para identificar mais facilmente os dados que são gerados na interface da rede social, a URL destino, segue o formato "rtmp://x.rtmp.youtube.com/xxxxx" ou "rtmps://live-api-s.facebook.com:443/rtmp/" e a chave "xy8x-x999-88xy-x0xy-xxx0" ou "90909090909090909?x_x0=0&s_ps=9&s_sw=9&s_vt=api-s&a=Xyz-xyx0yXyx9yxY". Estes são apenas exemplos não funcionais, fornecidos como referência para que o usuário possa identificar a informação na plataforma.
Nesta tela, serão exibidos os dispositivos online para possibilitar transmissões ao vivo por meio de contas em mídias sociais que oferece este serviço (Facebook, YouTube, Twitter).
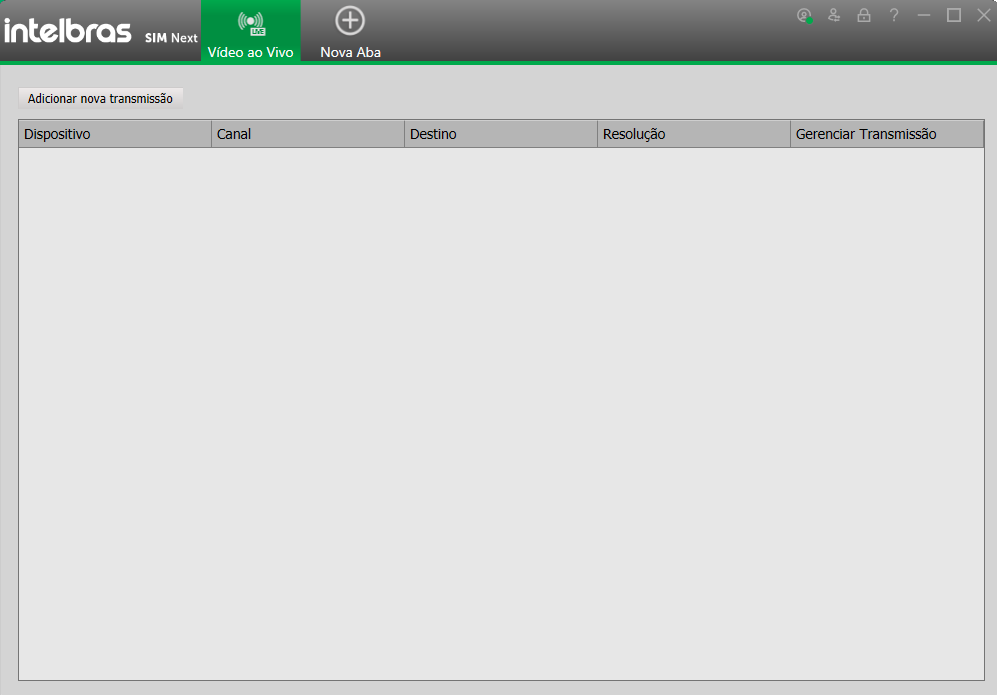
Tela de vídeo ao vivo.
Para iniciar uma transmissão:
- Adicionar nova transmissão através do botão
 .
. - No campo "nome", defina para renomear a live.
- No campo "endereço", insira a URL do servidor e, no campo "chave" que se refere a chave de stream, gerados por alguma mídia social que oferece serviço de live stream.
- Para melhorar o desempenho desta funcionalidade, marque a opção "habilitar acaleração por Hardware" (alguns computadores não suportam esta opção).
- Após preencher todos os campos, vá para "próxima etapa".
- Selecione um canal de algum dispositivo (certifique-se de configurar o áudio do canal para melhorar a experiência durante a live).
- No campo "stream para transmissão", selecione o tipo de stream do canal (extra ou principal).
- No campo "resolução", escolha a resolução que será utilizada pelo canal durante a live.
- Após concluir esta etapa, confirme a configuração. A transmissão será iniciada sendo exibido na tabela de "transmissões ativas.
- Na tabela de transmissões ativas, é possível editar, pausar e excluir transmissão.
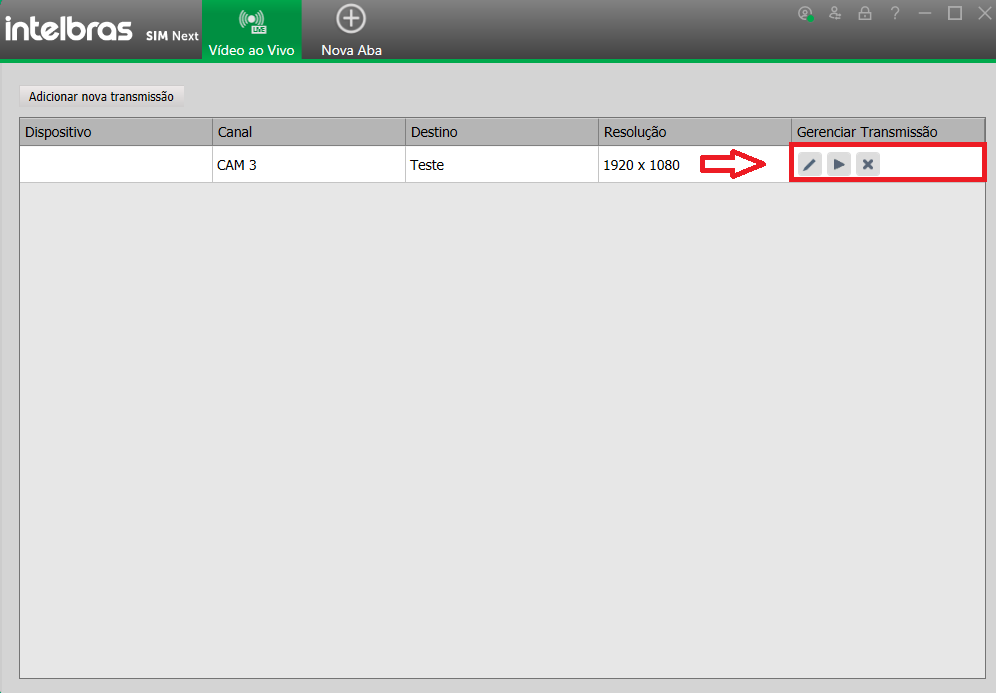
Status transmissão.
ATENÇÃO: Na etapa onde é selecionado o canal para transmissão ao vivo, não é possível criar transmissão com canais por conexão direta (P2P) ![]() ou indireta (relay)
ou indireta (relay) ![]() . Para dispositivos que utilizam protocolo de comunicação ONVIF pode ocorrer inconsistências na reprodução do áudio durante a live.
. Para dispositivos que utilizam protocolo de comunicação ONVIF pode ocorrer inconsistências na reprodução do áudio durante a live.
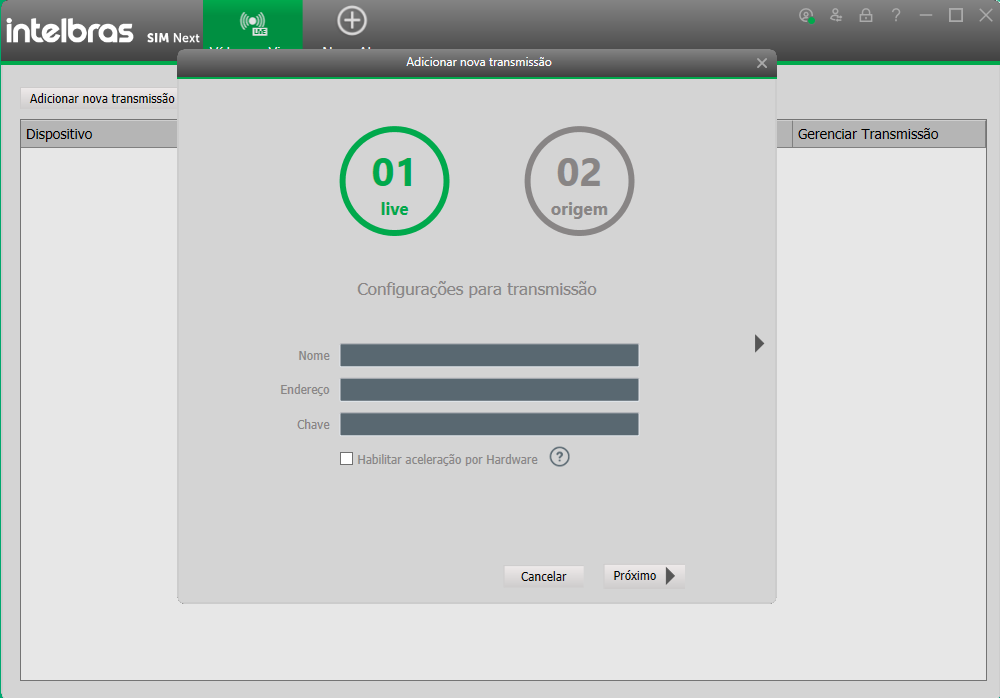
Adicionar nova transmissão.
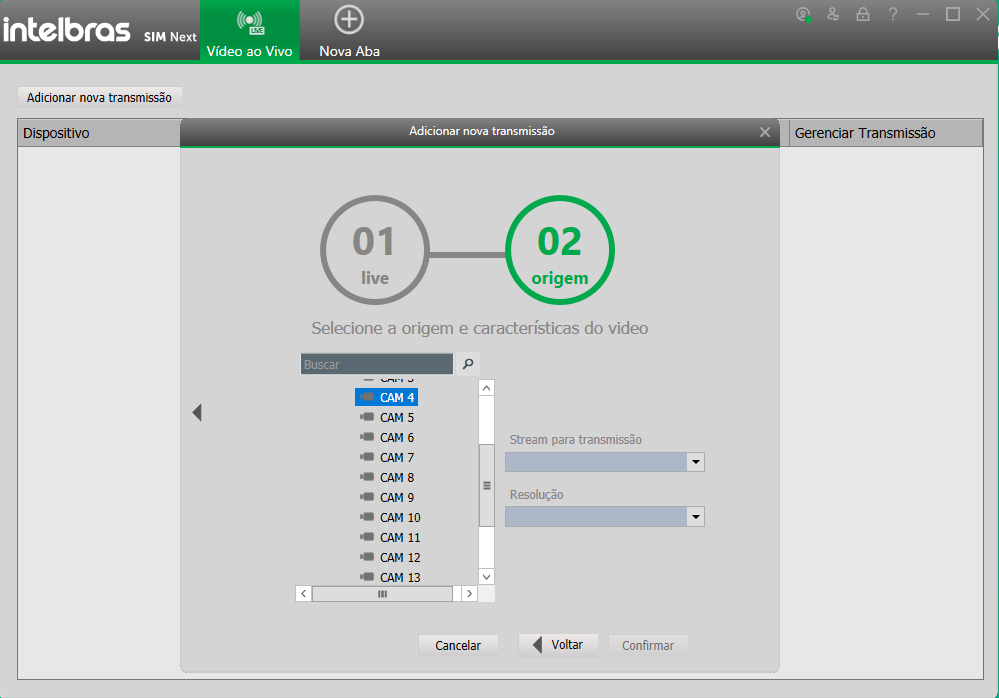
Confirmar nova transmissão.
Alarme
Esta guia é utilizada tanto para visualização dos canais programados para serem apresentados durante eventos de alarme como para visualizar o histórico de eventos e a tratativa dada aos mesmos.
Consulte o item Configuração de alarme deste manual para informações de como configurar um alarme.
Sensores conectados às entradas de alarme da câmera, gravador ou Multibox a ele conectado, como sensores de presença, detectores de fumaça entre e outros. Consulte o manual do dispositivo para verificar a compatibilidade.
Na tela principal do sistema, clique no botão ![]() para abrir a tela de alarme. Veja a imagem a seguir.
para abrir a tela de alarme. Veja a imagem a seguir.
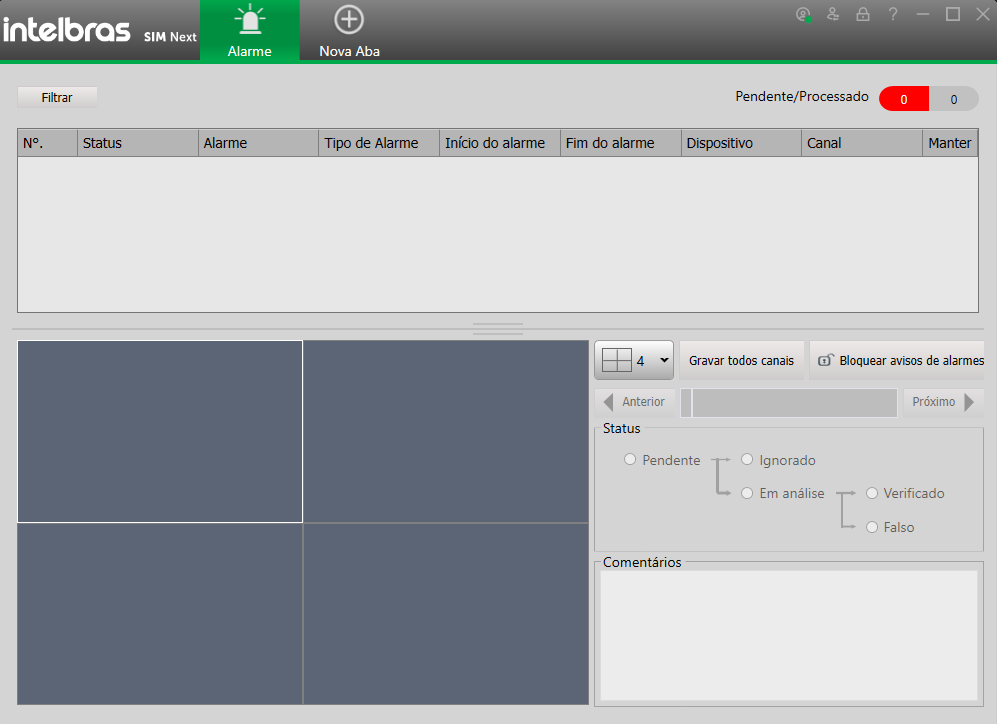
Tela de alarme.
A figura tela de visualização de alarmes exibe os componentes da tela de alarme e a descrição de cada item destacado na imagem, é apresentada a seguir:
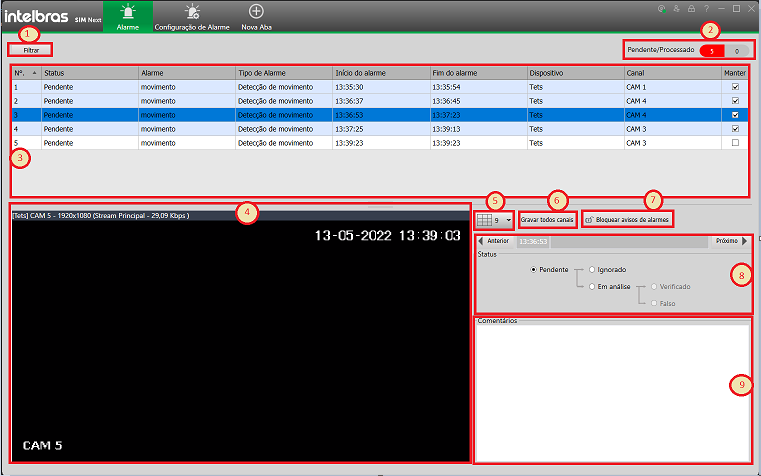
Tela de visualização de alarmes.
- Ao clicar no botão
 (área 1), é possível filtrar os alarmes de acordo com os parâmetros exibidos na imagem a seguir:
(área 1), é possível filtrar os alarmes de acordo com os parâmetros exibidos na imagem a seguir: - Exibe o número de alarmes já processados e os que ainda não foram analisados.
- Log dos alarmes disparados.
- Visualização dos canais, caso tenha sido configurado a ação "abrir canal", o alarme é disparado.
- Pode-se selecionar o mosaico desejado, o número de visualizações é ajustado, caso o número de canais a serem exibidos excedam o número atual, até um máximo de 64 visualizações.
- Ao clicar no botão
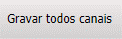 , inicia-se a gravação de todos os canais que estão sendo exibidos no mosaico, até que pare manualmente (clicando no botão
, inicia-se a gravação de todos os canais que estão sendo exibidos no mosaico, até que pare manualmente (clicando no botão  ), acabe o tempo de exibição ou feche a guia alarme.
), acabe o tempo de exibição ou feche a guia alarme. - Ao clicar no botão
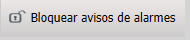 , a guia de alarme não irá para primeiro plano quando o alarme for disparado, caso esteja em outra guia ou programa.
, a guia de alarme não irá para primeiro plano quando o alarme for disparado, caso esteja em outra guia ou programa. - Gerencia-se o status do alarme selecionado, sendo possível navegar entre os alarmes disparados através dos botões
 e
e  .
. - Comentário sobre o alarme selecionado.
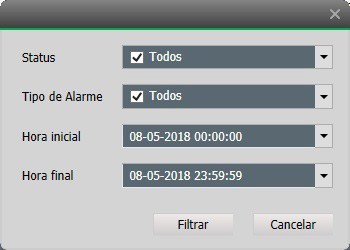
Filtro de alarmes.
InControl
Visão geral
A partir da versão 1.24.1, o SIM Next passa a possuir integração com o Software InControl Web (InControl), versão 2.21.55.1 ou superior, uma plataforma de gerenciamento de controladores de acesso que possuem comunicação TCP/IP fabricados pela Intelbras. Com ele, é possível acompanhar os logs de eventos de acesso em tempo real por todas as telas e janelas do software, efetuar cadastros de usuários, credenciais de acesso, visitantes, bem como suas respectivas regras de acesso.
Para poder usar a integração do SIM Next com InControl, primeiro deve-se configurar o servidor InControl. Caso você não tenha configurado seu servidor Incontrol ainda, recomendamos checar o manual do Software InControl Web, juntamente com a lista de dispositivos integrados, no link https://manual-incontrol.intelbras.com.br/pt-BR/manual_pt-BR.html.
Obs1: O SIM Next permite que o usuário se conecte a um único servidor InControl por vez.
Obs2: A integração mostra apenas eventos em tempo real. Se a conexão com o InControl for perdida, os eventos não serão atualizados e voltarão a aparecer apenas quando a conexão for reestabelecida. Para uma consulta detalhada de eventos antigos, veja o relatório de eventos dentro do InControl.
Integração
Para integrar o SIM Next com seu servidor InControl, é necessário configurar a conexão com o servidor. Vá em “Nova Aba”
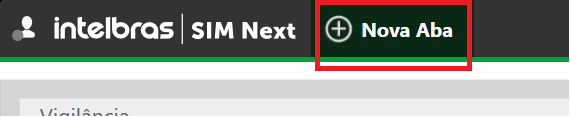
e clique no ícone de “Configuração de Sistema”.
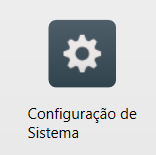
Dentro de “Configuração de Sistema”, selecione a seção “Integrações”.
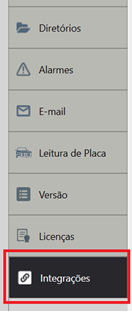
Verifique se o SIM Next possui a seção “InControl” dentro de “Integrações”. Caso não possua, recomendamos atualizar o Sim Next para a versão 1.24.1, ou superior.
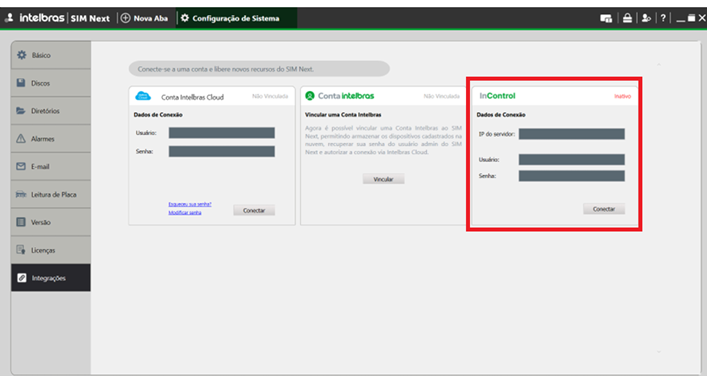
Dentro da seção “InControl”, é necessário preencher 3 campos:
| Passo | Campo | Descrição |
| 1 | IP do servidor | Preencher aqui o endereço de IP do servidor InControl que você deseja integrar com o SIM Next. |
| 2 | Usuário | Preencher com o usuário da sua conta InControl. |
| 3 | Senha | Preencher com a senha da sua conta InControl. |
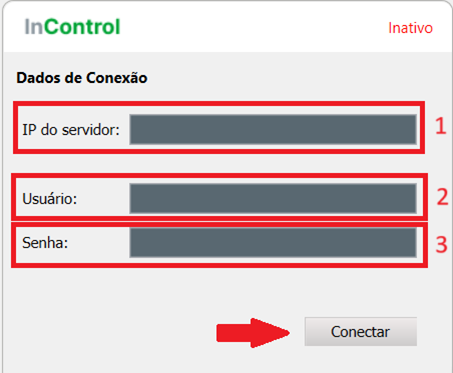
Com os campos preenchidos, clique em Conectar.
Caso tudo tenha sido preenchido corretamente, e o servidor estiver disponível, o status no canto superior direito irá mudar para “ativo”, sinalizando que o SIM Next está conectado com o InControl.

Se tiver qualquer problema durante a conexão, um pop-up aparecerá na tela informando o usuário da falha ao tentar se conectar.
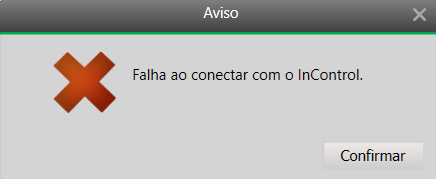
Eventos ao vivo associados ao InControl
Ao integrar o SIM Next com seu servidor InControl, os eventos do InControl irão aparecer dentro de “Eventos ao vivo” em “Visualização”. Para saber mais sobre como acessar e configurar eventos ao vivo, veja a seção de “Eventos ao vivo” deste manual.
Para visualizar os eventos vindos do servidor InControl, você poderá filtrá-los através do ícone de “Controle de acesso” no canto superior direito da aba de “Eventos ao vivo”.
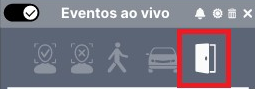
Os eventos gerados pelo InControl permitirão que o usuário realize a abertura de porta, controlando o acesso de pessoas e veículos. Para cada evento gerado será atribuída uma cor para que o usuário compreenda mais rapidamente o que está acontecendo durante o evento.
Os eventos podem receber três possíveis cores:
| Cor | Significado |
| Vermelho | Evento de alta relevância para o usuário. Significa que houve algum tipo de alarme em um dos dispositivos como, por exemplo, dispositivo violado ou coação. |
| Amarelo | Este evento indica que uma pessoa ou veículo teve seu acesso negado. O usuário poderá observar o evento e optar por abrir o ponto de acesso remotamente, ou não. |
| Verde | Indica um evento de autorização de acesso bem sucedida para uma credencial de usuário; este não necessitará de nenhuma ação do usuário. |
Cada evento terá o nome descrito na parte superior, abaixo dele haverá uma caixa informativa na qual irá conter a informação principal do evento. Nele poderá conter o nome de uma pessoa e/ou placa do veículo, ou apenas desconhecido caso não seja identificado. No caso dos eventos vermelhos, mais uma caixa informativa pode aparecer contendo o tipo de alarme que acionou o evento.
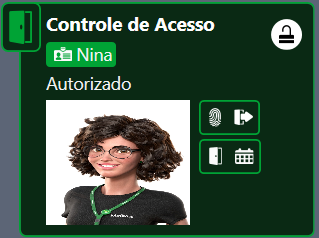

Haverá 3 ícones para o Controle de acesso abaixo da informação principal do evento. O primeiro ícone para Identificação, o segundo para sentido de acesso (entrada ou saída), e o terceiro para data e hora. Para saber mais sobre um desses ícones, é só deixar seu cursor sobre ele.
- Identificação de Acesso - O primeiro ícone será qual tipo de credencial de acesso a pessoa/veículo utilizou para tentar entrar. Os possíveis tipos de identificação são: Biometria, Tag, Face e QR Code.
- Sentido de acesso - Aqui terá apenas 2 opções, uma indicando "Entrada", com a seta apontada para a porta, e a "Saída”, com a seta apontada para fora da porta.
- Data e Hora - Quando o usuário passar o mouse por cima deste ícone aparecerá a data e hora do momento do evento.
| Tipo de identificação | Símbolo | Descrição |
| Biometria |  | Leitura de digital. |
| PIN |  | Número de identificação pessoal. |
| Face |  | Reconhecimento facial. |
| QR Code |  | Leitura de QR Code. |
| Tag |  | Tag de aproximação. |
| Tag veícular |  | Tag de aproximação veícular. |
| Cartão |  | Cartão de acesso. |
| Controle remoto |  | Controle para abertura remota. |
| Liberação manual |  | Liberação manual feita pelo usuário. |
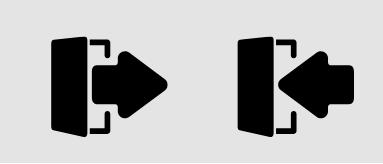

Todos os eventos to InControl estarão acompanhados de um botão em forma de cadeado para que o usuário possa realizar a liberação do acesso manualmente, quando necessário.
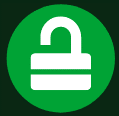
A aba de visualizações com eventos do InControl terá com uma aparência semelhante à imagem a seguir.
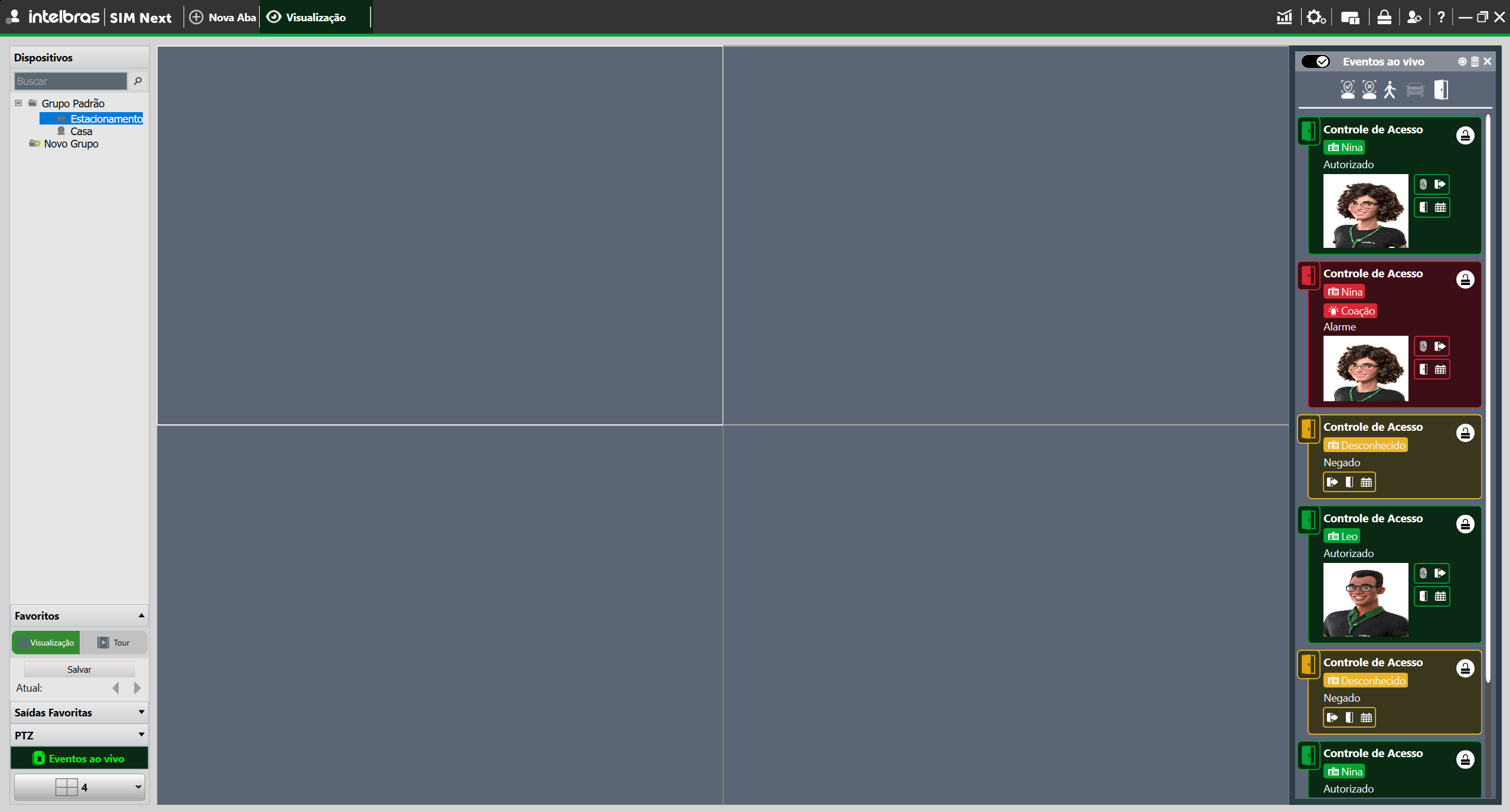
Obs1: A Integração com o InControl pode apresentar instabilidade por parte do servidor, nesses casos uma janela aparecerá para o usuário com a seguinte mensagem "Ocorreu uma falha ao receber os eventos do InControl. O serviço será reiniciado automaticamente." e o SIM Next tentará fazer a reconexão. É importante ressaltar que esta instabilidade vem do servidor, então nem sempre essa reconexão será rápida e, dependendo da ocorrência, pode não ser possível fazer a reconexão.
Obs2: Caso ocorra um problema com o recebimento de eventos do InControl uma janela aparecerá para o usuário com a seguinte mensagem "Ocorreu um problema inesperado ao receber os eventos do InControl. Por favor, feche a seção de eventos ao vivo e tente novamente.". Nesses casos, é recomendado seguir as intruções da mensagem, fechando a seção de "Eventos ao vivo" e reabrindo.
Log
Na tela principal clique no botão ![]() para abrir a tela de log. Veja a imagem a seguir.
para abrir a tela de log. Veja a imagem a seguir.
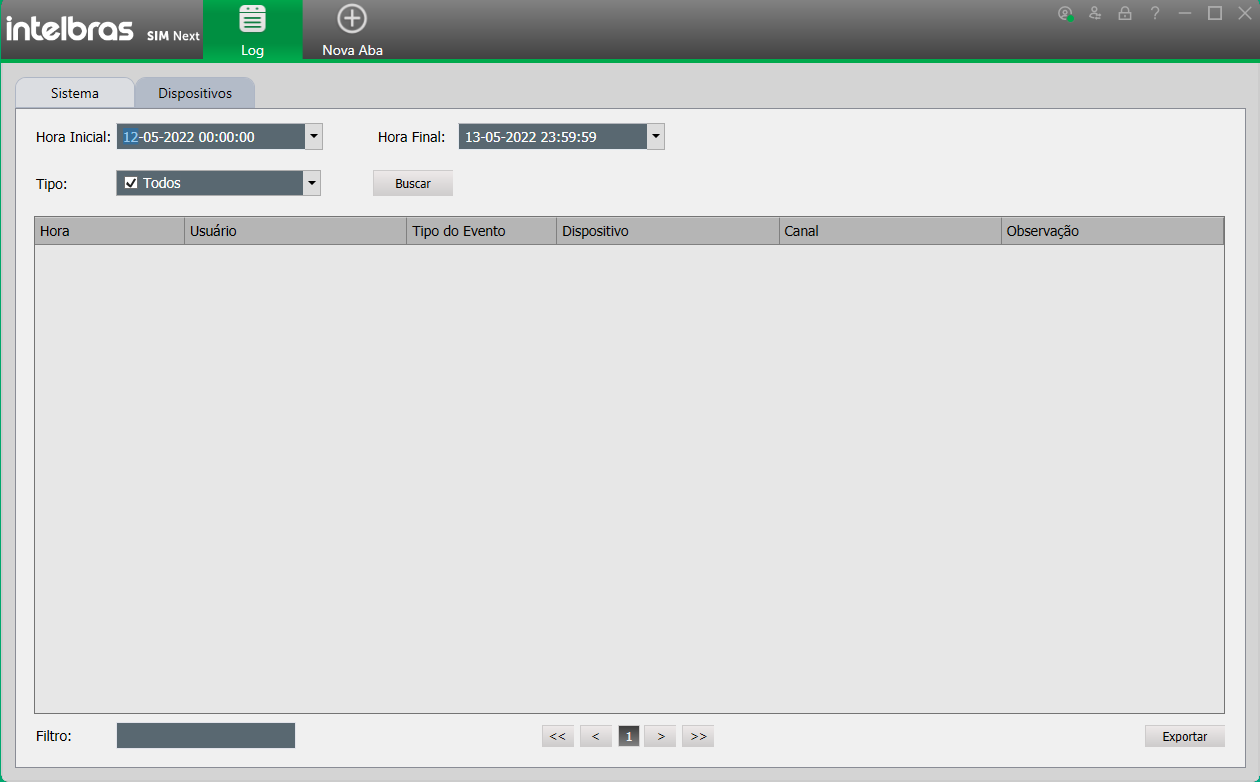
Tela de visualização de logs.
Selecione sistema, escolha um horário de início/término e selecione o tipo na lista. Clique no botão ![]() . Você pode ver as informações de log. Pode-se visualizar a tela de log na imagem a seguir:
. Você pode ver as informações de log. Pode-se visualizar a tela de log na imagem a seguir:
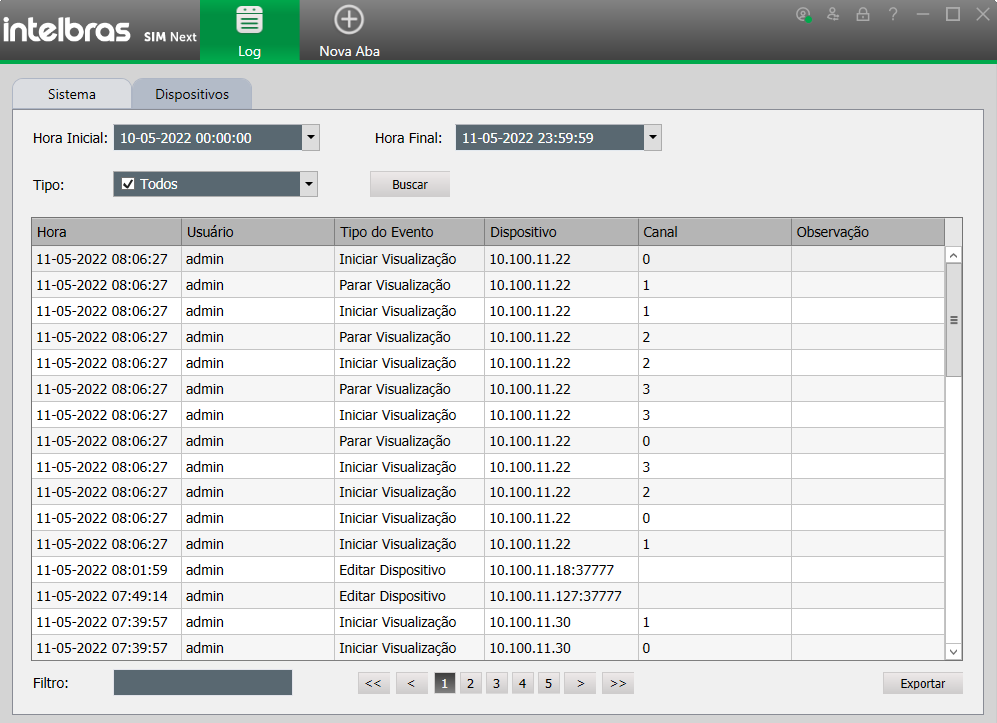
Visualização de registros do sistema
Selecione Dispositivos, escolha um horário de início/término, selecione o tipo na lista e selecione o dispositivo. Clique no botão ![]() . Você pode ver as informações de log. Pode-se visualizar a tela de log na imagem a seguir:
. Você pode ver as informações de log. Pode-se visualizar a tela de log na imagem a seguir:
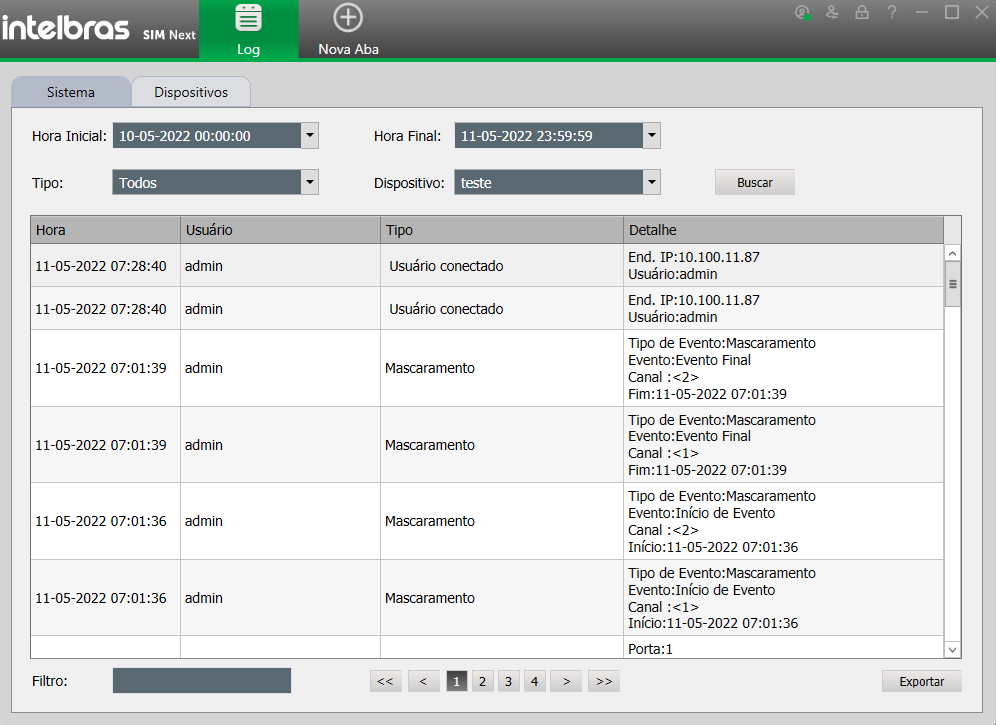
Visualização de registros do dispositivo.
No campo "filtro", na parte inferior esquerda da tela, pode-se filtrar por qualquer campo na tabela de log, bastando digitar que o filtro já vai sendo aplicado.
Ao clicar no botão ![]() , pode-se exportar o resultado exibido na tabela para um arquivo no formato CSV (texto separado por vírgulas), que pode ser facilmente importado para o Excel ou Software de gestão de dados.
, pode-se exportar o resultado exibido na tabela para um arquivo no formato CSV (texto separado por vírgulas), que pode ser facilmente importado para o Excel ou Software de gestão de dados.
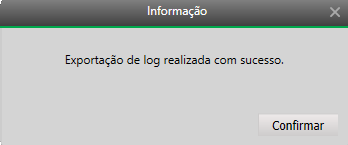
E-map
Na tela principal do sistema, clique no botão ![]() para abrir a função E-map.
para abrir a função E-map.
Nesta tela você pode visualizar todos seus e-maps, acessar as áreas de visualização e edição de cada um e/ou removê-los.
No modo de visualização, é possível ver os dispositivos que pertencem àquele e-map, aplicar zoom, visualizar em quais câmeras são disparados os eventos de detecção de movimento e abrir o vídeo de câmera.
Já na interface de edição, é possível editar e adicionar câmera, alterar o posicionamento no mapa, entre outras atividades.
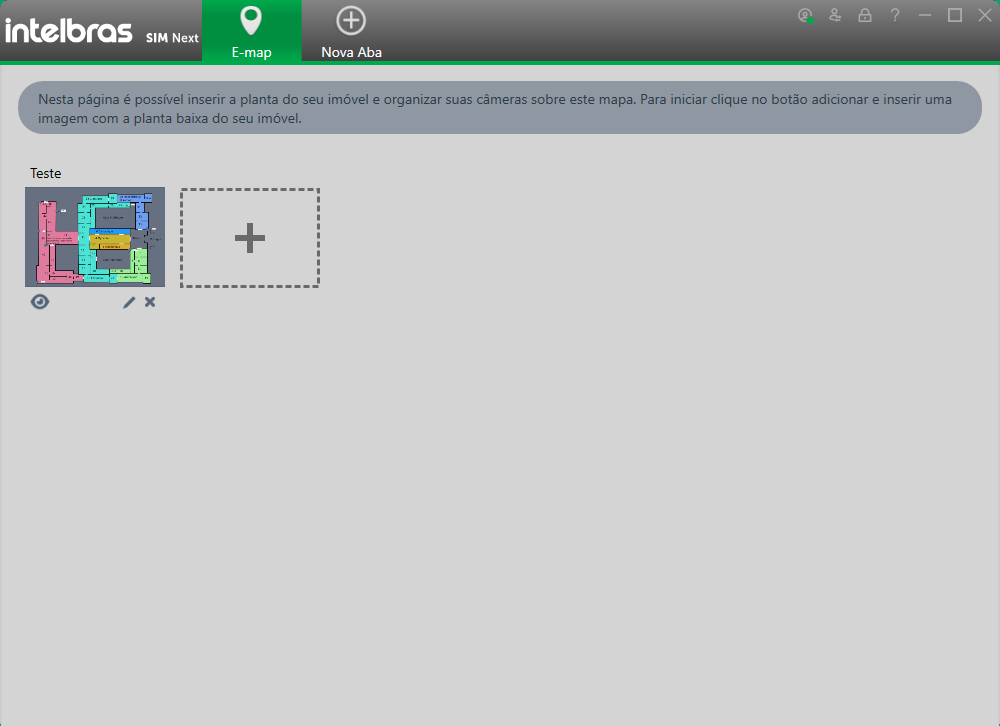
Tela do e-map.
Selecione o botão ![]() ou execute um duplo clique para abrir o e-map no modo de visualização.
ou execute um duplo clique para abrir o e-map no modo de visualização.
Para abrir o e-map no modo de edição a partir da lista de e-maps, selecione o botão ![]() .
.
Adicionar mapa
Ao selecionar o ícone ![]() , é possível criar um e-map através da interface ilustrada a seguir. Digite um nome para o mapa, e então, selecione a imagem de um mapa. Clique em Salvar para guardar o novo e-map.
, é possível criar um e-map através da interface ilustrada a seguir. Digite um nome para o mapa, e então, selecione a imagem de um mapa. Clique em Salvar para guardar o novo e-map.
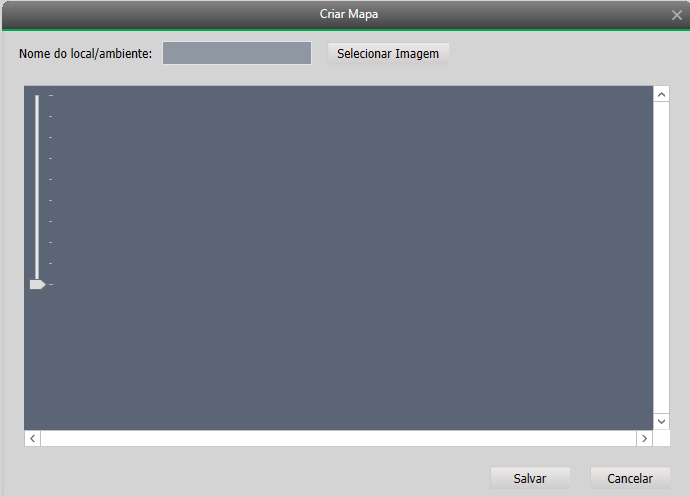
Tela para criação de mapa.
Modo de visualização
Para entrar no modo de visualização a partir do modo de edição, basta clicar em ![]() .
.
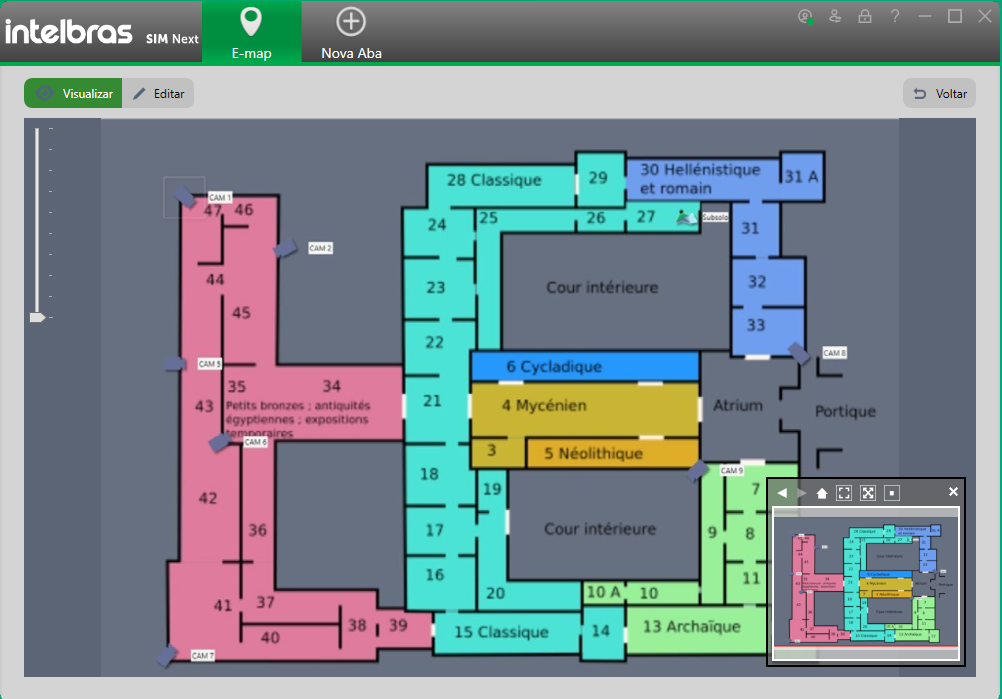
Tela de visualização do e-map.
Neste modo, é possível abrir o vídeo de uma das câmeras clicando sobre a câmera desejada. Uma nova tela com o vídeo da câmera será aberta.
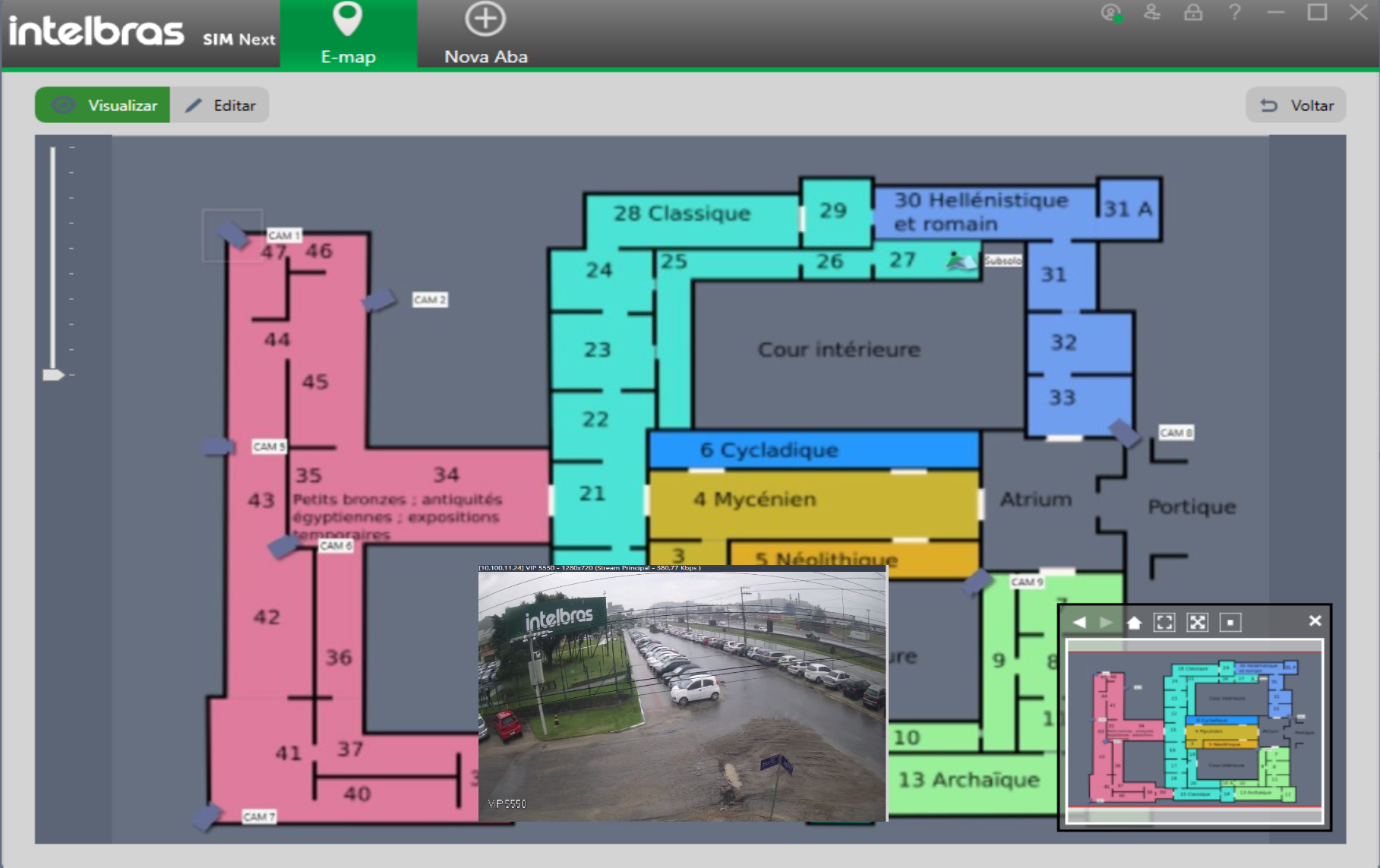
Visualização de imagens sobre o e-map.
Também é possível controlar o zoom do mapa, através da barra no canto superior esquerdo, mouse ou pelos controles localizados acima do mini mapa no canto inferior direito.
Além de mostrar qual a área que está em exibição no momento, contida dentro de um retângulo de bordas vermelhas, o mini mapa conta com as seguintes funções de reajuste de zoom:
Ícone |
Função |
| Voltar um passo de estado de configuração de visualização. | |
| Avançar um passo de estado de configuração de visualização. | |
| Retornar visualização ao primeiro estado salvo. | |
| Reajustar zoom, exibindo mapa inteiro dentro dos limites da tela. | |
| Reajustar zoom, ocupando o espaço disponível com o máximo de conteúdo possível. | |
| Centralizar visualização, mantendo o nível de zoom atual. |
Em um mapa, pode adicionar inúmeras áreas para facilitar o monitoramento de grandes ambientes.
Estas áreas, normalmente, são utilizadas para que possa visualizar plantas baixas mais detalhadas de áreas internas ou salas que contenham uma grande quantidade de câmeras para que estas não poluam visualmente o mapa principal do sistema.
Ao clicar sobre uma área, um novo e-map da área é aberto, sendo possível executar as mesmas funções descritas anteriormente ao interagir com o mapa principal.
A figura visualização de imagens sobre o e-map contém uma área denominada subsolo, que ao ser selecionada, irá apresentar o mapa do detalhe, conforme pode ser observada na figura imagem de área no mapa.
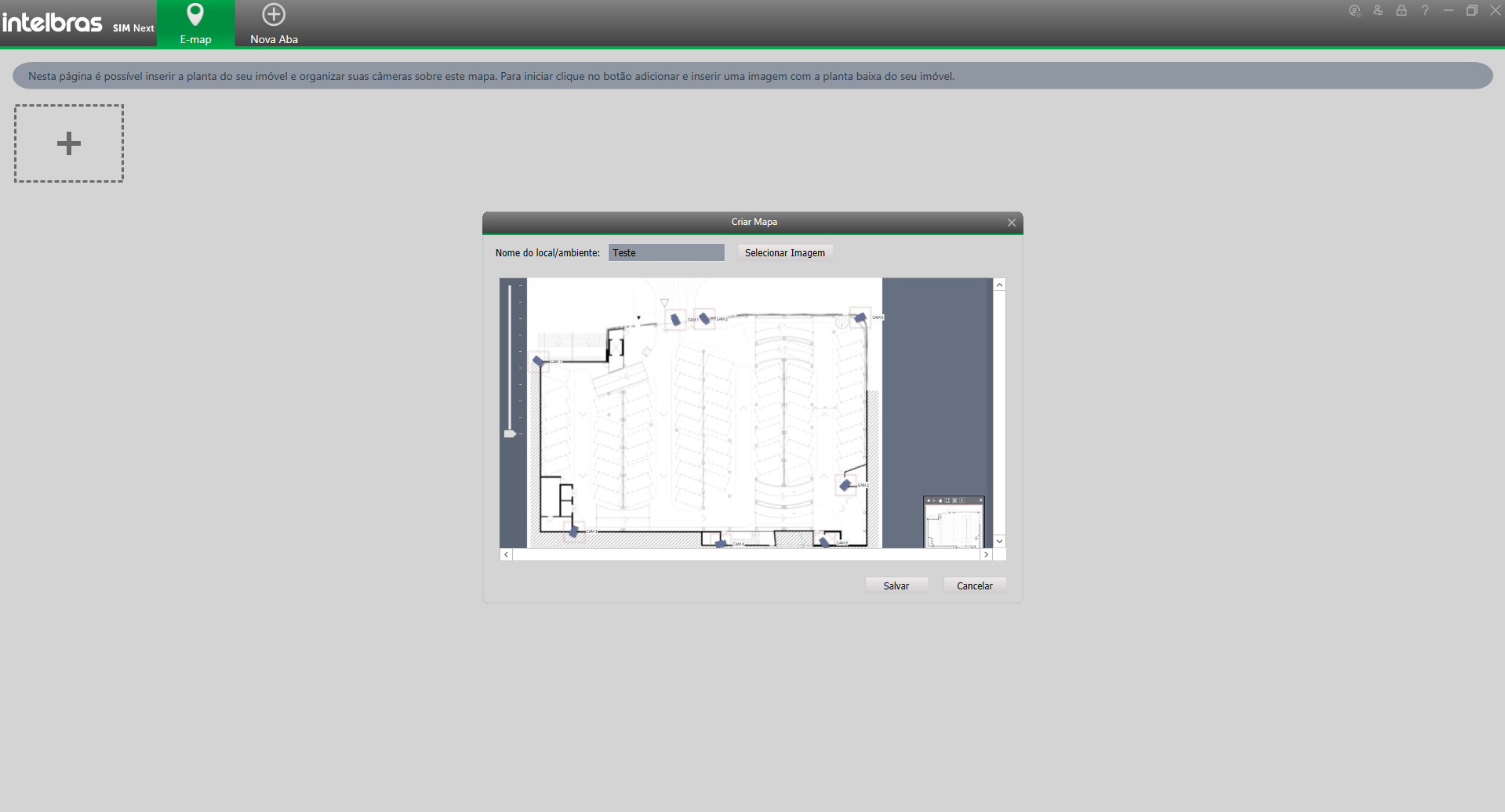
Imagem de área no mapa.
Ao selecionar o botão ![]() em uma área, retorna para o e-map que contém esta área. Em um e-map principal, o botão
em uma área, retorna para o e-map que contém esta área. Em um e-map principal, o botão ![]() retornará à lista de e-maps.
retornará à lista de e-maps.
Modo de edição
Para entrar no modo de edição a partir do modo de visualização, basta clicar em ![]() .
.
No modo de edição, é possível arrastar câmeras e canais de DVR e NVRs até suas posições no mapa.
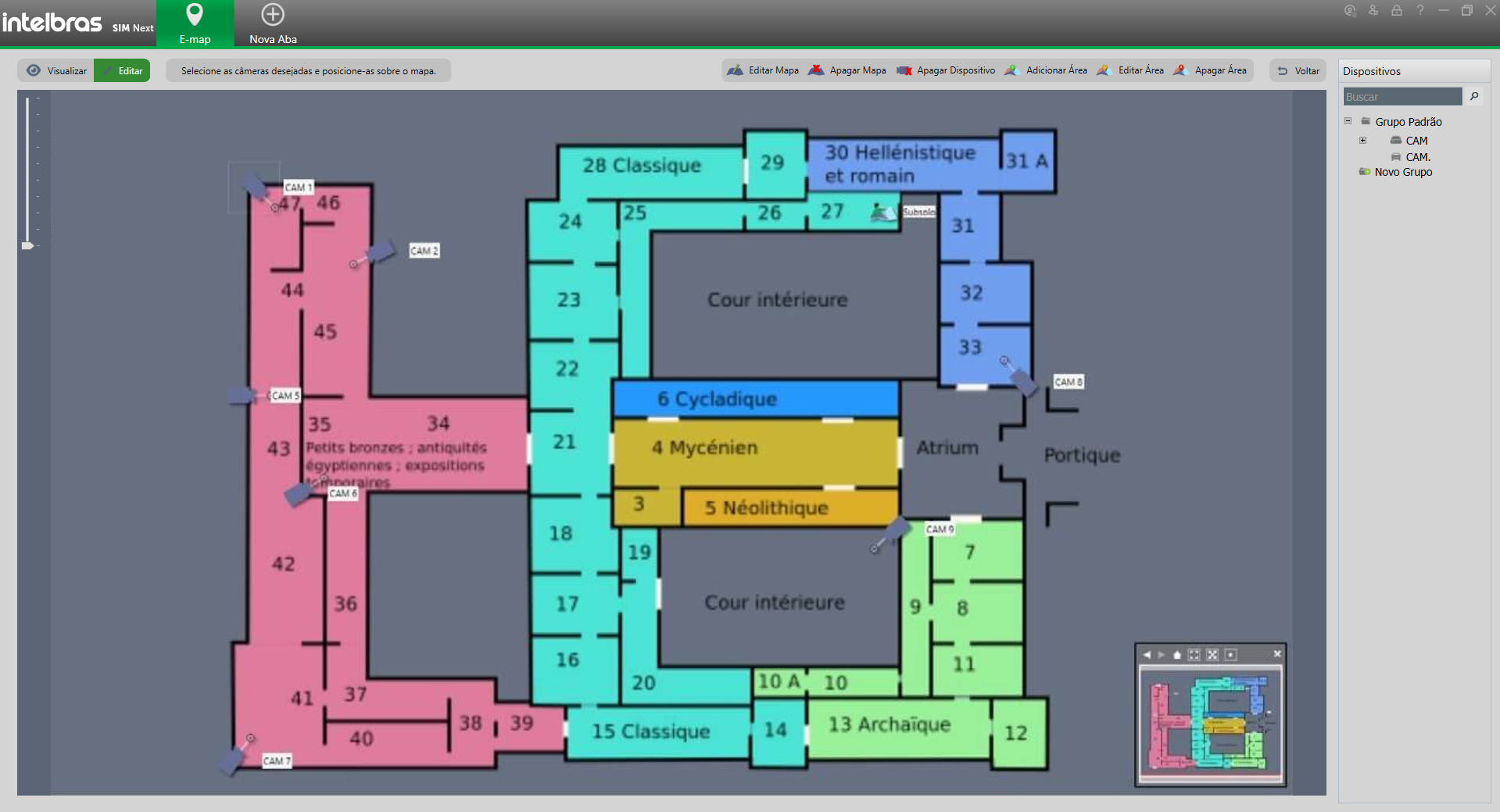
Edição do mapa.
A tela de edição também conta com algumas ferramentas. Para acessá-las, localize a barra de funções, ilustrada na figura barra de funções, ou o botão ![]() , do tamanho da sua tela. Ao clicar no botão
, do tamanho da sua tela. Ao clicar no botão ![]() as mesmas funções serão exibidas.
as mesmas funções serão exibidas.

Barra de funções.
Consulte a tabela a seguir para informações detalhadas de cada uma das funções.
| Tópico | Função |
| Editar mapa. | Exibe uma tela similar à de adicionar e-map, podendo alterar o nome ou sua imagem. |
| Apagar mapa. | Apaga o mapa que está sendo visualizado. |
| Apagar dispositivo. | Apaga os dispositivos selecionados no e-map. |
| Adicionar área. | Adiciona uma área no e-map, permitindo um mapa mais detalhado de uma seção do e-map atual. |
| Editar área. | Edita uma área selecionada. |
| Apagar área. | Apaga as áreas selecionadas no e-map. |
Todas as alterações são salvas automaticamente. Ao selecionar o botão ![]() em uma área, irá retornar para o e-map que contém esta área. Em um e-map principal, o botão
em uma área, irá retornar para o e-map que contém esta área. Em um e-map principal, o botão ![]() retornará à lista de e-maps.
retornará à lista de e-maps.
Leitura de placas
ATENÇÃO
Esta funcionalidade oferece ao usuário uma interface para utilizar os recursos de leitura de placas disponíveis em alguns dispositivos de CFTV e o recurso não irá funcionar caso seus dispositivos não possuam este recurso de análise de vídeo embarcado.
O SIM Next oferece uma interface para supervisionar os eventos de reconhecimento de placas gerados pela câmera IP ou dispositivo que possui esse recurso integrado.
Para utilizar esse recurso é necessário configurá-lo no canal de vídeo de um dispositivo que possua esse recurso.
Configuração
Na tela principal do sistema, clique no botão 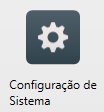 para abrir a função de "Configuração de Sistema".
para abrir a função de "Configuração de Sistema".
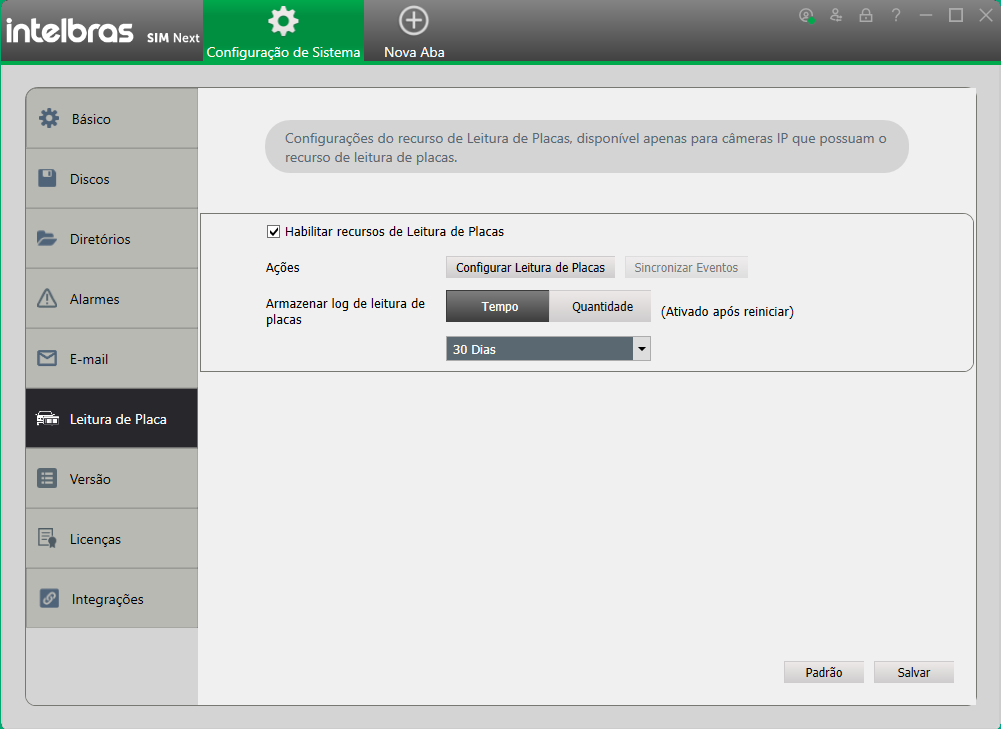
Aba de leitura de placas na tela de configurações do sistema.
Ao selecionar a caixa de seleção "habilitar recursos de leitura de placas" e apertar o botão ![]() , será possível acessar a aba de leitura de placas na tela principal do sistema. Através do botão
, será possível acessar a aba de leitura de placas na tela principal do sistema. Através do botão  pode-se configurar os dispositivos que permitem leitura de placas.
pode-se configurar os dispositivos que permitem leitura de placas.
O botão  faz o download de eventos e imagens de todas as câmeras configuradas que não tenham sido tratados pelo sistema.
faz o download de eventos e imagens de todas as câmeras configuradas que não tenham sido tratados pelo sistema.
É possível definir por quanto tempo ou quantidade de eventos os logs ficam salvos no sistema. O sistema substitui automaticamente os mais antigos.
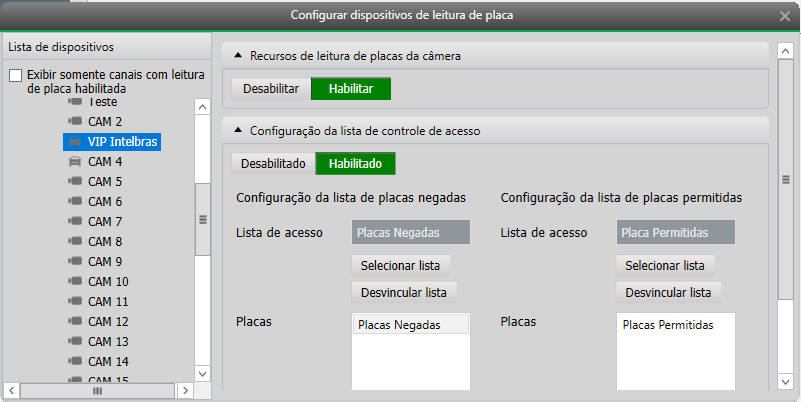
Janela de configuração de dispositivo de leitura de placas.
Para configurar um canal para leitura de placas, basta selecionar um dispositivo (que deve ser compatível com a funcionalidade) na árvore à esquerda e clicar na opção habilitar. Cada dispositivo habilitado para leitura de placas permite a adição de duas listas de acesso: uma de placas permitidas e uma de placas negadas. Ao apertar o botão 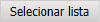 a tela abaixo é exibida:
a tela abaixo é exibida:
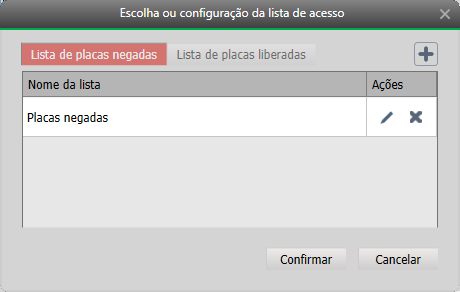
Janela de configuração de lista de acesso.
A tabela central exibe as listas de acesso (negadas ou liberadas, de acordo com o selecionado na tela anterior) disponíveis. É possível adicionar uma nova lista através do botão  ou editar/excluir através das ações já disponíveis.
ou editar/excluir através das ações já disponíveis.
O botão de confirmar retorna à tela anterior. Caso a mesma placa esteja tanto na lista de liberada quanto negada, o sistema exibirá uma mensagem indicando a placa em conflito e não realizará a operação.
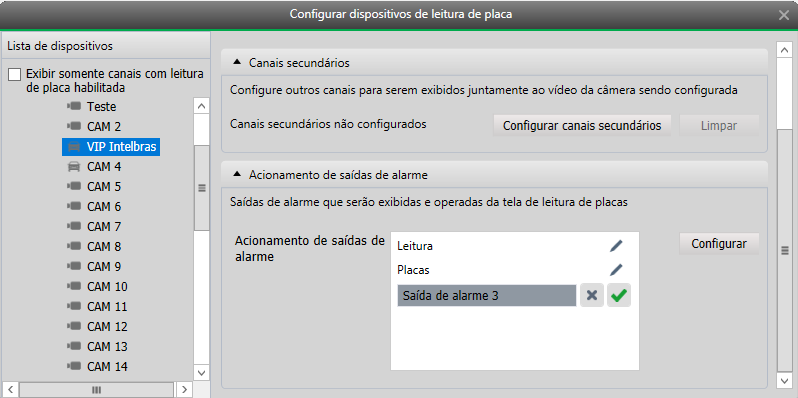
Janela de configuração de dispositivo de leitura de placas.
Ainda é possível configurar canais secundários para exibição de imagens de contexto durante o monitoramento da câmera de leitura de placas, como a imagem da frente ou lateral do veículo. Por fim, é possível configurar uma seleção de saídas de alarme de quaisquer dispositivos que serão exibidas na tela de monitoramento para ativação rápida, por exemplo, uma luz externa ou portão elétrico. É possível nomear as saídas de alarme como desejar e o novo nome será exibido na tela de monitoramento.
Monitoramento
Na tela principal do sistema, clique no botão ![]() para abrir a função leitura de placas.
para abrir a função leitura de placas.
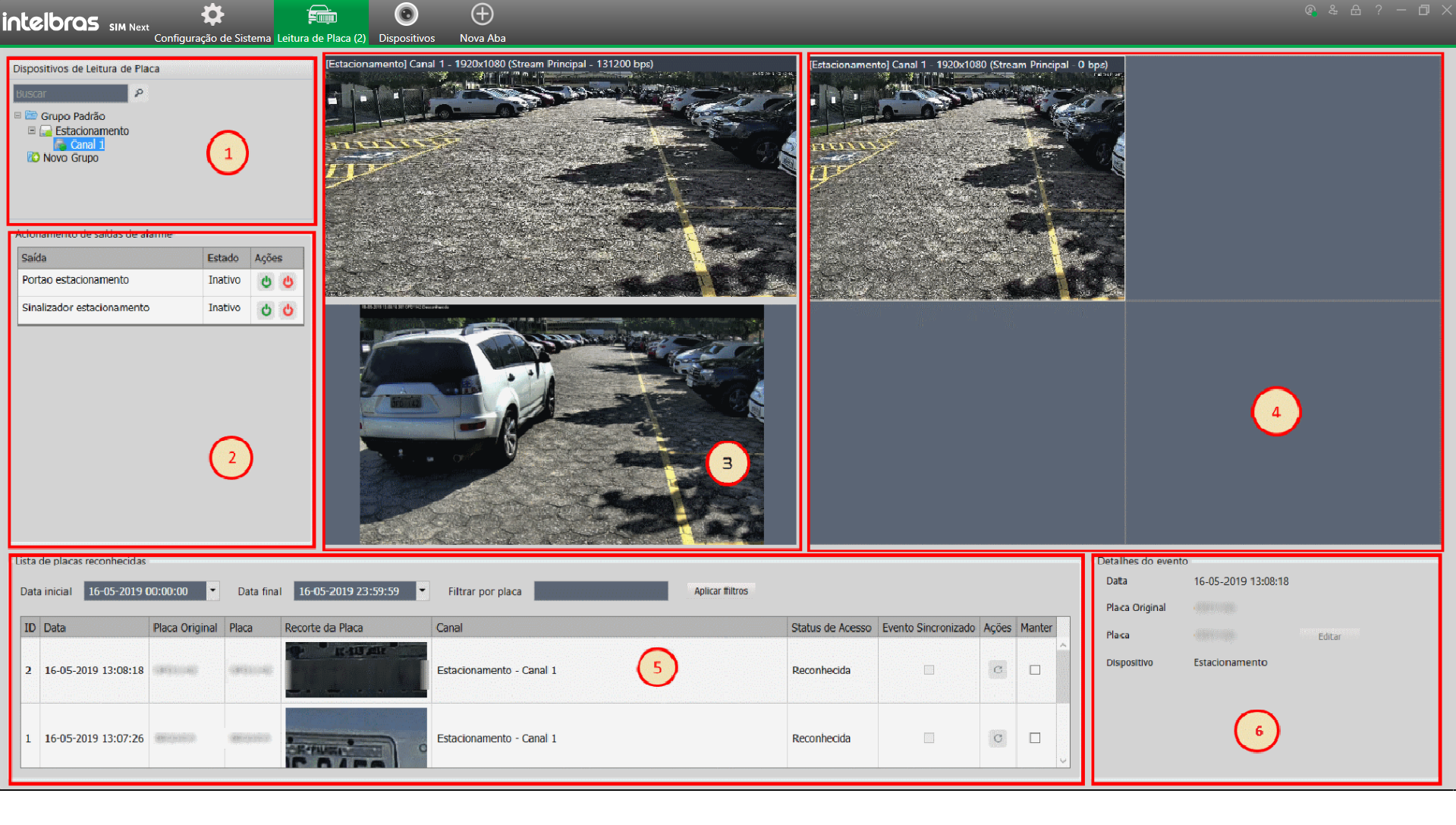
Aba de monitoramento de leitura de placas.
- Listagem de dispositivos. Clicando duas vezes ou arrastando para a tela, um dispositivo previamente configurado para leitura de placas, as outras regiões exibirão as respectivas informações.
- Lista de saídas de alarme do canal selecionado para tal, durante a configuração, para comodidade de ativação e desativação quando algum evento de leitura ocorrer.
- Parte superior representa a reprodução em tempo real da câmera escolhida com leitura de placas; parte inferior com imagem completa do evento selecionado de leitura de placas.
- Painel de visualização de canais secundários selecionados durante a configuração de leitura de placa para acompanhamento.
-
Listagem de eventos de leitura de placa que ocorreram no período designado pela data inicial e final. Pode-se filtrar os eventos tanto por valores de placa original quanto de placa.
Placa original representa a placa reconhecida pela câmera, enquanto placa é o valor que o usuário pode alterar (ver no item 6), caso seja identificado que a placa da imagem não corresponde à placa registrada no evento.
Status de acesso representa o nível de permissão registrado para aquela placa: "Permitida" ou "Negada", caso não se encontre na lista de permitidas nem negadas, terá o status de "reconhecida".
O Campo de evento sincronizado, quando marcado, indica que o evento ocorreu enquanto o sistema estava fechado.
O botão
 dentro da coluna ações, permite buscar novamente a foto do evento caso tenha ocorrido "falha ao obter imagem".
dentro da coluna ações, permite buscar novamente a foto do evento caso tenha ocorrido "falha ao obter imagem".Selecionando a opção manter, fará com que o evento marcado não seja removido durante as limpezas agendadas de logs de leitura de placas (períodos alteráveis na aba de Configurações do sistema > leitura de placas).
- Seção de Detalhes do evento selecionado na lista do item 5, onde é possível editar a placa apertando no botão
 , caso seja identificado que a placa da imagem não corresponde à placa registrada no evento.
, caso seja identificado que a placa da imagem não corresponde à placa registrada no evento.
Problemas conhecidos
Esta seção será constantemente atualizada no manual disponível no site da Intelbras, com as informações de problemas identificados no uso do SIM Next, porém, pode não estar atualizada devido a quantidade de modelos e versões de firmware disponíveis para uso com o SIM Next.
Os itens aqui listados tem intuito informativo para o usuário, e não há vínculo com prazos para sua solução ou de presunção de responsabilidade ou corresponsabilidade causados por funcionamento inesperado, conforme previsto nos termos de uso do Software aceitos no momento da instalação deste Software.
Compatibilidade limitada:
Os equipamentos listados abaixo apresentam compatibilidade limitada e não são totalmente suportados pelo SIM Next
- Dispositivos com firmware anterior a 2012, que suportam apenas busca de gravações com a obtenção de arquivos inteiros ou que oferecem apenas a busca por eventos na interface local do dispositivo.
- Operação de seleção sobre a linha do tempo do momento exato que deseja reproduzir. Estes dispositivos suportam apenas a reprodução a partir do início do arquivo armazenado na sua unidade de armazenamento interna. Para localizar gravações, utilize a aceleração da reprodução para localizar informações dentro do trecho de vídeo desejado.
Restrições de hardwares conhecidas:
| Produto | Restrição |
| Placas de vídeo AMD. | Placas de vídeo AMD não estão preparadas para decodificação de muitos canais de vídeo simultâneos, provocando perda de performance ao ativar a aceleração por hardware. |
| Telas de toque. | A emulação do botão secundário do mouse pode não funcionar em telas touch sobre o stream de vídeo. |
Algumas das situações aqui listadas podem estar relacionadas a versões específicas do firmware do dispositivo ou a aplicações incomuns do produto que podem não ter sido testadas ainda.
Se você enfrentar algum problema de compatibilidade, entre em contato com nosso suporte através de nossos canais de contato.
Contrato de licença de uso do Software
Contrato de licença de uso do Intelbras SIM Next.
Aceitação
Este é um contrato firmado entre você, de agora em diante denominado como usuário, e a Intelbras S/A.
Indústria de Telecomunicação Eletrônica Brasileira, pessoa jurídica de direito privado, inscrita no CNPJ/MF sob o n° 82.901.000/0001-27, estabelecida na Rodovia BR 101, KM 210, Área Industrial, São José/SC, e de agora em diante denominada simplesmente de Intelbras. Este termo de uso de serviço rege o uso do Software disponibilizado gratuitamente pela Intelbras denominado Intelbras SIM Next. Se você não concordar com estes termos não use este Software. Você reconhece que analisou e aceitou as condições de uso. Leia-as atentamente pois o uso deste serviço significa que você aceitou todos os termos e concorda em cumpri-las. Se você, usuário, for menor de idade ou declarado incapaz em quaisquer aspectos, precisará da permissão de seus pais ou responsáveis que também deverão concordar com estes mesmos termos e condições.
Licença limitada
Você recebeu uma licença limitada, não transferível, não exclusiva, livre de royalties e revogável, para baixar, instalar, executar e utilizar este Software em seu dispositivo. Você reconhece e concorda que a Intelbras, concede ao usuário uma licença exclusiva para uso, e desta forma não lhe transfere os direitos sobre o produto. O Software deverá ser utilizado por você, usuário. A venda, transferência, modificação, engenharia reversa ou distribuição, bem como, a cópia de textos, imagens ou quaisquer partes nele contido é expressamente proibida.
Alterações, modificações e rescisão
A Intelbras reserva-se no direito de, a qualquer tempo, modificar estes termos, seja incluindo, removendo ou alterando quaisquer de suas cláusulas. Tais modificações terão efeito imediato. Após publicadas tais alterações, ao continuar com o uso do serviço, você terá aceitado e concordado em cumprir os termos modificados. A Intelbras pode, de tempos em tempos, modificar ou descontinuar (temporária ou permanentemente) a distribuição ou a atualização deste Software. A Intelbras não é obrigada a fornecer nenhum serviço de suporte para este serviço. O usuário não poderá responsabilizar a Intelbras nem seus diretores, executivos, funcionários, afiliados, agentes, contratados ou licenciadores por quaisquer modificações, suspensões ou descontinuidade do serviço.
Consentimento para coleta e uso de dados
Você concorda que a Intelbras pode coletar e usar dados técnicos de seu dispositivo, tais como especificações, configurações, versões de sistema operacional, tipo de conexão à internet e afins.
Isenção de garantias e limitações de responsabilidade
Este Software está em contínuo desenvolvimento e pode conter erros e, por isso, o uso é fornecido no estado em que se encontra e sob risco do usuário final. Na extensão máxima permitida pela legislação aplicável, a Intelbras e seus fornecedores isentam-se de quaisquer garantias e condições expressas ou implícitas incluindo, sem limitação, garantias de comercialização, adequação a um propósito específico, titularidade e não violação no que diz respeito ao serviço e qualquer um de seus componentes ou ainda à prestação ou não de serviços de suporte. A Intelbras não garante que o uso deste Software seja contínuo e sem defeitos. Com exceção do estabelecido neste documento, não há outras garantias, condições ou promessas aos serviços, expressas ou implícitas, e todas essas garantias, condições e promessas podem ser excluídas de acordo com o que é permitido por lei sem prejuízo à Intelbras e seus colaboradores. I.A Intelbras não garante, declara ou assegura que o uso deste Software será livre de erros e você concorda que a Intelbras poderá remover por períodos indefinidos ou cancelar serviço relacionados a qualquer momento sem que você seja avisado previamente.
II. A Intelbras não garante, declara nem assegura que este Software esteja livre de perda, interrupção, ataque, vírus, interferência, pirataria ou outra invasão de segurança, e isenta-se de qualquer responsabilidade em relação a essas questões. Você é responsável pelo backup dos seus dados. III. Em hipótese alguma a Intelbras, bem como seus diretores, executivos, funcionários, afiliadas, agentes, contratados ou licenciadores responsabilizar-se-ão por perdas ou danos causados pelo uso deste Software ou de serviços à ele relacionados.
Foro para dirimir controvérsias
Este termo de uso e política de privacidade, serão regidos e interpretados de acordo com as leis do Brasil. As partes se submetem à jurisdição exclusiva dos tribunais do Brasil. Para dirimir eventuais dúvidas acerca do presente instrumento, bem como qualquer evento relacionado à utilização de nossos serviços, fica desde logo eleito o foro da comarca de São José, Estado de Santa Catarina, por mais privilegiado que outro foro seja. Se você ainda possui alguma dúvida sobre a forma de utilização de nosso produto ou sobre o nosso termo de uso ou nossa política de privacidade, entre em contato com a Intelbras. Ficaremos felizes com o seu contato.
Licença de uso do FFmpeg
O pacote FFmpeg é utilizado para transcodificar o fluxo de vídeo utilizado no módulo de apresentação ao vivo.
FFmpeg é uma marca registrada de Fabrice Bellard, criador do projeto FFmpeg.
A licença deste pacote de Software pode ser consultada no link Licença pública GNU LGPL versão 2.1 e incorpora otimizações cobertas pela Licença GPL Versão 2 ou posterior.
A Intelbras não é proprietária desta biblioteca, e a utiliza como um módulo externo, sem ligação com o código fonte do SIM Next. O código fonte deste pacote pode ser obtido neste link.
Política de privacidade
Esta é a política de privacidade (política), que é firmada entre você, de agora em diante denominado como usuário, e a Intelbras S/A Indústria de Telecomunicação Eletrônica Brasileira, pessoa jurídica de direito privado, inscrita no CNPJ/MF sob o n° 82.901.000/0001-27, estabelecida na Rodovia BR 101, km 210, Area Industrial, São José/SC, e de agora em diante denominada simplesmente de INTELBRAS. Esta Política foi projetada para regular a coleta, o armazenamento, o uso e o compartilhamento de suas informações pessoais. Revise esta política antes de usar o Intelbras SIM Next e seus serviços gratuitos e/ou pagos. Você aceita esta política, reconhece que analisou e aceitou as condições descritas, e permite que a INTELBRAS colete, armazene, use e compartilhe suas informações pessoais de acordo com os termos desta política. A política pode ser modificada de tempos em tempos e todas as atualizações serão publicadas na página deste produto. Se você não concordar com esta política não use esse serviço. Se você, usuário, for menor de idade ou declarado incapaz em quaisquer aspectos, precisará da permissão de seus pais ou responsáveis, que também deverão concordar com a política e suas condições.
Coleta de informações
Ao utilizar os aplicativos disponibilizados pela INTELBRAS, a INTELBRAS coletará suas informações conforme descrito nesta política. As informações podem ser classificadas em dois tipos: informações pessoais e informações não pessoais.
Informações pessoais são dados que estão relacionados a você, e que permitem identificar quem você é, incluindo, mas não se limitando a seu nome, data de nascimento, endereço de contato, número de contato, endereço de e-mail e arquivos de conteúdo em vídeo que podem conter informações de identidade visual pessoal.
Informações não pessoais são dados que não podem estabelecer qualquer relação com um indivíduo específico, como ocupação, idioma, código de área, números de série do produto, URL, comportamento do usuário, arquivos de conteúdo em vídeo que não contenham informações de identidade visual pessoais e etc.
Armazenamento de informações pessoais
Conforme estipulado na política, a INTELBRAS armazenará suas informações pessoais por determinado período de tempo. A INTELBRAS utilizará as tecnologias e estratégias razoáveis para evitar perda de dados, uso indevido, divulgação não autorizada e outros problemas relativos à segurança da informação, e também realizará uma revisão periódica da eficácia dos atuais métodos de armazenamento e tratamento, incluindo precauções de segurança física, para evitar o acesso não autorizado.
A INTELBRAS possui as melhores práticas, incluindo tecnologias e estratégias razoáveis para proteção dos dados, mas a INTELBRAS não pode garantir que suas informações pessoais estejam sob segurança absoluta, tendo em vista a tecnologia de segurança da informação existente. Você, usuário, reconhece que a INTELBRAS não se responsabiliza por quaisquer perdas no caso de suas informações pessoais serem reveladas, furtadas ou roubadas por motivo de força maior ou problemas de segurança que não tenham sido causados pela INTELBRAS.
Uso de informações pessoais
A fim de proporcionar uma melhor experiência ao usuário, a INTELBRAS poderá usar suas informações pessoais para os seguintes propósitos, mas não se limitando a eles:
- A INTELBRAS poderá utilizar suas informações pessoais para aumentar segurança do aplicativo e outros serviços prestados pela INTELBRAS, tais como autenticação de usuários, proteção de segurança, detecção de fraudes, arquivamento e backups.
- A menos que você opte por cancelar a inscrição, a INTELBRAS poderá entrar em contato com você enviando comunicações eletrônicas para informá-lo sobre novos produtos e serviços. A INTELBRAS também poderá utilizar informações pessoais para fins internos, tais como auditorias, análise de dados e pesquisas.
Compartilhamento de informações pessoais
A INTELBRAS não divulgará suas informações pessoais, a menos que (I) tenha seu consentimento prévio por escrito;
(II) esteja de acordo com as leis e regulamentos aplicáveis, ou exigidas pelas autoridades; (III) seja obrigada por decisão judicial; (IV) esteja de acordo com os termos da política; (V) seja essencial para a proteção dos interesses legítimos da INTELBRAS.
A INTELBRAS poderá permitir que seus funcionários acessem seus dados pessoais em ocasiões específicas, com base na necessidade de conhecimento, e assegurará que seus funcionários cumpram com as obrigações no mesmo nível estabelecido pela Política.
Além disso, a INTELBRAS pode disponibilizar certas informações pessoais a parceiros estratégicos confiáveis que ocasionalmente trabalhem com a INTELBRAS para proporcionar uma melhor experiência ao usuário e aumentar a qualidade dos serviços. Sob essas circunstâncias, a aceitação da política, significa que você concorda e autoriza a INTELBRAS a fornecer suas informações pessoais a tais terceiros.
Âmbito de aplicação
Esta política diz respeito a todos os aplicativos, sites e outros serviços prestados pela INTELBRAS, exceto quando indicado de outra forma.
Os sites da INTELBRAS podem conter links para serviços fornecidos por terceiros. Suas informações pessoais podem ser coletadas por terceiros quando você estiver usando seus serviços, portanto, a INTELBRAS recomenda você a conhecer as práticas de privacidade desses terceiros.
As informações não pessoais não são regidas pela política, além disso, você concorda que a INTELBRAS tem o direito de coletar, armazenar, usar e compartilhar suas informações não pessoais para quaisquer e todos os fins, incluindo, sem limitação:
- Entender o comportamento do usuário, a fim de otimizar sua experiência, aperfeiçoar o design funcional, e fornecer melhores serviços.
- Analisar o banco de dados, em parte ou no todo, para fins comerciais, incluindo, mas não se limitando a: análise de dados e uso dos dados obtidos a partir do número de visitas do usuário, período das visitas, preferências do usuário e outros dados.
Cookies e tecnologias semelhantes
A INTELBRAS usa cookies (pequenos arquivos de texto inseridos em seu dispositivo) e tecnologias semelhantes para fornecer serviços online e sites e ajudar a coletar dados. Os cookies permitem, entre outras coisas, armazenar as preferências e configurações do usuário, permitem iniciar sessão, proporcionam anúncios com base em interesses, combatem fraudes e analisam o desempenho de sites e serviços online.
A INTELBRAS usa web beacons para ajudar a enviar cookies e a reunir dados de desempenho. Os sites podem incluir web beacons e cookies de fornecedores de serviços de terceiros.
O usuário tem à sua disposição, uma variedade de ferramentas para controlar os cookies, web beacons e tecnologias semelhantes, incluindo controles de navegador para bloquear e eliminar cookies e controles de provedores de serviços de análise de terceiros para recusar a coleta de dados através de web beacons e tecnologias semelhantes. O navegador e outras escolhas do usuário podem ter impacto em suas experiências neste aplicativo.
Método de contato
Se você suspeitar de que suas informações pessoais estejam sendo coletadas, usadas ou infringidas ilegalmente de qualquer maneira, entre em contato conosco imediatamente através do site www.intelbras.com.br.
A Intelbras S/A se reserva o direito de alterar as características gerais, técnicas e estéticas de seus produtos sem aviso prévio. Todas as imagens deste manual são ilustrativas.
FALE COM A GENTE
Suporte a clientes: (48) 2106 0006.
Fórum: forum.intelbras.com.br .
Suporte via chat e e-mail: www.intelbras.com.br/suporte-tecnico.
SAC / Onde comprar? / Quem instala?: 0800 7042767.
Produzido por: Intelbras S/A – Indústria de Telecomunicação Eletrônica Brasileira.
Rodovia BR 101, km 210 – Área Industrial – São José/SC – 88104-800.
www.intelbras.com.br
Indústria Brasileira.