
Manual da interface de configuração
GX 3000

Versão deste manual: 1.0.2
GX 3000
Roteador 5G
Parabéns, você acaba de adquirir um produto com a qualidade e segurança Intelbras.
O GX 3000 conta com a tecnologia móvel 5G e 802.11ax de alta performance, desenvolvido para aplicações em ambientes corporativos, como empresas, hotéis e eventos.
REQUISITOS
Antes de começar a utilizar o gerenciador web, atente aos requisitos exigidos para que possa utilizá-lo sem dificuldades.
Sistema operacional
O gerenciador web não é uma aplicação desktop e sim web, portanto, não há restrição quanto ao sistema operacional à versão a serem utilizados.
EXPORTAR PARA PDF
Para exportar este manual para o formato de arquivo PDF, utilize o recurso de impressão que navegadores como Google Chrome® e Mozilla Firefox® possuem. Para acessá-lo, pressione as teclas CTRL + P ou clique aqui. Se preferir, utilize o menu do navegador, acessando a aba Imprimir, que geralmente fica no canto superior direito da tela. Na tela que será aberta, execute os passos a seguir, de acordo com o navegador:
Google Chrome®: na tela de impressão, no campo Destino, clique em Alterar, selecione a opção Salvar como PDF na seção Destinos locais e clique em Salvar. Será aberta a tela do sistema operacional solicitando que seja definido o nome e onde deverá ser salvo o arquivo.
Mozilla Firefox®: na tela de impressão, clique em Imprimir, na aba Geral, selecione a opção Imprimir para arquivo, no campo Arquivo, defina o nome e o local onde deverá ser salvo o arquivo, selecione PDF como formato de saída e clique em Imprimir.
LOGIN
Para acessar a interface de configuração do roteador, siga estes passos:
- Conecte-se ao roteador: Conecte um cabo de rede à porta LAN ou conecte-se à rede Wi-Fi do roteador GX 3000. As credenciais do Wi-Fi estão localizadas na etiqueta na parte inferior do roteador.
- Configuração de IP: Verifique se o seu dispositivo está configurado para receber um endereço IP automaticamente do GX 3000 (configuração padrão "Obter IP automaticamente"). Após seguir esses passos, você poderá acessar a interface de configuração do roteador.
- Acesso à interface Web: Conectado ao roteador, abra o seu navegador de internet e acesse a página http://192.168.1.1. Isso abrirá a interface de configuração do roteador.
- Informações de acesso: Para o primeiro acesso ao roteador, as informações de login necessárias estão impressas em uma etiqueta localizada na parte inferior do dispositivo. Ao realizar o login pela primeira vez, você será solicitado a criar uma nova senha de acesso. O sistema irá automaticamente redirecioná-lo para a tela de configuração de senha.
- Após cadastrar a nova senha, o roteador retornará automaticamente à tela de login inicial.

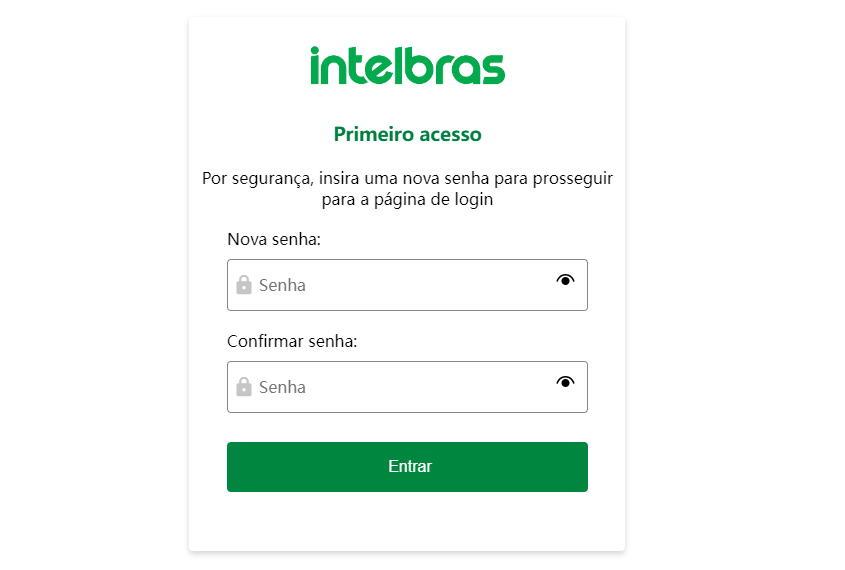
Modo Básico
No Modo Básico você poderá configurar as principais definições da sua rede no roteador GX 3000. Isso inclui opções para o Wi-Fi, como o nome da rede, segurança e criptografia, bem como a configuração de uma rede Wi-Fi para convidados. Além disso, é possível ajustar as configurações de conexão com a internet, como PPPoE, IP estático ou dinâmico, e modo Bridge. A tela também oferece um painel de controle para visualizar e gerenciar os dispositivos conectados à sua rede, além de opções para atualizar o firmware e reiniciar o roteador conforme necessário.
Configuração Rede Wi-Fi
Básico
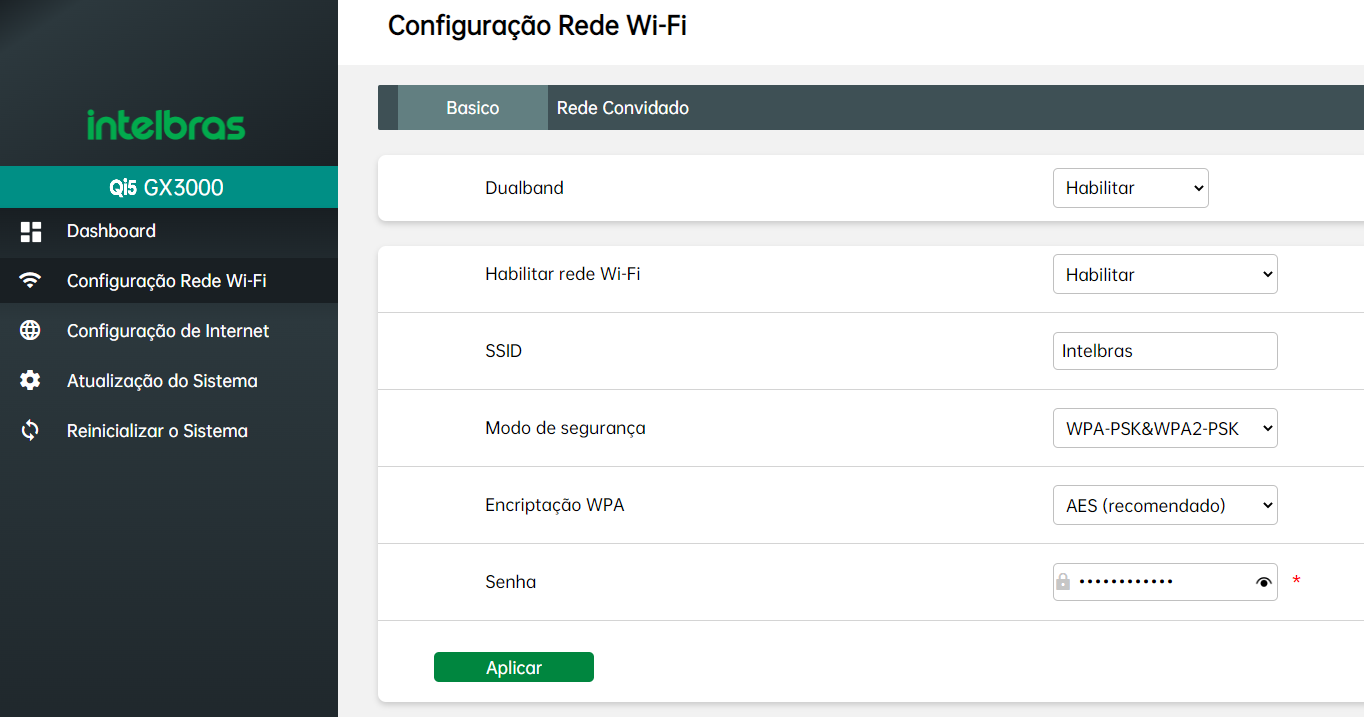
Nesta tela, você poderá configurar as principais definições da sua rede sem fio no roteador GX3000.
- Dual band *: Defina se as configurações de Wi-Fi serão aplicadas tanto para a rede de 2.4GHz quanto para a de 5GHz. Para manter as mesmas configurações em ambas as redes, selecione a opção Habilitar. Se preferir configurar cada rede separadamente, escolha Desabilitar.
- Habilitar rede Wi-Fi: Escolha se deseja Habilitar ou Desabilitar a rede Wi-Fi.
- SSID: Insira o nome da sua rede Wi-Fi.
- Modo de segurança: Selecione o tipo de segurança para a rede sem fio.
- Encriptação WPA: Escolha o tipo de criptografia dentro do modo de segurança.
- Senha: Crie uma senha para a rede Wi-Fi.
Clique em Aplicar para salvar as configurações. Estas configurações básicas permitirão que você personalize e proteja sua rede Wi-Fi de acordo com suas necessidades.
*Se você optar por desabilitar a opção de Dual Band, as configurações das redes de 2.4GHz e 5GHz devem ser ajustadas de forma independente. Isso permite que você personalize cada banda de frequência de acordo com suas necessidades específicas, configurando o SSID, a segurança, a criptografia, e outras opções de rede para cada banda separadamente
Rede Convidado
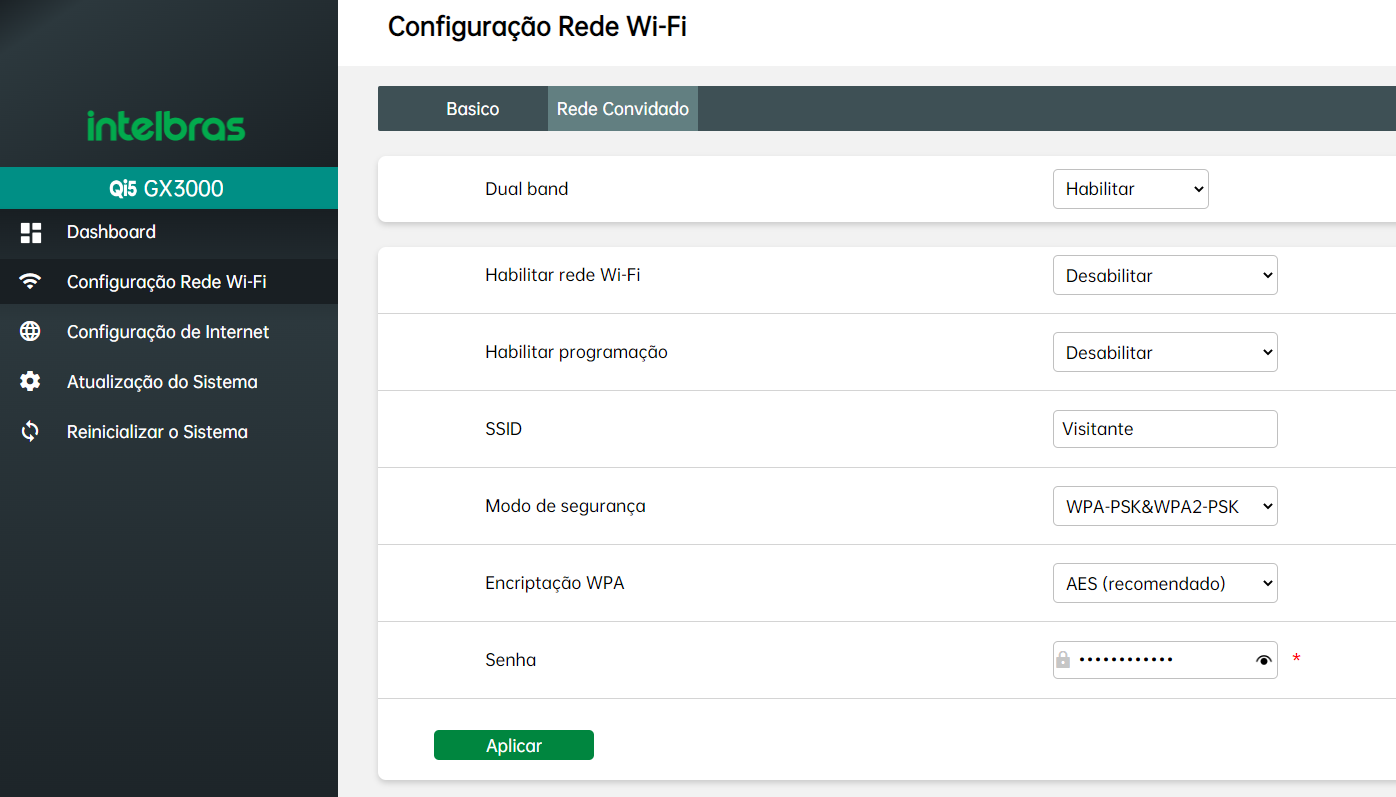
Nesta tela, você pode configurar a rede sem fio para convidados. Esta rede é independente da rede principal, garantindo que os dispositivos conectados aos convidados não tenham acesso à sua rede principal.
- Dual band *: Defina se as configurações de Wi-Fi serão aplicadas tanto para a rede de 2.4GHz quanto para a de 5GHz. Para manter as mesmas configurações em ambas as redes, selecione a opção Habilitar. Se preferir configurar cada rede separadamente, escolha Desabilitar.
- Habilitar rede Wi-Fi: Escolha se deseja Habilitar ou Desabilitar a rede Wi-Fi.
- SSID: Insira o nome da sua rede Wi-Fi.
- Habilitar Programação: Selecione se deseja Habilitar ou Desabilitar a programação para o Wi-Fi de convidados, permitindo que ele funcione apenas em horários específicos.
- Hora de Início: Defina o horário em que o Wi-Fi de convidados deve começar a funcionar.
- Hora de Término: Defina o horário em que o Wi-Fi de convidados deve ser desativado.
- Dias da Semana: Utilize os checkboxes para escolher os dias da semana em que o Wi-Fi de convidados deve estar ativo.
- Modo de segurança: Selecione o tipo de segurança para a rede sem fio.
- Encriptação WPA: Escolha o tipo de criptografia dentro do modo de segurança.
- Senha: Crie uma senha para a rede Wi-Fi.
Clique em Aplicar para salvar as configurações. Estas configurações básicas permitirão que você personalize e proteja sua rede Wi-Fi de acordo com suas necessidades.
*Se você optar por desabilitar a opção de Dual Band, as configurações das redes de 2.4GHz e 5GHz devem ser ajustadas de forma independente. Isso permite que você personalize cada banda de frequência de acordo com suas necessidades específicas, configurando o SSID, a segurança, a criptografia, e outras opções de rede para cada banda separadamente.
Configuração de Internet
PPPoE
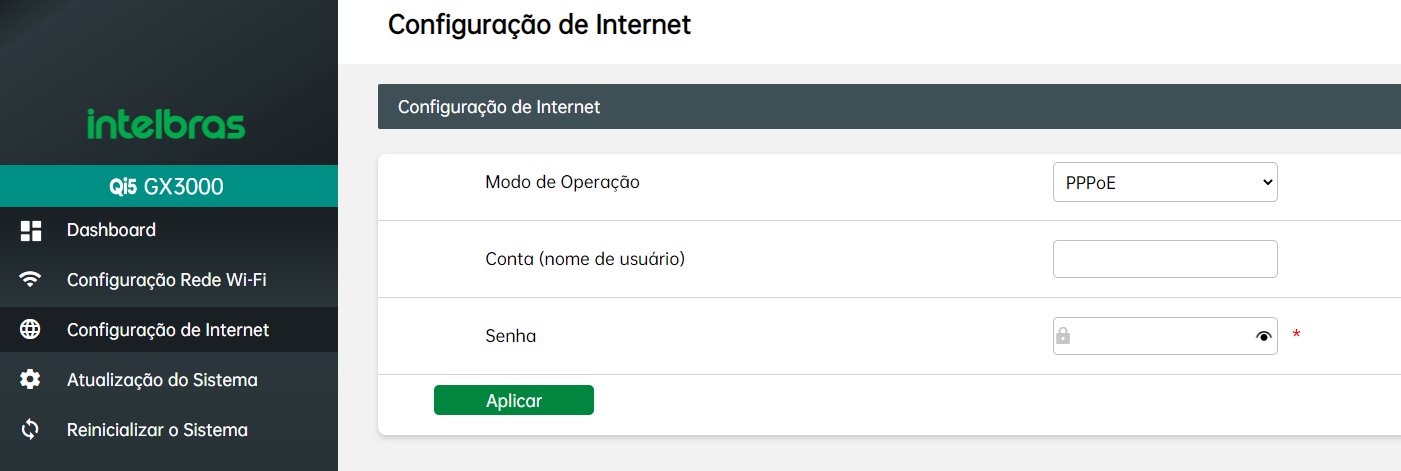
Nesta tela, você pode configurar o usuário e a senha de acesso à internet, caso o GX 3000 esteja recebendo o sinal de internet via cabo de rede na conexão WAN do roteador. Utilize este modo se sua conexão com a internet (WAN) exigir autenticação PPPoE. Para isso, você precisa de um nome de usuário e uma senha fornecidos pelo seu provedor ou operadora de internet.
- Conta (nome de usuário): Insira o nome de usuário PPPoE fornecido pela operadora de internet.
- Senha: Insira a senha PPPoE fornecida pela operadora de internet.
Clique em Aplicar para salvar as configurações. Essa configuração permitirá que o roteador tenha acesso à internet.
IP

Nesta tela, você pode configurar as definições de IP para a conexão WAN do roteador GX 3000. Se a sua conexão com a internet (WAN) utilizar um endereço IP fornecido pelo seu provedor, escolha entre os seguintes modos:
- IP Dinâmico: Se a sua conexão com a internet (WAN) obtém as configurações de IP automaticamente através de um servidor DHCP, selecione esta opção. O roteador receberá as informações de IP de forma automática.
- IP Estático: Se a sua conexão com a internet (WAN) utiliza um endereço IP fixo fornecido pelo seu provedor, selecione esta opção. Você precisará inserir manualmente o endereço IP, a Máscara de Sub-Rede, o Gateway Padrão, Servidor DNS 1 e Servidor DNS 2 fornecidos pelo seu provedor ou operadora de internet.
Clique em Aplicar para salvar as configurações. Essa configuração permitirá que o roteador tenha acesso à internet.
Modo Bridge

Nesta tela, você pode configurar o GX 3000 para operar em modo Bridge. Ao habilitar este modo, a conexão WAN do roteador será transformada em uma porta LAN, permitindo que o GX 3000 funcione como um ponto de acesso, sem realizar o roteamento das informações.
Modo Bridge: Este modo é usado quando você deseja que o roteador GX 3000 atue apenas como um ponto de acesso para estender a rede existente, sem executar funções de roteamento como atribuição de IP ou NAT (tradução de endereços de rede). Em outras palavras, o roteador passará todo o tráfego de rede diretamente para o roteador principal, sem alterar ou gerenciar os pacotes de dados.
Clique em Aplicar para salvar as configurações. Isso permitirá que o GX 3000 opere no Modo Bridge, transformando a conexão WAN em uma porta LAN e passando o tráfego diretamente para a sua rede principal, sem realizar funções de roteamento.
Dashboard
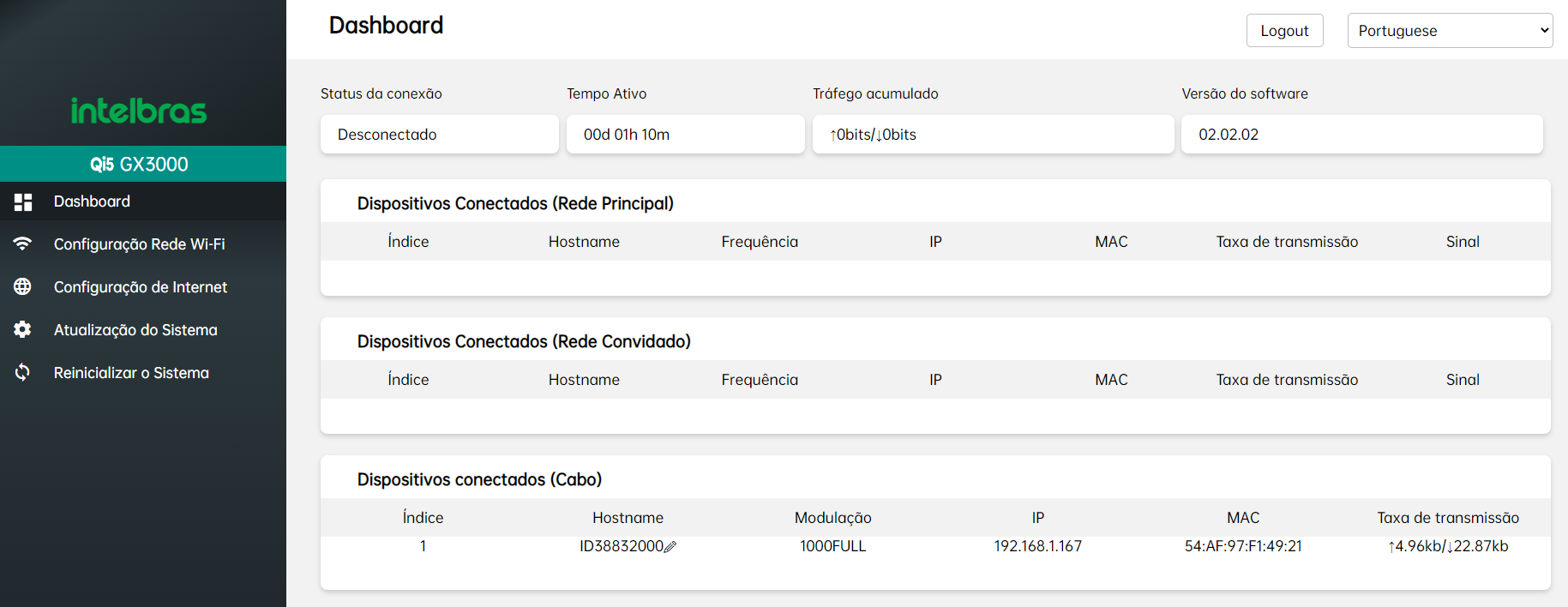
Nesta tela, você pode consultar informações detalhadas sobre sua rede. O dashboard fornece uma visão abrangente do status da conexão, incluindo o tempo de atividade do roteador, o tráfego acumulado e a versão do software em uso. Além disso, você pode visualizar os dispositivos conectados tanto à rede principal quanto à rede de convidados. Para cada dispositivo, são exibidas informações detalhadas como a faixa de frequência utilizada, o endereço IP, o endereço MAC, a taxa de transferência e a qualidade do sinal.
Atualização do Sistema
Módulo

Nesta tela, você pode consultar a versão atual do firmware do módulo de 5G do roteador e verificar se há uma versão mais recente disponível para atualização. Clique em Verificar se há nova versão para checar se uma atualização está disponível.
Se uma nova versão for encontrada, você será questionado se deseja prosseguir com a atualização do módulo.
Para realizar a atualização do firmware do módulo, é necessário que um chip com um pacote de dados ativo esteja inserido no roteador.
Software
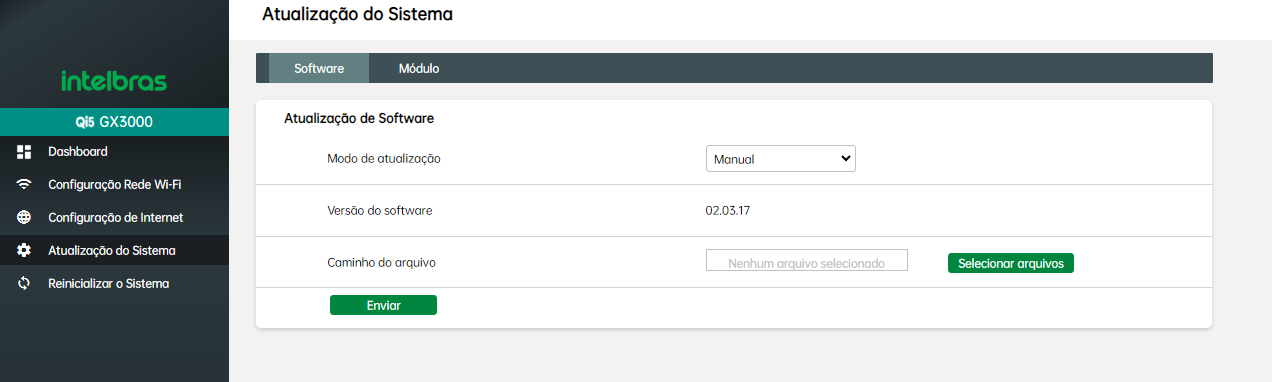
Nesta tela, você pode consultar a versão atual do software do GX 3000 e verificar se há atualizações disponíveis. No Modo de Atualização, você tem duas opções:
- Auto: Selecione esta opção para que o roteador verifique automaticamente a disponibilidade de uma nova versão de software. Clique em Verificar se há nova versão para iniciar a busca.
- Manual: Escolha esta opção para atualizar o software manualmente. Um campo chamado Selecionar arquivos será habilitado, permitindo que você selecione o arquivo de atualização do software. Clique em Enviar para atualizar o sistema.
Para obter a versão de software mais recente, visite o site www.intelbras.com.br, navegue pelas abas Produtos e Soluções -> Redes -> 5G -> GX 3000 Roteador 5G -> Arquivos para Download -> Firmware e faça o download do arquivo necessário.
Reinicializar o Sistema
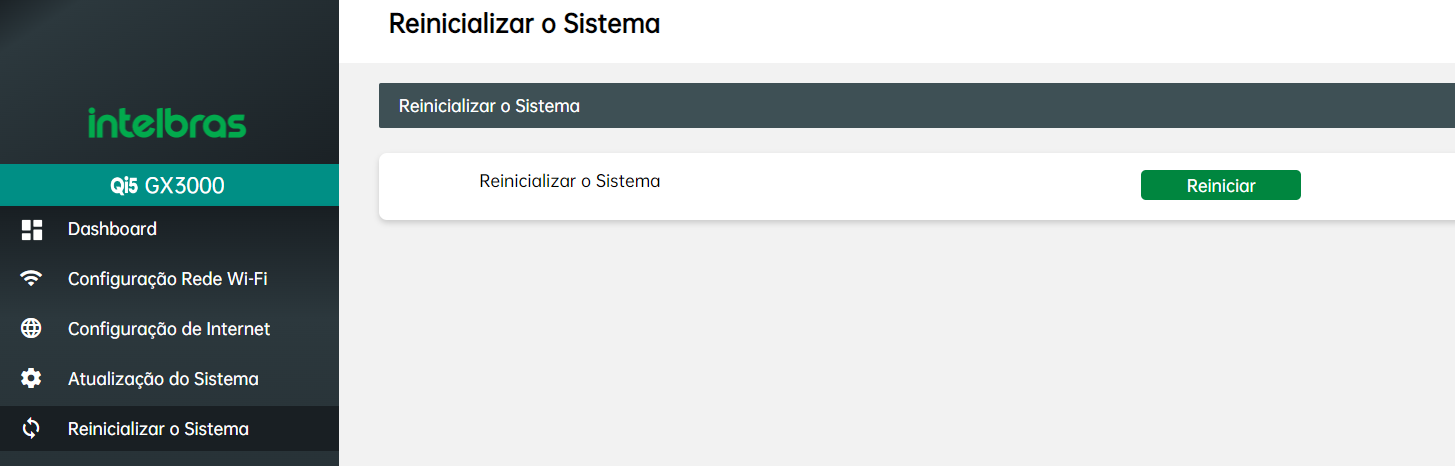
Nesta tela, você pode reiniciar o GX 3000 clicando no botão Reiniciar.
É importante destacar que essa ação apenas reiniciará o dispositivo, sem alterar ou perder nenhuma configuração existente.
Modo Avançado
Dashboard

Nesta tela, você pode consultar informações detalhadas sobre sua rede. O dashboard fornece uma visão abrangente do status da conexão, incluindo o tempo de atividade do roteador, o tráfego acumulado e a versão do software em uso. Além disso, você pode visualizar os dispositivos conectados tanto à rede principal quanto à rede de convidados. Para cada dispositivo, são exibidas informações detalhadas como a faixa de frequência utilizada, o endereço IP, o endereço MAC, a taxa de transferência e a qualidade do sinal.
Informação
Rede Móvel
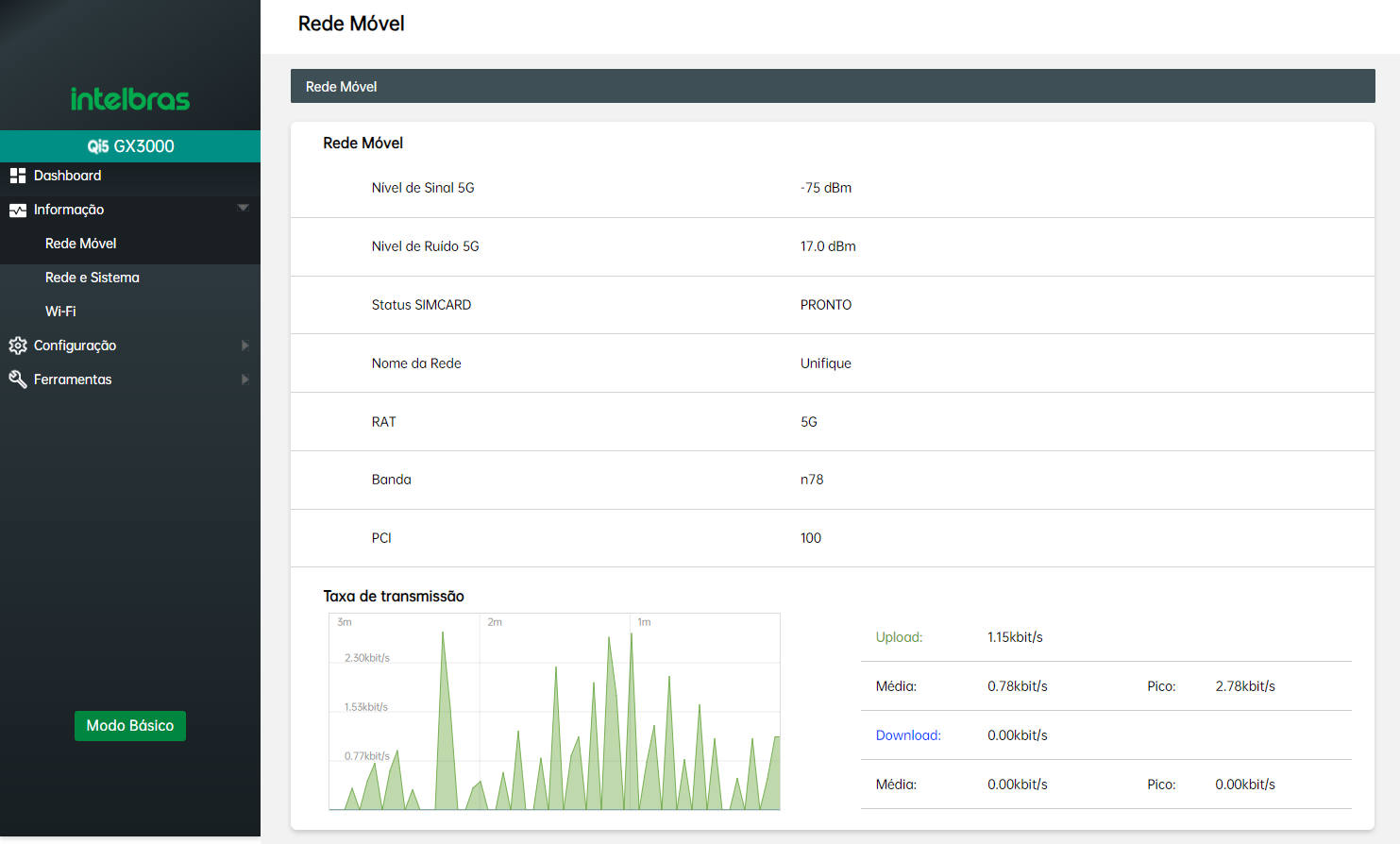
Nesta tela, você encontrará informações detalhadas sobre a conexão com a rede móvel, oferecendo métricas importantes para avaliar a qualidade da conexão. As informações disponíveis são:
- Nível de Sinal: Refere-se à intensidade do sinal de rádio recebido por um dispositivo móvel, geralmente medido em dBm. Um nível de sinal mais alto (menos negativo) indica uma conexão mais forte e estável com a rede.
- Nível de Ruído: Refere-se à quantidade de interferência ou "ruído" presente no sinal recebido, também medido em dBm. Um nível de ruído mais baixo (mais negativo) indica menos interferência, o que é crucial para manter uma boa qualidade de conexão.
- Status SIMCARD: Indica a condição atual do cartão SIM no dispositivo.
- Nome da Rede: Identificação da operadora de rede móvel conectada.
- RAT (Radio Access Technology): Tipo de tecnologia de acesso por rádio usada para a comunicação entre o dispositivo móvel e a rede celular.
- Banda: Faixa de frequências específicas utilizadas para a transmissão de sinais de rádio em redes sem fio. Cada banda é atribuída a diferentes operadoras e tecnologias, e pode influenciar a cobertura, a capacidade da rede e a velocidade de conexão.
- PCI (Physical Cell ID): Identificador exclusivo de cada célula física em uma rede LTE (4G) e 5G. O PCI é usado para diferenciar células vizinhas dentro de uma área de cobertura, permitindo que o dispositivo móvel identifique corretamente a célula à qual está conectado.
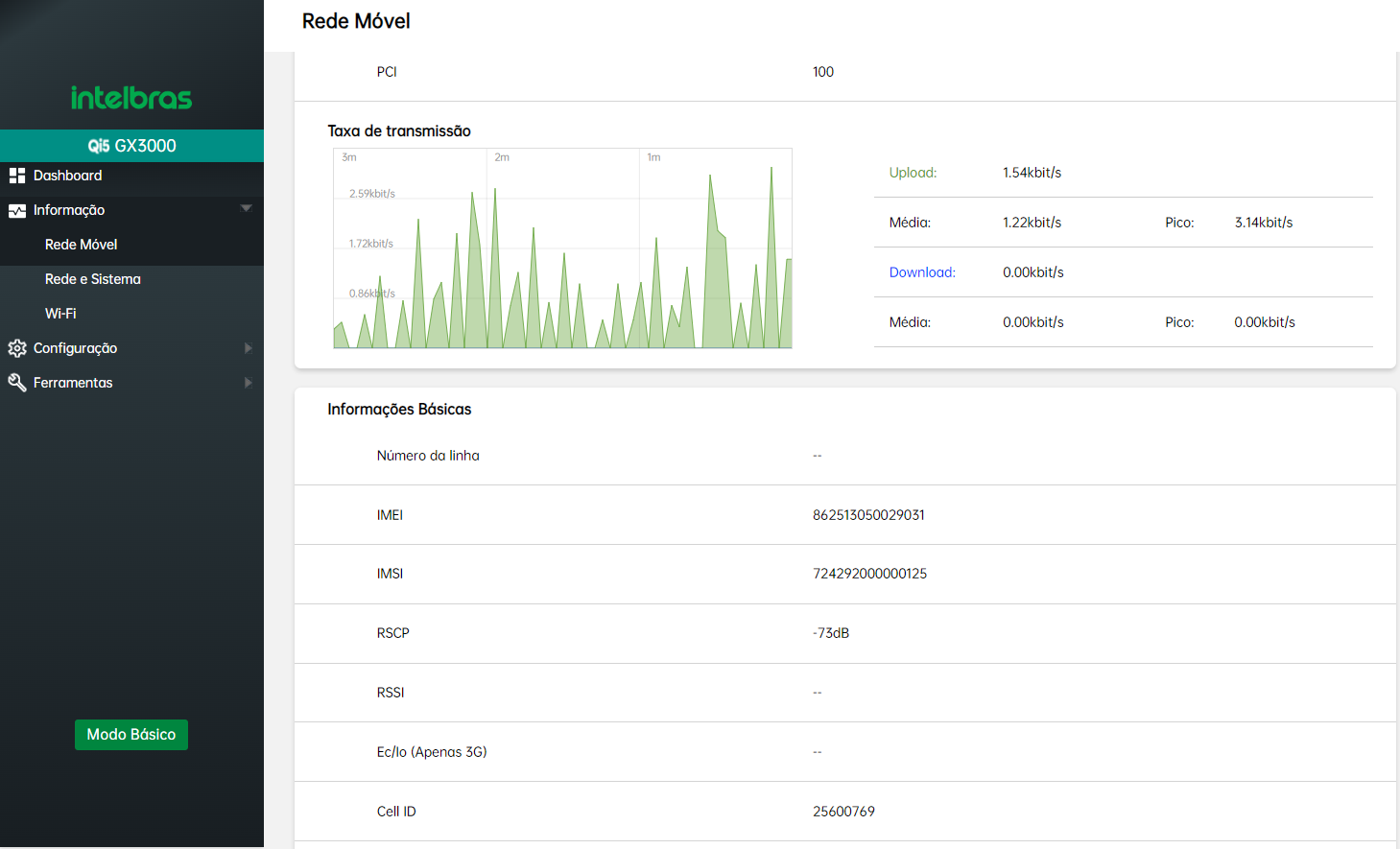
Em Informações básicas também podemos encontrar outras informações revelantes.
- Número da linha: Número da linha telefônica vinculada ao SIM Card.
- IMEI (International Mobile Equipment Identity): Número único de 15 dígitos que identifica o dispositivo móvel no nível de hardware. Usado pelas operadoras para identificar e bloquear dispositivos em casos de perda ou roubo, além de gerenciar a compatibilidade com redes específicas.
- IMSI (International Mobile Subscriber Identity): Número único de 15 dígitos armazenado no SIM Card, que identifica exclusivamente o assinante na rede móvel. Essencial para a autenticação do usuário e para permitir o uso de serviços móveis.
- RSCP (Received Signal Code Power): Focado na qualidade da cobertura de rede, avalia a intensidade do sinal útil de forma mais precisa do que o RSSI.
- RSSI (Received signal strength indication): Indicador da força do sinal de rádio em dBm recebido por um dispositivo, utilizado em redes sem fio como Wi-Fi e rede móvel. Valores mais altos indicam um sinal mais forte, enquanto valores baixos apontam para um sinal fraco.
- Ec/Io: Semelhante ao SNR (Relação Sinal Ruído), mas adaptado para as tecnologias CDMA/WCDMA (3G), é um indicativo de qualidade de sinal. Valores mais altos (menos negativos) indicam uma melhor qualidade de sinal.
- Cell ID: Identificador único da célula (torre de celular) à qual o dispositivo móvel está conectado. O Cell ID permite que a rede rastreie e gerencie a localização do dispositivo dentro de uma área de cobertura específica, ajudando na entrega de chamadas, mensagens e dados móveis.
Rede e Sistema
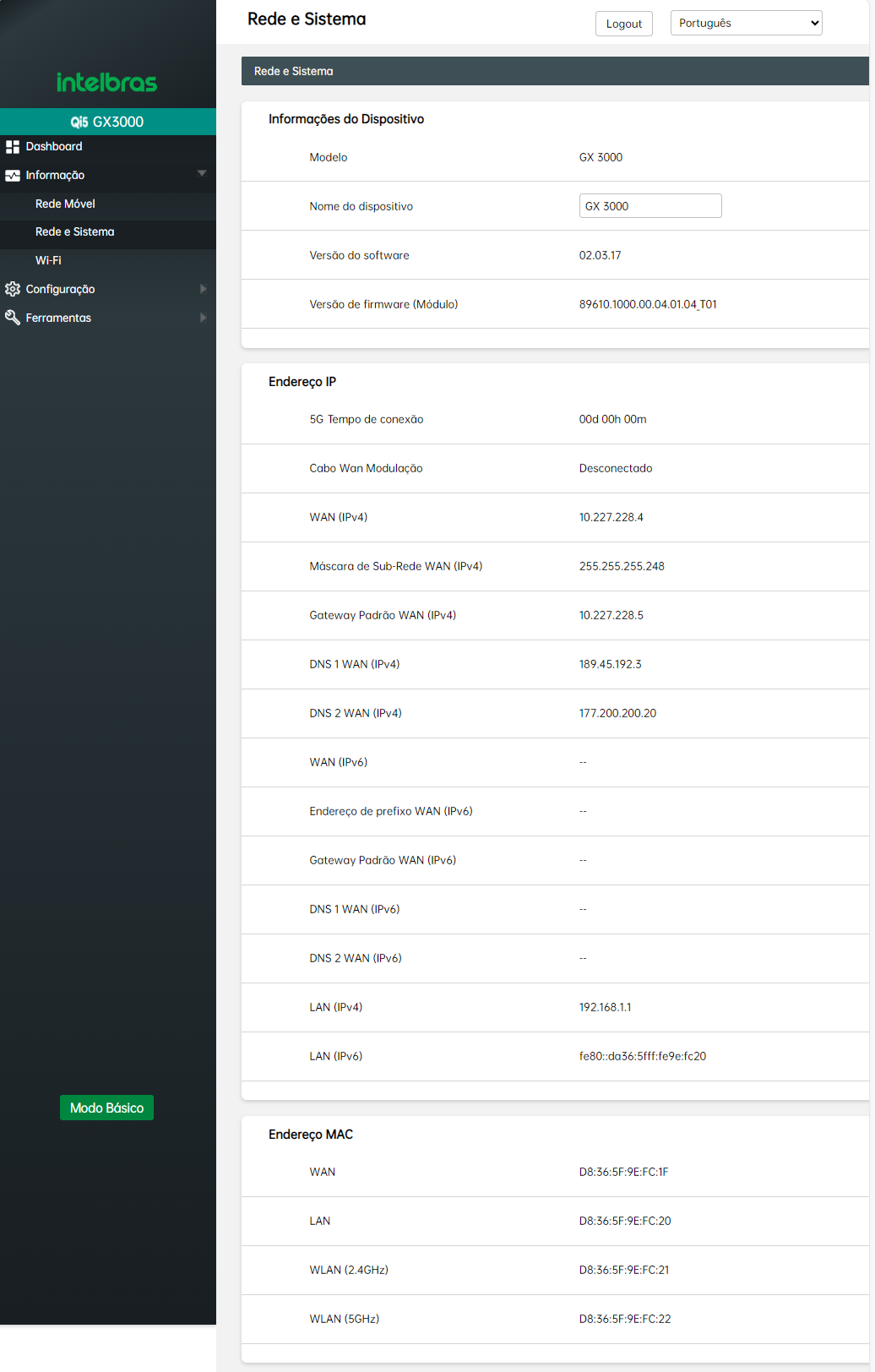
Nesta tela, você encontrará informações detalhadas sobre o GX 3000, que incluem:
- Modelo: Identifica o modelo exato do produto, assegurando que os dados exibidos correspondam ao roteador em uso.
- Nome do dispositivo: Exibe o nome atribuído ao GX 3000, podendo ser personalizado para facilitar sua identificação na rede.
- Versão de software: Mostra a versão atual do software instalado no roteador, permitindo verificar se a versão mais recente está em uso.
- Versão do firmware (Módulo): Indica a versão do firmware do moldem de rede móvel do roteador.
- Endereço IP: Exibe os endereços IP das interfaces WAN e LAN, tanto em IPv4 quanto em IPv6, que são utilizados para a conexão com a rede externa e a comunicação interna na rede local.
- Endereço MAC: Apresenta os endereços MAC para as interfaces WAN, LAN, e para as redes Wi-Fi de 2.4GHz e 5GHz, fornecendo identificadores únicos para cada interface de rede.
Wi-Fi
2.4GHz
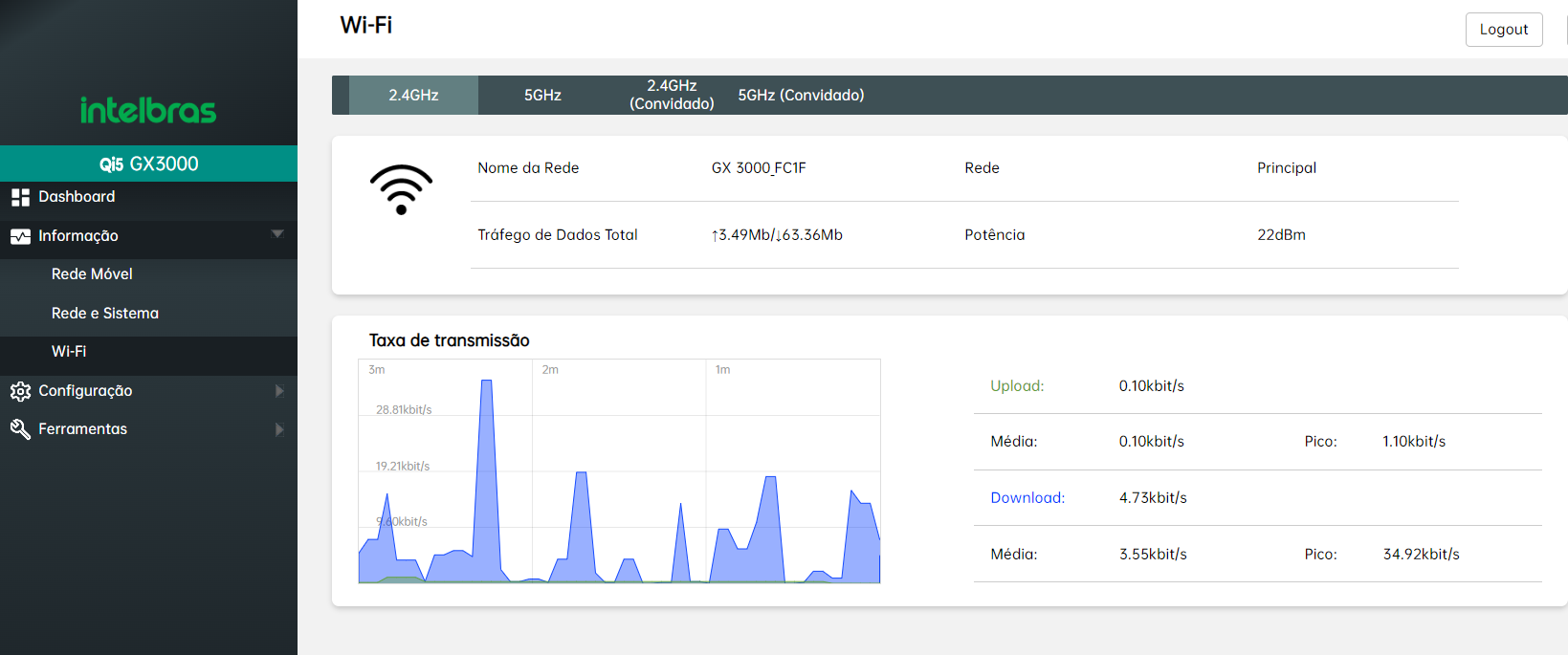
Nesta tela, você encontrará informações detalhadas sobre a rede Wi-Fi principal de 2.4GHz, como o nome da rede, o tráfego total de dados e a taxa de transferência. Além disso, há um gráfico intuitivo de monitoramento da rede, que exibe as taxas de download e upload ao longo do tempo, facilitando o acompanhamento do desempenho da conexão de forma visual e dinâmica.
5GHz

Nesta tela, você encontrará informações detalhadas sobre a rede Wi-Fi principal de 5GHz, como o nome da rede, o tráfego total de dados e a taxa de transferência. Além disso, há um gráfico intuitivo de monitoramento da rede, que exibe as taxas de download e upload ao longo do tempo, facilitando o acompanhamento do desempenho da conexão de forma visual e dinâmica.
2.4GHz (Convidado)

Nesta tela, você encontrará informações detalhadas sobre a rede Wi-Fi convidado de 2.4GHz, como o nome da rede, o tráfego total de dados e a taxa de transferência. Além disso, há um gráfico intuitivo de monitoramento da rede, que exibe as taxas de download e upload ao longo do tempo, facilitando o acompanhamento do desempenho da conexão de forma visual e dinâmica.
5GHz (Convidado)
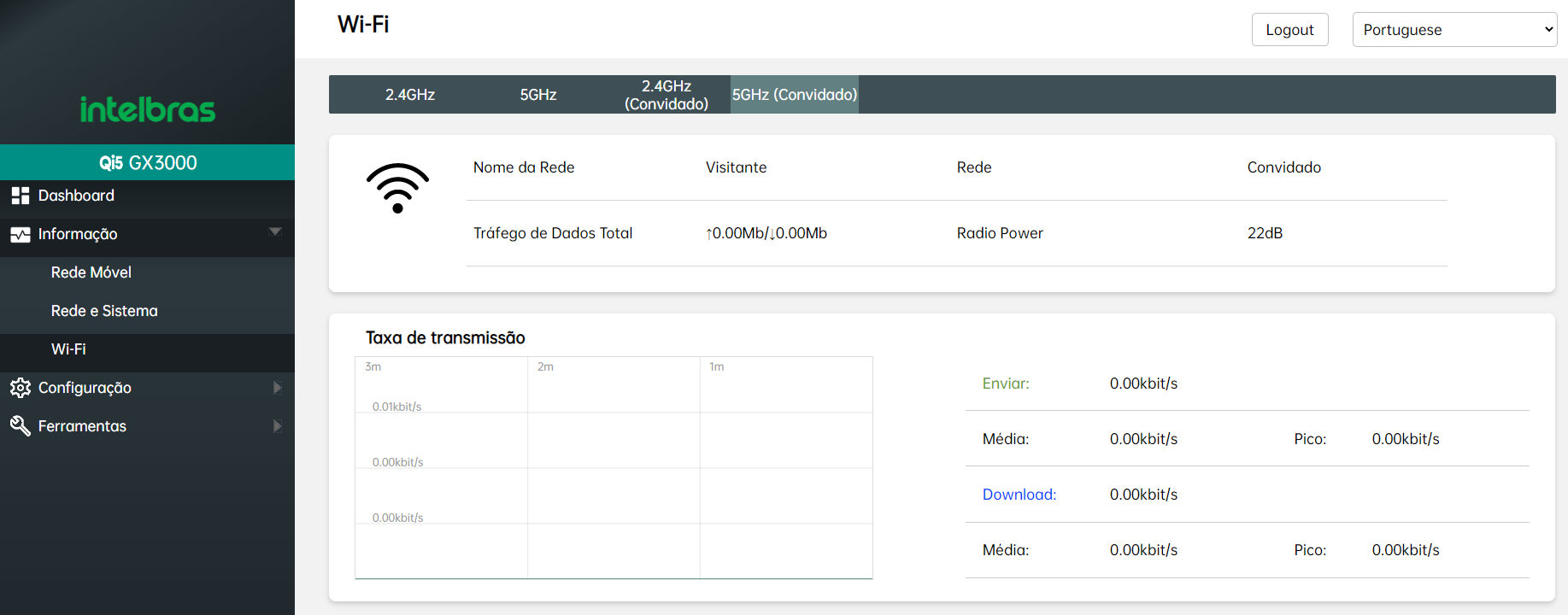
Nesta tela, você encontrará informações detalhadas sobre a rede Wi-Fi convidado de 5GHz, como o nome da rede, o tráfego total de dados e a taxa de transferência. Além disso, há um gráfico intuitivo de monitoramento da rede, que exibe as taxas de download e upload ao longo do tempo, facilitando o acompanhamento do desempenho da conexão de forma visual e dinâmica.
Configuração
Configuração Rede Móvel
Rede

Neste menu, você pode personalizar as configurações da conexão de rede móvel do seu roteador, ajustando-o para se adaptar melhor ao ambiente de rede disponível e às suas necessidades específicas. A seguir, detalhamos cada uma das opções de configuração, destacando as características de cada tecnologia envolvida. É importante ter familiaridade com as seguintes tecnologias para escolher a melhor opção:
- 5G NSA (Non-Standalone): Esta versão do 5G utiliza a infraestrutura do 4G para operar, o que permite maiores velocidades de conexão em comparação ao 4G, mas ainda não atinge a latência mínima que o 5G puro (SA) pode oferecer. É uma boa opção para usuários que querem experimentar o 5G em áreas onde a rede SA ainda não está disponível.
- 5G SA (Standalone): Conhecido como 5G puro ou 5G NR (New Radio), esta tecnologia funciona independentemente da rede 4G. Com um espectro de rádio dedicado e uma infraestrutura própria, oferece o melhor desempenho, com altas velocidades e baixíssima latência. Essa é a escolha ideal para aplicações que exigem respostas rápidas e estabilidade máxima, como streaming em alta definição, jogos online e realidade aumentada/virtual.
- 4G (LTE): Esta é a tecnologia de rede móvel mais amplamente implementada no Brasil. Com maior velocidade, menor latência e capacidade para mais dispositivos conectados do que o 3G, o 4G é ideal para a maioria das atividades online, como navegação na web, streaming de vídeos e redes sociais. É também a base para o 5G NSA.
- 3G: Embora seja considerada uma tecnologia obsoleta em redes móveis no Brasil, o 3G ainda é utilizado em áreas remotas e em cenários onde o 4G ou 5G não estão disponíveis. É mais adequado para serviços básicos como voz e SMS, e sua velocidade de dados é limitada para atividades mais intensivas de internet.
Modo de Conexão: Esta configuração permite que você escolha como o roteador se conectará à rede.
- Automático: O roteador se conecta automaticamente à rede sempre que houver disponibilidade. Essa opção é recomendada para a maioria dos usuários, pois garante que o dispositivo estará sempre conectado à melhor rede disponível.
- Manual: Com esta opção, você pode definir manualmente quando o roteador deve se conectar à rede, dando maior controle sobre as condições e momentos de conexão.
Modo de Rede: Aqui, você pode selecionar qual tecnologia o roteador deve utilizar para se conectar à rede móvel. As opções variam dependendo da disponibilidade das redes na sua área:
- Auto (5G SA/NSA/4G/3G): O roteador escolherá automaticamente entre 5G SA, 5G NSA, 4G ou 3G, dependendo da melhor rede disponível no momento.
- Auto (5G SA/NSA/4G): O roteador se conectará automaticamente às redes 5G SA, 5G NSA ou 4G, excluindo o 3G da lista de opções.
- Auto (5G NSA/4G/3G): O roteador buscará automaticamente a melhor conexão disponível entre 5G NSA, 4G ou 3G, sem tentar se conectar ao 5G SA.
- Apenas 5G SA: Seleciona exclusivamente a rede 5G SA, garantindo que o dispositivo utilize apenas a tecnologia de última geração para máxima performance.
- Apenas 4G: Restringe a conexão apenas à rede 4G, sem depender do 5G.
- Apenas 3G: Conecta o roteador apenas à rede 3G, útil em situações onde essa é a única rede disponível.
Essas opções permitem ajustar o roteador para otimizar sua conexão de acordo com a infraestrutura de rede disponível em sua área e as necessidades específicas de desempenho e estabilidade.
Além disto, o roteador oferece suporte a VoLTE (Voz sobre LTE) permitindo a realização de chamadas de voz por meio da rede móvel LTE/4G, oferecendo como principal benefício a alta qualidade das ligações. Esse recurso já vem ativado por padrão e não deve utilizar dados do pacote do usuário.
APN
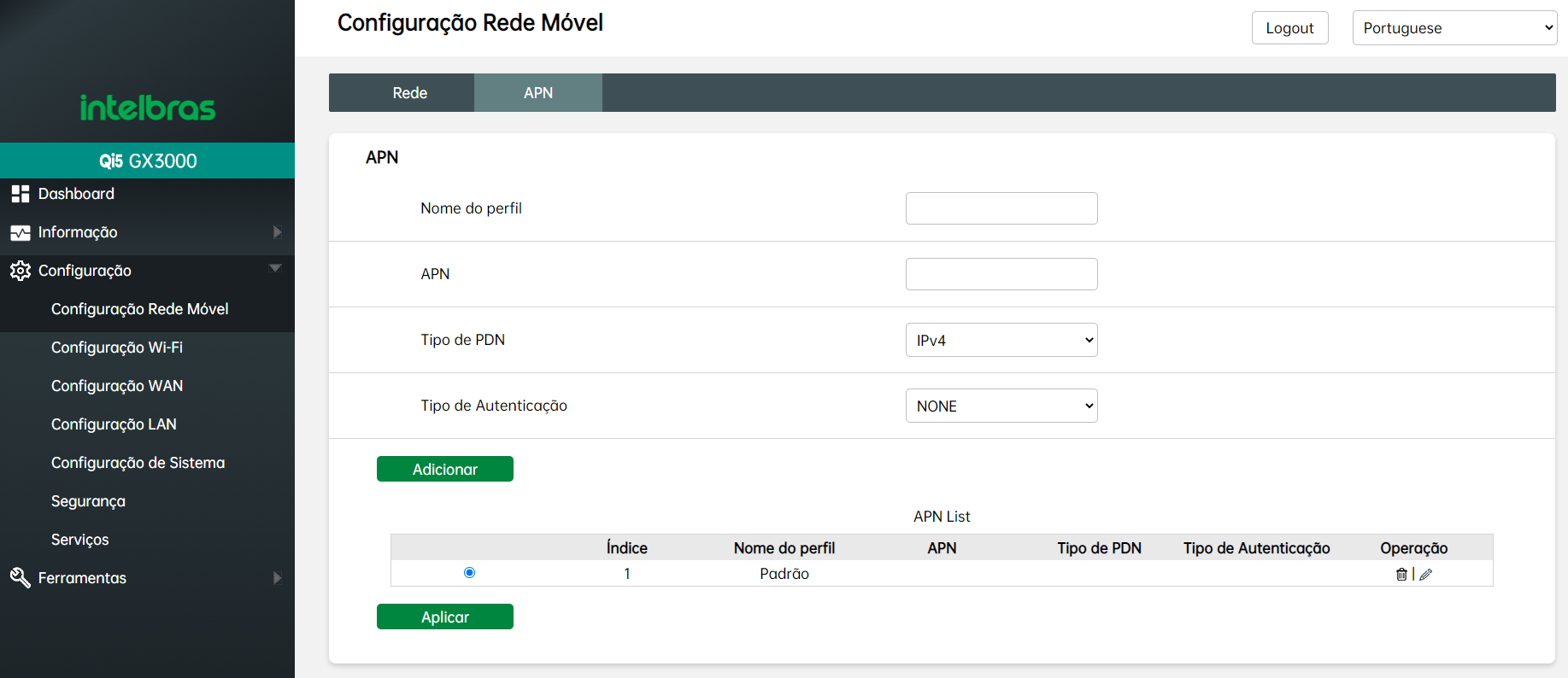
Nesta opção, você pode configurar ou ajustar o APN (Access Point Name). A APN é um parâmetro essencial que permite ao dispositivo se conectar à rede de dados móveis da operadora, garantindo acesso à internet. Cada operadora utiliza uma APN específica para controlar o acesso e os recursos disponíveis para diferentes tipos de plano.
Ao inserir o chip de telefonia móvel no GX 3000, o roteador configura automaticamente APNs padrão para estabelecer a conexão com a rede da operadora. No entanto, dependendo da operadora e da APN utilizada, pode ser necessário ajustar manualmente essas configurações. Abaixo estão os campos disponíveis para configuração manual e suas respectivas funções:
- Nome do Perfil: Este é o nome que você pode escolher para identificar o perfil de conexão. Pode ser qualquer nome que ajude a distinguir o perfil, como "Operadora X 4G".
- APN: Este campo deve conter a URL específica do ponto de acesso da operadora, que direciona o dispositivo para a rede correta. As informações da URL devem ser obtidas junto à sua operadora.
- Tipo de PDN: Aqui você define o protocolo de dados usado na conexão, que pode ser IPv4, IPv6, ou IPv4/IPv6. A escolha dependerá do que a operadora suporta e das necessidades da sua conexão.
- Tipo de Autenticação: O campo define o método utilizado pelo APN para autenticar a conexão com a rede da operadora. As opções incluem:
- NONE: Sem autenticação.
- PAP (Password Authentication Protocol): Uma autenticação simples baseada em senha.
- CHAP (Challenge Handshake Authentication Protocol): Oferece uma autenticação mais segura, utilizando criptografia.
- PAP & CHAP: Permite ao roteador utilizar ambos os métodos, dependendo do que for suportado pela operadora.
Essas configurações permitem personalizar a conexão de acordo com os requisitos da operadora e garantir que o roteador GX 3000 se conecte de maneira eficiente e segura à internet.
É necessário confirmar com sua operadora se o plano adquirido oferece suporte à conectividade 4G ou 5G para o serviço FWA (Fixed Wireless Access). Essas informações incluem cobertura, compatibilidade de rede e APN de configuração.
Configuração WAN

Nesta tela, você pode configurar as definições de IP para a conexão WAN do roteador GX 3000. Dependendo da configuração do seu provedor de internet, você pode escolher entre os seguintes modos:
- IP Dinâmico: Se sua conexão com a internet (WAN) obtém as configurações de IP automaticamente através de um servidor DHCP, selecione esta opção. O roteador receberá automaticamente as informações de IP necessárias para a conexão.
- IP Estático: Se sua conexão com a internet (WAN) utiliza um endereço IP fixo fornecido pelo seu provedor, selecione esta opção. Você precisará inserir manualmente o endereço IP, a Máscara de Sub-Rede, o Gateway Padrão, Servidor DNS 1 e Servidor DNS 2, conforme fornecido pelo seu provedor ou operadora de internet.
Se a sua conexão com a internet (WAN) exige autenticação PPPoE e o GX 3000 está recebendo o sinal de internet via cabo de rede, você precisará configurar o nome de usuário e a senha PPPoE fornecidos pela sua operadora:
- Conta (nome de usuário): Insira o nome de usuário PPPoE fornecido pela operadora.
- Senha: Insira a senha PPPoE fornecida pela operadora.
Além disso, ao configurar PPPoE, é necessário definir o Modo de Endereço MAC. As opções são:
- Padrão: Utiliza o endereço MAC padrão do roteador.
- Endereço MAC Local: Permite que você use o endereço MAC do dispositivo conectado à porta WAN do roteador.
- Manual: Permite que você insira manualmente um endereço MAC específico.
Nesta tela, você também pode configurar o GX 3000 para operar em modo Bridge. Ao habilitar este modo, a conexão WAN do roteador será transformada em uma porta LAN, permitindo que o GX 3000 funcione como um ponto de acesso, sem realizar o roteamento das informações. Este modo é usado quando você deseja que o roteador GX 3000 atue apenas como um ponto de acesso para estender a rede existente, sem executar funções de roteamento como atribuição de IP ou NAT (tradução de endereços de rede). Em outras palavras, o roteador passará todo o tráfego de rede diretamente para o roteador principal, sem alterar ou gerenciar os pacotes de dados.
A configuração do MTU (Maximum Transmission Unit) é necessária, exceto quando o modo Bridge está habilitado. O MTU define o tamanho máximo dos pacotes de dados que podem ser transmitidos pela rede em uma única unidade. Ajustar o MTU pode ser essencial para otimizar o desempenho da conexão e evitar problemas como fragmentação de pacotes ou erros de transmissão. O valor padrão do MTU é geralmente 1500 bytes (1472 bytes + 28 bytes de cabeçalho), mas pode precisar ser ajustado conforme as recomendações do seu provedor de internet ou operadora para garantir a melhor performance e integridade da conexão.
Se o modo Bridge estiver habilitado, o MTU não precisa ser configurado, pois o roteador não está realizando funções de roteamento e a configuração do MTU se torna irrelevante. Certifique-se de ajustar o MTU conforme as necessidades específicas da sua rede para garantir a melhor performance e evitar problemas de conexão.
Além disso, você pode configurar o VLAN ID, que é o identificador de uma Rede Local Virtual (VLAN). O VLAN ID é um número que identifica essa segmentação, garantindo que o tráfego destinado a uma determinada VLAN seja corretamente roteado dentro da rede.
Configuração LAN
IPv4

Nesta tela, você pode configurar as informações de IPv4 para a LAN do roteador GX 3000. Aqui estão os parâmetros que podem ser ajustados:
- IP: Configure o endereço IP do roteador que será utilizado para acessá-lo.
- Máscara de Sub-Rede: Defina a máscara de sub-rede desejada.
- Servidor DHCP: Se habilitado, o roteador GX 3000 atribuirá automaticamente endereços IP aos dispositivos que se conectarem à rede, dentro da faixa configurada nos campos Endereço IP inicial e Endereço IP final. Se desmarcado, o roteador não atribuirá endereços IP automaticamente, e os dispositivos conectados precisarão ser configurados manualmente com um IP.
- Endereço IP inicial: Configure o primeiro endereço IP disponível que os dispositivos poderão utilizar para se conectar à rede. Este endereço está sujeito às limitações impostas pela máscara de sub-rede configurada.
- Endereço IP final: Configure o último endereço IP disponível na faixa que os dispositivos poderão utilizar. Este endereço também é limitado pela máscara de sub-rede configurada.
- Tempo de locação: Defina o período durante o qual um endereço IP será alocado para um dispositivo conectado ao GX 3000 antes de ser renovado. Esse parâmetro também é conhecido como Lease Time.
- DNS: Configure os servidores DNS que o roteador utilizará para resolver nomes de domínio em endereços IP. Por padrão, o roteador usará os servidores DNS fornecidos pelo seu provedor de internet, mas você pode substituir esses servidores pelos seus próprios servidores DNS preferidos, inserindo até dois endereços de servidores DNS.
Você também pode HABILITAR regras de reserva de IP para garantir que determinados dispositivos recebam sempre o mesmo endereço IP. Para isso, você precisará fornecer:
- Endereço MAC: O identificador único do dispositivo.
- Endereço IP: O endereço IP reservado que será atribuído a esse dispositivo.
A tela também exibe uma Lista de Dispositivos Conectados à sua rede, mostrando os endereços MAC e IP atribuídos a cada um. Isso facilita a visualização e a gestão dos dispositivos que estão ativos na sua rede local.
Certifique-se de ajustar essas configurações conforme necessário para garantir uma gestão eficiente da sua rede local e a correta alocação de endereços IP.
IPv6
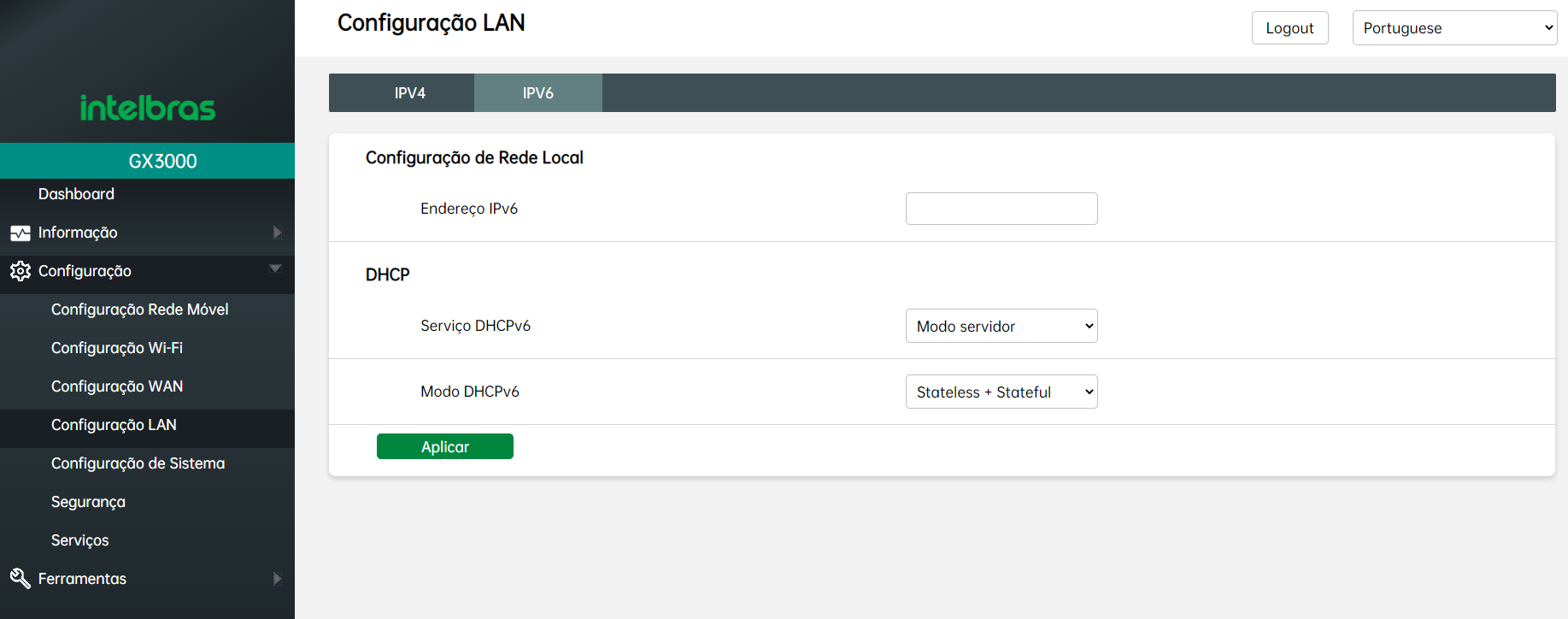
Neste menu, você pode ajustar as configurações de IPv6 para a LAN do roteador GX 3000. A seguir, explicamos cada opção disponível para configurar corretamente a rede IPv6. Para isso, é importante ter conhecimento dos seguintes modos de configuração:
- Configuração de Rede Local: Nesta seção, você pode definir qual será o endereço IPv6 utilizado na sua rede local (LAN). Essa configuração é crucial para garantir que todos os dispositivos conectados ao roteador GX 3000 possam se comunicar adequadamente e acessar a rede IPv6.
- Stateless: Neste modo de autoconfiguração, os hosts na rede geram automaticamente seus endereços IPv6 sem a necessidade de configuração manual ou de servidores adicionais. Essa funcionalidade é uma característica chave do IPv6, permitindo que os dispositivos obtenham um endereço IPv6 com base em informações locais e nos anúncios enviados pelos roteadores da rede.
- Stateful: Neste modo, um servidor DHCPv6 atribui os endereços IPv6 para os dispositivos na rede. O servidor DHCPv6 mantém o controle (estado) de quais endereços foram atribuídos a cada dispositivo, garantindo que cada cliente receba um endereço IPv6 válido e único.
- Stateless + Stateful: Combina os dois modos anteriores. Neste caso, os dispositivos podem autoconfigurar seus endereços IPv6 de forma Stateless e, ao mesmo tempo, o servidor DHCPv6 fornece informações adicionais ou gerencia endereços para dispositivos que precisem de atribuições mais específicas.
Configuração de Sistema
Senha
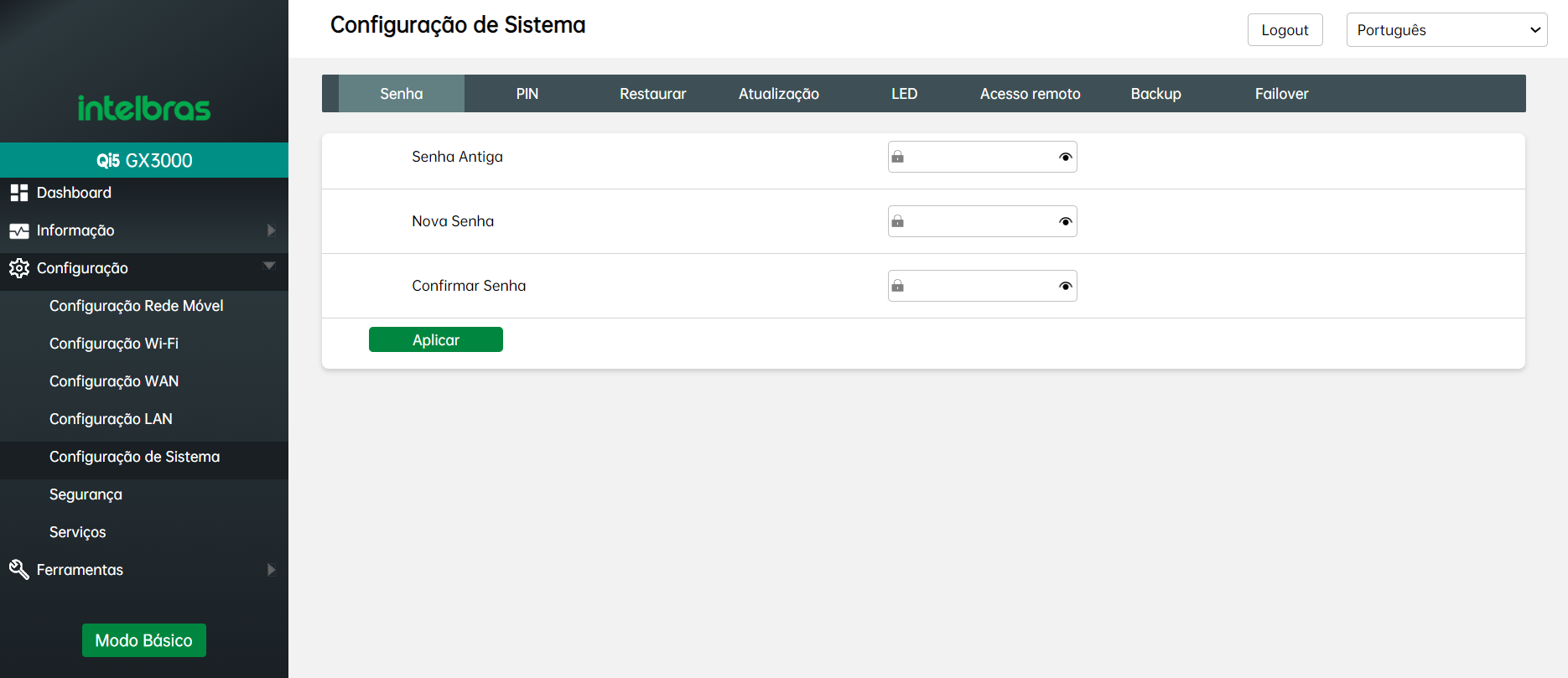
Nesta tela, você pode alterar a senha de acesso às configurações do roteador GX 3000, através dos campos:
- Senha Antiga: Insira a senha atual do roteador neste campo.
- Nova Senha: Digite a nova senha desejada.
- Confirmar Nova Senha: Reinsira a nova senha para confirmar que ela foi digitada corretamente.
Após preencher os campos, clique em Aplicar para salvar as alterações. Alterar a senha de acesso ajuda a proteger as configurações do roteador contra acessos não autorizados, garantindo a segurança da sua rede.
PIN
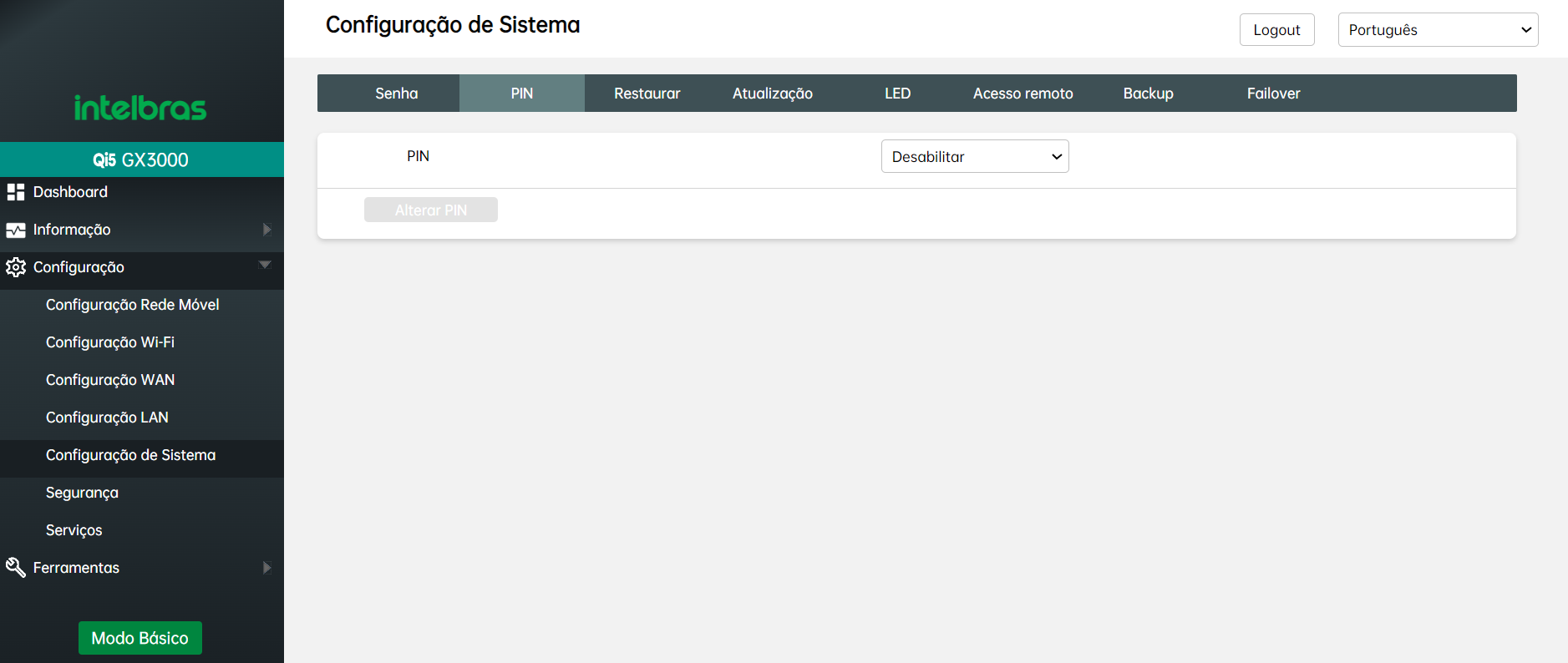
O PIN (Personal Identification Number) é um código de segurança associado ao chip do celular, projetado para proteger o dispositivo contra uso não autorizado. Quando ativado, o PIN impede que determinadas funções sejam realizadas sem a inserção desse código, garantindo uma camada adicional de segurança. O código PIN é normalmente fornecido pela operadora juntamente com o cartão SIM. Por padrão, essa opção vem desabilitada no roteador. Para ativar o PIN:
- PIN: Selecione a opção Habilitar.
- Insira o PIN: Ao habilitar, uma nova tela será exibida para que você insira o código PIN.
Ativar essa função ajuda a garantir que o chip SIM no roteador GX 3000 esteja protegido contra uso indevido, proporcionando mais segurança para sua conexão móvel.
Se o PIN for inserido incorretamente três vezes consecutivas, o cartão SIM será bloqueado, exigindo a inserção do código PUK (Personal Unblocking Key) para desbloqueá-lo. O código PUK é fornecido pela operadora e deve ser utilizado para restaurar o acesso ao SIM. Para obter mais informações ou recuperar o código PUK, entre em contato com sua operadora.
Restaurar

Nesta tela, você pode acessar as opções para restaurar o roteador às configurações de fábrica ou simplesmente reiniciá-lo.
- Redefinir para as configurações de fábrica (Reset): Ao selecionar esta opção, o roteador será reiniciado e todas as configurações personalizadas serão restauradas para os padrões de fábrica. Após o reset, será necessário reconfigurar o dispositivo completamente.
- Redefinir para as configurações de fábrica (Mantendo apenas a configuração TR069 e WAN): Esta opção permite que o roteador seja reiniciado e restaurado para as configurações de fábrica, mas mantendo as configurações de WAN e TR069 intactas. Isso é útil para preservar as configurações de conexão com a internet e a gestão remota, enquanto outras configurações são redefinidas.
- Reiniciar sistema: Esta opção reinicia o roteador sem afetar nenhuma das configurações atuais. O dispositivo será reiniciado, mas todas as configurações personalizadas serão mantidas.
Atualização
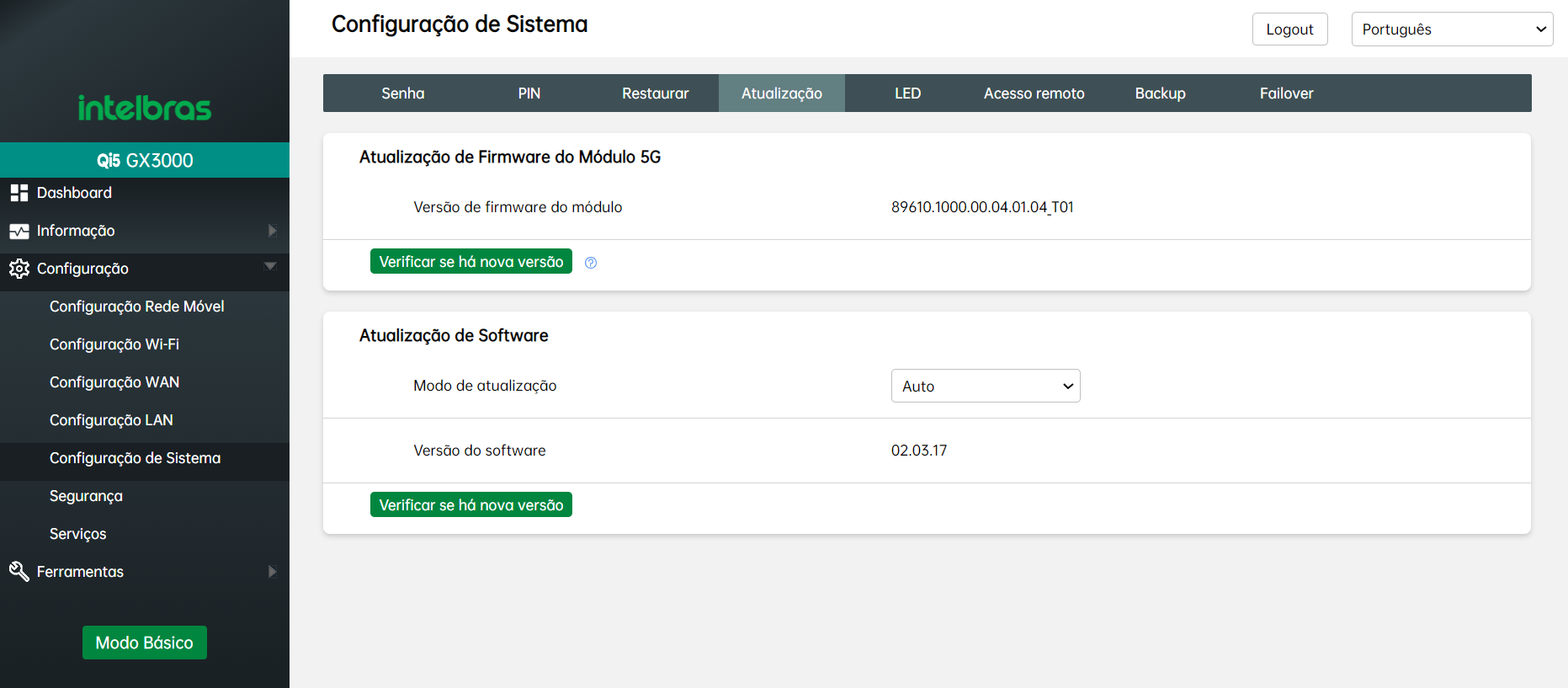
Nesta tela, você pode visualizar a versão atual do firmware do módulo 5G e do software do roteador GX 3000, além de realizar a atualização de ambos.
- Verificar se há nova versão de Firmware do Módulo 5G: Ao clicar nesta opção, o roteador verificará se há uma atualização disponível para o firmware do módulo 5G na nuvem. Caso uma nova versão seja encontrada, você será solicitado a confirmar se deseja instalar a atualização. Para realizar a atualização do firmware do módulo 5G, é necessário que um chip com pacote de dados ativo esteja inserido no roteador.
- Modo de Atualização de Software Automático (Auto): Ao selecionar esta opção e clicar em "Verificar se há nova versão de software", o roteador buscará na nuvem por atualizações disponíveis. Se uma nova versão for encontrada, você será perguntado se deseja proceder com a instalação.
- Modo de Atualização de Software Manual (Manual): Se escolher esta opção, será habilitado um campo chamado Caminho do arquivo. Aqui, você pode selecionar o arquivo de software desejado para atualizar o roteador manualmente. Para obter a versão de software mais recente, visite o site www.intelbras.com.br, navegue pelas abas Produtos e Soluções -> Redes -> 5G -> GX 3000 Roteador 5G -> Arquivos para Download -> Firmware e faça o download do arquivo necessário.
A atualização de software do GX 3000 não afeta as configurações do roteador. Durante o processo de atualização, todas as configurações personalizadas e preferências previamente configuradas serão mantidas, garantindo que sua rede continue operando conforme desejado sem a necessidade de reconfiguração. Isso permite que você atualize o software para obter novos recursos e correções, sem se preocupar com a perda de suas configurações atuais.
LED

Nesta tela, você pode habilitar ou desabilitar o LED localizado na base do roteador, bem como os LEDs indicativos das conexões 5G, 4G e Wi-Fi. Você pode optar por habilitar ou desabilitar o LED na base do roteador e, se escolher habilitá-lo, selecionar entre diversas cores, como magenta, ciano, roxo, branco, vermelho, verde, azul e rosa.
Acesso remoto
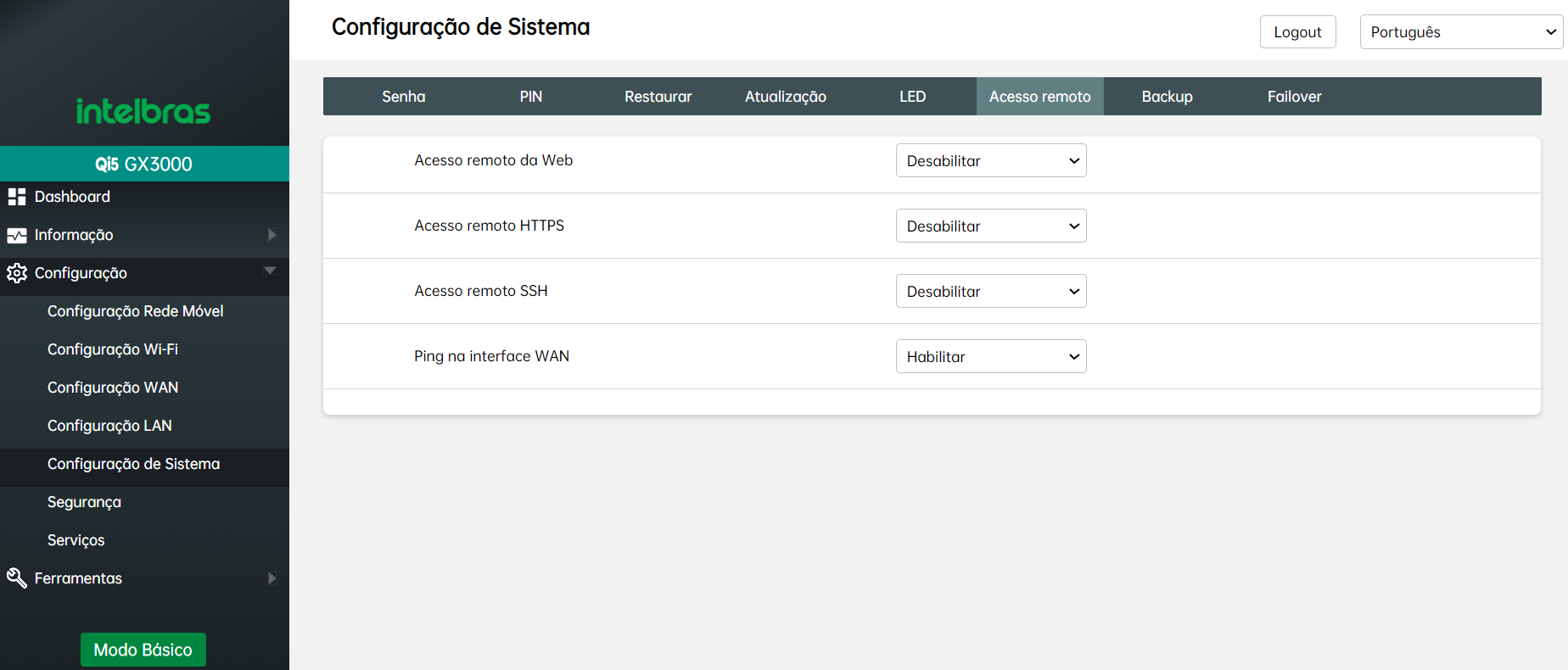
Nesta tela, você pode ajustar as configurações de acesso remoto para o seu roteador, permitindo gerenciar como e de onde o dispositivo pode ser acessado fora da sua rede local. As opções disponíveis incluem:
- Acesso Remoto da Web: Permite habilitar ou desabilitar o acesso à interface web do roteador a partir de fora da rede local. Se habilitado, você precisará definir a porta que será utilizada para acessar a interface web externamente.
- Acesso Remoto HTTPS: Oferece a possibilidade de habilitar ou desabilitar o acesso remoto seguro ao roteador via HTTPS. Se esta opção for ativada, você deverá especificar a porta para o acesso HTTPS, garantindo uma conexão criptografada e segura.
- Ping na Interface WAN: Define se o roteador deve responder a requisições de ping na interface WAN, que é a conexão com a rede externa. Habilitar essa opção permitirá que o roteador responda a pacotes de ping, facilitando testes de conectividade. Desabilitar essa opção pode aumentar a segurança ao evitar que a interface WAN responda a solicitações externas.
Essas configurações permitem um controle refinado sobre como o roteador é acessado e gerenciado remotamente, ajudando a equilibrar acessibilidade e segurança.
Backup
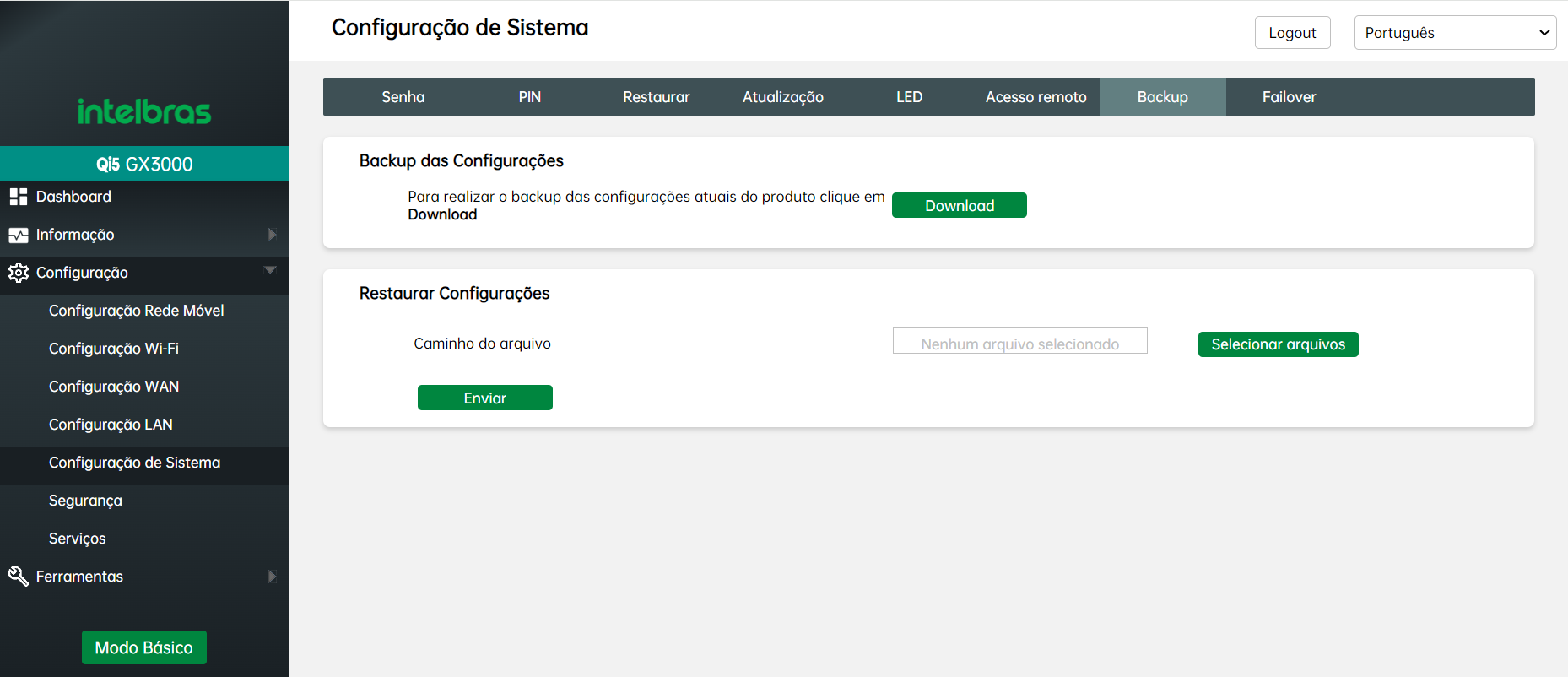
Nesta tela, você pode configurar o backup e a restauração das configurações do roteador. Aqui estão as opções disponíveis:
- Backup das Configurações: Para criar um backup das configurações atuais do roteador, clique no botão Download. Isso permitirá que você salve um arquivo com todas as configurações atuais do roteador no seu computador. Esse arquivo pode ser usado para restaurar as configurações no futuro, se necessário.
- Restaurar Configurações: Para restaurar as configurações do roteador a partir de um backup anterior, selecione o arquivo de backup salvo em seu computador e faça o upload clicando no botão Enviar. Após o upload do arquivo, o roteador será reiniciado automaticamente para aplicar as configurações restauradas.
Essas funções garantem que você possa facilmente salvar e recuperar suas configurações, mantendo a integridade e a continuidade da configuração do seu roteador.
Failover
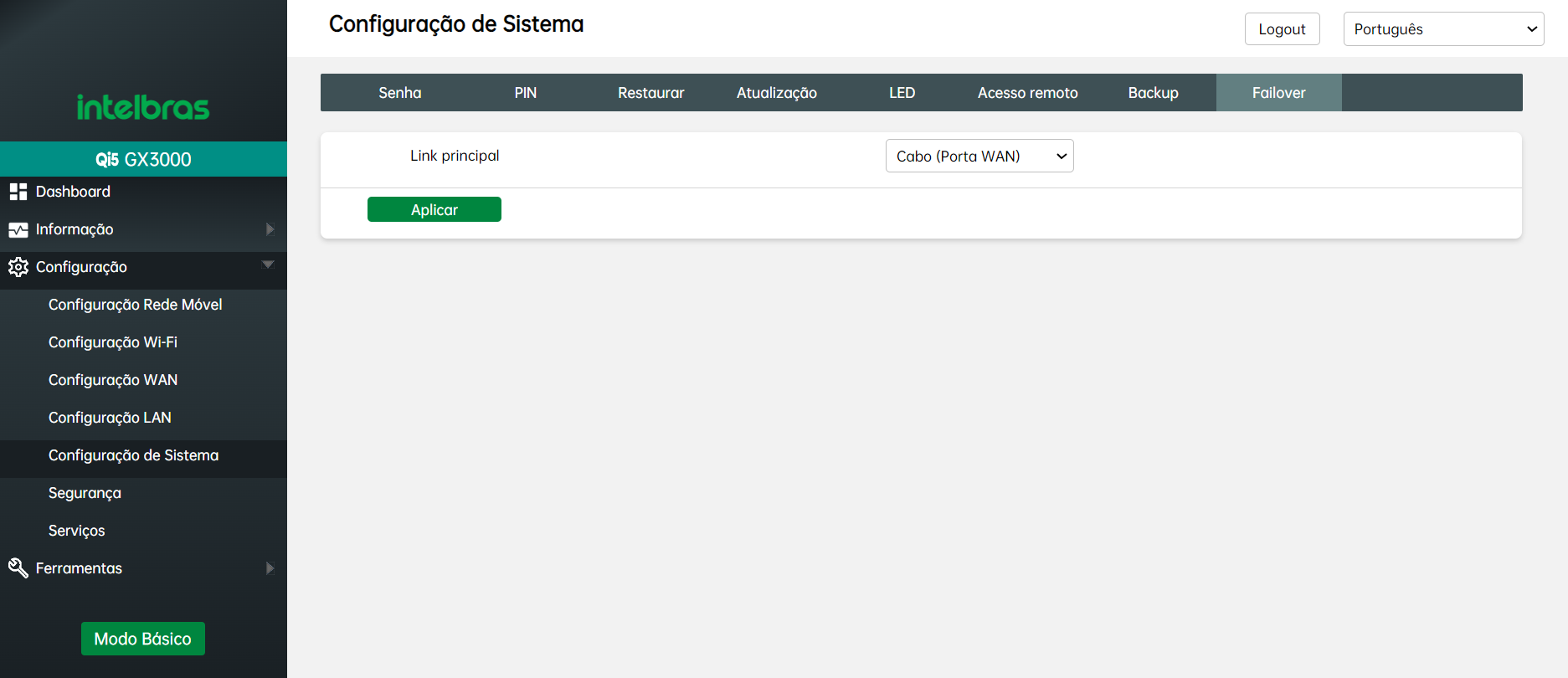
O Link failover atua como um link de backup no caso de perda do link de internet principal.
Por padrão o CPE Intelbras GX3000 prioriza a conexão via cabo, tendo a conexão via rede móvel como opção secundária, que passar a atuar como link principal de internet caso a conexão via cabo fique indisponível.
Modo de funcionamento
Para o funcionamento do link failover o CPE precisa ter disponível uma rede cabeada como link principal de internet conectada à sua porta WAN, além do uso de um SIMCard funcional, apto para registro na rede móvel e para conexão com a internet.
Enquanto o CPE estiver com a conexão via cabo disponível, esta será a conexão de internet principal do CPE. Sendo possível confirmar o status através da dashboard na WebUI, conforme imagem abaixo.
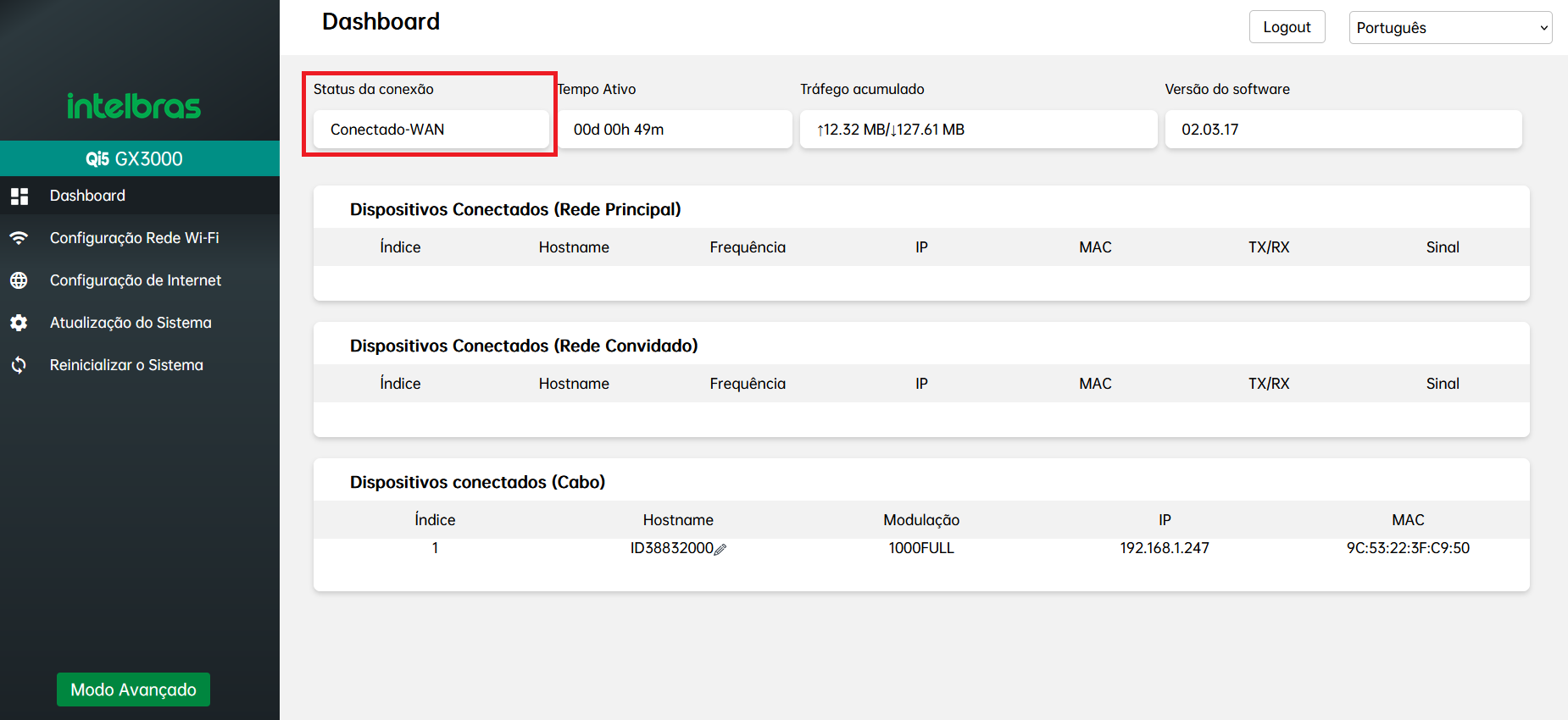
Como forme de monitoramento da rede cabeada, quanto a sua conectividade, o CPE se mantém resolvendo o domínio www.google.com e também executando ping no IP 8.8.8.8. Caso o resultado de ambos os comandos falhe e essa falhas excedam 30 segundos, o CPE faz o chaveamento para o link de internet backup, no caso a rede móvel através do SIMCard.
É possível confirmar o status de funcionamento da rede móvel como link de internet através da dashboard na WebUI, conforme imagem abaixo.
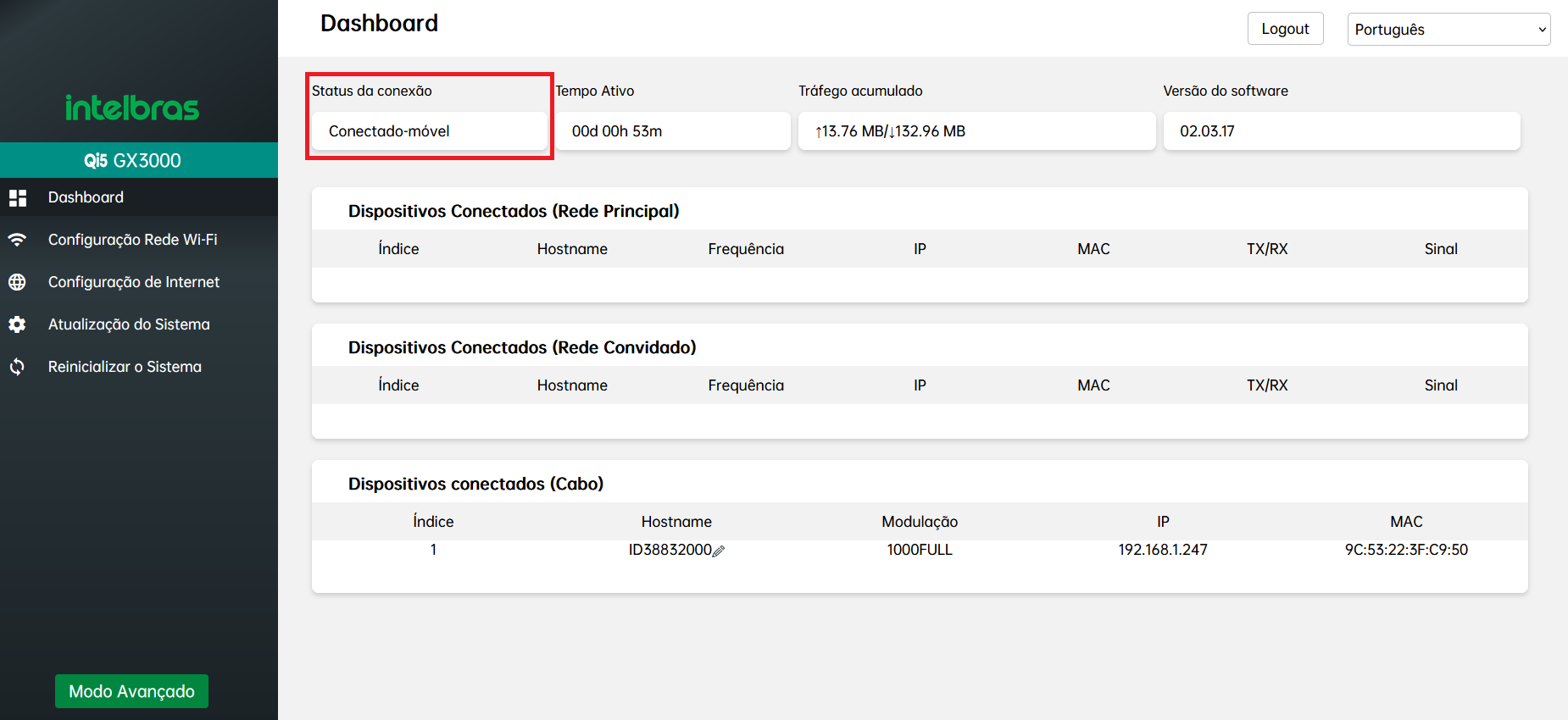
Enquanto a rede móvel provê conexão à internet devido à indisponibilidade da rede cabeada, o CPE permanece a conexão cabeada na WAN para a execução dos comandos de resolução do domínio www.google.com e também de execução de ping no IP 8.8.8.8. Caso ambos os comandos voltem a resultar em sucesso, o CPE faz novamente o chaveamento de link internet para a rede cabeada na WAN.
Configuração Wi-Fi
Básico
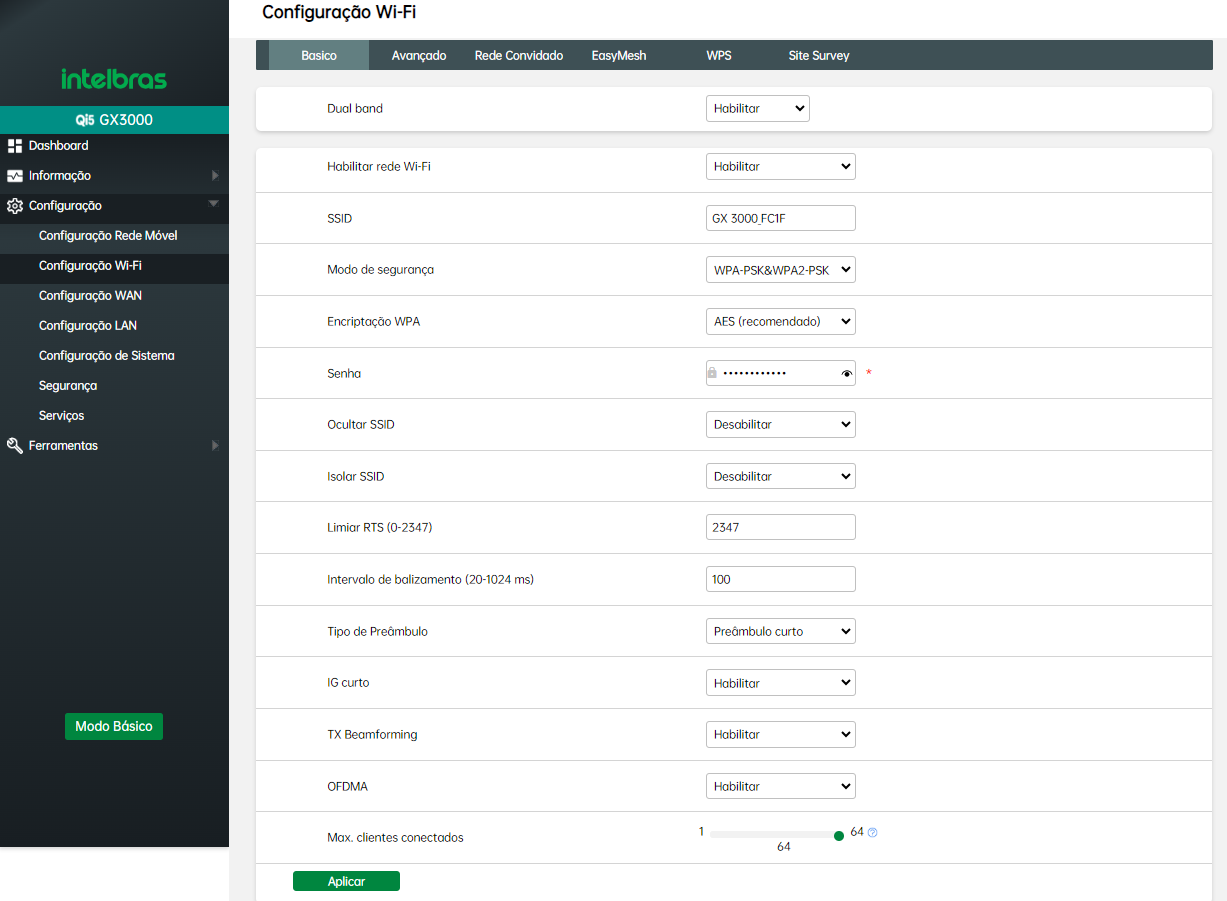
Nesta tela, você pode configurar detalhadamente as opções da sua rede sem fio, ajustando tanto a rede de 2.4GHz quanto a de 5GHz. As configurações disponíveis incluem:
- Dual Band*: Escolha se deseja aplicar as mesmas configurações para ambas as redes de 2.4GHz e 5GHz. Se você deseja manter configurações idênticas para as duas bandas, selecione a opção Habilitar. Caso queira personalizar as configurações para cada banda separadamente, selecione Desabilitar.
- Habilitar Rede Wi-Fi: Defina se deseja que a rede Wi-Fi esteja ativada ou desativada.
- SSID: Insira o nome que você deseja para a sua rede Wi-Fi. Este é o nome que será exibido quando os dispositivos procurarem redes disponíveis.
- Modo de Segurança: Selecione o nível de segurança para sua rede sem fio, que determinará a forma como a rede é protegida contra acessos não autorizados.
- Criptografia WPA: Escolha o tipo de criptografia a ser utilizado dentro do modo de segurança selecionado. A criptografia ajuda a proteger os dados transmitidos na sua rede.
- Senha: Defina uma senha para a sua rede Wi-Fi.
- Ocultar SSID: Se ativado, o nome da rede Wi-Fi será oculto das listas de redes disponíveis. Para se conectar à rede oculta, você terá que inserir manualmente o nome da rede e a senha nas configurações do dispositivo.
- Isolar SSID: Ativar esta opção fará com que as redes Wi-Fi sejam isoladas uma da outra, impedindo que dispositivos conectados em uma rede possam ver ou acessar dispositivos em outra rede Wi-Fi.
- Limiar RTS (0-2347): Configure o limiar de fragmentação para pacotes transmitidos na rede Wi-Fi. Este valor define o tamanho máximo dos pacotes antes que eles sejam divididos em fragmentos menores.
- Intervalo de Balizamento (20-1024 ms): Ajuste o tempo, em milissegundos, entre as transmissões de pacotes de beacon pelo ponto de acesso. Um intervalo menor pode melhorar a resposta dos dispositivos conectados, enquanto um intervalo maior pode aumentar a eficiência da rede.
- Tipo de Preâmbulo: Selecione entre preâmbulo curto ou longo. O preâmbulo curto é ideal para condições normais e melhora a eficiência da rede, enquanto o preâmbulo longo é mais adequado para ambientes com maior interferência.
- IG Curto: Ajuste o intervalo de guarda curto, que pode acelerar a transmissão em ambientes com boa qualidade de sinal, embora possa aumentar a chance de erros em locais com interferência.
- TX Beamforming: Ative o TX Beamforming para direcionar o sinal Wi-Fi de forma mais eficiente para os dispositivos conectados, melhorando o alcance e a estabilidade da conexão, especialmente para dispositivos mais distantes.
- OFDMA: Habilite o OFDMA (Acesso Múltiplo por Divisão de Frequência Ortogonal) para melhorar a eficiência da rede, permitindo que múltiplos dispositivos transmitam dados simultaneamente e reduzindo a latência.
- Max. Clientes Conectados: Configure o número máximo de clientes que podem se conectar à rede sem fio, variando de 1 a 64.
Essas configurações permitem personalizar a sua rede Wi-Fi para atender às suas necessidades específicas, oferecendo maior controle sobre o desempenho e a segurança da sua rede sem fio.
*Se você optar por desabilitar a opção de Dual Band, as configurações das redes de 2.4GHz e 5GHz devem ser ajustadas de forma independente. Isso permite que você personalize cada banda de frequência de acordo com suas necessidades específicas, configurando o SSID, a segurança, a criptografia, e outras opções de rede para cada banda separadamente.
Avançado

Nesta tela, você pode configurar os parâmetros da sua rede sem fio, tanto para a rede de 2.4GHz quanto para a rede de 5GHz.
- Potência: Aqui, você pode ajustar a potência de transmissão do sinal Wi-Fi do roteador. Quanto maior o valor em dBm, maior será a cobertura do sinal Wi-Fi.
- Largura de banda: Neste campo, selecione a largura de banda da rede sem fio, o que pode impactar a velocidade e a estabilidade da conexão.
- Canal: Escolha o canal de operação da rede sem fio. A seleção do canal certo pode ajudar a evitar interferências com outras redes Wi-Fi nas proximidades.
- Modo IEEE: Selecione o protocolo de transmissão da rede sem fio. Este campo pode alterar a taxa de transmissão, afetando o desempenho da sua rede.
- Região: Defina a região em que o Wi-Fi está operando. Dependendo da região selecionada, a disponibilidade de canais de transmissão pode variar.
Após configurar todas as opções desejadas, clique em Aplicar para salvar configurações.
Rede Convidado

Nesta tela, você pode configurar detalhadamente as opções da sua rede sem fio convidado, ajustando tanto a rede de 2.4GHz quanto a de 5GHz. As configurações disponíveis incluem:
- Dual Band*: Escolha se deseja aplicar as mesmas configurações para ambas as redes de 2.4GHz e 5GHz. Se você deseja manter configurações idênticas para as duas bandas, selecione a opção Habilitar. Caso queira personalizar as configurações para cada banda separadamente, selecione Desabilitar.
- Habilitar Rede Wi-Fi: Defina se deseja que a rede Wi-Fi esteja ativada ou desativada.
- Habilitar Programação: Selecione se deseja Habilitar ou Desabilitar a programação para o Wi-Fi de convidados, permitindo que ele funcione apenas em horários específicos.
- Hora de Início: Defina o horário em que o Wi-Fi de convidados deve começar a funcionar.
- Hora de Término: Defina o horário em que o Wi-Fi de convidados deve ser desativado.
- Dias da Semana: Utilize os checkboxes para escolher os dias da semana em que o Wi-Fi de convidados deve estar ativo.
- SSID: Insira o nome que você deseja para a sua rede Wi-Fi. Este é o nome que será exibido quando os dispositivos procurarem redes disponíveis.
- Modo de Segurança: Selecione o nível de segurança para sua rede sem fio, que determinará a forma como a rede é protegida contra acessos não autorizados.
- Criptografia WPA: Escolha o tipo de criptografia a ser utilizado dentro do modo de segurança selecionado. A criptografia ajuda a proteger os dados transmitidos na sua rede.
- Senha: Defina uma senha para a sua rede Wi-Fi.
- Ocultar SSID: Se ativado, o nome da rede Wi-Fi será oculto das listas de redes disponíveis. Para se conectar à rede oculta, você terá que inserir manualmente o nome da rede e a senha nas configurações do dispositivo.
- Isolar SSID: Ativar esta opção fará com que as redes Wi-Fi sejam isoladas uma da outra, impedindo que dispositivos conectados em uma rede possam ver ou acessar dispositivos em outra rede Wi-Fi.
- Limiar RTS (0-2347): Configure o limiar de fragmentação para pacotes transmitidos na rede Wi-Fi. Este valor define o tamanho máximo dos pacotes antes que eles sejam divididos em fragmentos menores.
- Intervalo de Balizamento (20-1024 ms): Ajuste o tempo, em milissegundos, entre as transmissões de pacotes de beacon pelo ponto de acesso. Um intervalo menor pode melhorar a resposta dos dispositivos conectados, enquanto um intervalo maior pode aumentar a eficiência da rede.
- Tipo de Preâmbulo: Selecione entre preâmbulo curto ou longo. O preâmbulo curto é ideal para condições normais e melhora a eficiência da rede, enquanto o preâmbulo longo é mais adequado para ambientes com maior interferência.
- IG Curto: Ajuste o intervalo de guarda curto, que pode acelerar a transmissão em ambientes com boa qualidade de sinal, embora possa aumentar a chance de erros em locais com interferência.
- TX Beamforming: Ative o TX Beamforming para direcionar o sinal Wi-Fi de forma mais eficiente para os dispositivos conectados, melhorando o alcance e a estabilidade da conexão, especialmente para dispositivos mais distantes.
- OFDMA: Habilite o OFDMA (Acesso Múltiplo por Divisão de Frequência Ortogonal) para melhorar a eficiência da rede, permitindo que múltiplos dispositivos transmitam dados simultaneamente e reduzindo a latência.
- Max. Clientes Conectados: Configure o número máximo de clientes que podem se conectar à rede sem fio, variando de 1 a 64.
Essas configurações permitem personalizar a sua rede Wi-Fi para atender às suas necessidades específicas, oferecendo maior controle sobre o desempenho e a segurança da sua rede sem fio.
*Se você optar por desabilitar a opção de Dual Band, as configurações das redes de 2.4GHz e 5GHz devem ser ajustadas de forma independente. Isso permite que você personalize cada banda de frequência de acordo com suas necessidades específicas, configurando o SSID, a segurança, a criptografia, e outras opções de rede para cada banda separadamente.
EasyMesh

Nesta tela, você pode configurar o EasyMesh, permitindo a criação de uma rede mesh utilizando o GX 3000 e o IH 3000*.
- Modo Extensor:
- Habilite e selecione o modo Extensor.
- Escolha a frequência na qual o Extensor se comunicará com o Gateway:
- Nota: A frequência selecionada pode afetar a cobertura do sinal. A frequência de 2.4GHz oferece maior alcance, mas reduz a taxa de transmissão, enquanto a de 5GHz proporciona uma taxa de transmissão mais alta, mas com menor alcance.
- Mesmo que o Extensor se comunique em uma frequência específica, ele transmitirá tanto em 2.4GHz quanto em 5GHz (até dual band), de acordo com as configurações de Wi-Fi estabelecidas pelo usuário no Gateway.
- Salve as configurações.
- Modo Gateway:
- Conecte-se ao produto que será definido como Gateway da rede Mesh, utilizando um cabo ou via Wi-Fi.
- Habilite e selecione o modo Gateway.
- Salve as configurações.
- Aguarde a mensagem de reinicialização bem-sucedida do Wi-Fi.
Após as configurações do Gateway e Extensor, pressione o botão WPS no Gateway por pelo menos 2 segundos e, em seguida, no Extensor, também por 2 segundos, para sincronizá-los.
A rede Mesh suporta até 6 nós no total: 1 nó principal (gateway) e até 5 nós secundários (extensores).
A tecnologia Mesh deste produto é baseada na versão EasyMesh Release 3 e no Carrier SON by Qualcomm, seguindo os padrões da Wi-Fi Alliance. O equipamento não possui restrições ou bloqueios de compatibilidade Mesh com dispositivos de outros fabricantes, desde que eles utilizem a mesma tecnologia e versão (mínimo EasyMesh Release 3). Embora seja compatível com produtos de outros fabricantes, é importante verificar a compatibilidade, pois customizações feitas por outros fabricantes podem afetar o funcionamento em conjunto.
*O IH 3000 é um roteador Wi-Fi 6 Mesh da família Qi5 da Intelbras. Com ele é possível ampliar a cobertura do sinal Wi-Fi no seu ambiente.
Para ver o tutorial de configuração do EasyMesh, clique aqui.
WPS

Nesta tela é configurado o WPS, para conectar dispostivos via Wi-Fi sem a necessidade da autenticação da senha.
- Banda: Selecione a frequência na qual os dispositivos irão se conectar por meio do WPS.
- WPS: Escolha se deseja habilitar ou desabilitar a função WPS do roteador.
- Modo WPS: Esta opção estará disponível apenas se o WPS estiver habilitado. Aqui, você pode escolher o método de conexão WPS:
- Client PIN: Nesse modo, a conexão WPS é realizada inserindo um código PIN no dispositivo que deseja conectar ao roteador.
- PBC: Nesse modo, a conexão WPS é feita pressionando o botão WPS no roteador e ativando o WPS no dispositivo que deseja conectar.
O botão WPS na interface web possui a mesma funcionalidade que o botão físico do roteador GX 3000.
Site Survey
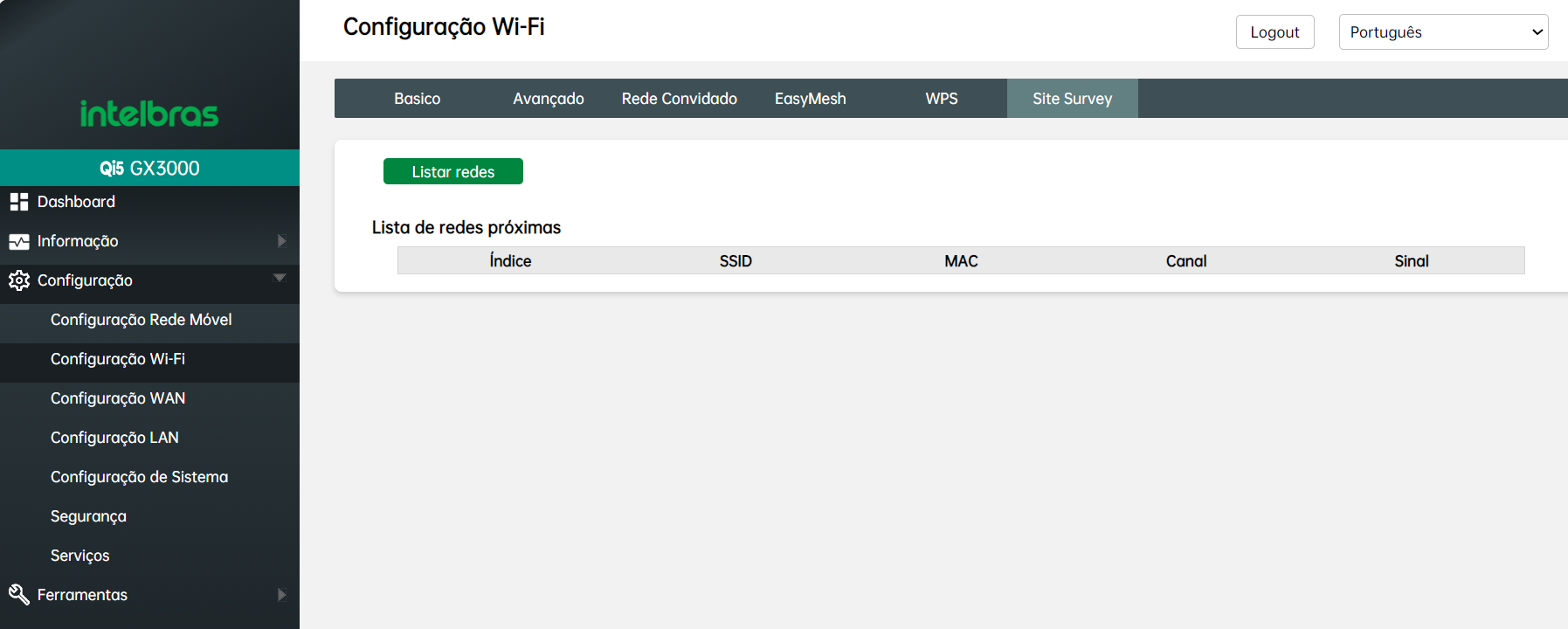
Nesta opção, você pode escanear as redes Wi-Fi próximas para identificar canais utilizados, bem como obter detalhes sobre cada rede detectada. Isso ajuda a ajustar a configuração da sua rede, evitando interferências e melhorando o desempenho. Durante o escaneamento, são exibidos os seguintes parâmetros:
- SSID: Nome da rede Wi-Fi detectada.
- MAC: Endereço MAC do ponto de acesso da rede.
- Canal: Canal de operação utilizado pela rede, útil para escolher um canal menos congestionado.
- Sinal: Intensidade do sinal da rede Wi-Fi detectada, medida em dBm. Sinais mais fortes indicam redes mais próximas ou com menor interferência.
Segurança
Filtro de MAC

Nesta tela, você pode configurar detalhadamente as opções de filtro de MAC para gerenciar quais dispositivos podem se conectar ao seu roteador, tanto via cabo quanto Wi-Fi. As opções disponíveis incluem:
- Filtro de MAC: Escolha se deseja habilitar ou desabilitar o filtro de MAC.
- Tipo de Filtro: Selecione o tipo de filtro a ser aplicado:
- Permitir: Somente os endereços MAC especificados terão acesso à rede.
- Negar: Os endereços MAC especificados serão bloqueados de acessar a rede.
- Endereço MAC: Insira o endereço MAC do dispositivo que você deseja filtrar.
Além disso, essa tela exibe uma lista dos dispositivos que estão sujeitos ao filtro de MAC, bem como uma lista dos dispositivos atualmente conectados ao roteador. Essas configurações permitem um controle detalhado sobre o acesso à sua rede Wi-Fi, ajudando a manter a segurança e a eficiência da sua conexão.
É possível configurar até 32 regras de filtro de MAC.
Filtro de Porta
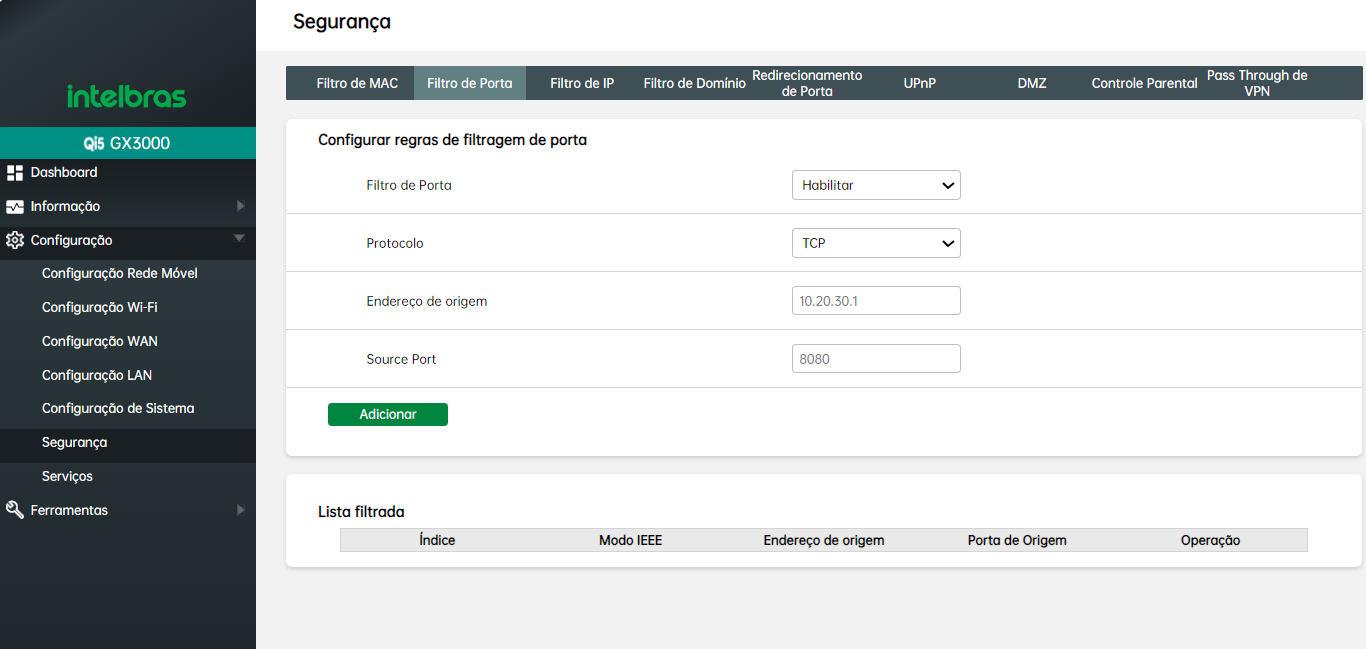
Nesta tela, você pode configurar detalhadamente as opções de filtro de porta para gerenciar quais portas e/ou faixas de portas podem ser usadas pelo roteador. Essa função é útil para restringir o acesso de determinadas aplicações online.
- Filtro de Porta: Escolha se deseja habilitar ou desabilitar o filtro de porta.
- Protocolo: Selecione o protocolo a ser utilizado:
- TCP (Transmission Control Protocol): O TCP é um protocolo orientado à conexão que garante a entrega correta e na ordem dos dados. Ele realiza retransmissões se algum pacote for perdido e é ideal para aplicações onde a precisão dos dados é crucial.
- UDP (User Datagram Protocol): O UDP é um protocolo sem conexão que não garante a entrega dos dados. Ele é mais rápido e eficiente, ideal para aplicações onde a velocidade é mais importante do que a precisão dos dados.
- TCP/UDP: Aplica o filtro a ambos os protocolos.
- Endereço de Origem: Insira o endereço IP de origem para o filtro de porta.
- Source Port: Defina a porta de origem que será filtrada.
Além disso, essa tela exibe uma lista de portas filtradas no roteador. Essas configurações permitem um controle detalhado sobre a comunicação da sua rede, ajudando a manter a segurança e a eficiência da conexão.
É possível configurar até 32 regras de filtro de porta.
Filtro de IP
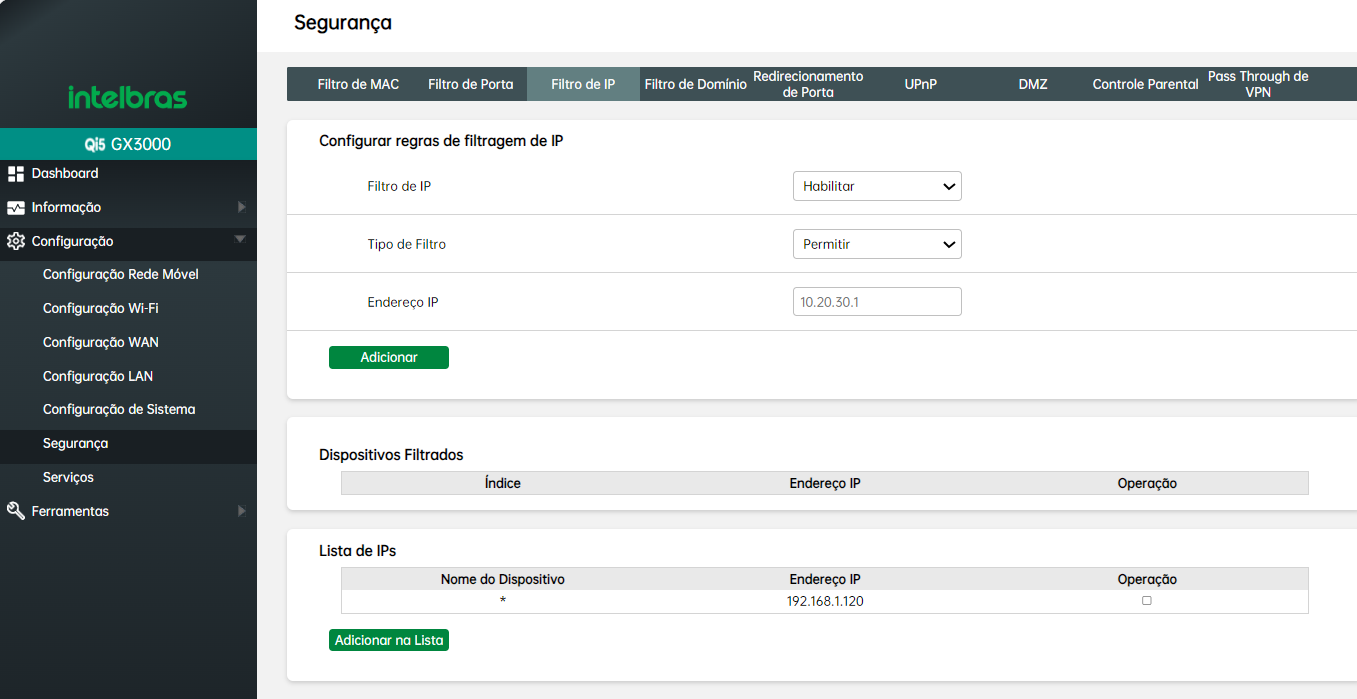
Através do Filtro de IP, você pode bloquear a comunicação com a rede do roteador de um endereço IP específico usando o protocolo definido. Nesta tela, você verá os filtros de IP criados, além de opções para adicionar, editar ou excluir filtros.
- Filtro de IP: Escolha se deseja Habilitar ou Desabilitar o filtro de IP.
- Tipo de Filtro: Selecione o tipo de filtro a ser aplicado:
- Permitir: Somente o endereço IP especificado terá acesso à rede.
- Negar: O endereço IP especificado será bloqueado de acessar a rede.
- Endereço IP: Insira o endereço IP do dispositivo que você deseja filtrar.
Além disso, essa tela exibe uma lista dos dispositivos que estão sujeitos ao filtro de IP, bem como uma lista dos dispositivos atualmente conectados ao roteador. Essas configurações permitem um controle detalhado sobre o acesso à sua rede Wi-Fi, ajudando a manter a segurança e a eficiência da sua conexão.
É possível configurar até 32 regras de filtro de IP.
Filtro de Domínio
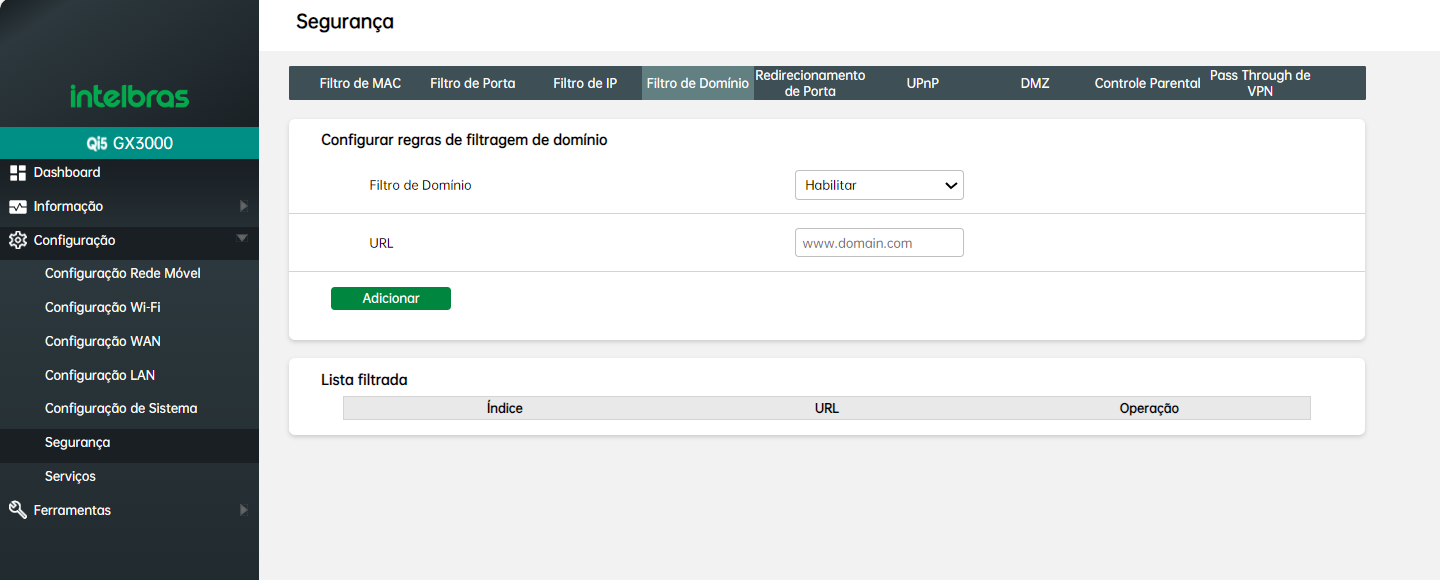
Através do Filtro de Domínio, você pode bloquear domínios específicos para que não sejam acessados pelos usuários conectados ao seu roteador. Essa configuração é válida para todos os usuários da rede.
- Filtro de Domínio: Escolha se deseja Habilitar ou Desabilitar o filtro de domínio.
- Domínio: Insira o URL do domínio que você deseja bloquear.
Essas configurações ajudam a restringir o acesso a determinados sites, contribuindo para a segurança e a gestão do uso da rede.
É possível configurar até 32 regras de filtro de domínio. Atuará somente em sites com HTTP, sites com HTTPS não serão bloqueados. O filtro atuará somente em sites que utilizam HTTP. Além disso, alguns sites podem ter múltiplas resoluções de domínio, sendo assim, os usuários ainda podem acessar o site usando uma resolução de domínio que não está bloqueada.
Redirecionamento de Porta
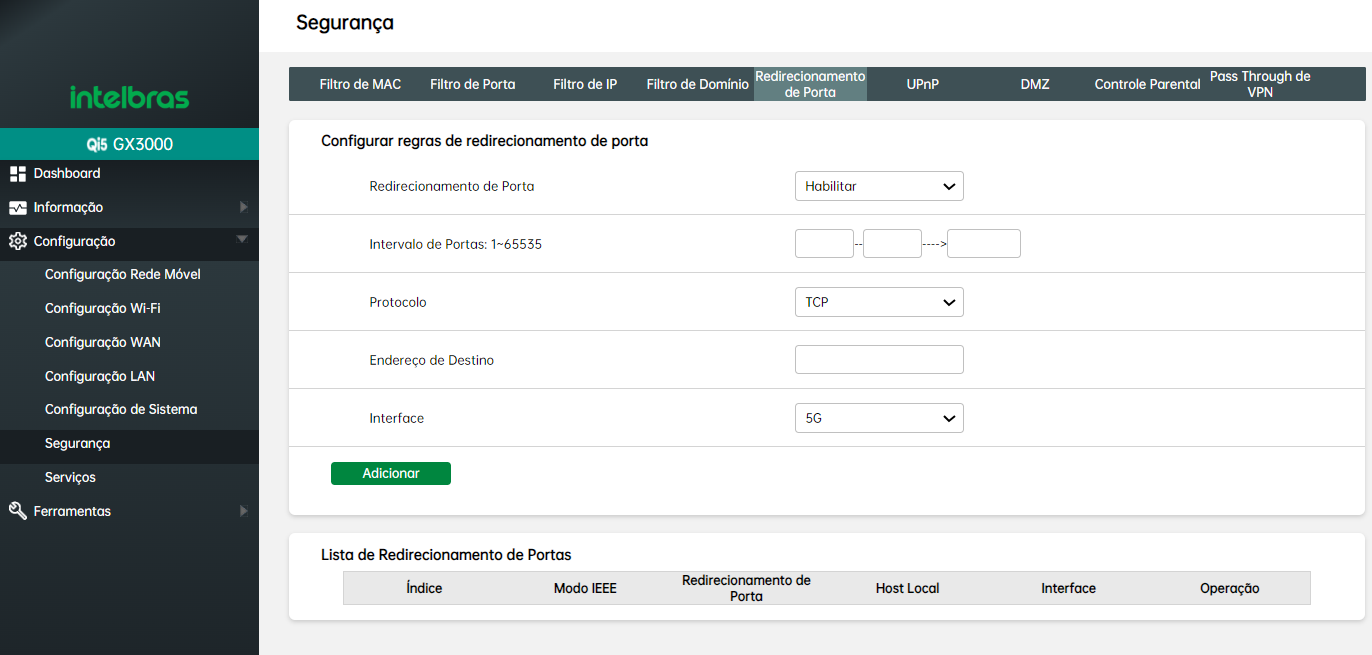
Nesta tela, você pode configurar o redirecionamento de portas, permitindo que tráfegos de rede destinados a uma porta ou faixa de portas específicas sejam direcionados para um endereço IP. As opções disponíveis incluem:
- Redirecionamento de Porta: Escolha se deseja Habilitar ou Desabilitar o redirecionamento de porta.
- Intervalo de Portas: Defina a faixa de portas que deseja redirecionar (1 ~ 65535).
- Protocolo: Selecione o protocolo que será utilizado para o redirecionamento:
- TCP: Para conexões que requerem confiabilidade e integridade de dados.
- UDP: Para conexões que priorizam velocidade sobre a confiabilidade.
- TCP/UDP: Para utilizar ambos os protocolos, dependendo do tipo de tráfego.
- Endereço de Destino: Insira o endereço IP para o qual o tráfego deve ser redirecionado.
- Interface: Selecione a interface através da qual o redirecionamento será aplicado:
- 5G: Rede Móvel.
- WAN: Rede Cabeada.
- 5G/WAN: Ambas as redes 5G e WAN.
Além disso, esta tela exibe uma lista das portas que estão sujeitas ao redirecionamento, permitindo visualizar, editar ou excluir regras existentes. Essas configurações são essenciais para gerenciar o tráfego de rede e direcioná-lo corretamente dentro da sua rede local.
É possível configurar até 10 regras de redirecionamento de porta.
UPnP
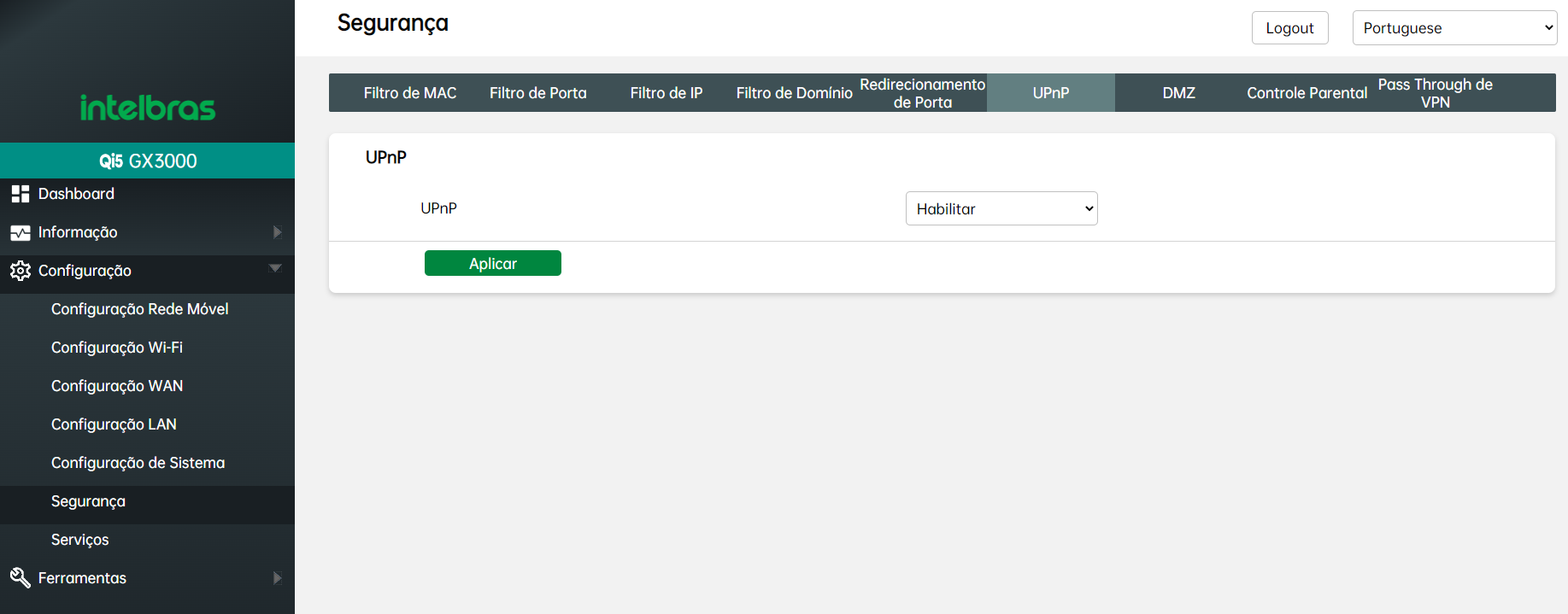
O UPnP (Universal Plug and Play) é um protocolo que facilita a comunicação entre dispositivos na sua rede local, permitindo que eles configurem automaticamente as portas do roteador conforme necessário. Isso é útil para dispositivos como consoles de jogos, sistemas de mídia e dispositivos de IoT (Internet das Coisas), que podem precisar de acesso à Internet para funcionar corretamente.
Ao habilitar o UPnP, o roteador poderá criar automaticamente regras de redirecionamento de portas para atender a requisições externas de dispositivos na rede. Se o UPnP estiver desabilitado, essas regras precisarão ser configuradas manualmente, já que o protocolo não estará ativo.
- UPnP: Escolha se deseja Habilitar ou Desabilitar o protocolo UPnP.
Essas configurações permitem que o roteador gerencie automaticamente a abertura de portas para dispositivos conectados, facilitando o uso de diversas aplicações e serviços na rede.
DMZ
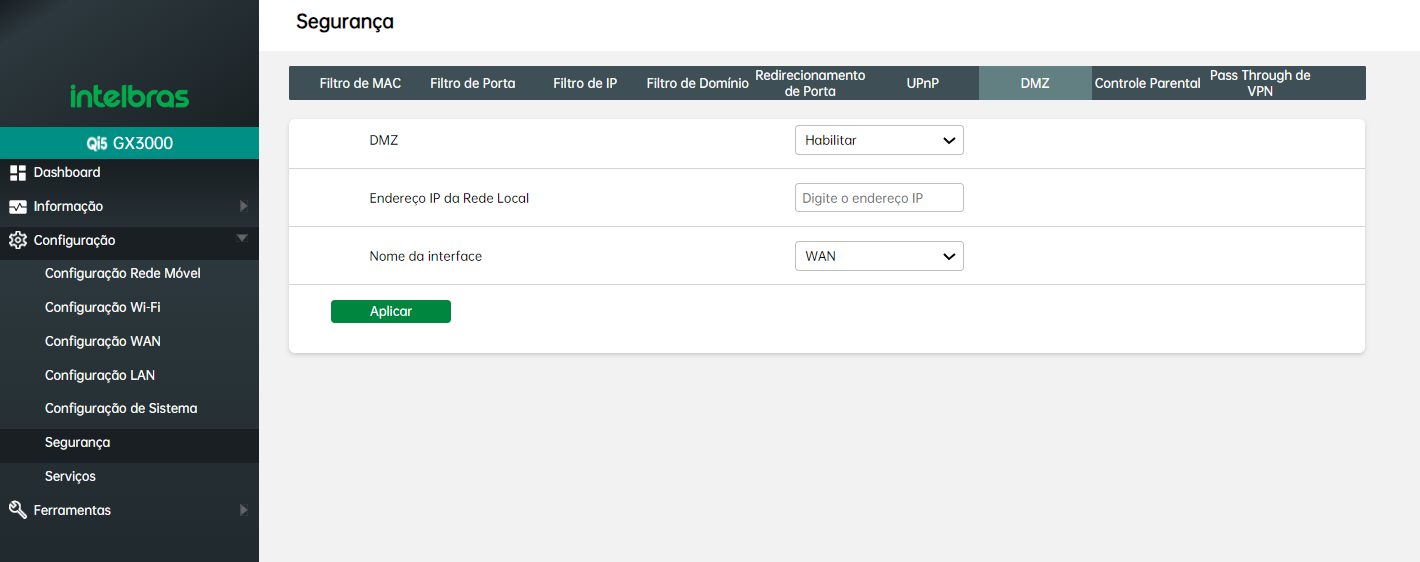
Nesta tela, você pode configurar o DMZ (Zona Desmilitarizada) do seu roteador. O DMZ permite que um dispositivo específico da sua rede local seja exposto diretamente à rede externa (Internet), recebendo todas as requisições de serviços que não foram mapeadas por outras regras de redirecionamento de portas.
Se habilitado, você poderá definir um Host DMZ, ou seja, um endereço IP da sua rede local que ficará exposto à Internet, recebendo todo o tráfego de entrada que não esteja explicitamente direcionado a outro dispositivo. Esta função é útil para aplicações que precisam de acesso direto e irrestrito à rede externa.
Importante: Ao habilitar o DMZ e salvar as configurações, o UPnP será desativado automaticamente, e as regras de redirecionamento de portas não funcionarão mais. Portanto, utilize esta função com cautela e somente se necessário.
- DMZ: Escolha se deseja Habilitar ou Desabilitar o DMZ.
- Endereço IP da Rede Local: Insira o endereço IP do dispositivo na sua rede local que será designado como o Host DMZ.
- Nome da Interface: Selecione a interface que será usada para o DMZ:
- 5G: Utilize a rede móvel 5G.
- WAN: Utilize a interface WAN.
- 5G/WAN: Utilize ambas as interfaces (5G e WAN).
Com essas configurações, você pode controlar de maneira precisa qual dispositivo na sua rede será exposto diretamente à Internet, facilitando a utilização de certos serviços ou aplicativos que necessitam de um acesso mais direto.
Controle Parental
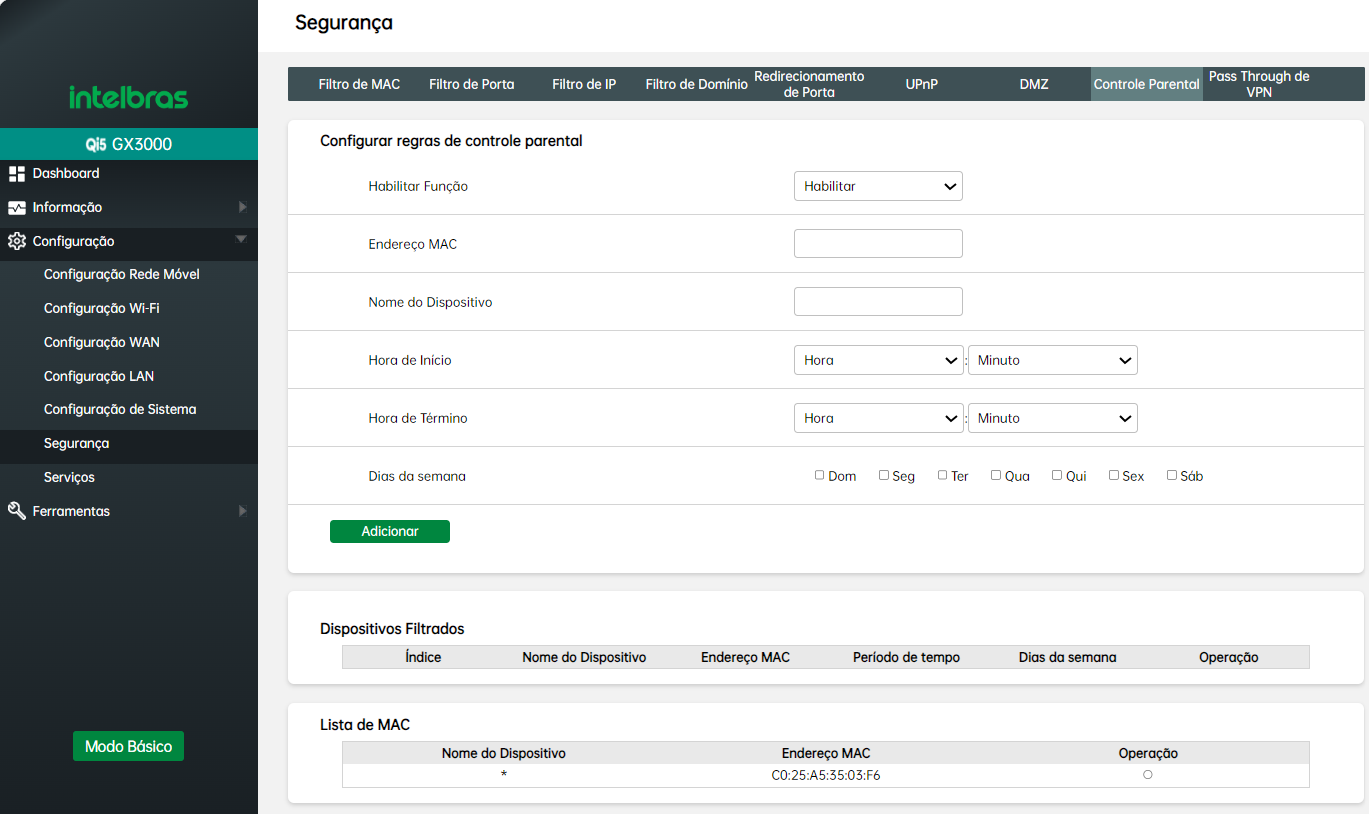
No menu de Controle Parental, você pode gerenciar o acesso à Internet para dispositivos específicos conectados à sua rede. Através das configurações da Agenda de Bloqueio, é possível definir regras de acesso baseadas em horários e dias da semana, garantindo um controle mais detalhado sobre o uso da rede.
- Habilitar Função: Escolha se deseja Habilitar ou Desabilitar o Controle Parental.
- Endereço MAC: Insira o endereço MAC do dispositivo que você deseja controlar.
- Nome do Dispositivo: Insira um nome para identificar o dispositivo na lista de controle.
- Hora de Início: Defina o horário em que o bloqueio começará.
- Hora de Término: Defina o horário em que o bloqueio terminará.
- Dias da Semana: Selecione os dias da semana em que a regra será aplicada.
Além disso, esta tela oferece uma lista de dispositivos filtrados, onde você pode visualizar as regras de Controle Parental já aplicadas. Também é possível acessar uma lista de endereços MAC dos dispositivos atualmente conectados à rede, facilitando a configuração de novas regras.
Essas configurações permitem um controle preciso sobre o uso da Internet, garantindo que os dispositivos conectados sigam os horários e restrições definidos.
É possível configurar até 32 regras de controle parental, permitindo que você ajuste o acesso para diferentes dispositivos conforme necessário.
Pass Through de VPN
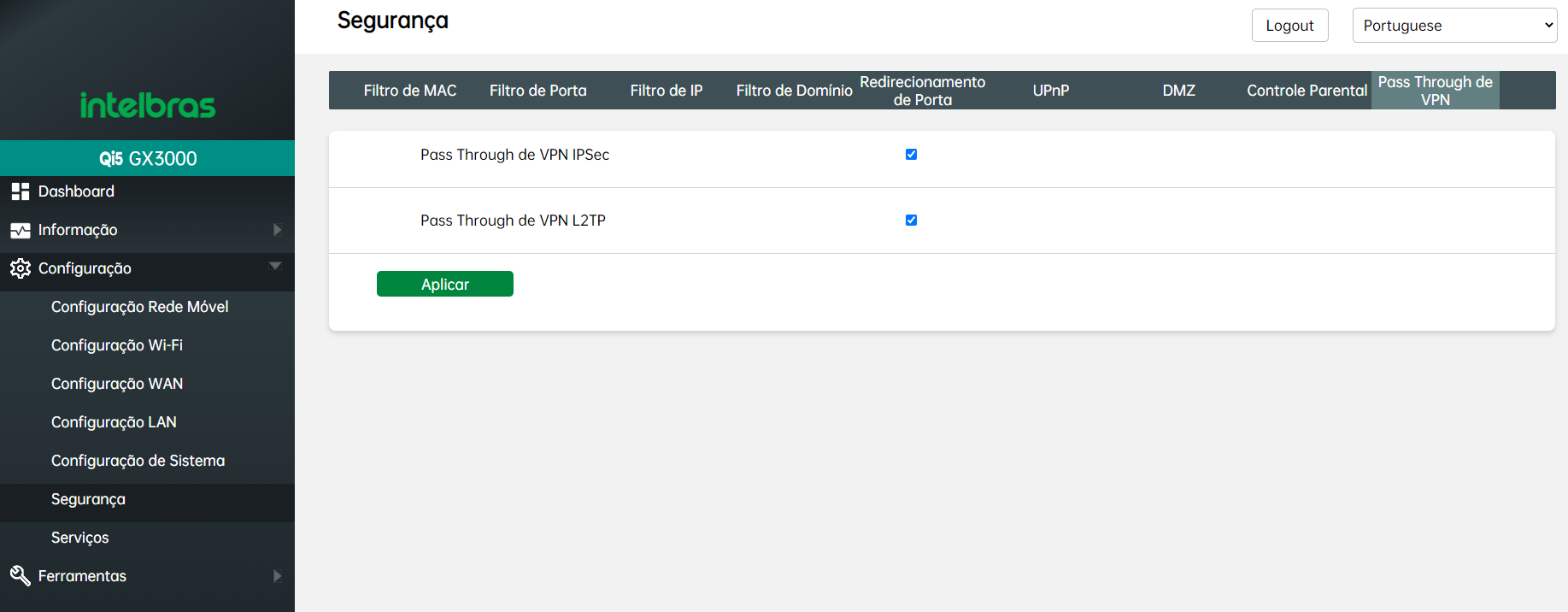
O Pass Through de VPN permite que os dispositivos na sua rede local estabeleçam conexões seguras de VPN com servidores externos. Esta função garante que o tráfego de VPN passe pelo roteador sem ser bloqueado ou alterado, facilitando o uso de serviços de VPN.
Abaixo estão os campos de configuração disponíveis:
- Pass Through de VPN IPSec: Esta opção, representada por um checkbox, permite que o tráfego de VPN utilizando o protocolo IPSec passe através do roteador sem ser interrompido. O IPSec (Internet Protocol Security) é um conjunto de protocolos utilizado para garantir a segurança nas comunicações IP, protegendo os dados com autenticação e criptografia. Esta opção é ideal para conexões VPN que utilizam IPSec para segurança, como VPNs corporativas ou para acesso remoto a redes internas.
- Pass Through de VPN L2TP: Esta opção, também representada por um checkbox, permite o tráfego de VPN utilizando o protocolo L2TP (Layer 2 Tunneling Protocol) passar através do roteador.O L2TP é um protocolo que cria túneis de comunicação sobre uma rede IP, muitas vezes combinado com o IPSec para oferecer uma camada adicional de segurança. Habilitar esta função é útil para VPNs que utilizam o L2TP para transmitir dados de forma segura entre redes, como no caso de conexões entre escritórios ou acessos remotos.
Para ativar o Pass Through de VPN para qualquer um dos protocolos (IPSec ou L2TP), basta marcar o checkbox correspondente e Aplicar para que as configurções sejam salvas. Se desmarcado, o tráfego de VPN utilizando esses protocolos será bloqueado pelo roteador, impossibilitando a conexão.
Serviços
NTP

O NTP (Network Time Protocol) é um protocolo utilizado para sincronizar o relógio do roteador com servidores de tempo na Internet. Manter a data e a hora corretas é essencial para o funcionamento preciso de várias funções do roteador, como logs de sistema, controle de acesso, agendamentos e até mesmo autenticação de segurança.
Nesta tela, você pode ajustar as configurações de data e hora, assim como escolher o fuso horário e definir servidores NTP para sincronização automática. As opções disponíveis incluem:
Configurações de Data e Hora: A tela exibe a data e a hora atuais do sistema, que são utilizadas por todas as funções e logs do roteador. Certifique-se de que a data e a hora estão corretas para garantir o funcionamento adequado dos serviços que dependem dessa informação.
- Selecionar Fuso Horário: Neste campo, você pode escolher o fuso horário correspondente à sua localização. Selecionar o fuso horário correto garante que a hora exibida no roteador esteja alinhada com a hora local. Isso é importante para eventos programados, como reinicializações automáticas e restrições de acesso baseadas em horários.
- Servidor NTP 1: Insira o endereço do servidor NTP principal que será utilizado para sincronizar o relógio do roteador. O NTP utiliza servidores dedicados na Internet para fornecer a hora correta ao seu dispositivo. Você pode usar um servidor NTP padrão ou definir um servidor de sua preferência. Recomenda-se manter um servidor NTP confiável e de fácil acesso para garantir precisão na sincronização.
- Servidor NTP 2: Insira o endereço de um segundo servidor NTP que será utilizado como backup, caso o servidor principal não esteja disponível. Ter um servidor NTP secundário garante que, em caso de falha do servidor primário, o roteador ainda consiga obter a hora correta de uma fonte alternativa, garantindo a continuidade dos serviços dependentes do tempo.
Configurar corretamente o NTP é fundamental para garantir que o roteador mantenha a hora exata, facilitando o gerenciamento e aumentando a eficiência de suas operações diárias.
ALG
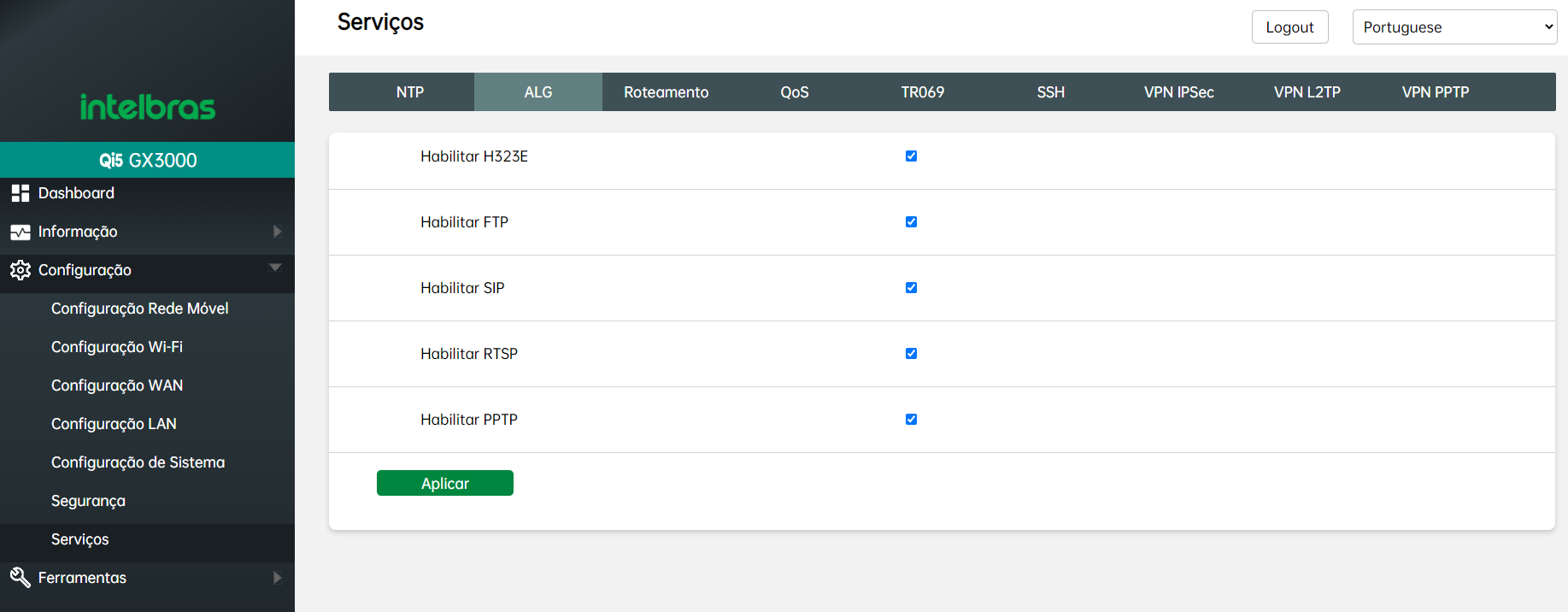
O Application Layer Gateway (ALG) é um recurso utilizado para gerenciar e otimizar o tráfego de aplicações específicas através do firewall do roteador. Seu objetivo principal é resolver problemas que podem ocorrer com certos tipos de tráfego, como VoIP (Voice over IP), que podem ser bloqueados ou corrompidos por firewalls tradicionais.
O ALG funciona inspecionando pacotes de dados em níveis superiores da pilha de protocolos (camada de aplicação) e, se necessário, ajustando esses pacotes para garantir que eles passem pelo firewall sem problemas. Isso é particularmente útil para protocolos que precisam modificar as informações de conexão durante a comunicação.
Nesta tela, você pode configurar as opções de ALG para diversos serviços, habilitando ou desabilitando o suporte para os seguintes protocolos:
- H323E: Protocolo utilizado para comunicação em tempo real, como chamadas de vídeo e conferências.
- FTP: Protocolo de Transferência de Arquivos. O ALG para FTP gerencia a transferência de arquivos e ajuda a resolver problemas relacionados a conexões passivas e ativas que podem ser bloqueadas por firewalls.
- SIP: Protocolo de Iniciação de Sessão. Usado para gerenciar sessões de comunicação, como chamadas VoIP. O ALG para SIP facilita a configuração e manutenção de chamadas.
- RTSP: Protocolo de Transmissão em Tempo Real. Utilizado para streaming de áudio e vídeo. O ALG para RTSP ajuda a garantir que as sessões de streaming funcionem corretamente
- PPTP: Protocolo de Tunelamento Ponto a Ponto. Usado para criar redes privadas virtuais (VPNs). O ALG para PPTP facilita a criação e manutenção de conexões VPN.
Configurando o ALG corretamente, você pode garantir que o tráfego de aplicações específicas seja tratado adequadamente pelo roteador, evitando problemas de conexão e garantindo o funcionamento eficiente dos serviços de rede.
Roteamento

Nesta tela, você pode configurar o roteamento estático do seu roteador. O roteamento estático é uma técnica de roteamento onde você define manualmente os caminhos que os pacotes de dados devem seguir para alcançar destinos específicos na rede. Isso pode ser útil para otimizar o tráfego de rede e garantir que os pacotes sejam direcionados através do caminho mais eficiente.
O menu de roteamento permite configurar as rotas para redes IPv4 e IPv6. As opções disponíveis são:
- Índice: Este campo exibe o índice da rota configurada, que ajuda a identificar e gerenciar diferentes rotas na tabela de roteamento.
- Endereço Destino: Insira o endereço de destino para o qual os pacotes devem ser roteados.
- Máscara de Sub-Rede: Defina a máscara de sub-rede correspondente ao endereço de destino.
- Interface: Escolha a interface de rede pela qual o tráfego será roteado entre a 5G e WAN
- Operação: Selecione a operação desejada para a rota. As opções incluem adicionar uma nova rota, editar uma rota existente ou excluir uma rota que não é mais necessária.
QoS
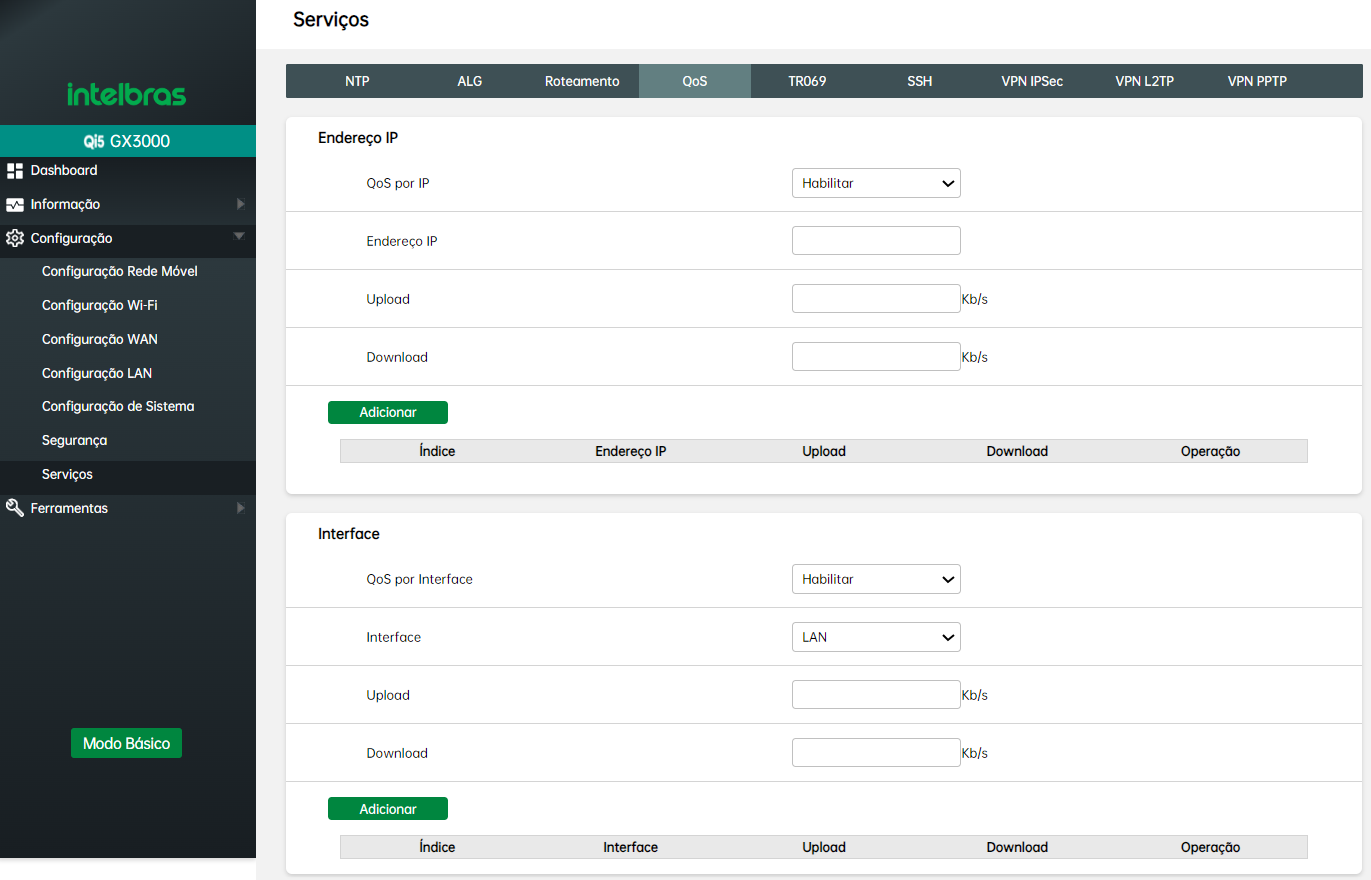
O Quality of Service (QoS) é um recurso que permite gerenciar e otimizar a largura de banda disponível na sua rede. Ao configurar o QoS, você pode garantir que diferentes tipos de tráfego de rede recebam a quantidade apropriada de banda, de acordo com as necessidades específicas de cada serviço ou aplicação. Isso é especialmente útil em redes onde múltiplos dispositivos e aplicações competem pelo uso da largura de banda.
Por exemplo, se você configurar o QoS para alocar 80% da largura de banda para a rede wireless corporativa e 20% para a rede wireless de visitantes, o QoS garantirá que esses percentuais sejam respeitados. Quando a rede corporativa não estiver utilizando toda a largura de banda reservada, o QoS automaticamente redistribuirá a banda disponível para a rede de visitantes. Da mesma forma, se a rede corporativa precisar de mais banda, o QoS ajustará a alocação para a rede de visitantes, assegurando que o percentual configurado seja mantido.
As configurações de QoS podem ser feitas de duas formas:
- Por Endereço IP:
- Endereço IP: Insira o endereço IP específico para o qual deseja aplicar as configurações de QoS.
- Upload: Defina a largura de banda máxima de upload que o endereço IP pode utilizar.
- Download: Defina a largura de banda máxima de download que o endereço IP pode utilizar.
- Por Interface:
- Interface: Selecione a interface de rede para a qual deseja aplicar as configurações de QoS. Pode ser uma interface WAN ou 5G (rede móvel).
- Upload: Defina a largura de banda máxima de upload que a interface pode utilizar.
- Download: Defina a largura de banda máxima de download que a interface pode utilizar.
Configurando o QoS de forma adequada, você pode garantir que a largura de banda seja utilizada de forma eficiente e que aplicações críticas recebam a prioridade necessária para um desempenho ideal.
TR069
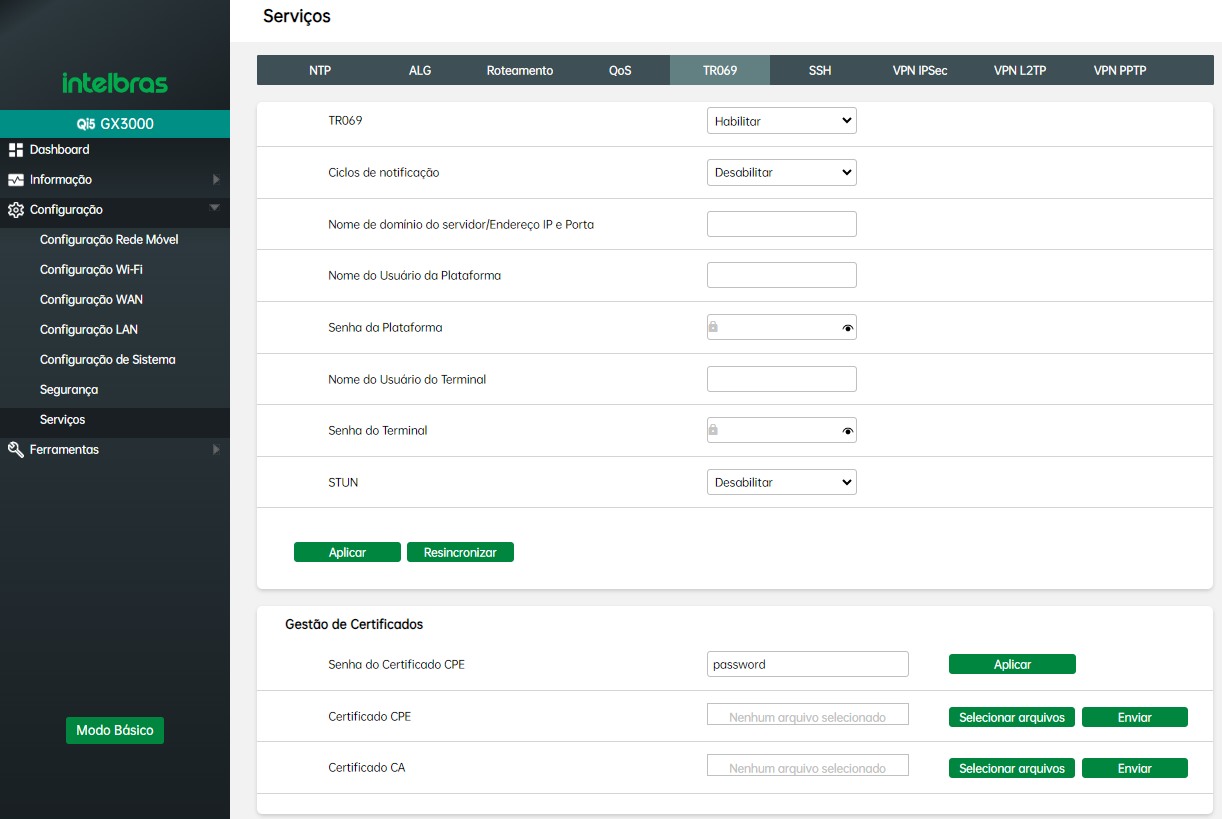
O TR069 (Technical Report 069) é um protocolo de gerenciamento de dispositivos CPE (Customer Premises Equipment) que permite a configuração remota, monitoramento e manutenção de dispositivos em uma rede. Com o TR069, os provedores de serviço podem gerenciar dispositivos de clientes, como roteadores e modems, sem a necessidade de intervenção direta do usuário.
O TR069 facilita a administração de uma grande quantidade de dispositivos, permitindo a aplicação de atualizações, mudanças de configuração, e resolução de problemas de maneira centralizada. Isso resulta em menor necessidade de suporte técnico local e maior eficiência na manutenção da rede.
Na interface de configuração, o TR069 pode ser habilitado ou desabilitado, e você pode ajustar várias configurações, como:
- Ciclos de Notificação: Define o intervalo de tempo entre as notificações que o dispositivo envia para o servidor de gerenciamento.
- Nome de domínio do servidor/Endereço IP e Porta: Insira o endereço do servidor ACS (Auto Configuration Server) que será utilizado para gerenciar o dispositivo remotamente.
- Nome de Usuário e Senha da Plataforma: Credenciais usadas para autenticar o dispositivo com o servidor ACS.
- Nome de Usuário e Senha do Terminal: Credenciais adicionais para autenticação de dispositivos específicos.
- STUN: Permite a configuração de um servidor STUN (Session Traversal Utilities for NAT), que ajuda a manter a conectividade em redes NAT, garantindo a comunicação contínua com o servidor de gerenciamento.
- Gestão de Certificados: Permite a inserção e gestão de certificados para autenticação segura entre o dispositivo e o servidor ACS.
Com uma configuração adequada do TR069, você pode assegurar que seus dispositivos de rede estejam sempre atualizados, configurados corretamente e monitorados em tempo real, sem a necessidade de suporte técnico no local, proporcionando um gerenciamento de rede mais eficiente e eficaz.
VPN IPSec
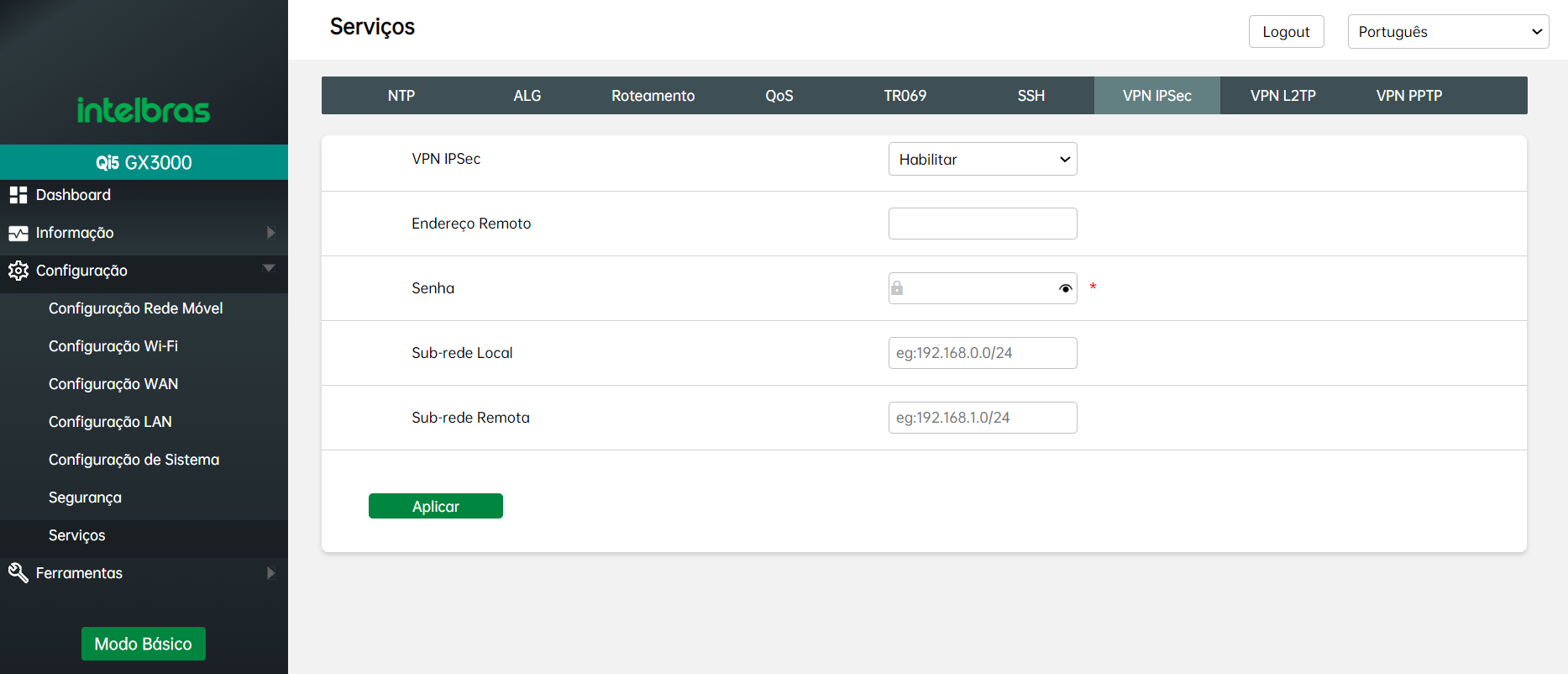
O IPSec (Internet Protocol Security) é um protocolo de segurança usado para autenticar e criptografar dados em conexões de rede, especialmente em VPNs (Virtual Private Networks). É amplamente utilizado em redes corporativas para garantir que as comunicações sejam seguras, protegendo os dados contra interceptações e garantindo a integridade das informações transmitidas.
Com o IPSec, você pode estabelecer conexões seguras entre redes distintas, permitindo que informações confidenciais trafeguem com segurança, mesmo em redes públicas. A configuração adequada do IPSec é essencial para manter a segurança das comunicações em uma rede.
Na interface de configuração, o IPSec pode ser ajustado com diferentes parâmetros, incluindo:
- VPN IPSec: Você pode Habilitar ou Desabilitar o uso do IPSec.
- Endereço Remoto: Insira o endereço IP do gateway remoto com o qual a conexão segura será estabelecida.
- Senha: Defina uma senha ou chave pré-compartilhada que será usada para autenticar a conexão com o gateway remoto.
- Sub-rede Local: Especifique o intervalo de endereços IP da rede local que estará envolvido na comunicação segura.
- Sub-rede Remota: Especifique o intervalo de endereços IP da rede remota com a qual o tráfego será trocado de maneira segura.
Com uma configuração adequada do IPSec, você pode garantir que suas comunicações de rede sejam seguras e confiáveis, protegendo seus dados contra ameaças e mantendo a integridade das informações transmitidas em suas VPNs corporativas.
VPN L2TP
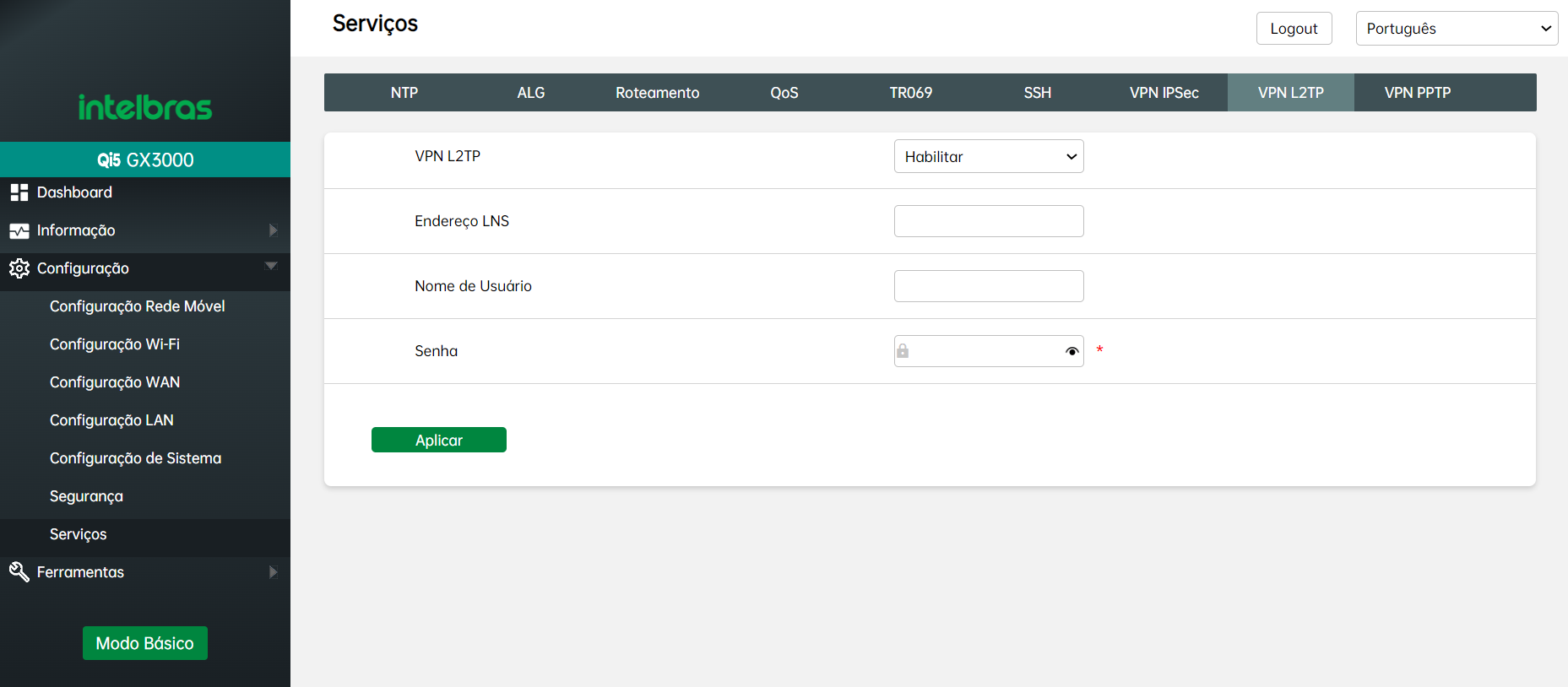
O L2TP (Layer 2 Tunneling Protocol) é um protocolo que permite a criação de túneis seguros para o tráfego de rede. Ele encapsula os dados transmitidos, formando um canal seguro em conexões VPN, sendo ideal para situações que exigem um equilíbrio entre segurança e flexibilidade.
O L2TP é amplamente utilizado em VPNs corporativas, especialmente quando é necessário combinar segurança robusta com bom desempenho.
Na interface de configuração, o L2TP pode ser ajustado com diferentes parâmetros, incluindo:
- VPN L2TP: Você pode Hablitar ou Desabilitar o protocolo L2TP para a criação do túnel seguro.
- Endereço LNS: Insira o endereço do servidor LNS (L2TP Network Server) ao qual a conexão será estabelecida.
- Nome de Usuário: Defina o nome de usuário que será utilizado para autenticar a conexão com o servidor LNS.
- Senha: Insira a senha associada ao nome de usuário para garantir uma autenticação segura.
Com uma configuração adequada do L2TP, você pode assegurar que suas conexões VPN sejam seguras, confiáveis e eficientes.
O recurso L2TP do GX3000 funciona exclusivamente quando conectado à rede WAN. Certifique-se de configurar e utilizar essa funcionalidade apenas na rede WAN para garantir o correto funcionamento do serviço.
VPN PPTP
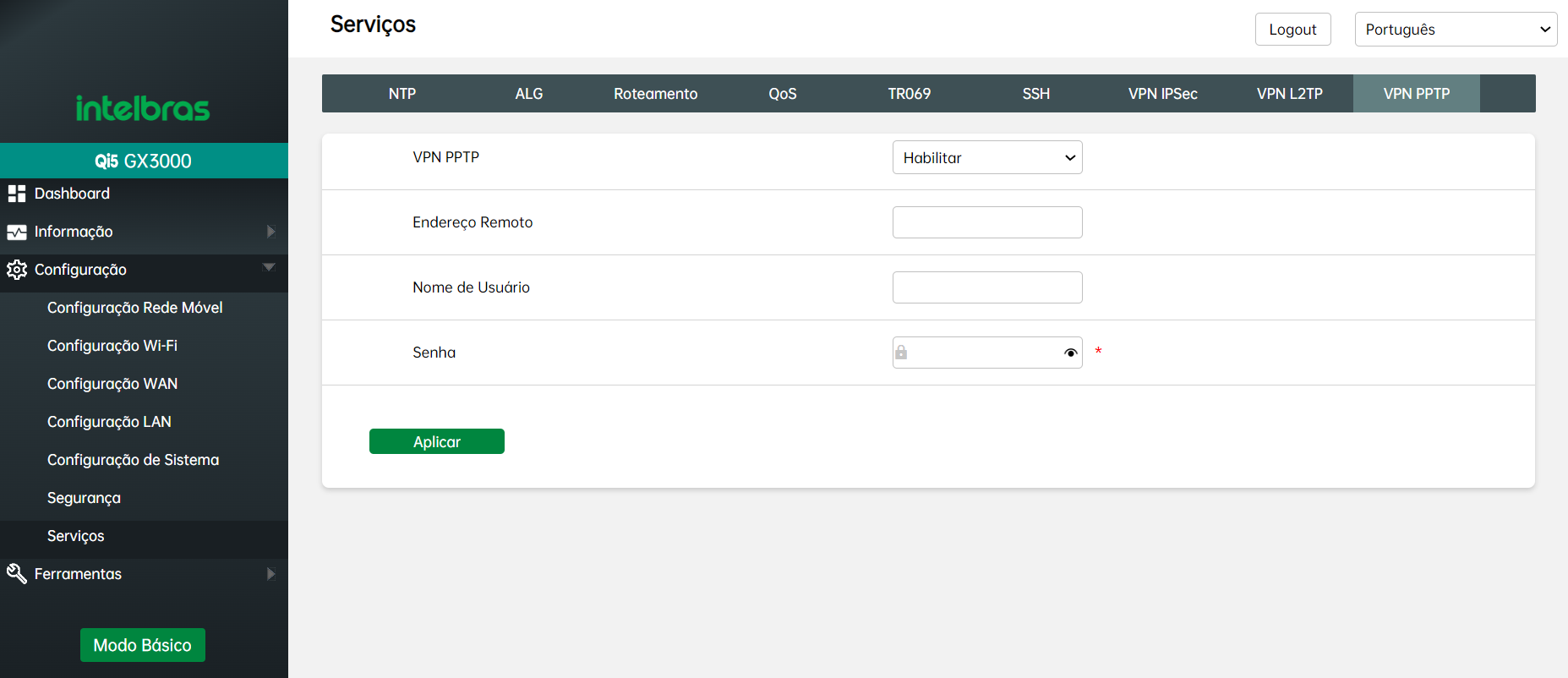
O PPTP (Point-to-Point Tunneling Protocol) é um dos protocolos mais antigos e amplamente utilizados para a criação de VPNs. Ele facilita a criação de túneis de comunicação segura entre redes, permitindo que dispositivos remotos se conectem de maneira protegida a uma rede corporativa ou à Internet.
Embora o PPTP seja valorizado por sua simplicidade e fácil implementação, ele oferece um nível básico de segurança. Por isso, é frequentemente escolhido em cenários onde a facilidade de configuração e a compatibilidade com uma ampla variedade de dispositivos são prioridades.
Na interface de configuração, o PPTP pode ser ajustado com diferentes parâmetros, incluindo:
- VPN PPTP: Você pode Habilitar ou Desabilitar o protocolo PPTP para o estabelecimento de túneis de comunicação segura.
- Endereço Remoto: Insira o endereço IP do servidor remoto ao qual a conexão PPTP será estabelecida.
- Nome de Usuário: Defina o nome de usuário que será utilizado para autenticar a conexão com o servidor PPTP.
- Senha: Insira a senha associada ao nome de usuário para garantir a autenticação segura na conexão PPTP.
Com uma configuração adequada do PPTP, você pode criar VPNs simples e compatíveis, proporcionando uma forma fácil de se conectar remotamente a redes protegidas, ainda que com um nível básico de segurança.
Ferramentas
Log do Sistema

Nesta tela, você pode habilitar o Log do Sistema, uma funcionalidade que registra informações detalhadas sobre o uso e o funcionamento do roteador. Os logs são extremamente úteis para monitorar o desempenho do dispositivo, identificar problemas de conectividade, e acompanhar eventos importantes, como tentativas de acesso, falhas de configuração, e atividades de rede.
Manutenção do Sistema
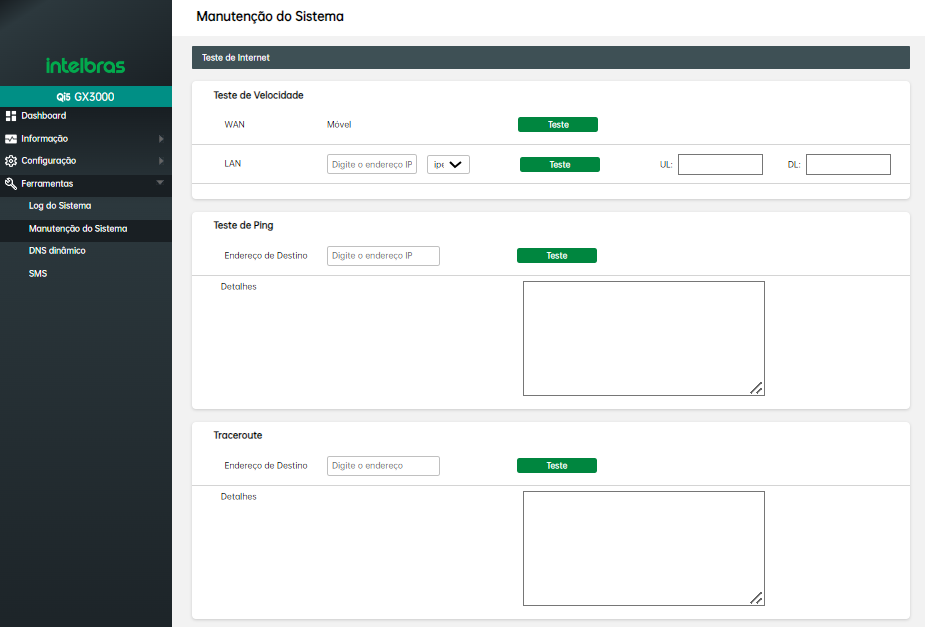
Nesta tela, você pode realizar testes e diagnósticos importantes para avaliar e manter o funcionamento do seu roteador. As ferramentas disponíveis ajudam a identificar problemas de conectividade, desempenho e rota de rede, garantindo que sua rede opere de maneira eficiente e sem interrupções.
O Teste de Velocidade permite verificar a velocidade de conexão da sua rede. Você pode testar a velocidade de diferentes interfaces, como WAN, LAN e a rede móvel, para medir a taxa de upload (UL) e download (DL). Isso é útil para monitorar o desempenho da rede e garantir que você esteja recebendo a largura de banda contratada com o seu provedor de internet.
O Teste de Ping permite verificar a conectividade entre o roteador e um destino específico na rede, inserindo um endereço IP. Este teste envia pequenos pacotes de dados para o endereço de destino e mede o tempo que eles levam para retornar, ajudando a diagnosticar problemas de conectividade e latência.
O Teste de Traceroute permite mapear a rota que os pacotes de dados percorrem para chegar a um endereço de destino. Ao inserir um endereço IP, o traceroute lista cada ponto intermediário (roteador ou servidor) que o pacote atravessa, identificando possíveis gargalos ou falhas no caminho entre o roteador e o destino final.
Com essas ferramentas de manutenção, você pode diagnosticar e solucionar problemas de rede de maneira rápida e eficiente, garantindo que sua rede continue funcionando de forma otimizada.
DNS dinâmico
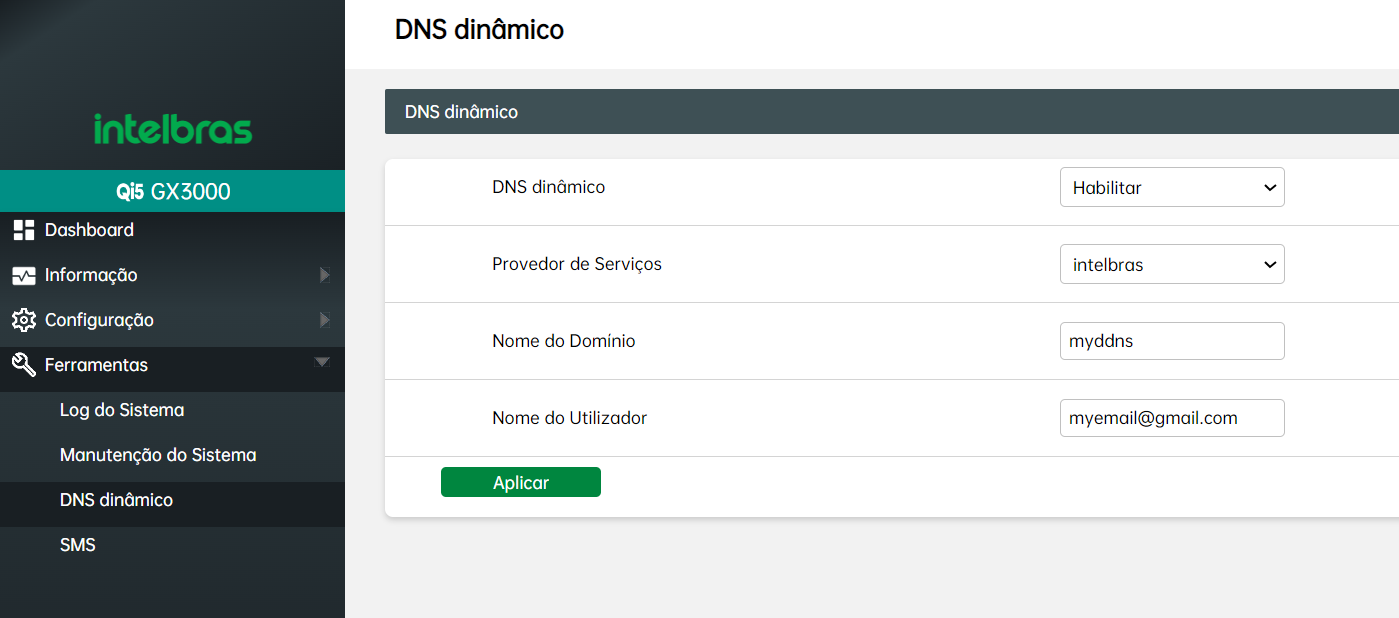
Nesta tela, você pode configurar o DNS Dinâmico (DDNS), uma funcionalidade que permite associar um nome de domínio fixo ao endereço IP dinâmico atribuído ao seu roteador pelo provedor de internet. Isso é útil para acessar o seu roteador remotamente, mesmo que o endereço IP mude periodicamente.
As opções disponíveis para personalização incluem:
- DNS Dinâmico: Você pode habilitar ou desabilitar a funcionalidade de DNS Dinâmico conforme necessário.
- Provedor de Serviços: Escolha entre os provedores de DNS dinâmico disponíveis, como NoIP ou DyDNS.
- Nome de Domínio: Insira o nome de domínio registrado que será associado ao seu IP dinâmico.
- Nome do Utilizador: Insira o seu email utilizado para o serviço de DNS Dinâmico.
- Senha: Forneça a senha correspondente à sua conta no serviço de DNS Dinâmico.
* A Intelbras não fornece o serviço de DDNS. No entanto, você pode configurar um serviço de terceiros, como NoIP ou DyDNS, diretamente no GX 3000 para utilizar esta funcionalidade.
SMS

Nesta tela, você pode gerenciar mensagens SMS associadas ao chip de telefonia inserido no roteador. A funcionalidade permite tanto a leitura de SMS recebidos quanto o envio de novas mensagens diretamente através da interface do roteador.
Com a leitura de SMS, você pode verificar mensagens recebidas, como notificações do provedor de serviço, informações sobre o plano de dados, ou outros alertas importantes que chegam via SMS. Além disso, você pode enviar mensagens SMS para qualquer número diretamente do roteador, o que pode ser útil para enviar alertas, informações ou se comunicar rapidamente sem precisar de um celular.
TERMO DE GARANTIA
Para a sua comodidade, preencha os dados abaixo, pois, somente com a apresentação deste em conjunto com a nota fiscal de compra do produto, você poderá utilizar os benefícios que lhe são assegurados.
Nome do cliente:
Assinatura do cliente:
Nº da nota fiscal:
Data da compra:
Modelo:
Nº de série:
Revendedor:
Fica expresso que esta garantia contratual é conferida mediante as seguintes condições:
1. Todas as partes, peças e componentes do produto são garantidos contra eventuais vícios de fabricação, que porventura venham a apresentar, pelo prazo de 1 (um) ano – sendo este prazo de 3 (três) meses de garantia legal mais 9 (nove) meses de garantia contratual –, contado a partir da data da compra do produto pelo Senhor Consumidor, conforme consta na nota fiscal de compra do produto, que é parte integrante deste Termo em todo o território nacional. Esta garantia contratual compreende a troca de partes, peças e componentes que apresentarem vício de fabricação. Caso não seja constatado vício de fabricação, e sim vício(s) proveniente(s) de uso inadequado, o Senhor Consumidor arcará com essas despesas.
2. A instalação do produto deve ser feita de acordo com o Manual do Produto e/ou Guia de Instalação. Caso seu produto necessite de instalação e configuração por um técnico capacitado, procure um profissional idôneo e especializado, sendo que os custos desses serviços não estão inclusos no valor do produto.
3. Constatado o vício, o Senhor Consumidor deverá imediatamente comunicar-se com o Serviço Autorizado mais próximo que conste na relação oferecida pelo fabricante – somente estes estão autorizados a examinar e sanar o defeito durante o prazo de garantia aqui previsto. Se isso não for respeitado, esta garantia perderá sua validade, pois estará caracterizada a violação do produto.
4. Na eventualidade de o Senhor Consumidor solicitar atendimento domiciliar, deverá encaminhar-se ao Serviço Autorizado mais próximo para consulta da taxa de visita técnica. Caso seja constatada a necessidade da retirada do produto, as despesas decorrentes, como as de transporte e segurança de ida e volta do produto, ficam sob a responsabilidade do Senhor Consumidor.
5. A garantia perderá totalmente sua validade na ocorrência de quaisquer das hipóteses a seguir: a) se o vício não for de fabricação, mas sim causado pelo Senhor Consumidor ou por terceiros estranhos ao fabricante; b) se os danos ao produto forem oriundos de acidentes, sinistros, agentes da natureza (raios, inundações, desabamentos, etc.), umidade, tensão na rede elétrica (sobretensão provocada por acidentes ou flutuações excessivas na rede), instalação/uso em desacordo com o manual do usuário ou decorrentes do desgaste natural das partes, peças e componentes; c) se o produto tiver sofrido influência de natureza química, eletromagnética, elétrica ou animal (insetos, etc.); d) se o número de série do produto tiver sido adulterado ou rasurado; e) se o aparelho tiver sido violado.
6. Esta garantia não cobre perda de dados, portanto, recomenda-se, se for o caso do produto, que o Consumidor faça uma cópia de segurança regularmente dos dados que constam no produto.
7. A Intelbras não se responsabiliza pela instalação deste produto, e também por eventuais tentativas de fraudes e/ou sabotagens em seus produtos. Mantenha as atualizações do software e aplicativos utilizados em dia, se for o caso, assim como as proteções de rede necessárias para proteção contra invasões (hackers). O equipamento é garantido contra vícios dentro das suas condições normais de uso, sendo importante que se tenha ciência de que, por ser um equipamento eletrônico, não está livre de fraudes e burlas que possam interferir no seu correto funcionamento.
Sendo estas as condições deste Termo de Garantia Complementar, a Intelbras S/A se reserva o direito de alterar as características gerais, técnicas e estéticas de seus produtos sem aviso prévio.
Todas as imagens deste manual são ilustrativas.
Produto beneficiado pela Legislação de Informática.


Suporte a clientes: (48) 2106 0006
Fórum: forum.intelbras.com.br
Suporte via chat: intelbras.com.br/suporte-tecnico
Suporte via e-mail: suporte@intelbras.com.br
SAC: 0800 7042767
Onde comprar? Quem instala?: 0800 7245115
Produzido por: Intelbras S/A – Indústria de Telecomunicação Eletrônica Brasileira
Rodovia SC 281, km 4,5 – Sertão do Maruim – São José/SC – 88122-001
Indústria Brasileira