Cuidados e segurança
Siga as instruções abaixo para garantir a melhor instalação e utilização de seu roteador, extraindo o máximo desempenho que ele possa oferecer.
- Ajuste a posição das antenas. Normalmente a posição vertical é a mais indicada.
- Prefira instalar seu roteador na parte central do ambiente, de preferência em um local mais alto, por exemplo, em cima de um móvel.
- Evite um número excessivo de barreiras físicas entre os dispositivos transmissores e os receptores da rede Wi-Fi.
- Não deixe seu roteador exposto à luz do sol ou a fontes de calor.
- Não coloque o roteador em locais fechados ou apertados.
- Não deixe seu roteador próximo do micro-ondas ou de outros equipamentos que possam gerar interferências.
- Não deixe seu roteador próximo a outros emissores de radiofrequências, por exemplo, telefones sem fio (analógicos).
Informações importantes:
- Utilize somente produtos homologados em conformidade com as legislações vigentes. Isso evitará, por exemplo, que tais produtos causem problemas graves de interferência em sua rede.
- LGPD - Lei Geral de Proteção de Dados Pessoais: este produto faz tratamento de dados pessoais, porém a Intelbras não possui acesso aos dados a partir deste produto.
Instalação
Acesso ao roteador
O roteador está configurado por fabrica, as credencias de acesso, nome e senha das redes WiFi estão logo abaixo do produto.
É possível mudar o idioma da interface ao selecioná-lo no canto superior direito.
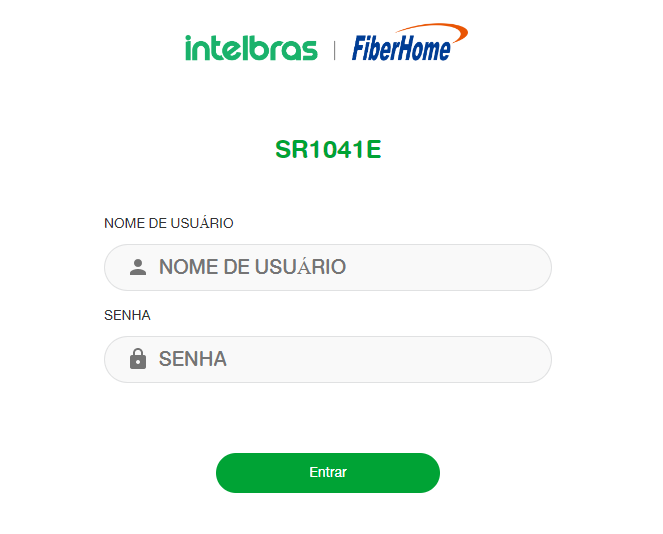
Obs.: caso o acesso não seja possível com essas credenciais, siga uma das opções abaixo:
- Se o seu roteador é gerenciado pelo seu provedor ou operadora de internet, entre em contato com o suporte do prestador de serviços.
- Se o seu roteador é gerenciado por você mesmo, consulte a seção Dúvidas frequentes ou entre em contato com o suporte Intelbras (as informações de contato estão disponíveis no fim deste manual).
- Para o primeiro acesso, uma nova senha de login deverá ser definida respeitando os seguintes critérios: ao menos uma letra maiúscula, uma letra minúscula, um caractere especial e no mínimo 8 caracteres e no máximo 32.
Dashboard de informações
Após realizar o login, você verá a tela da dashboard (figura a seguir) que contem as principais informações.
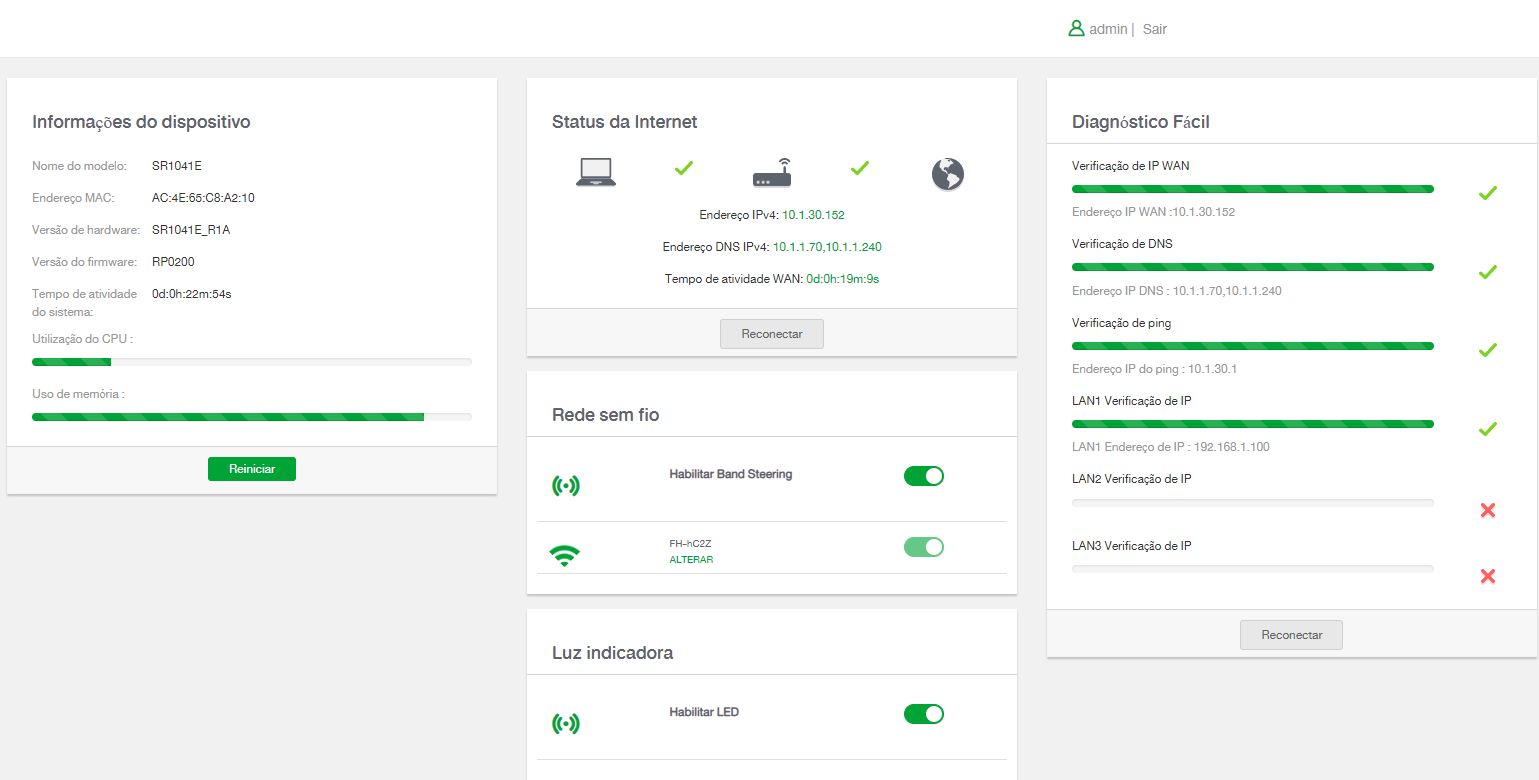
Informações do Dispositivo
As seguintes informações estão presentes:
- Nome do Modelo: nome do modelo do roteador.
- Endereço MAC: endereço MAC do roteador.
- Versão de hardware: versão de Hardware atual.
- Versão de firmware: versão de Firmware atual.
- Tempo de atividade do sistema: tempo que o roteador está ligado de forma contínua.
- Utilização do CPU: quanto de CPU está sendo utilizado atualmente.
- Uso de memória: quanto de memória está sendo consumida atualmente.
- Reiniciar: reinicia seu roteador.
Status da Internet
As seguintes informações estão presentes:
- Status: se há conexão de internet.
- Endereço IPv4: fornece o endereço IPv4 da rede.
- Endereço DNS IPv4: fornece o DNS do endereço Ipv4.
- Tempo de atividade WAN: tempo que a porta WAN está ativa.
- Reconectar: atualização da interface de status da internet.
Rede sem fio
As seguintes informações estão presentes:
- Habilitar Band Steering: por padrão a rede 2.4GHz e 5GHz vem mescladas, com essa opção desativada as redes se separam.
- Rede única ou 2.4Ghz/5GHz: pode ser desabilitada na opção lateral. O Alterar leva para as opções de alteração de sua rede respectiva.
Luz Indicadora
Habilitado, os LEDs funcionarão normalmente. Quando desabilitado, os LEDs do roteador ficarão desligados.
Diagnóstico Fácil
Em Diagnóstico Fácil permite verificar IP da WAN, DNS, Ping e IP das portas LAN.
Status
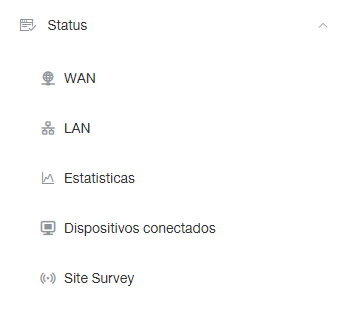
WAN
Os status de WAN estão disponíveis através do caminho Status > WAN.
Status da conexão IPv4 WAN
- Nome da conexão: nome da conexão da WAN do roteador.
- Tipo: tipo de operação da rede.
- Endereço IP: endereço de IP da conexão.
- Status: condição atual da rede.
- Método: aqui contem informações complementares com: DNS primário e secundário, máscara e Gateway padrão.
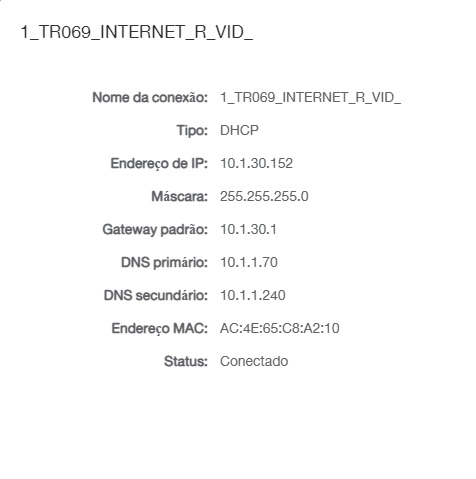
Status da conexão IPv6 WAN
- Nome da conexão: nome da conexão da WAN do roteador.
- Tipo: tipo de operação da rede.
- Endereço IP: endereço de IP da conexão.
- Status: condição atual da rede.
- Método: aqui contem informações complementares com: DNS primário e secundário, Gateway padrão e Prefixo.
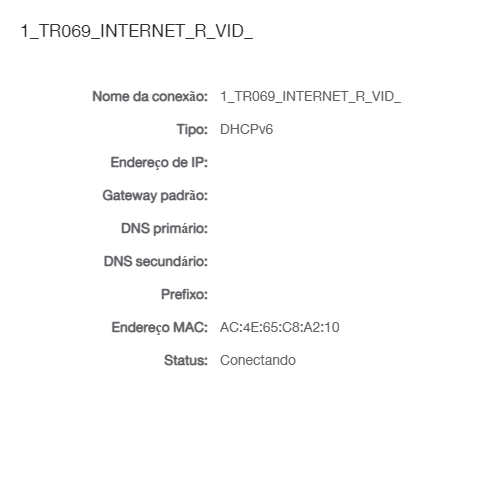
LAN
Os status de LAN estão disponíveis através do caminho Status > LAN.
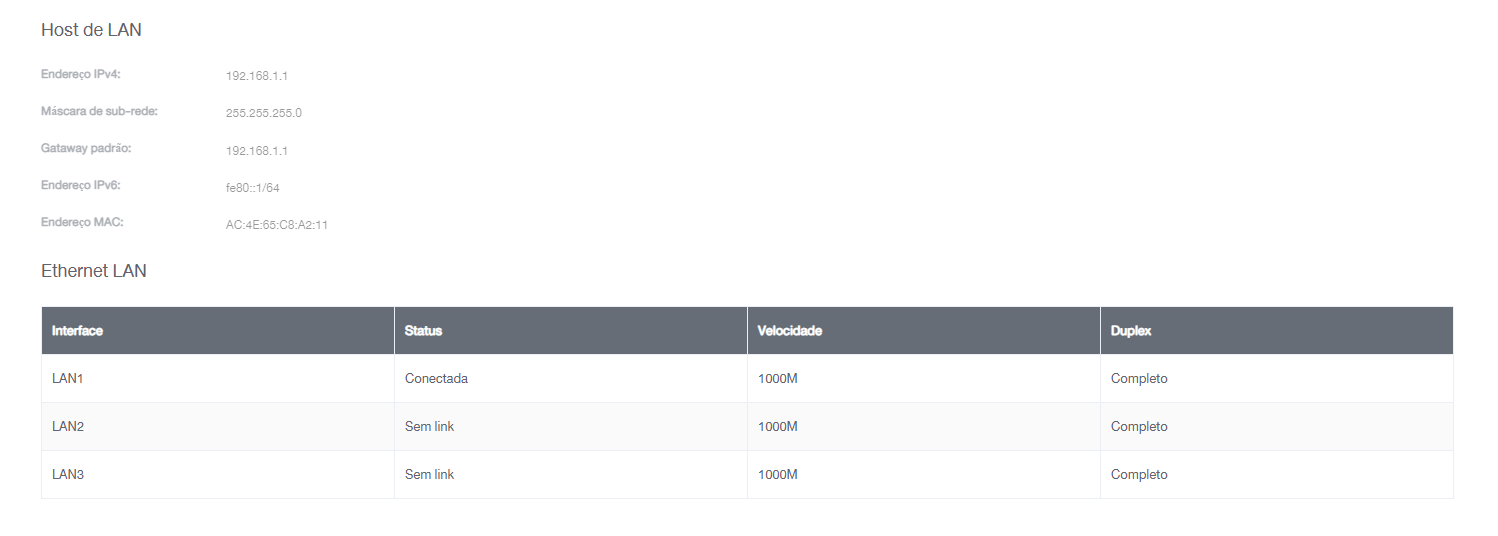
Host de LAN
- Endereço IPv4: endereço do IPv4.
- Máscara de sub-rede: máscara da sub-rede.
- Gateway padrão: gateway padrão.
- Endereço IPv6: endereço do IPv6.
- Endereço MAC: endereço MAC.
Ethernet LAN
- Interface: porta LAN.
- Status: se está conectado ou não.
- Velocidade: velocidade de transmissão.
- Duplex: se há comunicação.
Estatísticas
As Estatísticas estão disponíveis através do caminho Status > Estatísticas.
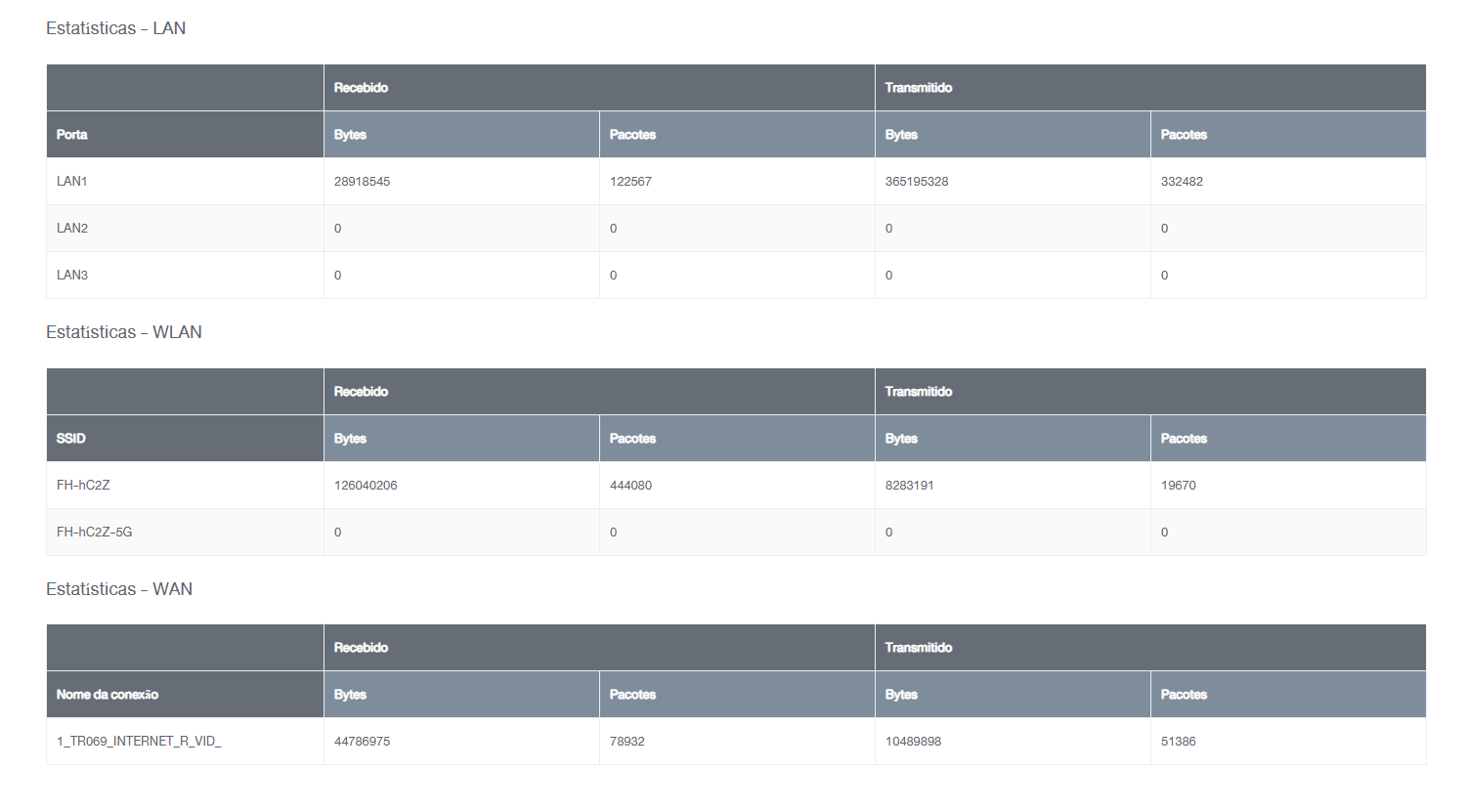
- LAN: transmissão e recebimento individual de cada porta LAN.
- WLAN: transmissão e recebimento individual de cada rede de WiFi.
- WAN: transmissão e recebimento da porta WAN.
Dispositivos Conectados
Os Dispositivos Conectados estão através do caminho Status > Dispositivos Conectados.
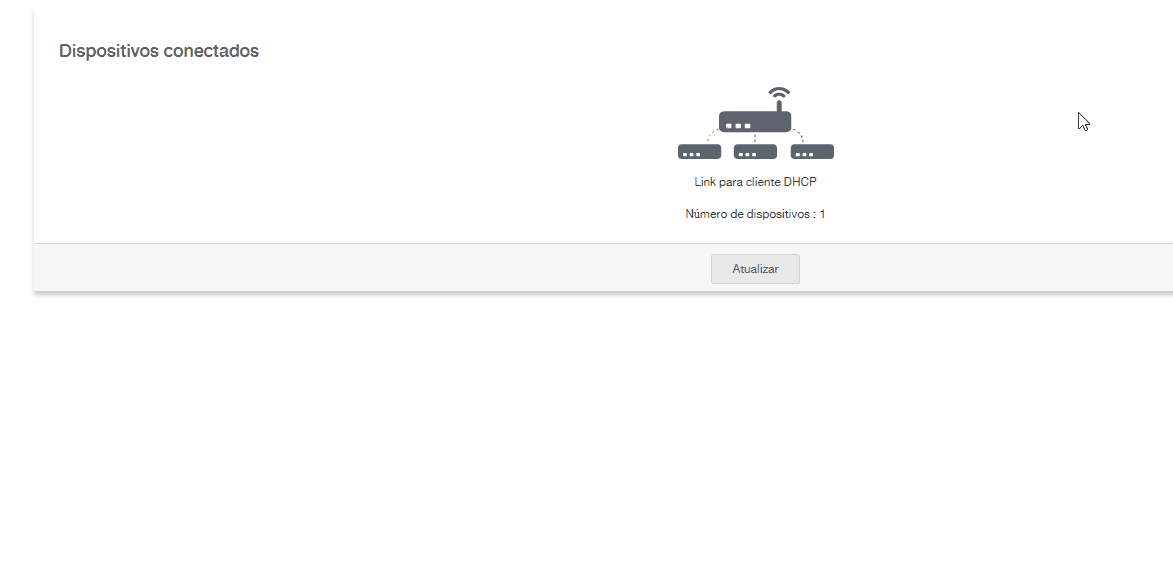
Aqui você encontra informações de dispositivos conectados, tipo de conexão e informação individual de cada dispositivo (Nome do Host, Endereço de IP, MAC, etc).
Site Survey
O Site Survey está disponível através do caminho Status > Site Survey.
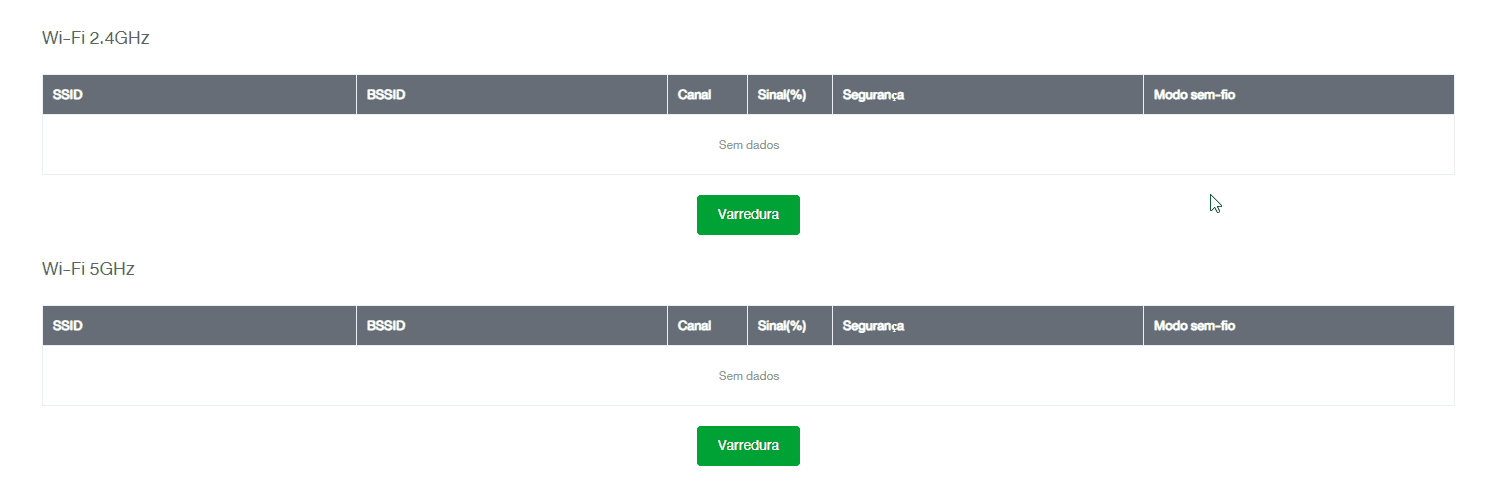
- Varredura 2.4GHz/5GHz: ao clicar nesse botão, o roteador irá fazer uma varredura no local para mostrar quais são as redes Wi-Fi presentes na região de alcance. Todas as redes Wi-Fi serão disponibilizadas nessa mesma tela em formato de tabela com Nome da rede, Endereço MAC, Canal, nível do Sinal, Tipo de seguração na rede e modo sem fio.
Configuração Básica
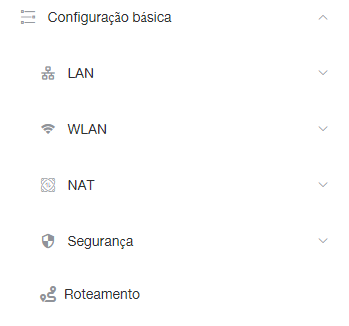
LAN
As Configuração Básica de LAN estão disponíveis através do caminho Configuração Básica > LAN.
Configuração IPv4
As Configurações de IPv4 estão disponíveis através do caminho Configuração Básica > LAN > Configuração IPv4.
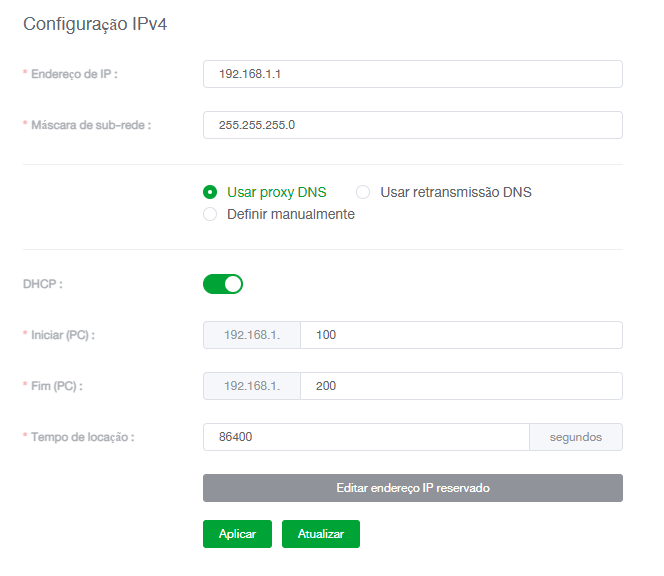
- Endereço IP: configure para trocar o IP do roteador.
- Máscara de sub-rede: máscara da sub-rede
Atenção: Não recomendamos o uso de máscara de sub-rede inferior a /24 (255.255.255.0) na interface LAN devido a incompatibilidades com a otimização do processamento de pacotes (aceleração por hardware), o que pode resultar em redução de desempenho do produto.
- DNS Configuração: para o DNS a três tipos de configurações Proxy, Relay e Manual.
- DNS Proxy: o roteador analisará as consultas de nomes enviadas pelos dispositivos e, caso não tenha a resposta armazenada em cache, enviará a requisição ao(s) servidor(es) recebido(s)/configurado(s) na WAN.
- DNS Relay: todas as requisições recebidas pelos dispositivos serão enviadas ao(s) servidor(es) recebido(s)/configurado(s) na WAN.
- DNS Manual: defina manualmente o(s) servidor(es) DNS ao(s) qual(is) os dispositivos farão as consultas.
- DHCP: por padrão vem desabilitado, ao habilitar será possível obter endereço IP de maneira automática.
- Inicial(PC): IP inicial da rede.
- Fim(PC): IP final da rede.
- Tempo de locação: tempo de reserva de IP.
- Editar Endereço IP reservado: ao acessar, mostrará uma aba onde poderá ser adicionado um dispositivo usando o MAC. Ao adicionar um endereço IP reservado, você fará com que o dispositivo cadastrado obtenha sempre o mesmo endereço IP informado na configuração.
Configuração IPv6
As Configurações de IPv6 estão disponíveis através do caminho Configuração Básica > LAN > Configuração IPv6.
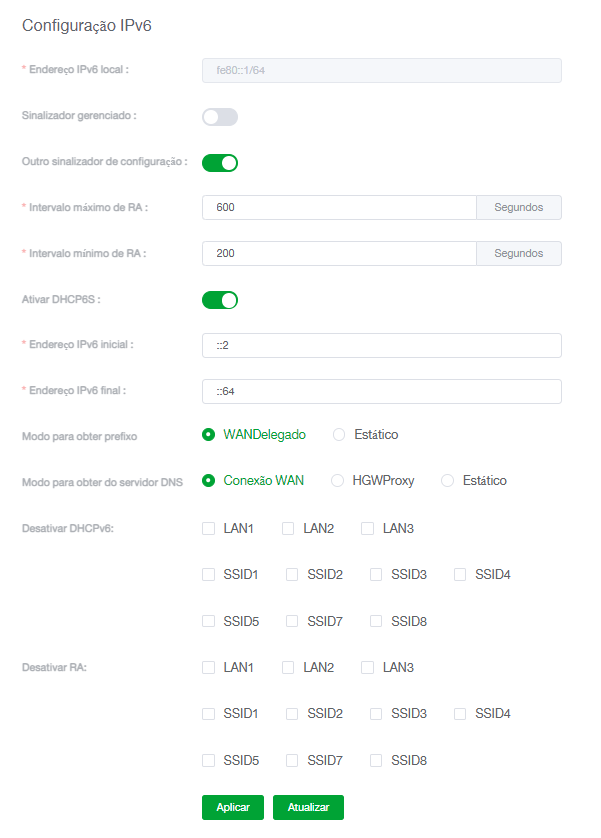
- Endereço IPv6 local: endereço IP.
- Sinalizador gerenciado: quando ativado, informa ao dispositivo conectado em sua interface LAN que o endereço IPv6 será atribuído através do servidor DHCPv6.
- Outro sinalizador de configuração: outro sinalizador de configuração.
- Intervalo máximo & mínimo de RA: intervalo RA.
- Ativar DHCP6S: ao ativar DHCP6S, será possível configurar endereço IPv6 inicial e final.
- Modo para obter prefixo: temos as seguintes opções WANDelegado e Estático.
- WANDelegado: utilize este modo caso as configurações de sua conexão internet (WAN) sejam fornecidas de forma automática através de um servidor DHCP.
- Estático: utilize este modo caso as configurações de sua conexão internet (WAN) sejam fornecidas por meio de um endereço IP estático. Todas as informações necessárias para esta conexão devem ser fornecidas pelo seu provedor ou operadora de internet.
- Modo para obter servidor DNS: para obter servidor DNS a três tipos de configurações Conexão WAN, HGWProxy e Estático.
- Conexão WAN: repassa o DNS IPv6 recebido da WAN para os clientes da LAN.
- HGWProxy: realiza um Proxy DNS IPv6, enviando um DNS Local aos clientes como intermediário ao DNS da WAN.
- Estático: Você mesmo escolhe o servidor DNS manualmente.
- Desativar DHCPv6: desativa DHCPv6 para as portas/SSIDs marcadas.
- Desativar RA: desativa o Anúncio de Roteador para as portas/SSIDs marcadas.
WLAN
As Configuração Básica de WLAN estão disponíveis através do caminho Configuração Básica > WLAN.
Band Steering
As Configurações de Band Steering estão disponíveis através do caminho Configuração Básica > WLAN > Band Steering.
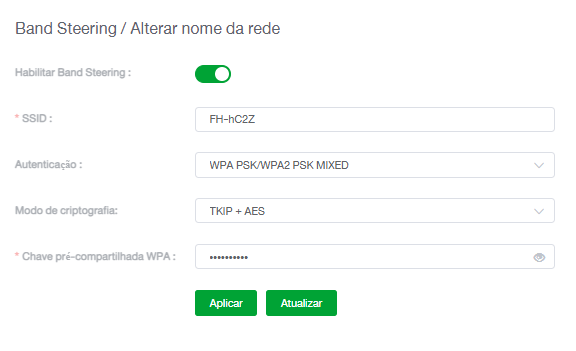
- Habilitar: habilite ou desabilite a rede.
- SSID: nome da rede.
- Autenticação: tipo de autentificação usada na rede.
- Modo de criptografia: tipo de criptografia usado na rede.
- Chave pré-compartilhada WPA: senha da rede (uma senha forte contendo ao menos 8 caracteres, com pelo menos uma letra minúscula, uma letra maiúscula e um número).
Configuração básica 2.4GHz
As Configurações de 2.4Ghz estão disponíveis através do caminho Configuração Básica > WLAN > Configuração básica 2.4Ghz.
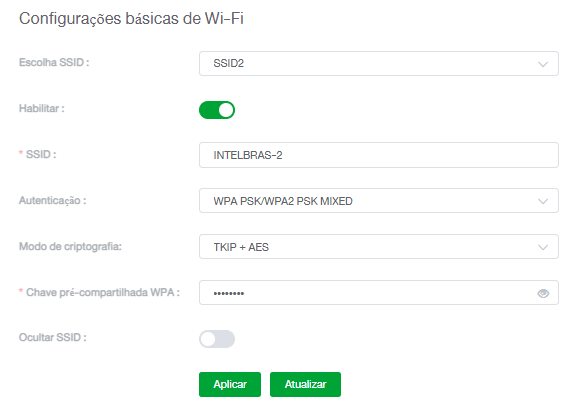
- Escolha SSID: escolha o SSID desejado.
- Habilitar: habilite ou desabilite a rede.
- SSID: nome da rede.
- Autenticação: tipo de autentificação usada na rede.
- Modo de criptografia: tipo de criptografia usado na rede.
- Chave pré-compartilhada WPA: senha da rede (uma senha forte contendo ao menos 8 caracteres, com pelo menos uma letra minúscula, uma letra maiúscula e um número).
- Ocultar SSID: oculta a rede.
Configuração básica 5GHz
As Configurações de 5GHz estão disponíveis através do caminho Configuração Básica > WLAN > Configuração básica 5GHz.
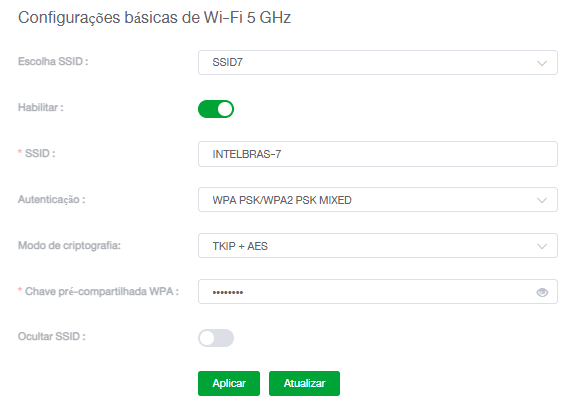
- Escolha SSID: escolha o SSID desejado.
- Habilitar: habilite ou desabilite a rede.
- SSID: nome da rede.
- Autenticação: tipo de autentificação usada na rede.
- Modo de criptografia: tipo de criptografia usado na rede.
- Chave pré-compartilhada WPA: senha da rede (uma senha forte contendo ao menos 8 caracteres, com pelo menos uma letra minúscula, uma letra maiúscula e um número).
- Ocultar SSID: oculta a rede.
Configuração avançada 2.4GHz
As Configurações avançadas de 2.4Ghz estão disponíveis através do caminho Configuração Básica > WLAN > Configuração avançada 2.4Ghz.
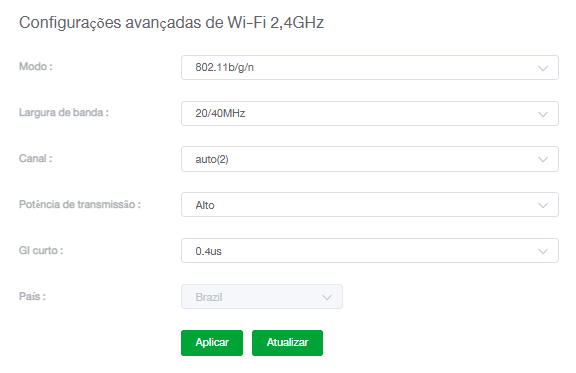
- Modo*: modo de frequência de operação da rede.
- Largura de banda: largura de operação da rede.
- Canal: canal de operação que está a rede.
- Potência de transmissão: potência de transmissão da rede, podendo ser baixa, média e alta.
- GI curto: ajuste o tempo de transmissão dos pacotes para um tempo menor (maior velocidade) ou mais alto (maior estabilidade).
- TWT*: TWT (Target Wake Time) é uma técnica que agenda comunicação, reduzindo consumo de energia em dispositivos sem fio.
- OFDMA*: OFDMA (Orthogonal Frequency Division Multiple Access) divide o canal Wi-Fi para transmissões simultâneas, melhorando a eficiência.
- MU-MIMO*: MU-MIMO (Multi-User Multiple Input Multiple Output) permite múltiplas transmissões simultâneas para vários dispositivos.
- Beamforming*: direciona o sinal Wi-Fi para dispositivos específicos, melhorando a cobertura e a qualidade.
* Na frequência de 2.4GHz, Modo 802.11ax, TWT, OFDMA, MU-MIMO e Beamforming não se aplicam para o modelo SR1041E.
Configuração avançada 5GHz
As Configurações avançadas de 5Ghz estão disponíveis através do caminho Configuração Básica > WLAN > Configuração avançadas 5Ghz.
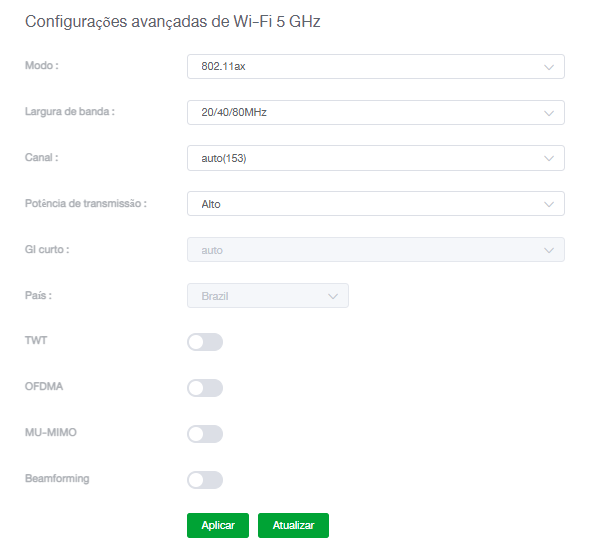
- Modo: modo de frequência de operação da rede.
- Largura de banda*: largura de operação da rede.
- Canal: canal de operação que está a rede (inclui a faixa DFS).
- Potência de transmissão: potência de transmissão da rede, podendo ser baixa, média e alta.
- GI curto*: ajuste o tempo de transmissão dos pacotes para um tempo menor (maior velocidade) ou mais alto (maior estabilidade).
- TWT: TWT (Target Wake Time) é uma técnica que agenda comunicação, reduzindo consumo de energia em dispositivos sem fio.
- OFDMA: OFDMA (Orthogonal Frequency Division Multiple Access) divide o canal Wi-Fi para transmissões simultâneas, melhorando a eficiência.
- MU-MIMO: MU-MIMO (Multi-User Multiple Input Multiple Output) permite múltiplas transmissões simultâneas para vários dispositivos.
- Beamforming: direciona o sinal Wi-Fi para dispositivos específicos, melhorando a cobertura e a qualidade.
* Largura de 160MHz e GI curto não disponíveis para o modelo SR1041E.
Configurações de Mesh
As Configurações de Mesh estão disponíveis através do caminho Configuração Básica > WLAN > configurações de Mesh.
- Ativação Mesh: habilita a função Mesh do roteador.
- Modo de Mesh: pode ser ajustado para "Nó secundário" ou "Nó principal e Secundário".
Como o Mesh funciona?
Com a rede Mesh, é possível criar um sistema Wi-Fi formado por dois ou mais módulos que comunicam
entre si, para formar uma rede única. Obs.: O módulo principal compartilha somente configurações da rede WiFi com
os módulos secundários.
Em um cenário Mesh, não recomendamos exceder o número de seis (6) nós, sendo um (1) como Nó Principal e até cinco (5) como Nós Secundários. Consulte abaixo a tabela de modelos da Intelbras que são compatíveis.
Lista de Modelos Compatíveis com o Mesh
| Roteadores |
|---|
| SR1041E |
| SR1041F |
ONTs |
| HG6145D |
| HG6145D2 |
| HG6145F |
| HG6145F3 |
| HG5853SF |
Adicionando roteadores na rede Mesh
Adicionar um novo roteador à rede Mesh via wireless:
Conecte seu roteador adicional na tomada, posicionando ele próximo ao roteador principal e aguarde sua inicialização (aproximadamente dois minutos). Em seguida, pressione o WPS do controlador (nó principal) uma vez, e seu LED piscará em vermelho lentamente. Após isso, pressione o botão WPS do produto que atuará como nó secundário por cerca de 10 segundos, até que o LED do mesmo pisque rapidamente em vermelho.
Adicionar um novo roteador à rede Mesh através de cabo:
Para adicionar o produto como nó secundário via cabo é necessário, após conectá-lo na tomada, aguardar sua inicialização (aproximadamente dois minutos). Pressionar então o botão WPS do extensor por cerca de 10 segundos, até que o LED do mesmo pisque rapidamente em vermelho e em seguida, interligue os produtos da seguinte maneira: porta WAN do nó secundário conectado à porta LAN do principal e aguarde a conexão. Não é necessário pressionar o botão WPS no roteador principal.
Obs.: a porta WAN do produto em modo Mesh secundário (nó) poderá ser utilizada somente para interligação com o nó principal, portanto, caso queira utilizar um dispositivo via cabo para acesso à rede, o mesmo deve ser conectado à porta LAN.
Configurações WPS
As Configurações de WPS estão disponíveis através do caminho Configuração Básica > WLAN > Configurações WPS.
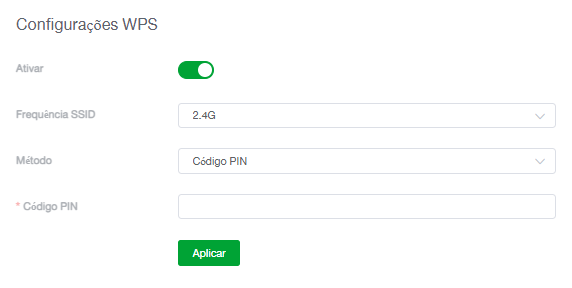
- Ativar: ao ativar, habilita o WPS em sua rede.
- Frequência SSID: escolha em qual frequência o WPS ira funcionar.
- Método: código PIN ou pressionando o botão físico WPS.
Bloqueio de Dispositivo
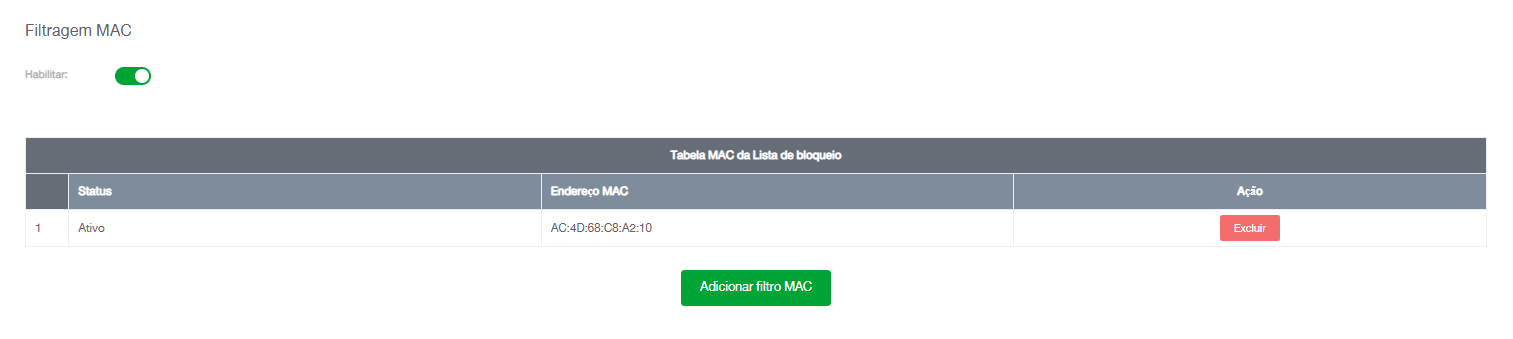
O Bloqueio de Dispositivo está disponível através do caminho Configuração Básica > WLAN > Bloqueio de Dispositivo .
Ao habilitar, será possível adicionar um dispositivo via MAC, para que seja bloqueado de acessar a rede tanto a cabo quando via WiFi.
Assistente IoT
A Configuração de IoT está disponível através do caminho Configuração Básica > WLAN > Assistente IoT.
A ferramenta Assistente IoT, disponível com a função Band Steering ativa, pode ser utilizada para que facilite a conexão com dispositivos que utilizam apenas a frequência 2,4 Ghz. Esta função desativa a frequência de 5GHz por 30 minutos.
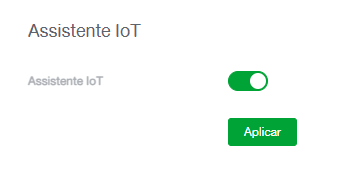
Modo de compatibilidade 2.4GHz*
Encontre a configuração do Modo de compatibilidade 2.4GHz através do caminho Configuração Básica > WLAN > Modo de compatibilidade 2.4GHz.
Ativa esta função apenas caso algum dispositivo legado (Wi-Fi 4 ou anterior) apresentar dificuldades de conexão.
* Não disponível para o modelo SR1041E.
WiFi para convidados
As Configurações de WiFi para convidados estão disponíveis através do caminho Configuração Básica > WLAN > WiFi para convidados.
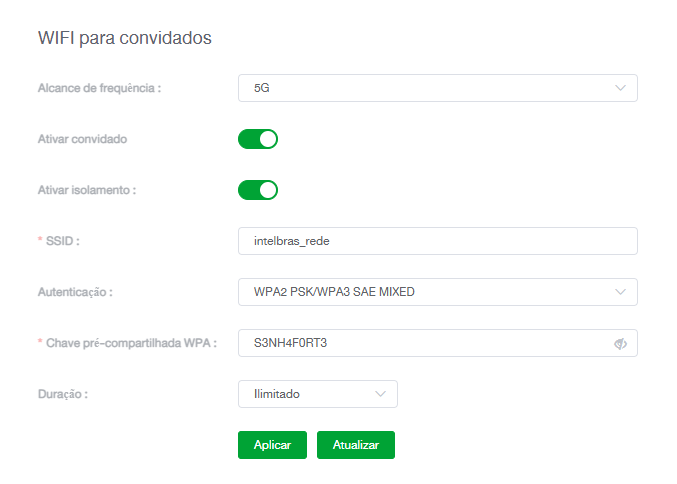
- Alcance de frequência: escolha qual a frequência que a rede de convidado operará.
- Ativar convidado: ative para gerar rede de convidado.
- Ativar isolamento: ative para que os dispositivos conectados nesta rede não se comuniquem com os conectados na(s) rede(s) principal(is).
- SSID: nome da rede.
- Autenticação: tipo de autentificação usada na rede.
- Chave pré-compartilhada WPA: senha da rede (uma senha forte contendo ao menos 8 caracteres, com pelo menos uma letra minúscula, uma letra maiúscula e um número).
- Duração: quanto tempo a rede de convidado ficará ativa.
NAT
As Configurações de NAT estão disponíveis através do caminho Configuração Básica > NAT.
Redirecionamento de porta
O Redirecionamento de porta está disponível através do caminho Configuração Básica > NAT > Redirecionamento de porta.
Na tela é possível criar ou remover regras. Ao adicionar regra é possível visualizar todas as regras de redirecionamento existentes.
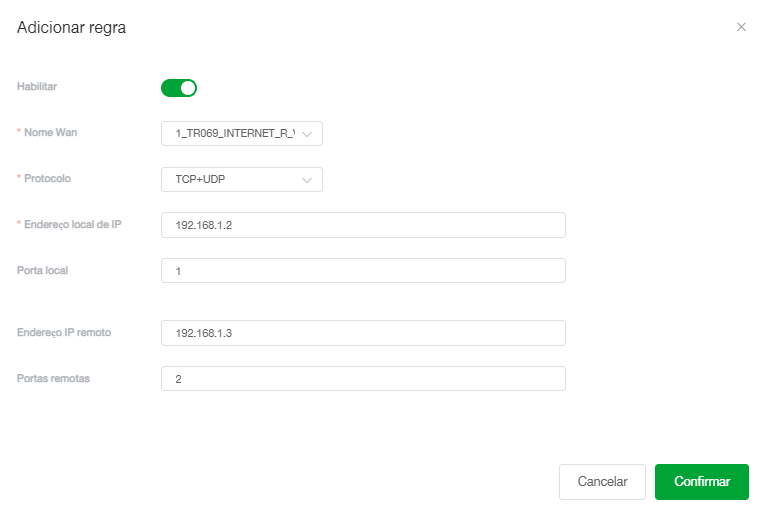
- Adicionar: ao clicar nesse botão, você será redirecionado à tela de criação de uma regra de redirecionamento de portas, conforme imagem acima.
- Habilitar: Indica se está ativa ou não essa rega em específico.
- Nome WAN: Nome da conexão na porta WAN.
- Protocolo: você deve selecionar uma dentre três opções: TCP, UDP ou Ambos. O funcionamento de cada opção está descrito na tabela abaixo.
| TCP | Selecione esta opção caso deseje que a regra de redirecionamento se aplique apenas a pacotes cujo protocolo de transporte seja o TCP. |
| UDP | Selecione esta opção caso deseje que a regra de redirecionamento se aplique apenas a pacotes cujo protocolo de transporte seja o UDP. |
| Ambos | Selecione esta opção caso deseje que a regra de redirecionamento se aplique a pacotes cujo protocolo de transporte seja TCP ou UDP (qualquer um). |
- Endereço local de IP: insira o IP da rede local ou selecione o dispositivo que vai receber o pacote.
- Porta local: porta do serviço na rede local LAN.
- Endereço IP remoto: configure o IP remoto.
- Portas remotas: configure as portas remotas.
Obs.: é possível criar, no máximo, 15 regras de redirecionamento de portas.
Host DMZ
O Host DMZ está disponível através do caminho Configuração Básica > NAT > Host DMZ.
- Habilitar DMZ: você pode configurar a DMZ (Demilitarized Zone) para um de seus dispositivos conectados. Caso seja habilitada, você poderá definir um Endereço IP do host DMZ que será a DMZ da sua rede local (imagem abaixo), isto é, esse IP ficará exposto a qualquer serviço da rede externa (internet).
- Endereço IP do host DMZ: você deve configurar este campo com o endereço IP do dispositivo conectado ao qual deseja que a DMZ se aplique. Este endereço é limitado pela faixa de rede configurada no servidor DHCP da LAN.
É importante ressaltar que o dispositivo cuja DMZ será aplicada estará vulnerável a qualquer serviço proveniente da rede externa (internet), inclusive potenciais invasores. Não recomendamos a configuração dessa função para dispositivos da rede local que carreguem dados sensíveis.
ALG
O ALG está disponível através do caminho Configuração Básica > NAT > ALG.
- Passagem FTP: Ativar ou desativar ALG FTP
- Passagem PPTP: Ativar ou desativar ALG PPTP
- Passagem RTSP: Ativar ou desativar ALG RTSP
- Passagem L2TP: Ativar ou desativar ALG L2TP
- Passagem H323: Ativar ou desativar ALG H323
- Passagem SIP: Ativar ou desativar ALG SIP
- Passagem IPSEC: Ativar ou desativar ALG IPSEC
Segurança
As Configurações de Segurança estão disponíveis através do caminho Configuração Básica > Segurança.
Firewall
Firewall está disponível através do caminho Configuração Básica > Segurança > Firewall. O firewall integrado em nossos roteadores desempenha um papel crucial na proteção de sua rede contra ameaças cibernéticas. Ele atua como uma barreira de segurança, controlando o tráfego de rede e filtrando pacotes de dados com base em regras predefinidas.
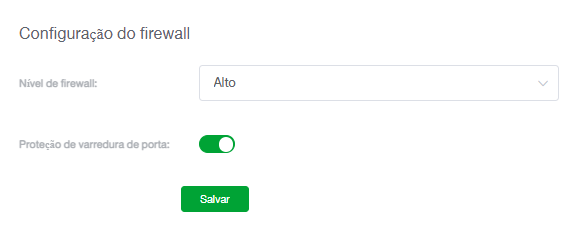
- Nível de Firewall: alto, médio e baixo.
- Trata-se do controle de saída (sentido LAN para WAN), em que o nível baixo permite a saída de todos os protocolos em todas as portas; nível médio bloqueia apenas o protocolo samba nas portas udp 137/138 e tcp 139/445; nível alto bloqueia tudo exceto os protocolos http na porta 80 tcp, https na porta 443 tcp, ftp na porta 21 tcp, ftp-data na porta 20 tcp, dns na porta udp 53, telnet na porta tcp 23, imap na porta 143 tcp, imaps na porta 993 tcp, pop na porta 110 tcp. pops na porta 995 tcp, smtp na porta 25 tcp, smtps na porta 465 tcp, nntp na porta 119 tcp, ntp na porta 123 tcp. smtp-auth na porta 587 tcp, ipsec nas portas 500 e 4500 udp, snmp nas portas 161 e 162 udp, icmp e traceroute.
- Proteção de varredura de porta: bloqueia softwares que realizam varreduras de portas.
Filtragem IP
Filtragem IP está disponível através do caminho Configuração Básica > Segurança > Filtragem IP.
Nesta tela é possível verificar que há dois tipos de filtragem de IP: LAN para WAN e WAN para LAN. Ao habilitar é possível mudar o modo de filtro, adicionar e excluir filtros.
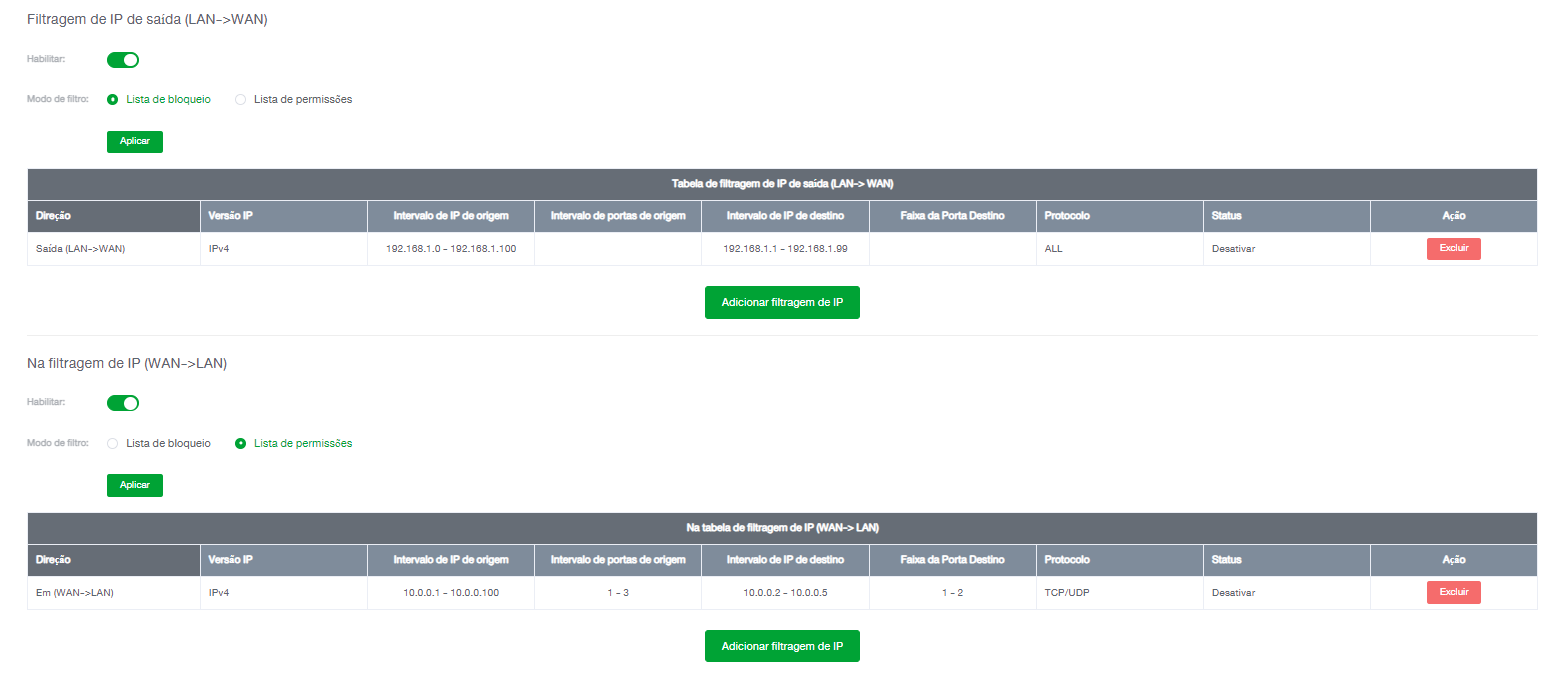
- Modo de filtro: altere entre Lista de Bloqueio e Lista de Permissões.
- Habilitar: indica ser o filtro em questão está ativo.
- Versão IP: você deve selecionar qual o formato de endereço será bloqueado dentre as opções disponíveis: IPv4 ou IPv6.
- Protocolo: você deve selecionar uma dentre cinco opções: TCP, UDP, TCP/UDP, ICMP e Todos. O funcionamento de cada opção está descrito na tabela abaixo.
| TCP | Selecione esta opção caso deseje que a filtragem de IP se aplique apenas a pacotes cujo protocolo de transporte seja o TCP. |
| UDP | Selecione esta opção caso deseje que a filtragem de IP se aplique apenas a pacotes cujo protocolo de transporte seja o UDP. |
| TCP/UDP | Selecione esta opção caso deseje que a filtragem de IP se aplique a pacotes cujo protocolo de transporte seja TCP ou UDP (qualquer um). |
| ICMP | Selecione esta opção caso deseje que a filtragem de IP se aplique apenas a pacotes cujo protocolo de transporte seja o ICMP. |
| Todos | Selecione esta opção caso deseje que a filtragem de IP se aplique a pacotes cujo protocolo de transporte seja TCP, UDP ou ICMP (qualquer um). |
- Intervalo de IP de origem: range para IP de origem.
- Intervalo de portas de origem: range de portas de origem.
- Intervalo de IP de destino: range para IP de destino.
- Faixa da Porta Destino: range de portas de destino.
Filtragem MAC
Filtragem MAC está disponível através do caminho Configuração Básica > Segurança > Filtragem MAC. Ao habilitar é possível mudar o modo de filtro, adicionar e excluir filtros.
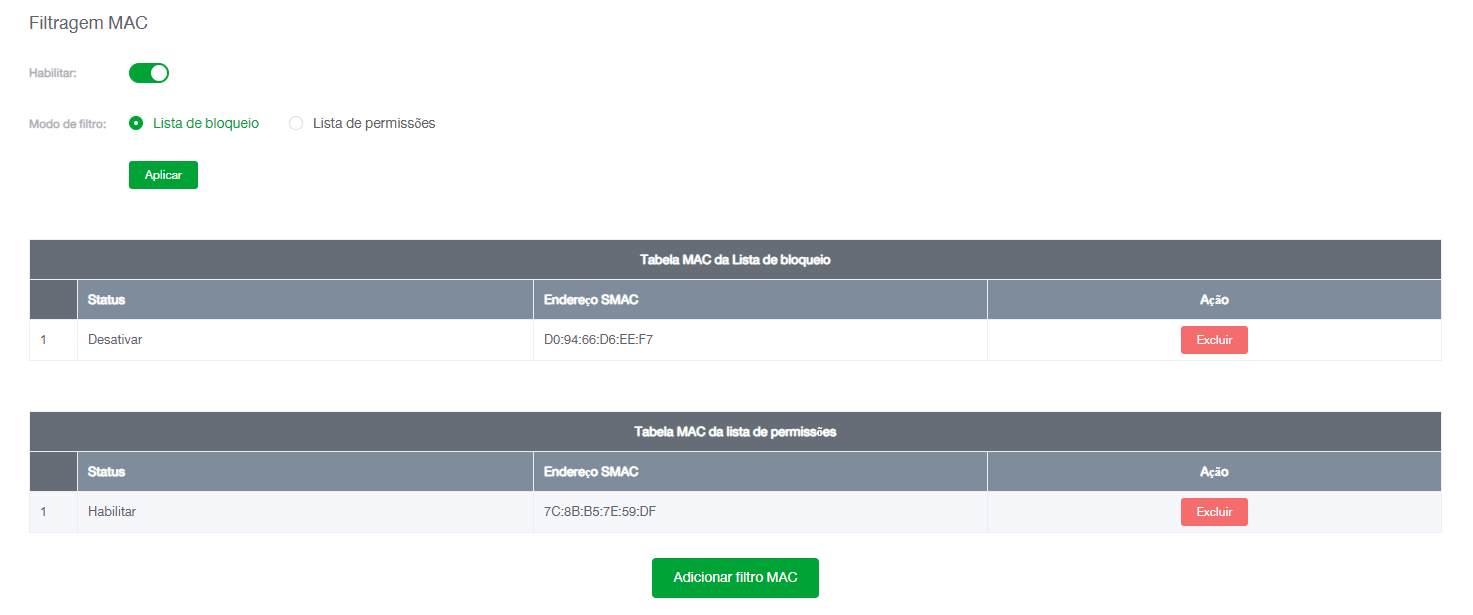
- Modo de filtro: altere entre Lista de Bloqueio e Lista de Permissões.
- Habilitar: indica ser o filtro em questão está ativo.
- MAC: MAC do dispositivo no qual será aplicado este filtro.
Filtragem de URL
Filtragem de URL está disponível através do caminho Configuração Básica > Segurança > Filtragem de URL. Ao habilitar é possível mudar o modo de filtro, adicionar e excluir filtros.
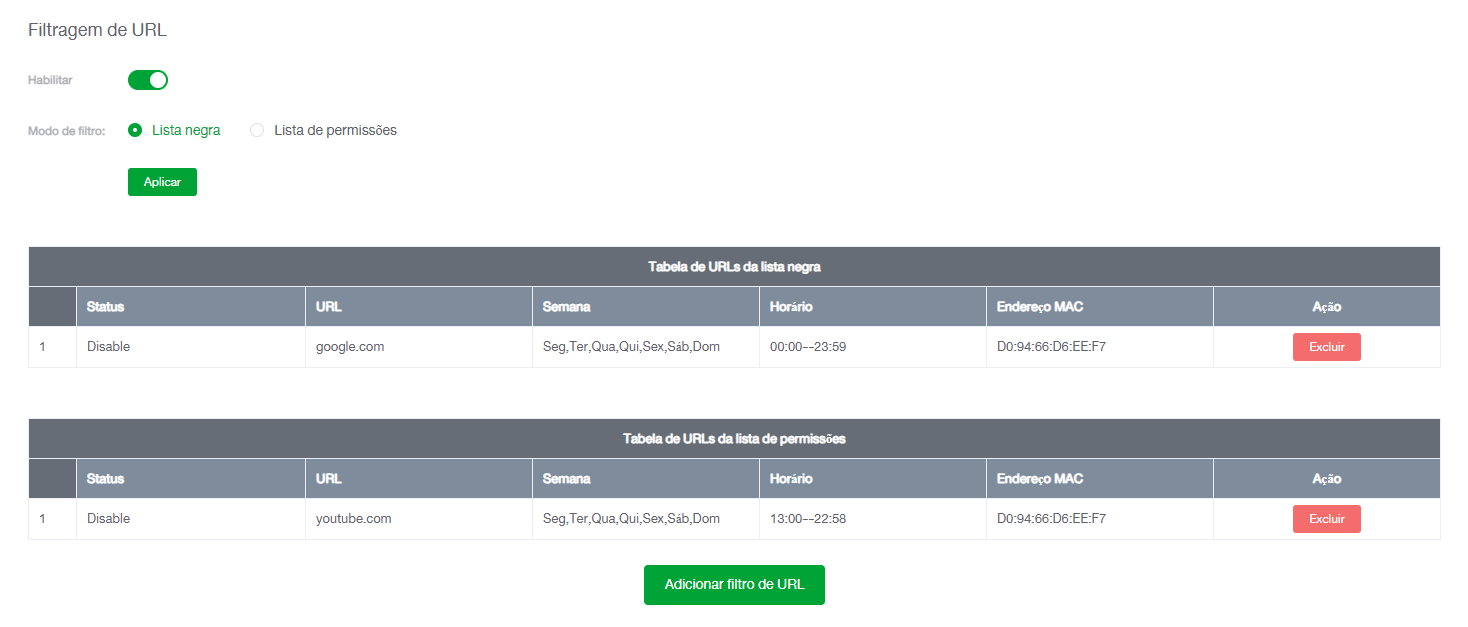
- Modo de filtro: altere entre Lista de Bloqueio e Lista de Permissões.
- Habilitar: indica ser o filtro em questão está ativo.
- URL: URL do site desejado.
- Dias da semana: dias nos quias o filtro ficará ativo.
- Horário: horário de início e término no qual o filtro ficará ativo.
- Escolha o dispositivo: escolha o dispositivo no qual será aplicado este filtro.
Controle dos Pais
Controle dos Pais está disponível através do caminho Configuração Básica > Segurança > Controle dos Pais. Ao habilitar é possível adicionar e excluir filtros.

- MAC: MAC do dispositivo no qual será aplicado este filtro.
- Hora inicia e final: horário de início e termino no qua o filtro ficará ativo.
- Dia: dias nos quias o filtro ficará ativo.
Proteção DoS
Proteção DoS está disponível através do caminho Configuração Básica > Segurança > Proteção DoS.
- Habilitar: Habilitar ou desabilitar configuração contra ataques DoS.
Roteamento
Roteamento está disponível através do caminho Configuração Básica > Roteamento.

- Interface WAN: você seleciona a interface WAN na qual será aplicando.
- Informações estáticas do roteador: escolha entre os protocolos IPv4 e IPv6.
- Endereço de Destino: endereço IP no qual será destinado a rota.
- Máscara de sub-rede: máscara de sub-rede.
- Endereço do gateway: endereço do gateway do IP destinatário.
Configuração avançada
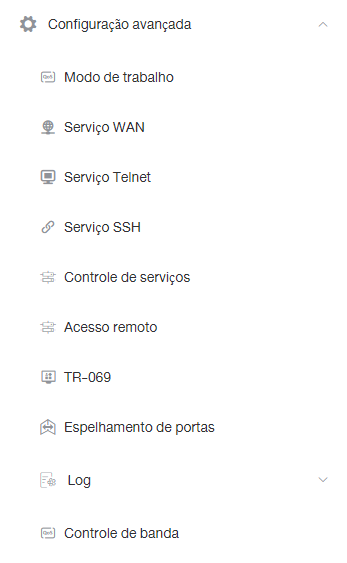
Modo de trabalho
Acesse o Modo de trabalho através do caminho Configuração avançadas > Modo de trabalho. Abaixo segui as explicações de cada modulo.
| Roteado | Esse é o modo padrão de funcionamento do Roteador WiFi, nele o aparelho se comunica com a internet através de conexão com o cabo WAN e pode ser configurado como IP Automático (DHCP), PPoE e IP Estático. |
|---|---|
| Ponto de Acesso (bridge) | Esse modo de operação faz cpm que o produto desative suas funcionalidades de roteador e dependa de conexão com um aparelho roteador para funcionar, ele é utilizado para transformar uma rede cabeada em WiFi. |
Serviço WAN
Acesse o Serviço WAN através do caminho Configuração avançadas > Serviço WAN.
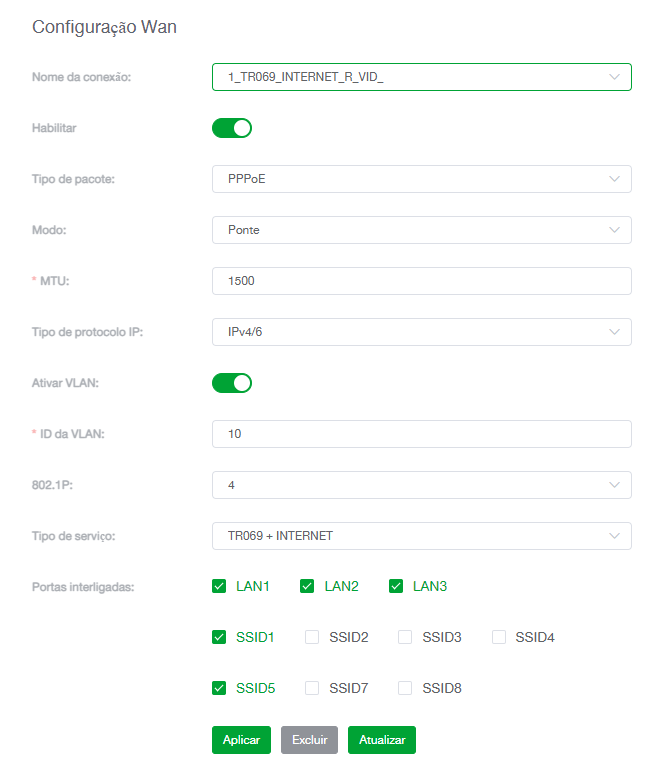
- Nome da conexão: nome da conexão WAN qual a configuração será aplicada.
- Habilitar: indica ser a regra em questão está ativo.
- Tipo de pacote: escolha entre IP ou PPPoE.
- Modo: escolha entre roteador ou Ponto de acesso (bridge).
- MTU: você pode configurar a MTU (máxima unidade de transmissão) que deseja para cada modo de operação. O valor definido será o tamanho máximo de pacote que o roteador vai processar sem que seja fragmentado em pedaços menores. Este valor deve ser um número entre 68 e 1500.
- Tipo de protocolo IP: escolha entre IPv4, IPv6 ou ambas.
- NAT: habilitar ou desabilitar NAT na WAN.
- Ativar VLAN: ativar ou desativar VLAN na rede local.
- 802.1P: escolha o 802.1P que melhor se encaixe em suas configurações.
- Tipo de serviço: escolha entre INTERNET, TR069, TR069 + INTERNET ou Outro.
| INTERNET | a interface WAN estará vinculada ao serviço de internet. |
| TR069 | a interface WAN estará vinculada ao serviço TR-069. |
| INTERNET+TR069 | a interface WAN estará vinculada ao serviço de internet e TR-069. |
| Outros | normalmente utilizado para vincular o serviço de vídeo (IPTV). |
- Informação IPv4
- Modo IP WAN: DHCP ou Estático
- Informações IPv6
- Habilitar PD: habilitar ou desabilitar o Prefix Delegation
- Obter modo de prefixo IPv6: escolha entre PrefixDelegation, Estático ou Nenhum.
- Obter modo de endereço IPv6: escolha entre Autoconfigurado, Estático, DHCPv6 ou Nenhum.
- Portas interligadas: portas que utilizaram Prefix Delegation.
Serviço Telnet
Acesse o Serviço Telnet através do caminho Configuração avançadas > Serviço Telnet.
- Ativar serviço Telnet: Ativar ou desativar Telnet.
Serviço SSH
Acesse o Serviço SSH através do caminho Configuração avançadas > Serviço SSH.
- Ativar serviço SSH: Ativar ou desativar SSH.
Controle de serviços
Acesse o Controle de serviços através do caminho Configuração avançadas > Controle de serviços. Ao habilitar ACL será possível adicionar e excluir regras de controle.
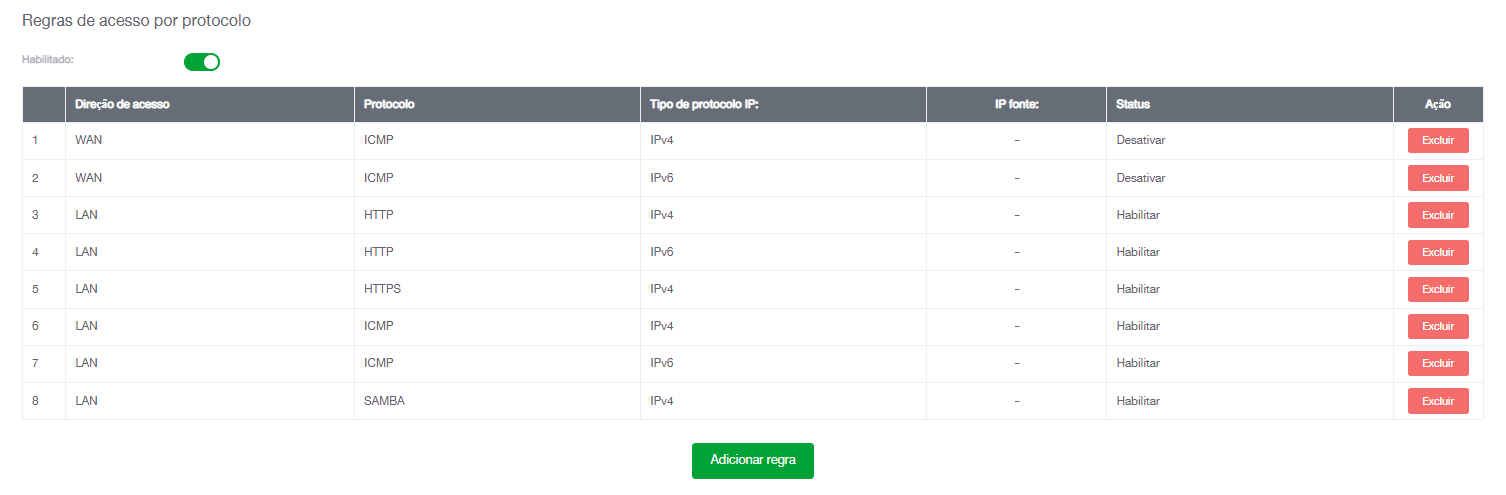
- Protocolo: serviços que podem ser liberadso: HTTP, Telnet, SSH, ICMP e HTTPS.
- Controle de acesso: escolha entre LAN ou WAN.
- Tipo de protocolo IP: escolha entre IPv4 ou IPv6.
- Habilitar: indica se o controle está será ativo ao ser criado.
- IP fonte: range de IP que será aplicado esta regra.
Dica: para habilitar ping na WAN, devemos remover as regras de bloqueio ICMP (existentes por padrão) e adicionar regras com esse serviço habilitado para a porta e protocolo desejados.
Acesso remoto
O Acesso remoto está através do caminho Configuração avançadas > Acesso remoto. Ao Habilitar o acesso remoto as seguintes configurações ficaram disponíveis.
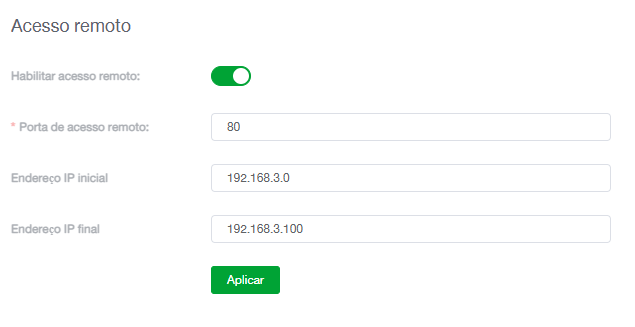
- Porta de acesso remoto: porta para realizar acesso ao roteador.
- Endereço de IP inicial: IP inicial para acesso remoto.
- Endereço de IP final: IP final para acesso remoto.
Para habilitar ping na WAN, consulte a seção Controle de serviços.
TR-069
O TR-069 está disponível através do caminho Configuração avançadas > TR-069. TR-069 é um protocolo de gerenciamento usado para facilitar a comunicação entre dispositivos, como um roteador Wi-Fi e um servidor, por exemplo. Graças a ele, é possível enviar uma série de comandos remotos, a fim de gerar e receber relatórios da rede ou mesmo fazer atualizações de firmware. Ao habilitar o TR-069 as seguintes configurações ficaram disponíveis.
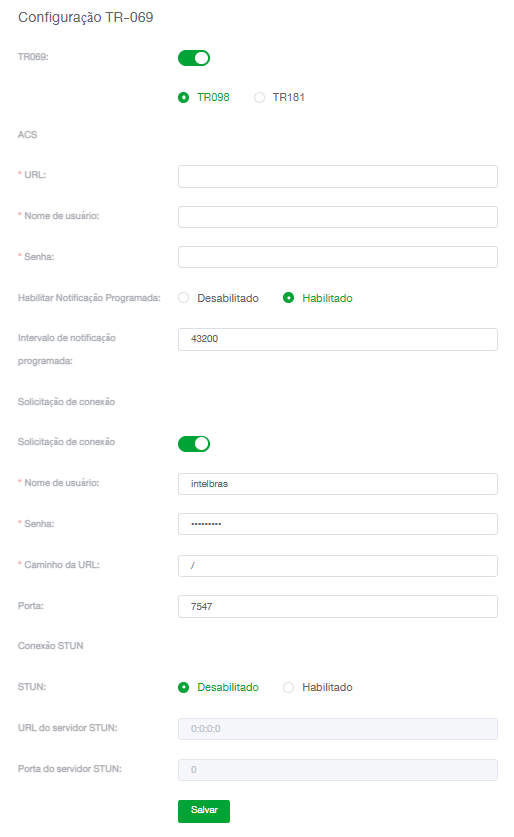
- TR098/TR181: selecione o modelo de dados a ser utilizado.
Servidor ACS
- URL: insira a URL do servidor ACS.
- Nome de usuário: insira o usuário ACS.
- Senha: insira a senha ACS.
- Habilitação & Intervalo de notificação programada: ao habilitar o equipamento enviará o inform para o servido ACS. O intervalo é o período(segundos) que o equipamento enviará o inform para o servidor ACS.
Solicitar conexão
- Nome do usuário: insira o usuário criado no servidor ACS.
- Senha: insira a senha criada no servidor ACS.
- Caminho da URL: insira o endereço de conexão com o servidor ACS.
- Porta: insira a porta de conexão com o servidor ACS.
Conexão STUN
- STUN: habilitar ou desabilitar STUN.
- URL do servidor STUN: insira a URL do servidor STUN.
- Porta do servidor STUN: insira a porta do servidor STUN.
5.7.1 Parâmetros CPE TR-069
Clique na imagem abaixo para apresentar os parâmetros.
Espelhamento de portas
O Espelhamento de postas está através do caminho Configuração avançadas > Espelhamento de postas. Ao habilitar o Espelhamento de postas as seguintes configurações ficaram disponíveis.
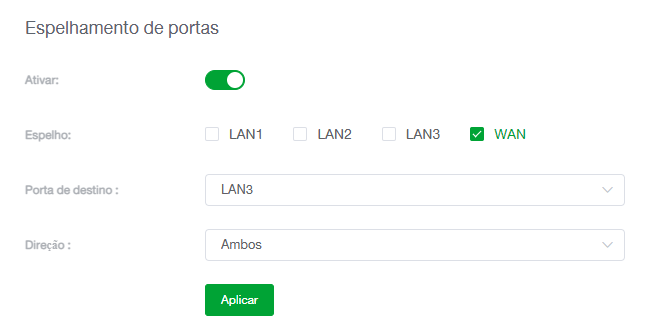
- Espelho: qual porta será espelhada.
- Porta de destino: qual será a porta de destino da porta espelhada.
- Direção: se será entrada de dados, saída de dados ou ambos.
Log
O Log está através do caminho Configuração avançadas > Log. Estão disponíveis dois tipos de Log.
Log Módulo
O Log Módulo está através do caminho Configuração avançadas > Log > Log Módulo. Ao ativar troca de registro as seguintes configurações ficaram disponíveis.
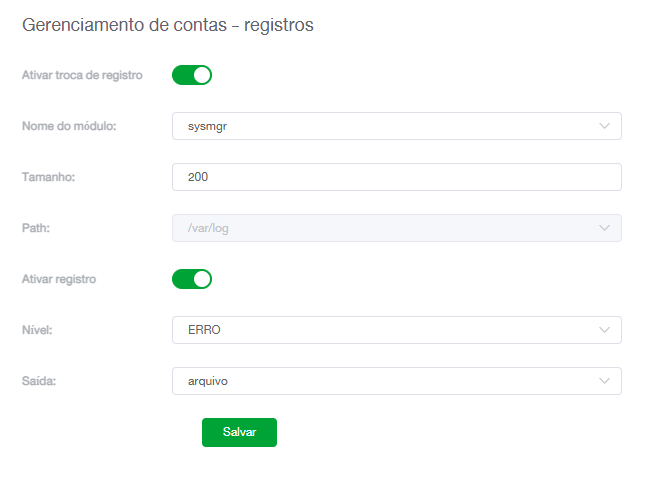
- Nome do módulo: serviço que deseja capturar log.
- Tamanho: tamanho do pacote do log.
- Ativar registro: ativar ou desativar registro de log.
- Nível: você poderá definir qual o nível mínimo de severidade dos eventos ocorridos para que o roteador envie os logs para o servidor remoto.
- Saída: onde deseja apresentar o log: arquivo, serial ou telnet.
Log do sistema
O Log do sistema está através do caminho Configuração avançadas > Log > Log do sistema.
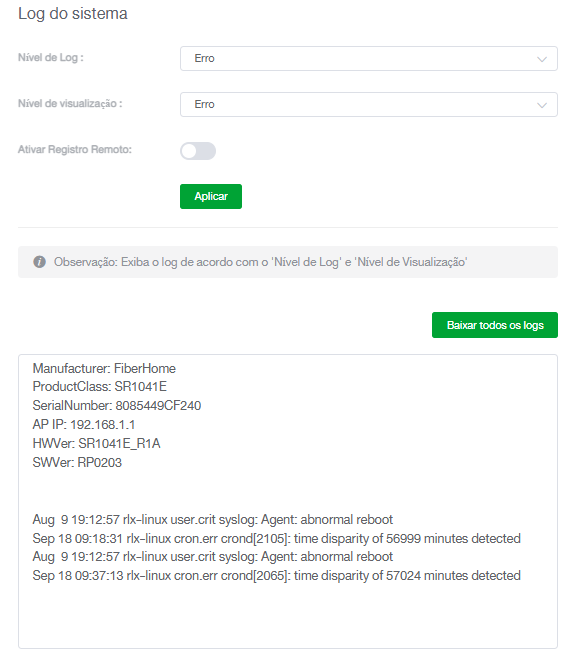
- Nível de Log: será exibido o Log de acordo com nível escolhido.
- Nível de visualização: será exibido o Log de acordo com nível escolhido.
- Ativar Registro Remoto: selecione o endereço IP e a porta remota para envio e captura do syslog através da rede.
Ao clicar em Baixar todos os logs, será salvo uma cópia dos logs do seu roteador.
Controle de banda
O Controle de banda está através do caminho Configuração avançadas > Controle de banda.
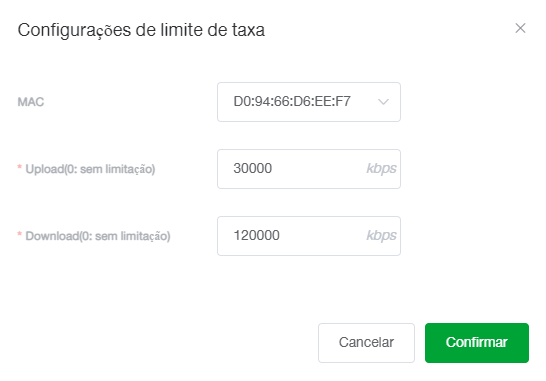
- Upload: limite qual será a velocidade de Upload.
- Download: limite qual será a velocidade de Download.
- Adicionar regras: você pode adicionar regras para limitar Upload e Download dispositivos específicos ao adicionar endereço MAC.
Aplicações
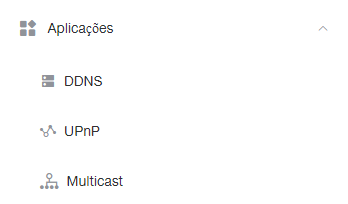
DDNS
O DDNS está através do caminho Aplicações > DDNS. O DDNS ou Dynamic Domain Name System é um serviço que garante que um endereço IP dinâmico esteja sempre atualizado.

- Habilitar: clique nesta opção para ativar e desativar.
- Nome WAN: nome da conexão WAN
- Provedor de serviço: escolha o provedor DDNS da sua preferência.
- Nome do domínio: insira o nome do dispositivo configurado no seu provedor de DDNS.
- Nome de usuário/e-mail: insira o nome de usuário utilizado para realizar login no seu provedor de DDNS.
- Senha/Chave: insira a senha de acesso ao seu provedor DDNS.
Após configurar clique em Confirma para aplicar as configurações.
UPnP
O UPnP está através do caminho Aplicações > UPnP.
- Ativar UPnP: habilitar ou desabilitar UPnP.
Multicast
O Multicast está através do caminho Aplicações > Multicast.
- Ativar Espionagem IGMP: ao selecionar ativar, o modem óptico analisará mensagens IGMP recebidas dos dispositivos conectados na porta LAN, permitindo o ingresso ao grupo multicast (normalmente utilizado em IPTV).
- Ativar Proxy IGMP: permite que o sistema envie mensagens IGMP em nome dos hosts que o sistema descobriu através da interface.
- Ativar Espionagem de MLD: ao selecionar Ativar, a interface LAN começará a fazer o snooping das mensagens MLD
- Ativar Proxy MLD: se habilitado, a interface WAN selecionada atuará como proxy MLD.
Gerenciamento
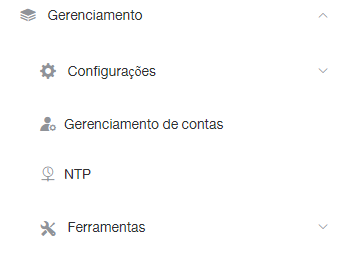
Configurações
As Configurações do sistema estão através do caminho Gerenciamento > Configurações.
Restauração de backup
O backup está através do caminho Gerenciamento > Configurações > Restauração de backup.
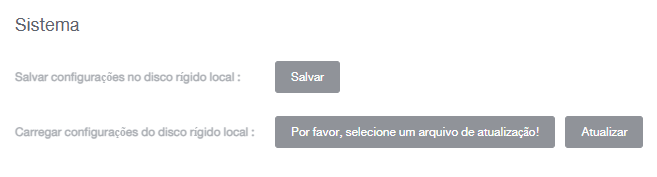
- Salva: salve suas configurações atuais, assim gerando um arquivo que poderá ser usado mais adiante.
- Atualizar: selecione o arquivo com as configurações de backup do seu roteador e atualize ele com essas informações.
Configuração personalizada
As Configurações personalizadas estão através do caminho Gerenciamento > Configurações > Configurações personalizadas.
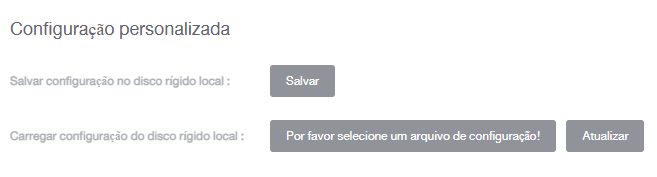
- Salva: salve suas configurações atuais, assim gerando um arquivo que poderá ser usado mais adiante.
- Atualizar: selecione o arquivo com as configurações personalizadas do seu roteador e atualize ele com essas informações.
Atualizar software
A Atualização está através do caminho Gerenciamento > Configurações > Atualizar o software.
Você pode realizar a atualização de firmware através de um arquivo. A Intelbras disponibiliza em seu site https://manuais.intelbras.com.br/manual-fiberhome o arquivo de firmware da versão mais recente disponível, assim, basta fazer o download e, após clicar em Selecione o arquivo, escolher o arquivo para atualizar.
Restaurar ao padrão
Restaurar ao padrão está através do caminho Gerenciamento > Configurações > Restauração ao padrão.
Ao clicar nesse botão e confirmar a mensagem a requisição, o seu roteador será restaurado ao padrão de fábrica Intelbras; ou seja, todas as configurações realizadas no produto (troca de nome e senha das redes, configurações da WAN, configurações da LAN etc) serão desfeitas e o produto retornará às configurações originais de fábrica. Além disso, você também pode restaurar o roteador pressionando o botão RESET/WPS (atrás do roteador) pelo tempo determinado ( 10 a 20 segundos ou até os LED apagarem/acederem).
Gerenciamento de contas
Gerenciamento de contas está através do caminho Gerenciamento > Gerenciamento de contas.
- Habilitar usuário adicional: ativar para criar um usuário.
- Nome de usuário: escolha a permissão que o novo usuário vai herdar.
- Senha antiga: inserir senha antiga do usuário criado.
- Nova Senha: inserir nova senha do usuário.
- Confirmar sua senha: confirme a nova senha criada.
- Obs.: a senha de login deverá ser definida respeitando os seguintes critérios: ao menos uma letra maiúscula, uma letra minúscula, um caractere especial e no mínimo 8 caracteres e no máximo 32.
NTP
NTP está através do caminho Gerenciamento > NTP.
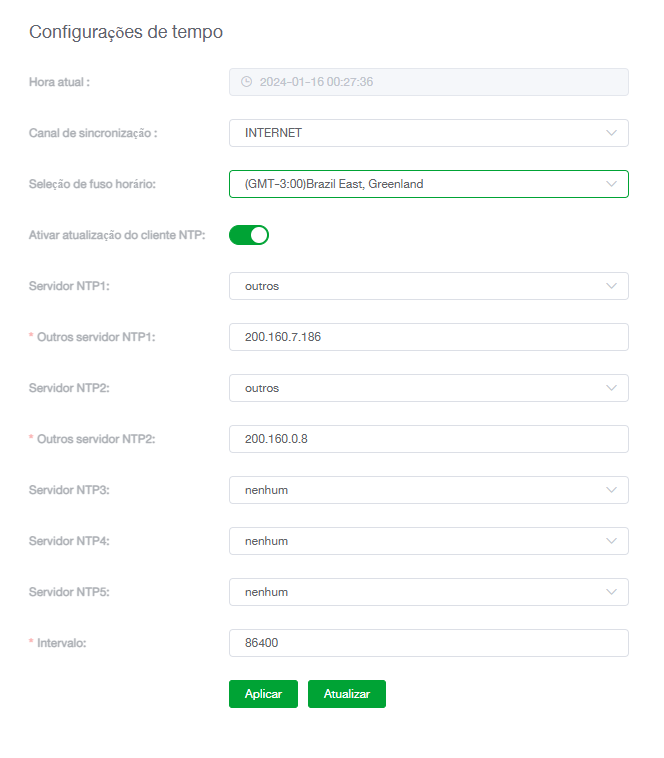
- Hora atual: hora atual do roteador.
- Canal de sincronização: escolha entre INTERNET ou TR069.
- Seleção de fuso horário: escolha o fuso horário de sua preferência.
- Ativar atualização do cliente NTP: ativar servidor de atualização do NTP.
- Servidor NTP1: escolha o servidor NTP a ser usado.
- Outros servidor NTP1: caso escolha a opção outros no servidor NTP, insira o IP que deseja.
- Servidor NTP2: escolha o servidor NTP a ser usado.
- Outros servidor NTP2: caso escolha a opção outros no servidor NTP, insira o IP que deseja.
- Servidor NTP3: escolha o servidor NTP a ser usado.
- Servidor NTP4: escolha o servidor NTP a ser usado.
- Servidor NTP5: escolha o servidor NTP a ser usado.
- Intervalo: intervalo de requisição do servidor NTP.
Ferramentas
As Ferramentas estão disponíveis através do caminho Gerenciamento > Ferramentas.
Diagnóstico de Ping
O Diagnóstico de Ping está disponível através do caminho Gerenciamento > Ferramentas > Diagnóstico de Ping.
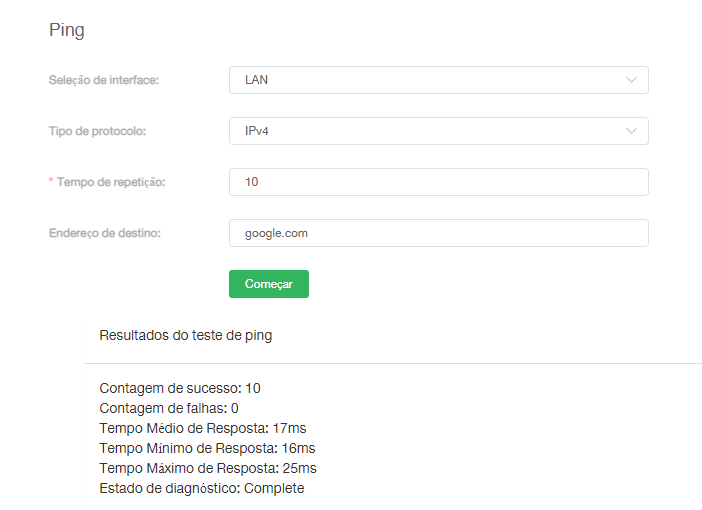
- Seleção de interface: entre LAN OU WAN.
- Protocolo: entre IPv4 ou IPv6.
- tempo de repetição: quantos pacotes serão enviados.
- Endereço de destino: endereço no qual será feito a verificação de Ping.
Traceroute
O Traceroute está disponível através do caminho Gerenciamento > Ferramentas > Traceroute.
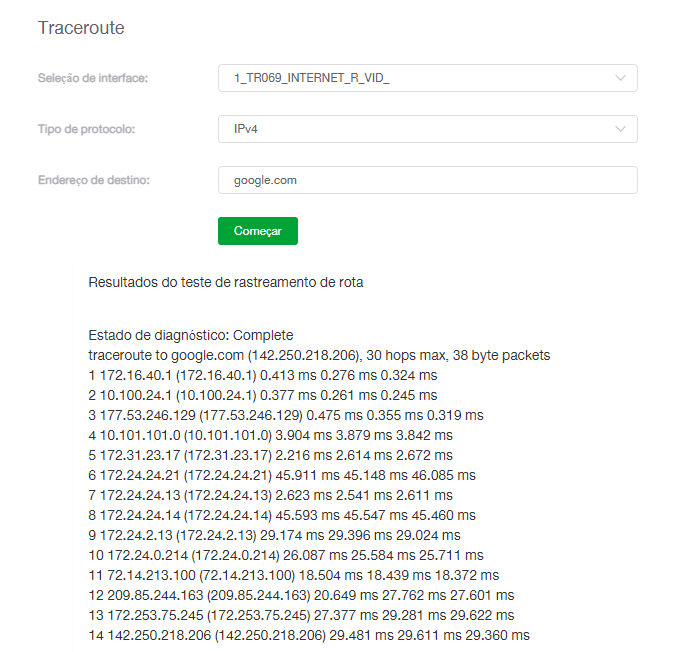
- Seleção de interface: entre LAN OU WAN.
- Protocolo: entre IPv4 ou IPv6.
- Endereço de destino: endereço no qual será feito o Traceroute.
Notificação manual
A Notificação manual está disponível através do caminho Gerenciamento > Ferramentas > Notificação manual.
- Endereço de destino: clique para enviar o inform manualmente para o servidor ACS.
- Relate os resultados: status de envio de inform para o servidor ACS.
Pesquisa de DNS
A Pesquisa de DNS(DNS lookup) está disponível através do caminho Gerenciamento > Ferramentas > Pesquisa de DNS.
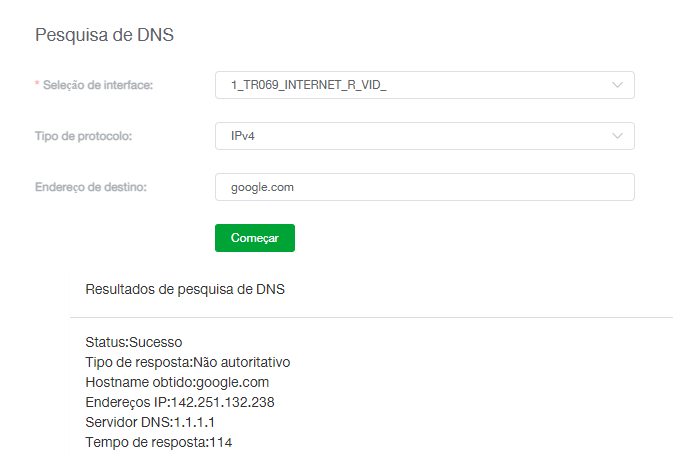
- Seleção de interface: selecione a interface WAN desejada.
- Protocolo: escolha entre IPv4 ou IPv6.
- Endereço de destino: endereço IP no qual será feita a pesquisa.
Agendar reinicialização
A Agenda de reinicialização está disponível através do caminho Gerenciamento > Ferramentas > Agendar reinicialização.

- Status: indica se a opção está ativa.
- Horário: selecione o horário no qual o roteador fará o reinício automático.
- Dia: escolha os dias nos quais o roteador reiniciará.
- Verificar tráfego: ao habilitar esta opção, o reinício do sistema será atrasado se houver algum tráfego superior a 3kB/s, após irá tentar novamente em um período de 1 hora, caso ainda haja tráfego, uma nova tentativa de reinício ocorrerá apenas no dia seguinte.
Dúvidas Frequentes
| Problema | Solução |
|---|---|
| O que fazer quando não consigo acessar a internet? | Você pode tentar as seguintes opções:
1ª opção: verifique se todos os cabos estão conectados corretamente, conforme a seção 1.1. Instalação e se todos os equipamentos da rede estão ativos. 2ª opção: desligue e ligue novamente o roteador e os demais equipamentos que proveem a sua conexão com a internet. 3ª opção: certifique-se de que não haja problema com o seu serviço de banda larga (ADSL/cabo). |
| O que fazer quando não consigo acessar a página web de configuração? | Verifique todas as conexões físicas. O dispositivo que você irá usar para realizar a configuração (computador, notebook ou outro) deve estar conectado ao roteador via cabo (LAN) ou via Wi-Fi. Verifique se o seu dispositivo (computador, notebook ou outro) está configurado para obter endereço IP automaticamente nas definições de rede. Se você estiver tentando acessar através de um smartphone, desabilite os dados móveis e tente novamente.
Obs.: limpe o cache do navegador de internet antes de tentar acesso à página web para realizar as configurações. |
| O que posso fazer se eu esquecer a senha da rede Wi-Fi? | 1ª opção: conecte um dispositivo via cabo de rede a uma das portas LAN do roteador. Em seguida, utilizando um navegador web, acesse a interface de configuração do produto, siga o caminho Menu > Rede > Wi-Fi e configure novamente sua senha.
2a opção: restaure as configurações de fábrica do roteador, pressionando o botão RESET/WPS por 20 segundos. Em seguida, configure novamente o roteador conforme explicado neste manual na seção Configuração via interface web. |
| O que posso fazer se eu esquecer a senha para acessar a interface web? | Restaure as configurações de fábrica do roteador, pressionando o botão RESET/ WPS por cerca de 20 segundos. Após esse tempo, o produto irá reiniciar. Em seguida, configure novamente o roteador conforme a seção Configuração via interface web .
Obs.: se as configurações do seu produto são gerenciadas pelo seu provedor ou operadora de internet, consulte-o antes de realizar esse procedimento. |
| O que fazer quando a rede 5 GHz não aparecer no meu dispositivo? | Verifique nas especificações técnicas de seu dispositivo se ele tem suporte a redes Wi-Fi 5 GHz, uma vez que nem todos os dispositivos têm suporte a essa frequência.
Se você configurou as redes 2.4 GHz e 5 GHz com o mesmo nome, por exemplo, MINHA_CASA, quando você for procurar a rede em seus dispositivos, você verá apenas a rede Wi-Fi com o nome MINHA_CASA, não tendo, portanto, diferenciação entre as frequências. |
| O que fazer quando não consigo uma boa conexão na rede Wi-Fi? | Para uma boa conexão com o roteador, o seu dispositivo deve estar dentro da área de abrangência de sinal da rede, ou seja, recebendo e enviando sinal Wi- Fi adequadamente e com pouca interferência de outros roteadores Wi-Fi ou dispositivos na mesma frequência de operação (2.4 ou 5 GHz). Para melhorar a sua conexão você pode tentar:
|
| A rede Wi-Fi do meu dispositivo (celular, computador ou outro) às vezes desconecta e conecta novamente à rede do roteador. O que fazer? | 1ª opção: você está usando nomes diferentes para as redes 2.4 GHz e 5 GHz e salvou ambas em seu dispositivo, deixando que ele escolha automaticamente entre elas? Caso positivo, remova no seu dispositivo uma das redes (por exemplo, esquecendo a rede no smartphone). Verifique se o comportamento para de ocorrer. Alguns dispositivos podem ficar alternando entre as redes salvas, por isso você notará as desconexões. Recomendamos manter salva somente uma das redes no dispositivo que apresentar esse problema.
2a opção: você deu nomes iguais às redes Wi-Fi 2.4 GHz e 5 GHz? Caso positivo, mude os nomes para que fiquem diferentes. Por exemplo, se sua rede 2.4 GHz foi configurada com o nome Minha rede, mude o nome da rede 5 GHz para Minha rede 5G. Se nenhuma opção resolver o seu problema, entre em contato com nosso suporte. |
| Como restauro meu roteador para as configurações padrão de fábrica? | Com o produto ligado e em operação normal, pressione o botão RESET/ WPS por cerca de 20 segundos. Ao atingir o tempo de reset, com exceção do LED Power, os demais LEDs do produto irão apagar. Quando isso ocorrer, você pode parar de pressionar o botão. Após soltar o botão, aguarde alguns segundos enquanto a configuração é restaurada. Você também pode restaurar pela interface web, conforme a seção Configurações do Sistema > Restaurar.
Obs.: se as configurações do seu produto são gerenciadas pelo seu provedor ou operadora de internet, consulte-o antes de realizar esse procedimento. |
Termo de Garantia
Fica expresso que esta garantia contratual é conferida mediante as seguintes condições:
Nome do cliente:
Assinatura do cliente:
N° da nota fiscal:
Data da compra:
Modelo:
N° de série:
Revendedor:
1. Todas as partes, peças e componentes do produto são garantidos contra eventuais vícios de fabricação, que porventura venham a apresentar, pelo prazo de 1 (um) ano da data de compra – sendo este de 3 (três) meses de garantia legal e 9 (nove) meses de garantia contratual –, conforme consta na nota fiscal de compra do produto, que é parte integrante deste Termo em todo o território nacional. Esta garantia contratual compreende a troca gratuita de partes, peças e componentes que apresentarem vício de fabricação. A garantia não compreende vícios ocasionados por mau uso ou agentes externos.
2. A instalação do produto deve ser feita de acordo com o Manual do Produto e/ou Guia de Instalação. Caso seu produto necessite a instalação e configuração por um técnico capacitado, procure um profissional idôneo e especializado, sendo que os custos desses serviços não estão inclusos no valor do produto.
3. Constatado o vício, o Senhor Consumidor deverá imediatamente comunicar-se com o Serviço Autorizado mais próximo que conste na relação oferecida pelo fabricante – somente estes estão autorizados a examinar e sanar o defeito durante o prazo de garantia aqui previsto. Se isso não for respeitado, esta garantia perderá sua validade, pois estará caracterizada a violação do produto.
4. Na eventualidade de o Senhor Consumidor solicitar atendimento domiciliar, deverá encaminhar-se ao Serviço Autorizado mais próximo para consulta da taxa de visita técnica. Caso seja constatada a necessidade da retirada do produto, as despesas decorrentes, como as de transporte e segurança de ida e volta do produto, ficam sob a responsabilidade do Senhor Consumidor.
5. A garantia perderá totalmente sua validade na ocorrência de quaisquer das hipóteses a seguir: a) se o vício não for de fabricação, mas sim causado pelo Senhor Consumidor ou por terceiros estranhos ao fabricante; b) se os danos ao produto forem oriundos de acidentes, sinistros, agentes da natureza (raios, inundações, desabamentos, etc.), umidade, tensão na rede elétrica (sobretensão provocada por acidentes ou flutuações excessivas na rede), instalação/uso em desacordo com o manual do usuário ou decorrentes do desgaste natural das partes, peças e componentes; c) se o produto tiver sofrido influência de natureza química, eletromagnética, elétrica ou animal (insetos, etc.); d) se o número de série do produto tiver sido adulterado ou rasurado; e) se o aparelho tiver sido violado.
6. Esta garantia não cobre perda de dados, portanto, recomenda-se, se for o caso do produto, que o Consumidor faça uma cópia de segurança regularmente dos dados que constam no produto.
7. A Intelbras não se responsabiliza pela instalação deste produto, e também por eventuais tentativas de fraudes e/ou sabotagens em seus produtos. Mantenha as atualizações do software e aplicativos utilizados em dia, se for o caso, assim como as proteções de rede necessárias para proteção contra invasões (hackers). O equipamento é garantido contra vícios dentro das suas condições normais de uso, sendo importante que se tenha ciência de que, por ser um equipamento eletrônico, não está livre de fraudes e burlas que possam interferir no seu correto funcionamento.
8. Após sua vida útil, o produto deve ser entregue a uma assistência técnica autorizada da Intelbras ou realizar diretamente a destinação final ambientalmente adequada evitando impactos ambientais e a saúde. Caso prefira, a pilha/bateria assim como demais eletrônicos da marca Intelbras sem uso, pode ser descartado em qualquer ponto de coleta da Green Eletron (gestora de resíduos eletroeletrônicos a qual somos associados). Em caso de dúvida sobre o processo de logística reversa, entre em contato conosco pelos telefones (48) 2106-0006 ou 0800 704 2767 (de segunda a sexta-feira das 08 ás 20h e aos sábados das 08 ás 18h) ou através do e-mail suporte@intelbras.com.br.
Sendo estas as condições deste Termo de Garantia complementar, a Intelbras S/A se reserva o direito de alterar as características gerais, técnicas e estéticas de seus produtos sem aviso prévio.
Todas as imagens deste manual são ilustrativas.
Este equipamento não tem direito a proteção contra interferência prejudicial e não pode causar interferência em sistemas devidamente autorizados.
Este é um produto homologado pela Anatel, o número de homologação se encontra da etiqueta do produto, para consultas acesse o site: sistemas.anatel.gov.br/sch.
Fale Conosco

Suporte a clientes: (48) 2106 0006
Fórum: forum.intelbras.com.br
Suporte via chat chat.apps.intelbras.com.br
Suporte via e-mail suporte@intelbras.com.br
SAC: 0800 704 2767
Onde comprar? Quem instala?: 0800 704 2767
Intelbras S/A – Indústria de Telecomunicação Eletrônica Brasileira
Rodovia SC 281, km 4,5 – Sertão do Maruim – São José/SC – 88122-001
CNPJ 82.901.000/0014-41 – wwww.intelbras.com