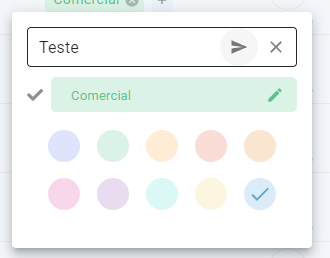Manual do Software
Produto

Versão deste manual: 25.04.10
Gravador de chamadas
Parabéns, você acaba de adquirir um produto com a qualidade e segurança Intelbras.
O UCR é uma solução de gravação de chamadas para ambientes corporativos. Garantindo assim segurança e confiabilidade tanto para a empresa quanto para o cliente. O UCR permite gravar até 30 ramais simultâneos (mediante aquisição das licenças de gravação) e é ideal para SAC, callcenters, empresas e órgãos públicos. O software UCR é compatível com a linha de centrais UnniTI da Intelbras. O cliente que possuir ou irá adquirir essas centrais tem a possibilidade de ter uma solução de gravação robusta para qualquer tipo de ramal (analógico, digital ou IP).
REQUISITOS
Antes de começar a utilizar o software, atente aos requisitos exigidos para que possa utilizá-lo sem dificuldades.
Requisitos mínimos de Hardware
Computador:
- Processador Intel I5 (ou outro processador compatível) ou superior;
- 4 GB de memória RAM ou superior;
- Espaço disponível em seu disco rígido com no mínimo de 3 GB para instalação dos programas e banco de dados mais a capacidade de informações de áudio que o usuário queira armazenar.
- Compatível com o Windows 10 ou 11, Windows Server 2016, Windows Server 2019 e Windows Server 2022;
Cartão Micro-SD: (Tipo SDHC e SDXC, classe 10 ou superior)
-
Fabricantes homologados:
- Intelbras (WD Purple)®;
- Kingston®;
- SanDisk®;
- Transcend®;
- Toshiba®;
- Samsung®;
- Panasonic®;
EXPORTAR PARA PDF
Para exportar este manual para o formato de arquivo PDF, utilize o recurso de impressão que navegadores como Google Chrome® e Mozilla Firefox® possuem. Para acessá-lo, pressione as teclas CTRL + P ou clique aqui. Se preferir, utilize o menu do navegador, acessando a aba Imprimir, que geralmente fica no canto superior direito da tela. Na tela que será aberta, execute os passos a seguir, de acordo com o navegador:
Google Chrome®: na tela de impressão, no campo Destino, clique em Alterar, selecione a opção Salvar como PDF na seção Destinos locais e clique em Salvar. Será aberta a tela do sistema operacional solicitando que seja definido o nome e onde deverá ser salvo o arquivo.
Mozilla Firefox®: na tela de impressão, clique em Imprimir, na aba Geral, selecione a opção Imprimir para arquivo, no campo Arquivo, defina o nome e o local onde deverá ser salvo o arquivo, selecione PDF como formato de saída e clique em Imprimir.
PRIMEIROS PASSOS
1. Instalação da placa na central
Para que o software de gravações UCR funcione como o esperado, é necessário que a placa seja inserida na central com o cartão Micro-SD ou pendrive na USB já introduzido. Caso opte pela utilização de um Pendrive para armazenamento das gravações, insira-o na porta USB da placa. Após realizar o encaixe da placa, é preciso acessar o software da central e efetuar os próximos passos.
Obs: HD externo e SSD externo não são suportados na placa.
A seguinte tabela apresenta o Total de Horas de gravação temporária que podem ser armazenados na placa de gravação com um dispositivo de memória SDCard, sem que seja necessário fazer o sincronismo com o software UCR:
| Tamanho SDCard | Total de Horas | Horas/30 Canais simultâneos |
|---|---|---|
| 8 GIGA | 1.333 | 44 |
| 16 GIGA | 2.666 | 89 |
| 32 GIGA | 5.332 | 178 |
| 64 GIGA | 10.664 | 355 |
Esses mesmos valores podem ser usados para dimensionar o tamanho do HD do Computador onde está instalado o Software UCR, uma vez que o tamanho dos arquivos de gravação é similar tanto no cartão SD localizado na placa, quanto o armazenado no computador. Os números são aproximados e foram obtidos em testes controlados.
Outros valores podem ser calculados levando em conta que uma gravação de 1 minuto ocupa em torno de 100 Kbytes.
Obs: para maiores informações sobre essa instalação, acesse o manual/guia do produto.
2. Atualização do software da central
Com o passo 1 finalizado, é preciso atualizar a versão do software da central para que a Placa de Gravação UCR apareça na disposição de placas da central.
Obs: verifique se a versão de firmware do PABX é compatível com a Placa de Gravação. Caso não seja, realize a atualização.
Para que seja atualizado, acessa-se Sistema > Versão > Enviar pacote de versão PABX.
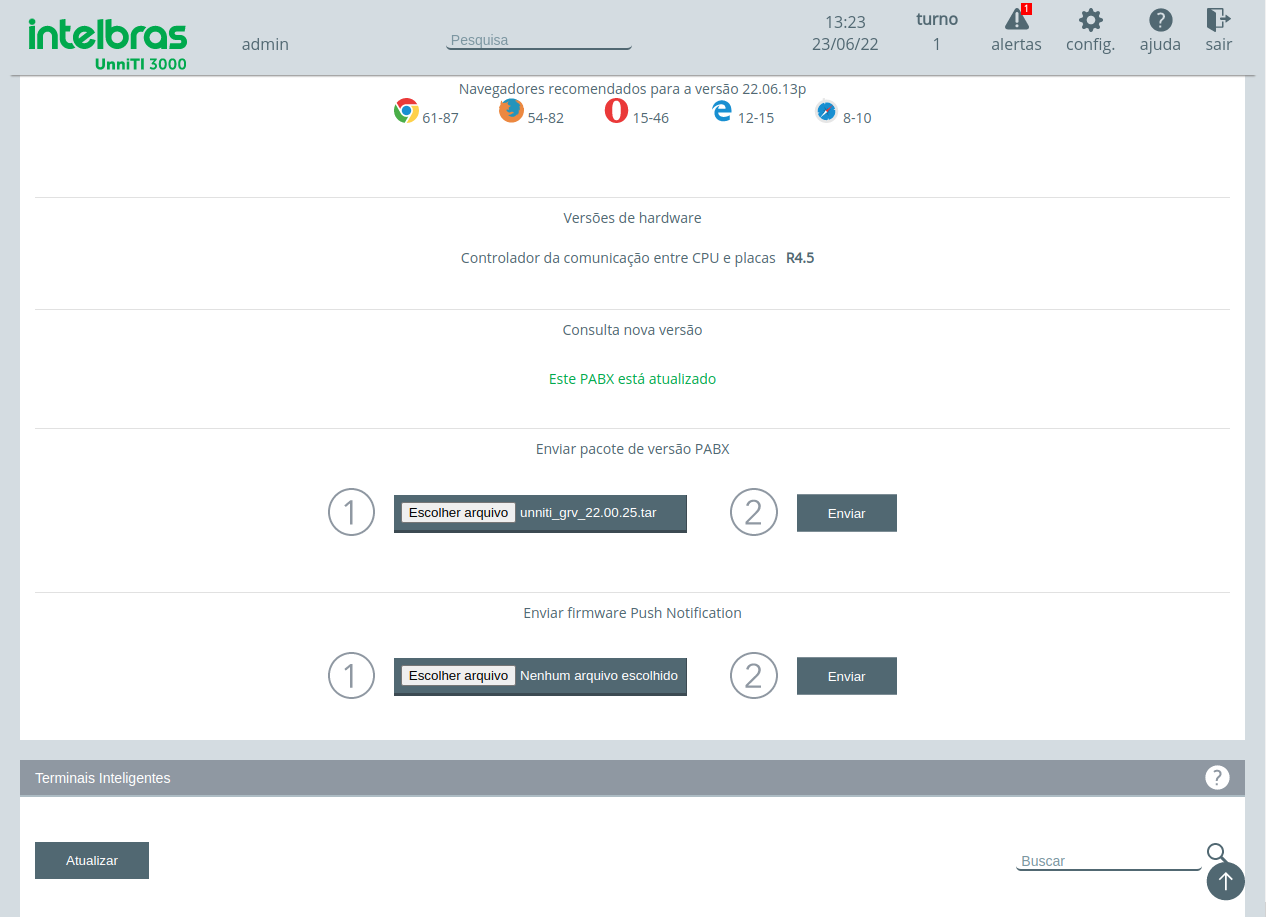
3. Corrigir disposição de placas
A fim de que a central funcione como o esperado e o UCR realize as gravações corretamente, é importante que a disposição de placas esteja configurada de acordo com instalação física.
Para isso, acesse a configuração Sistema > Disposição de Placas e veja que a PLACA DE GRAVAÇÃO (PG), já está disponível para que possa inseri-lá no slot onde foi inserido a placa fisicamente.
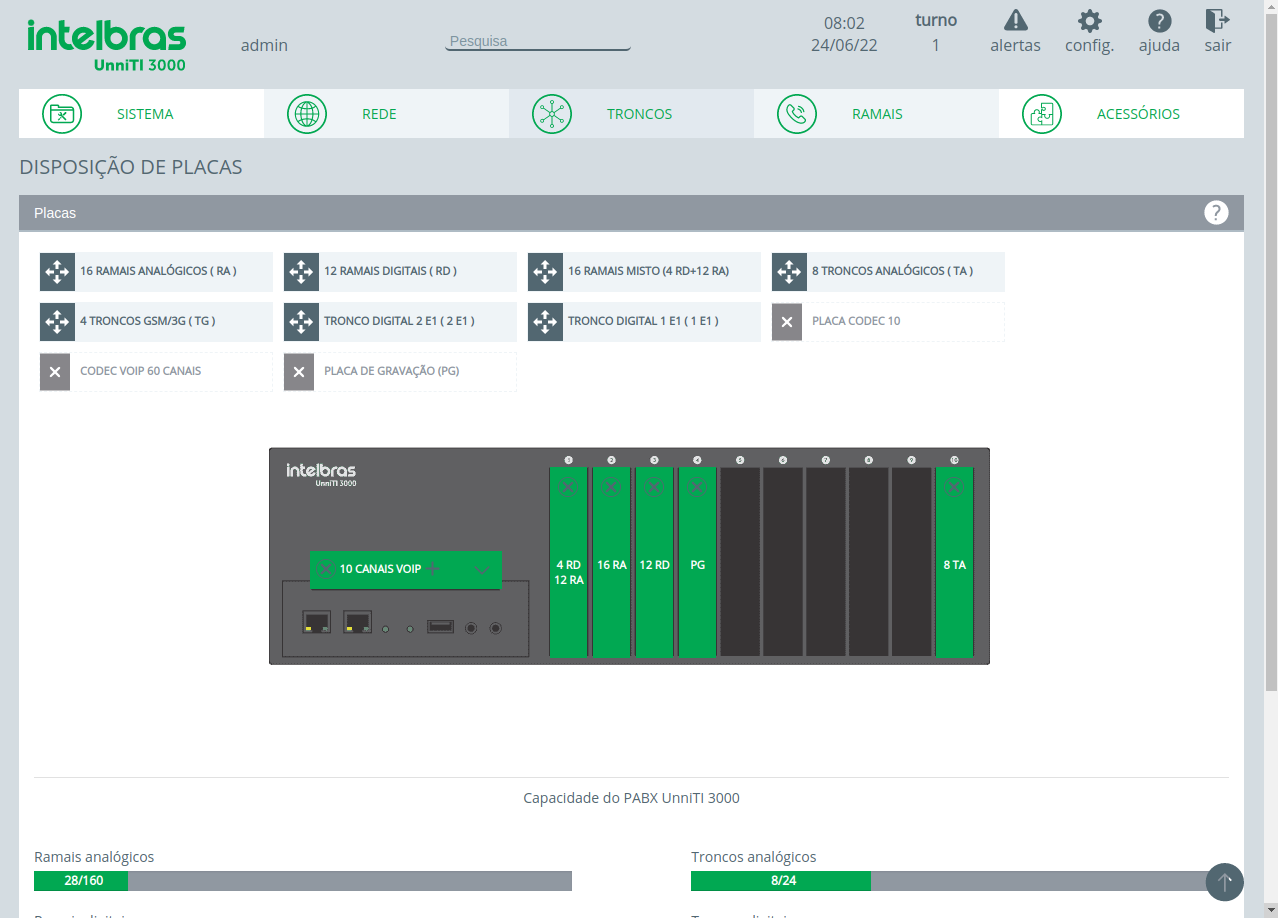
Obs: para que a disposição seja feita de forma correta, acesse o Manual do Gerenciador Web UnniTI. A placa de gravação pode ser instalada nos seguintes slots:
- UnniTI 1000 - Slot OPC
- UnniTI 2000/3000 - Qualquer slot disponível
4. Configurar IP da Placa de Gravação
Com a finalidade de funcionamento em conjunto (Placa de Gravação + Central), é fundamental que o IP da placa seja configurado e que a Central seja reiniciada após a configuração.
Para isso, vá em Rede > Interfaces > Placa de Gravação e configure as informações de rede conforme orientação da sua equipe de infraestrutura de redes.
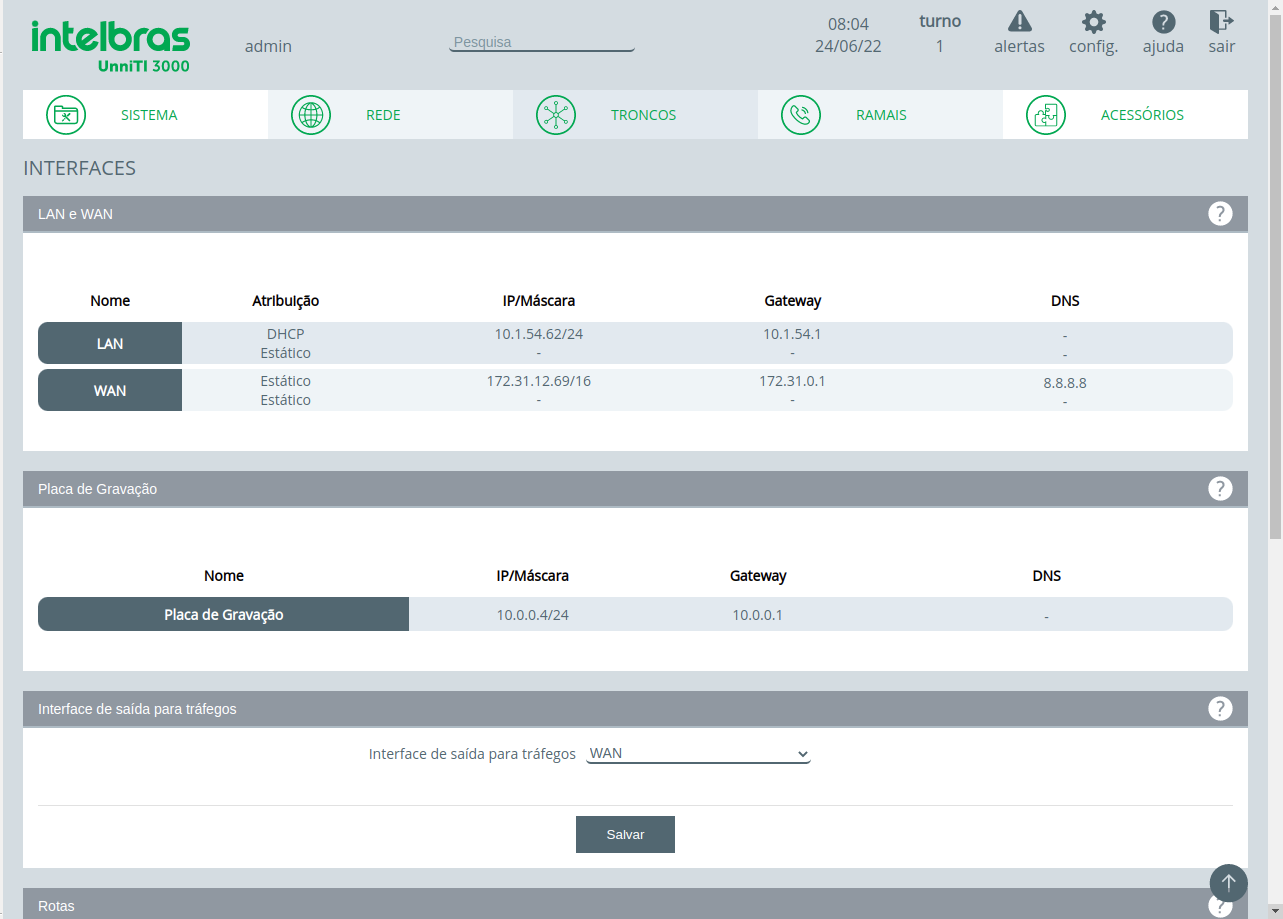
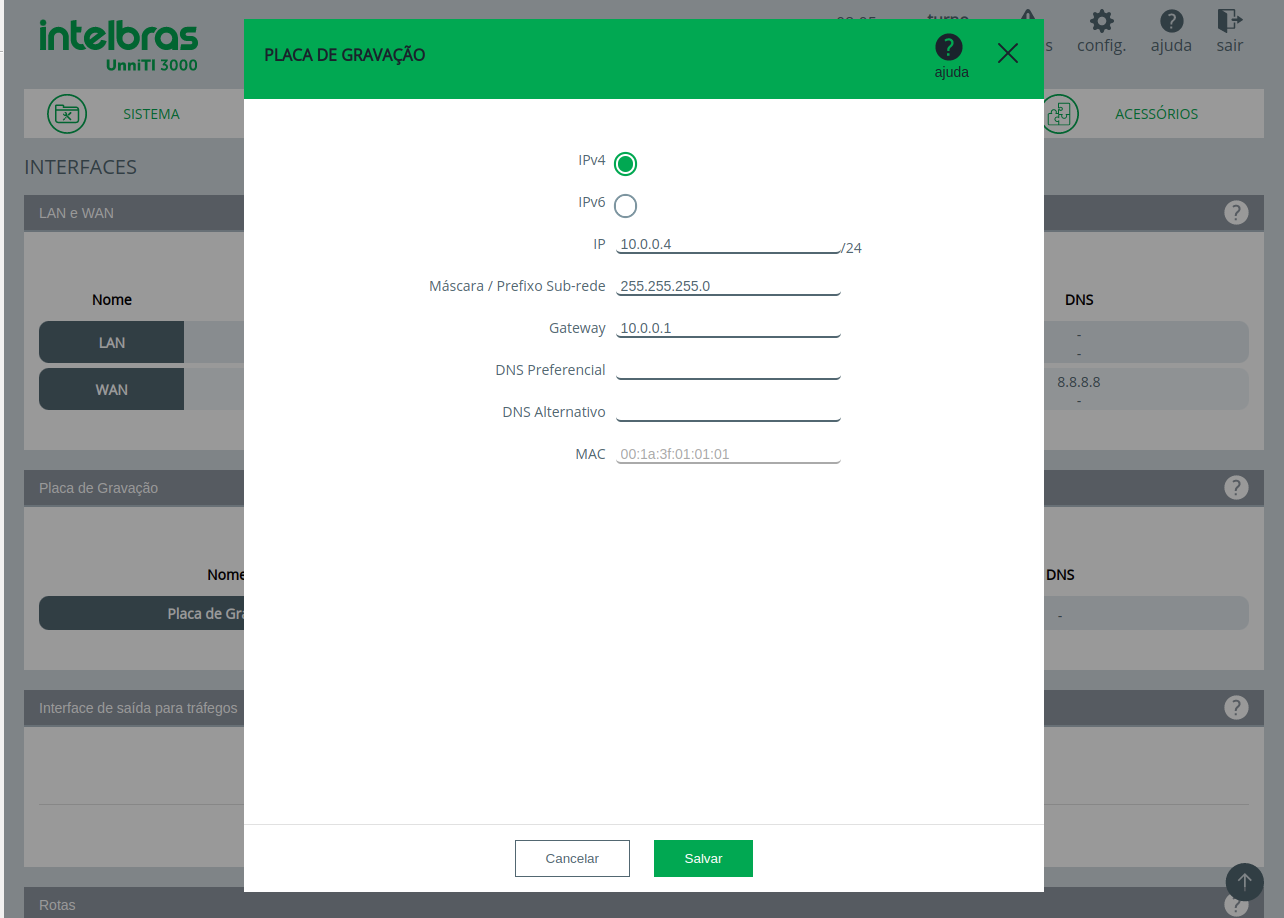
5. Formatar mídia de armazenamento
Para que as gravações sejam feitas no formato e segurança apropriada, o cartão Micro-SD ou o pendrive conectado na placa de gravação, deve ser formatado no software UnniTI.
Para tal propósito, vá em Acessórios > Gravação de Chamadas > Placa de Gravação > Formatar Sistema de Arquivos. Por fim, a placa estará pronta para ser integrada ao UCR.
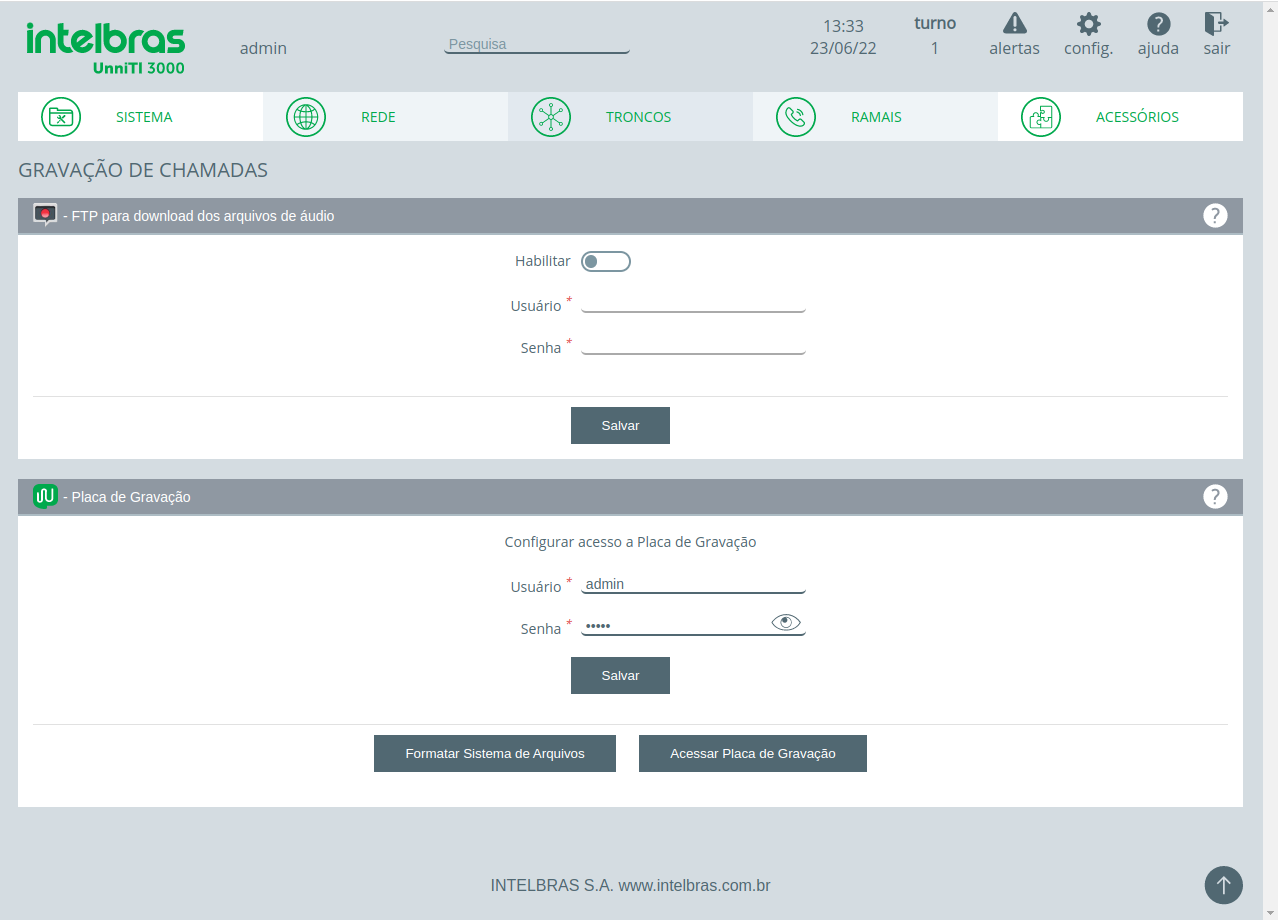
Obs: O usuário padrão para configurar acesso a Placa de Gravação é:
- Usuário: admin
- Senha: admin
Este usuário será usado tanto para acessar a pagina WEB da placa de gravação quanto para configurar a integração com o software UCR. Caso deseje alterar no próprio local, o login também será trocado ao cadastrar central no UCR.
Acesse o gerenciador da placa de gravação caso queira conferir as informações de armazenamento temporário. Para isso, acesse a placa de gravação no navegador WEB através do endereço IP da placa, logue com o usuário e senha de acesso, e vá para a aba Status.
6. Enviar arquivo de licenças de gravação
Para possibilitar a gravação de até 30 ramais simultâneos, é necessário o envio do arquivo de licenças de gravação.
Para isso, vá em Sistema > Licenças > Escolha o arquivo de licenças > Enviar.
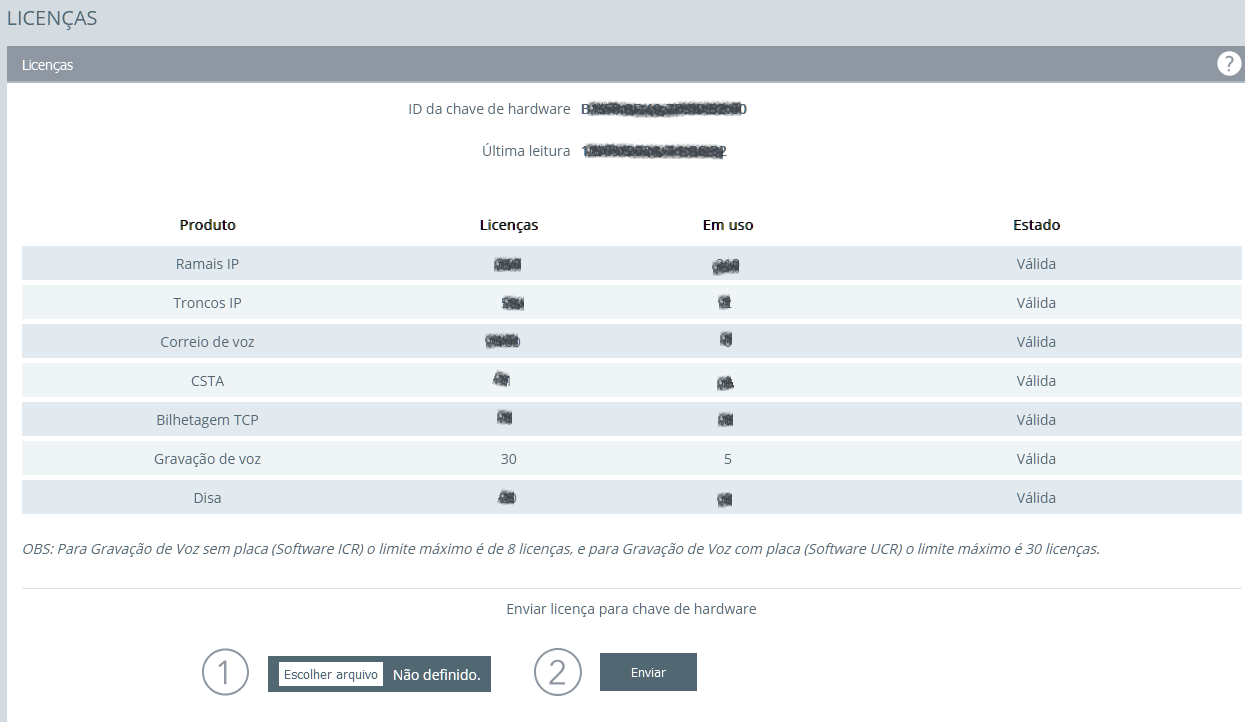
OBS: Para mais informações referente as licenças de gravação, acesse o manual da Central UnniTI.
7. Configurar os ramais para gravação
Para que os ramais efetuem gravação de chamadas, habilite as categorias no Gerenciador WEB da Central.
Para isso, vá em Ramais > Ramais > Selecione o número do ramal que efetuará a gravação > Gravação.
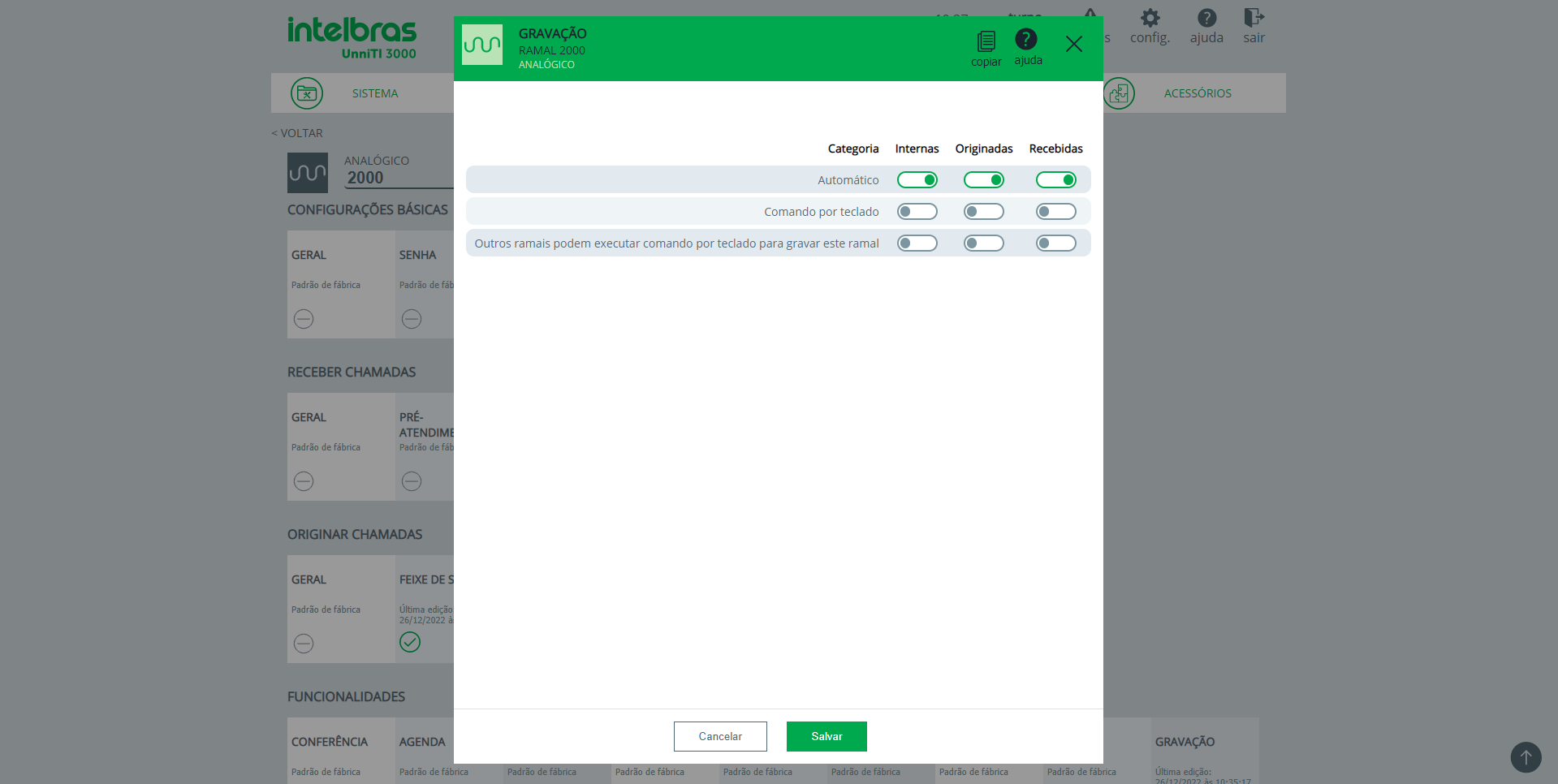
OBS: Para mais informações referente as categorias de gravação, acesse o manual da Central UnniTI.
8. Acesso ao Software UCR
Considerando que o software esteja instalado no computador, acesse o aplicativo e realize seu login. Utilize o e-mail e senha padrão para realizar o primeiro acesso, e na sequência, altere a senha padrão. Posteriormente, é possível alterar o e-mail de acesso padrão também.
O acesso inicial para o software é:
- E-mail: admin@ucr.com
- Senha: admin
Obs: o usuário deverá realizar a troca de senha no primeiro acesso seguindo as especificações de senha.
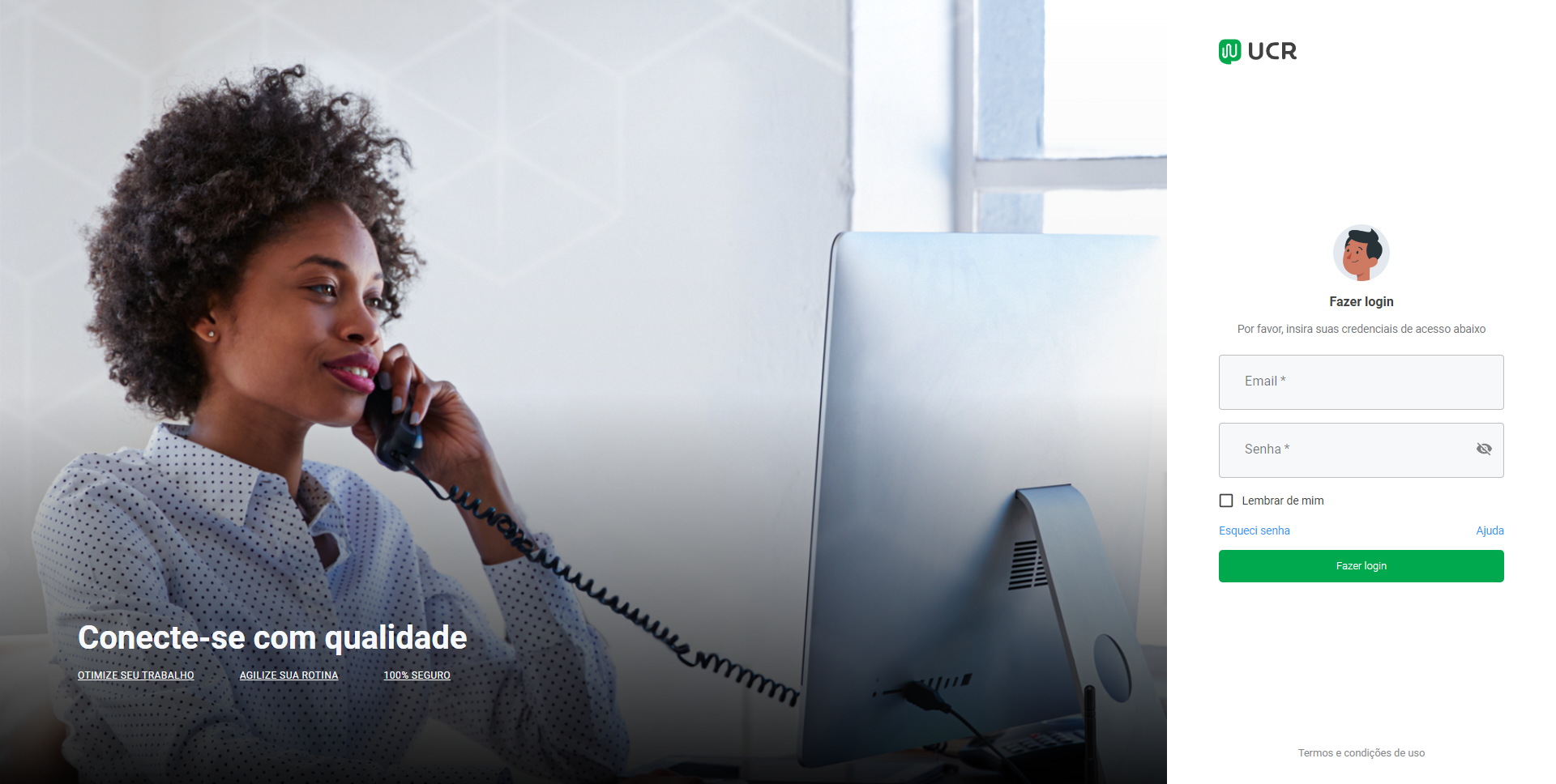
8. Criar nova central
Para que o UCR seja vinculado a central, é preciso que seja criado uma nova central com as informações de acesso e sincronização de gravações que for desejada.
Dessa forma, ao entrar no UCR vá em Centrais > Lista de centrais > Criar nova central e insira os dados solicitados.
Informações Gerais
- Nome da central: defina um nome de identificação para a central que você está cadastrando;
- Endereço IP: endereço IP atribuído a Placa de Gravação no Passo 4;
- Porta: porta que o UCR irá comunicar com a placa de gravação. A porta padrão é “8080”;
-
Autenticação:
- Usuário: usuário que o UCR irá usar para acessar a placa. O usuário padrão é: admin;
- Senha: senha que o UCR irá usar para acessar a placa. A senha padrão é: admin.
- Sincronização de Gravações: pode ser configurado o dia inicial para realizar o sincronismo/download das gravações, personalizando quais dias irá se repetir esse download, e se há um dia final para não realizar mais o download. Além disso, você pode configurar a hora de início de download, e a hora que deve parar de efetuar o download. O campo agendamento é preenchido automaticamente com base nas configurações anteriores.
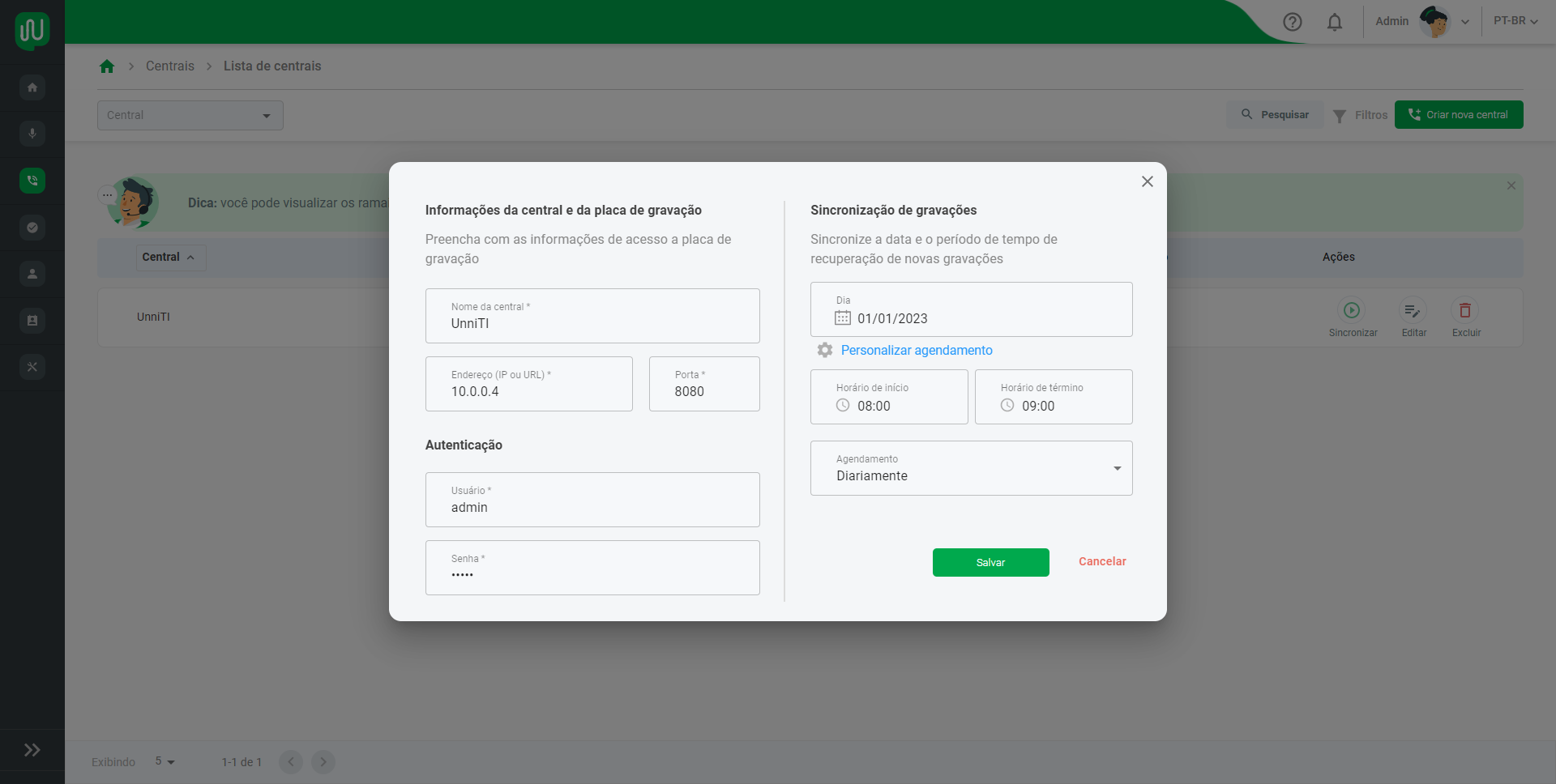
Realizar chamadas teste
Após a criação da central, sugere-se realizar chamadas testes com os ramais habilitados para gravação, para que ao sincronizar as gravações ao UCR, seja possível visualizar algumas gravações.
Sincronizar chamadas
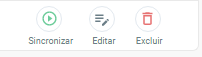
O botão sincronizar serve para efetuar o download das gravações de forma manual, sem precisar esperar o tempo configurado no sincronismo automático. Assim que as chamadas teste forem feitas, sincronize a central em ações e por fim seu histórico de chamadas/gravações estrará na aba de Gravações.
SOLUÇÃO DE PROBLEMAS
Substituição da mídia de armazenamento
Em caso de necessidade de substituição da mídia de armazenamento temporária da Placa de Gravação UCR (cartão Micro-SD ou pendrive) em um sistema já configurado, apenas o passo número 5 da aba de PRIMEIROS PASSOS deve ser repetido após a inserção do novo dispositivo, formatando a mídia de armazenamento através do Gerenciador Web UnniTI.
SUBSTITUIÇÃO DA PLACA DE GRAVAÇÃO UCR
Com as melhorias implementadas no sistema, o processo de substituição da Placa de Gravação foi simplificado. Agora, não é mais necessário refazer o vínculo com o software UCR nem formatar a mídia de armazenamento, desde que se mantenha a compatibilidade com o endereço MAC anterior.
Procedimento Atualizado
- No software UCR, identifique o endereço MAC da placa antiga em:
Centrais > Lista de Centrais > Campo "Endereço MAC". - Acesse a nova Placa de Gravação via SSH utilizando o usuário admin (senha e porta conforme seção de Gerenciamento Remoto).
- Execute o seguinte comando, substituindo pelo endereço MAC da placa antiga:
- Reinicie a Placa de Gravação para aplicar a alteração.
update_mac AA:BB:CC:DD:EE:FFImportante: Essa alteração garante a continuidade do vínculo criptográfico entre o software UCR e a Placa de Gravação, mantendo todo o histórico e configurações previamente estabelecidos.
DASHBOARD
Dashboard de dados
Tela inicial
No dashboard de dados é possível visualizar e filtrar gráficos relacionados às gravações, dessa forma, pode-se analisar os indicadores, fazer comparações e exportar esses dados.
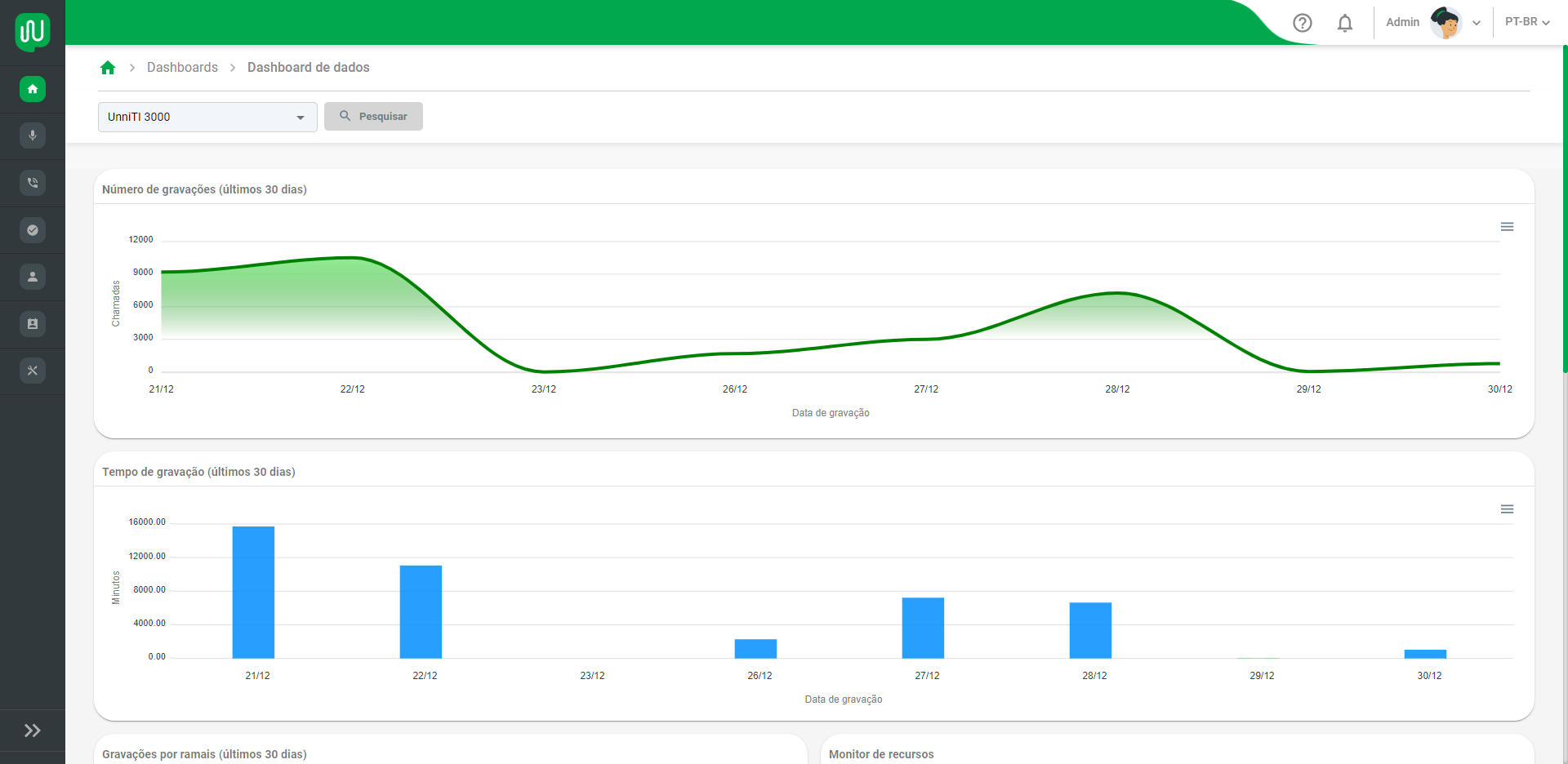
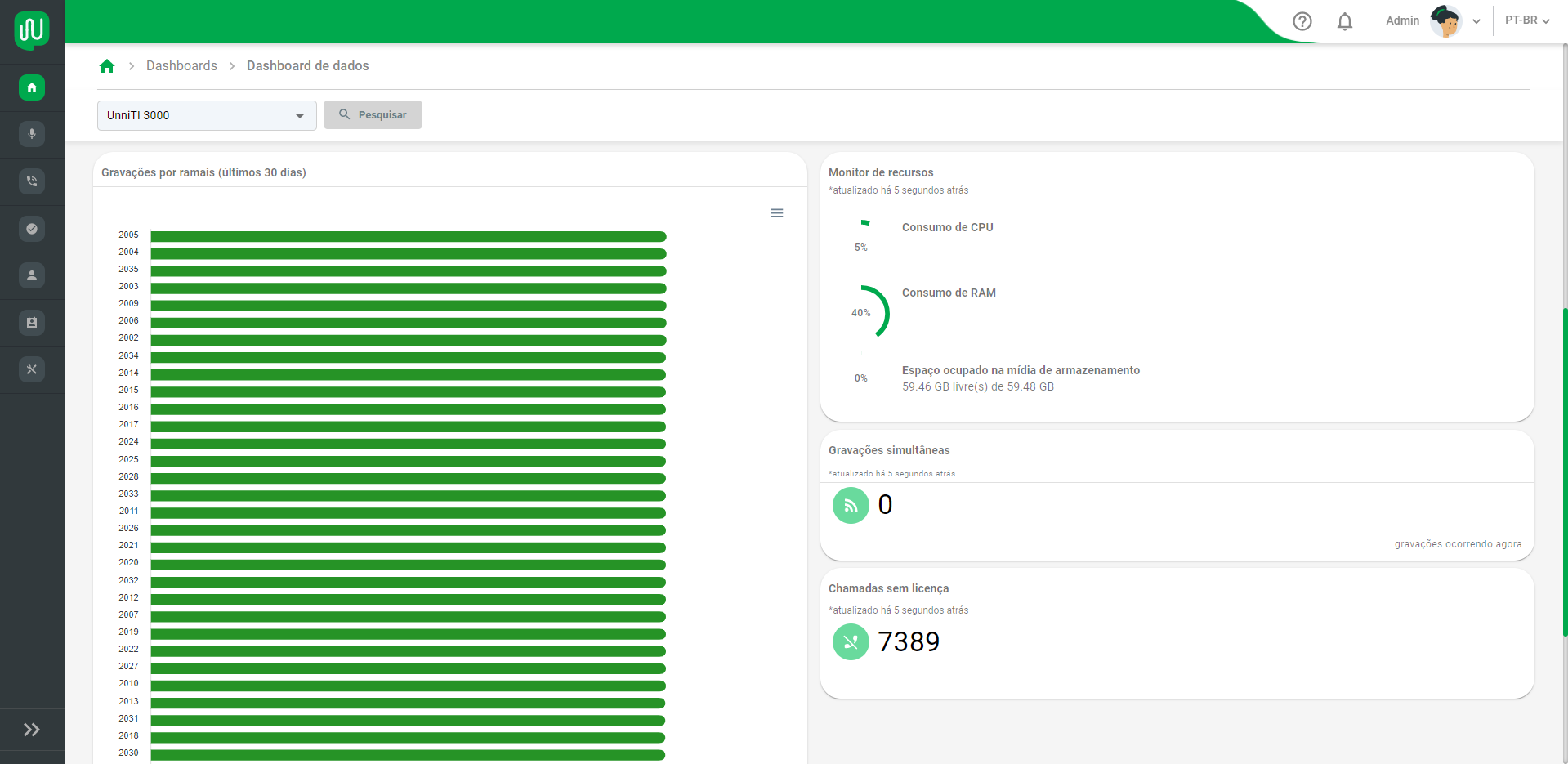
Gráficos
Existem 3 gráficos no total:
- Número de gravações: mostra o número de gravações por data;
- Tempo de gravação: apresenta o tempo de gravações por data;
- Gravações por ramais: mostra o número de gravações por ramal.
As demais informações apresentam o número de Gravações Simultâneas, o número de Chamadas realizadas sem licenças, e o Monitor de recursos informando o consumo de CPU, RAM, uso do dispositivo de armazenamento e data do último sincronismo.
GRAVAÇÕES
Pesquisar Registro
Tela inicial
Nesta tela é possível acessar as gravações de chamadas que foram baixadas do PABX. Além disso, também é possível fazer a busca, reprodução e download de uma chamada específica.
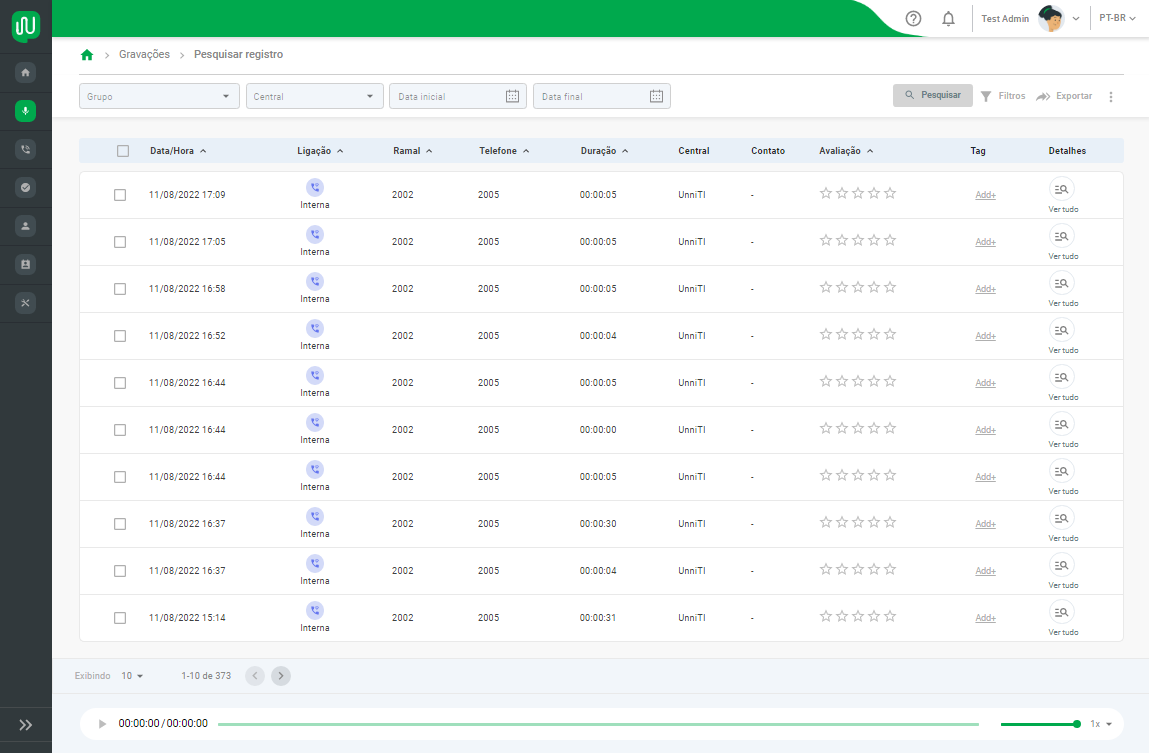
Filtros
Na parte superior possui quatro filtros de busca: por grupo, por central, por data inicial e data final da gravação, clicando no botão “Filtros” novos filtros são expandidos para restringir a pesquisa:

- Grupo: informe o nome do grupo de centrais que possui dentro da plataforma;
- Central: selecione a central que contém os registros de gravação;
- Data inicial: informe a data de início dos registros a serem pesquisados;
- Data final: informe a data de fim dos registros a serem pesquisados;
- Hora inicial: informe a hora de início dos registros a serem pesquisados (limita a data inicial);
- Hora final: informe a hora de fim dos registros a serem pesquisados (limita a data final);
- Ligação: selecione o tipo de chamada que deseja pesquisar nos registros de gravação;
- Sainte: chamadas externas saintes do ramal;
- Interna: chamadas entre ramal;
- Entrante: chamadas externas recebidas no ramal.
- Licença: utilize para filtrar chamadas com ou sem licença para gravação;
- Ramal: informe o número do ramal que deseja pesquisar nos registros de gravação;
- Telefone: informe o número de telefone que está vinculado a alguma gravação;
- Contato: pesquise por um contato que está cadastrado na plataforma e está vinculado a uma gravação;
- Avaliação: pesquise por uma avaliação feita nas gravações;
- Comentário: pesquise por um comentário feito dentro de uma gravação. Você pode visualizar os comentários clicando em “Ver tudo” na gravação;
- Tags: filtre por uma TAG que foi criada e está associada a alguma gravação.
Exportar
Ao lado do botão de filtros existe o botão Exportar, onde você pode exportar selecionando uma das opções:
- Exportar Excel: será gerado um documento excel com as informações da tabela;
- Exportar PDF: será gerado um documento pdf com as informações da tabela.
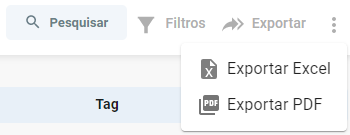
Personalizar
Nos três pontos ao lado de "Exportar" é possível abrir a personalização. Com isso é possível mudar a apresentação da tabela deixando ela mais otimizada de acordo com as necessidades desejadas.
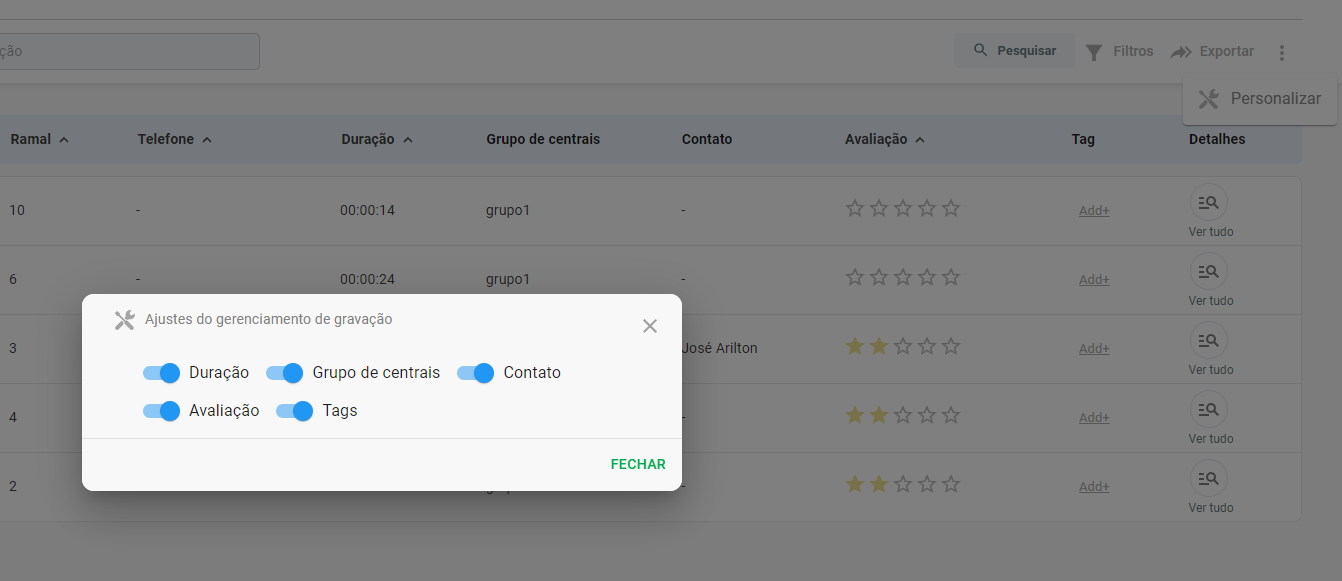
Seleção múltipla
Na opção Seleção Múltipla, é possível selecionar mais de uma gravação para reprodução. Elas serão reproduzidas uma após a outra na ordem que foi selecionada.
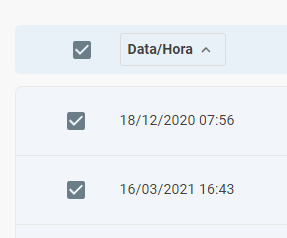
Download/Exclusão
Após selecionar as gravações desejadas, você também pode excluir ou fazer download em massa:
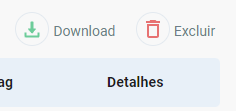
Ver tudo/Detalhes
Na opção "Ver Tudo", é possível ter acesso a informações mais detalhadas das chamadas. Nessa janela é possível ver todas as tags que foram inseridas nas gravações e visualizar todas as informações detalhadas da chamada.
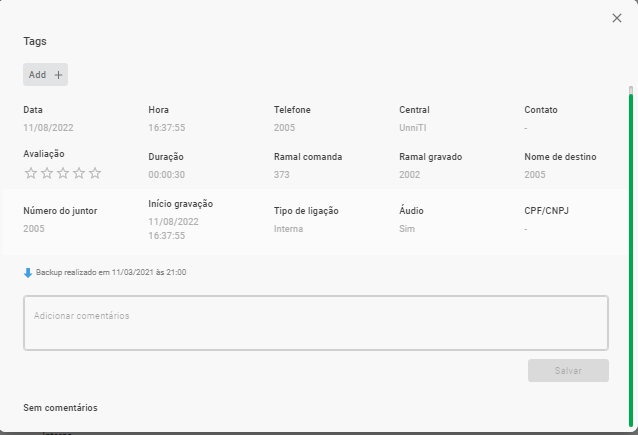
- Tags (Add +): Botão para adicionar tags no registro da chamada.
- Data: Data de gravação
- Hora: Horário da gravação
- Telefone: Número na qual foi originada ou recebida a chamada.
- Central: Nome da central atribuído na lista de centrais para a central que gravou a ligação.
- Contato: Nome do contato da agenda associado ao telefone na qual foi originada/recebida a chamada.
- Avaliação: Avaliação realizada para a gravação.
- Duração: Duração da gravação.
- Ramal comanda: Número do ramal na qual realizou a gravação via comando.
- Ramal gravado: Número do ramal na qual gravou a chamada.
- Nome do destino: Nome do ramal de destino associado ao ramal na configuração da Central.
- Número do juntor: Número do juntor utilizado na chamada externa.
- Inicio da gravação: Data/Hora de início da gravação.
- Tipo de ligação: Tipo de ligação gravada (Interna, Sainte ou Entrante).
- Áudio: Se há ou não áudio gravado no registro da chamada.
- CPF/CNPJ: Número do CPF/CNPJ associado ao contato.
Nesta janela também é possível adicionar comentários na gravação, posteriormente, é possível pesquisar no filtro de comentário no gerenciador de gravações.
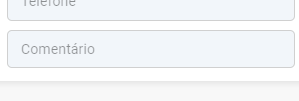
No botão "Ver info de contato" é possível acessar o contato da agenda associado a essa gravação caso tenha sido criado no sistema.
Backup e Exportação
Na página de Backup e Exportação é possível criar agendamentos de backup para as gravações para assegurar que elas não serão perdidas. Também é possível exportar as gravações para o computador ou outro local de armazenamento disponível e criar uma rotina agendada para evitar que o software não consiga sincronizar as gravações por falta de espaço.
Tela inicial
Na tela inicial é possível visualizar, filtrar, criar um novo backup, executar um backup criado, editar, excluir e restaurar gravações. Além disso, a tela mostra a quantidade de espaço disponível em disco para que o usuário fique atento a capacidade de armazenamento que ele ainda possui para receber novas gravações:
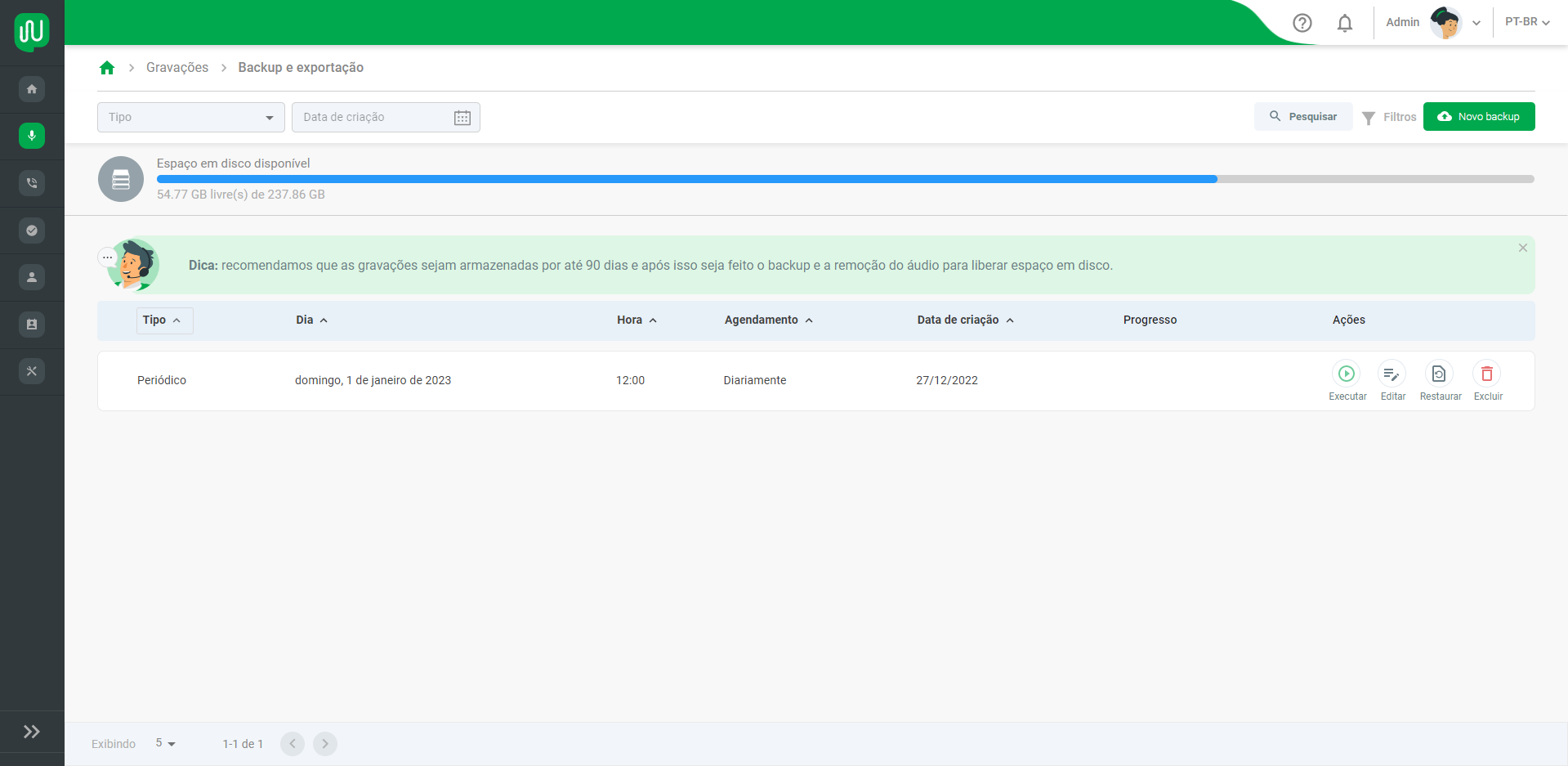
Filtros
No canto superior esquerdo da tela inicial está o filtro de “Tipo de backup” e “Data de criação”, ao clicar no botão de “Filtros”, no lado direito, aparecerá o filtro de “Hora”.

- Tipo: se o backup foi programado para ser único ou periódico;
- Data de criação: em qual data de criação ele foi programado;
- Hora: qual horário ele foi programado para ser executado.
Criar novo backup
Para cadastrar um novo backup, basta criar no botão “Novo backup”. Assim, irá ser aberto a janela de criação:
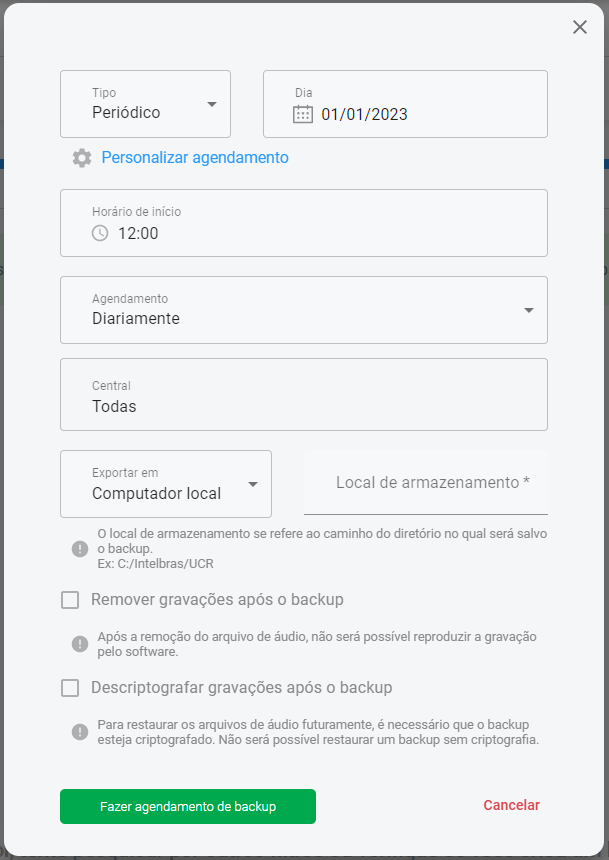
Nesta tela deve preencher:
- Tipo: se ele vai ser um agendamento único (só ocorre uma vez) ou vai ter uma periodicidade;
- Dia: qual dia deve começar o backup;
- Horário de início: qual horário deve começar o backup;
- Agendamento: caso seja periódico, de quanto e em quanto tempo deve ser realizado;
- Central: as gravações de qual(is) central(is) vai ser realizado o backup;
- Exportar em: Computador local onde as gravações serão exportadas, para o caminho configurado em local de armazenamento (Ex: C:/BackupGravações);
- Remover as gravações após o backup: Quando habilitado, as gravações serão removidas após o backup. O usuário não conseguirá mais ouvir via sistema as gravações removidas.
- Descriptografar gravações após o backup: Quando habilitado, o backup das gravações será realizado sem criptografia, permitindo assim ouvir as gravações por um reprodutor de áudio do sistema operacional. Caso o usuário queira restaurar este backup futuramente, as gravações precisam estar criptografadas.
Personalizar agendamento
Além disso, é possível personalizar o agendamento clicando em “Agendamento” e indo em “Personalizado” ou clicando diretamente no link “Personalizar agendamento”. Deve abrir uma nova janela para definir mais restrições para o agendamento.
É possível personalizar o agendamento, indicando o número de repetição, a frequência e quando deve terminar:
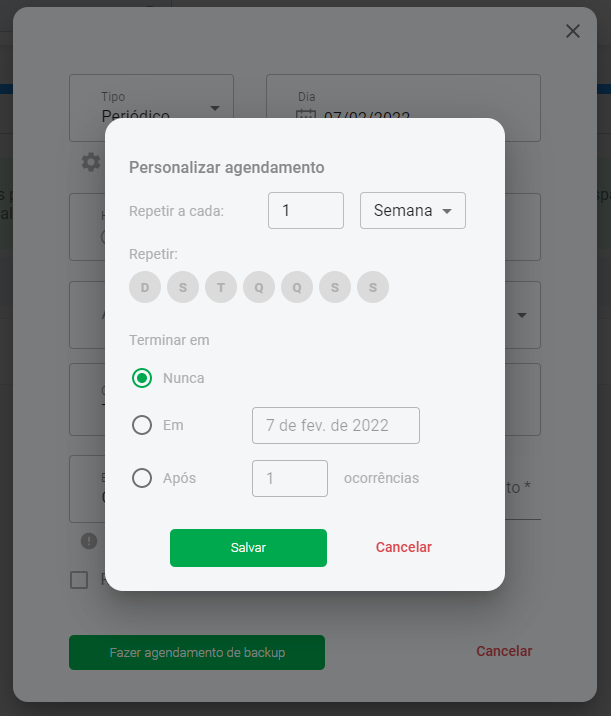
- Repetir a cada: em quanto tempo deve-se repetir;
- Repetir: em quais dias das semanas deve ocorrer a repetição;
- Terminar em: nunca deve terminar, se deve terminar em uma data específica ou se deve terminar depois de uma quantidade de ocorrências;
Executar/Editar/Restaurar/Excluir
Em backup e exportação, também é possível executar, editar, restaurar e excluir um agendamento criado. O botão de executar permite que acione aquele backup que foi configurado, nesse caso vai ocorrer o backup manualmente mas o agendamento programado continua salvo. Além disso, é possível editar o agendamento criado, restaurar selecionando o arquivo .zip criado no diretório do backup ou excluir.
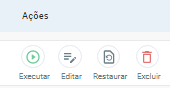
Restauração de Gravações a partir de Backup
O sistema oferece duas formas de restaurar gravações a partir de um backup no formato .zip:
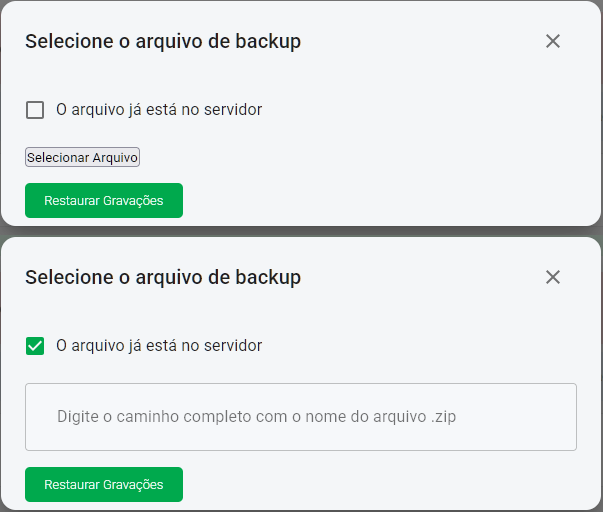
-
Upload de Arquivo
O usuário pode selecionar um arquivo de backup diretamente em seu computador e enviá-lo para o sistema. Após o envio, o conteúdo será validado, descompactado e as gravações serão restauradas automaticamente.
-
Indicação de Caminho Completo
Caso o arquivo de backup já esteja disponível no servidor, é possível informar o caminho completo até o arquivo
.zip. O sistema localizará esse arquivo, realizará a validação e procederá com a restauração das gravações.
CENTRAIS
A comunicação entre a central telefônica e o UCR é feita por intermédio da placa de gravação. Esta placa de gravação é instalada na central telefônica e a comunicação com o software de gravação é feita através da rede de computadores pelo protocolo TCP/IP.
A placa de gravação deve possuir um SD card ou pendrive, onde ficam gravadas as chamadas de forma temporária e posteriormente descarregadas no computador e apresentadas no software.
Também é importante que os ramais que serão gravados, tenham permissão. Para que os ramais realizem a gravação, é necessário configurá-los dentro da opção Gravação, no Gerenciador WEB da Central.
Lista de Centrais
Tela inicial
Na página Lista de Centrais, é possível criar uma nova central, bem como utilizar filtros para visualizar as Centrais já configuradas. Além disso, é possível excluir, editar e sincronizar com a central configurada. Nesta tela, o usuário poderá vincular as centrais que deseja gravar utilizando as informações contidas na placa de gravação, como endereço IP da placa de gravação, porta de serviço da placa de gravação, usuário e senha da placa.
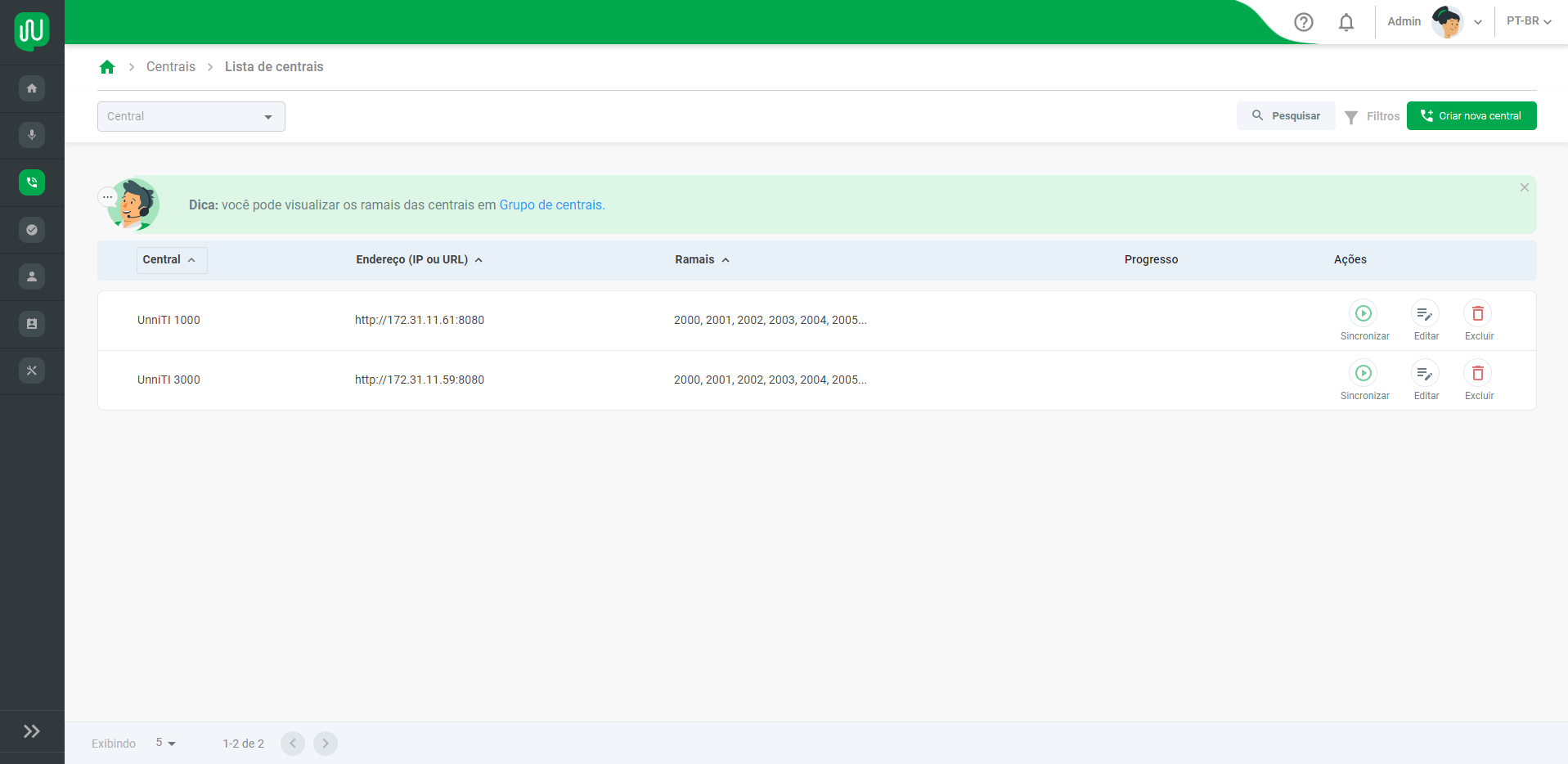
No canto superior esquerdo da tela inicial está o filtro de “Central” e ao clicar no botão de “Filtros”, no lado direito, aparecerá o filtro de “Endereço (IP ou URL)”.
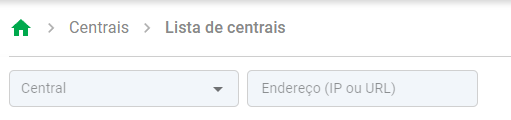
- Central: pesquise por nome de uma central cadastrada no sistema;
- Endereço (IP ou URL): pesquise por endereço IP ou URL que foi atribuído a uma central;
Criar nova central
Para cadastrar uma nova central, utilize o botão "Criar nova Central". Assim, será redirecionado para a página de criação:
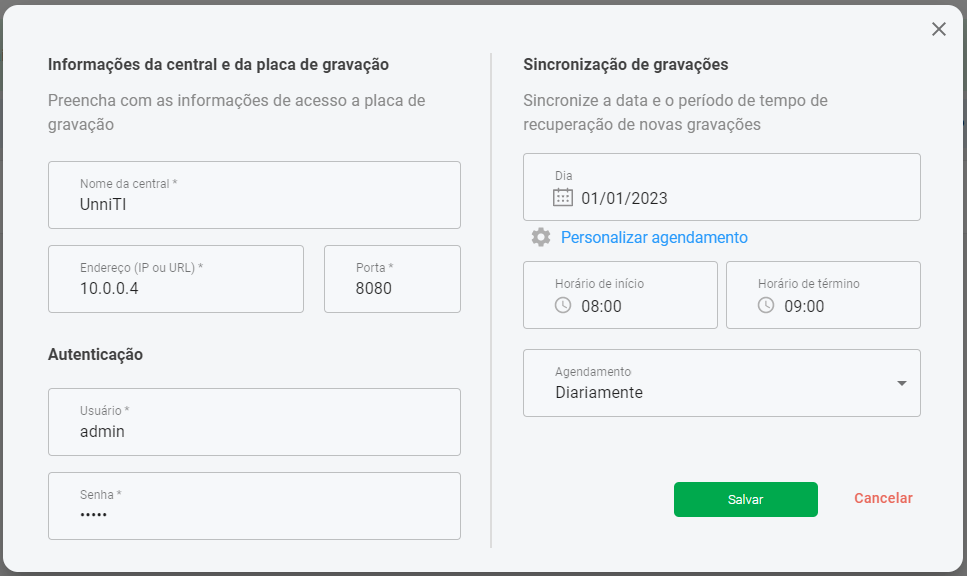
Informações da central e da placa de gravação
Coloque o nome da central e preencha com as informações de acesso.
- Nome da central: nome para identificação da central;
- Endereço (IP ou URL): endereço da placa de gravação;
- Porta: porta de serviço da placa de gravação (porta 8080);
Autenticação
Para realizar login no sistema, o usuário e senha de autenticação na criação da Central, se refere ao usuário e senha configurados para a placa de gravação na Central UnniTI (padrão admin/admin).
- Usuário: usuário de acesso a placa de gravação;
- Senha: senha de acesso a placa de gravação;
Sincronização de gravações
É possível atribuir o período de tempo da sincronização para a recuperação automática de novas gravações, através dos campos:
- Dia: qual dia deve começar a sincronização;
- Horário de início: qual horário deve começar a sincronização;
- Horário de término: qual horário deve finalizar a sincronização;
- Agendamento: de quanto e em quanto tempo deve ser realizado;
Personalizar agendamento
É possível personalizar o agendamento, indicando o número de repetição, a frequência e quando deve terminar:
- Repetir a cada: em quanto tempo deve-se repetir;
- Repetir: em quais dias das semanas deve ocorrer a repetição;
- Termina em: nunca deve terminar, se deve terminar em uma data específica ou se deve terminar depois de uma quantidade de ocorrências;
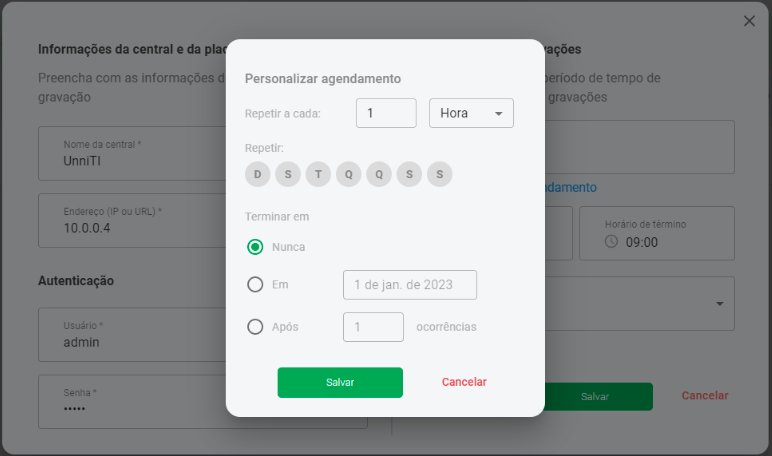
Sincronizar/Editar/Excluir
Nesta janela, também é possível sincronizar, editar e excluir uma central criada. O botão de executar permite que acione aquela sincronização que foi configurada, nesse caso vai ocorrer a sincronização manualmente mas as configurações automáticas continuam salvas. Além disso, é possível editar a central criada ou excluir.
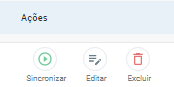
Sobre a Capacidade de centrais que podem ser cadastradas no UCR. A sincronização das gravações do UCR está limitada em 1 central por vez, sendo aconselhado que seja cadastrado até 20 centrais em um único UCR, respeitando os recursos de memória e processamento da máquina onde o UCR está sendo executado. Além deste limite, o software poderá apresentar lentidão excessiva, ficando inviável realizar o download das gravações e consequentemente a operação do software.
Grupo de Centrais
Tela inicial
Na página Grupo de Centrais, é possível criar um novo Grupo, bem como utilizar filtros para visualizar os grupos já configurados. Além disso, é possível visualizar os participantes do grupo, excluir e editar os grupos configurados. Nesta tela, o usuário pode criar agrupamento de centrais para posteriormente definir permissões de acesso aos usuários associados a este grupo, na tela de “Permissões”.
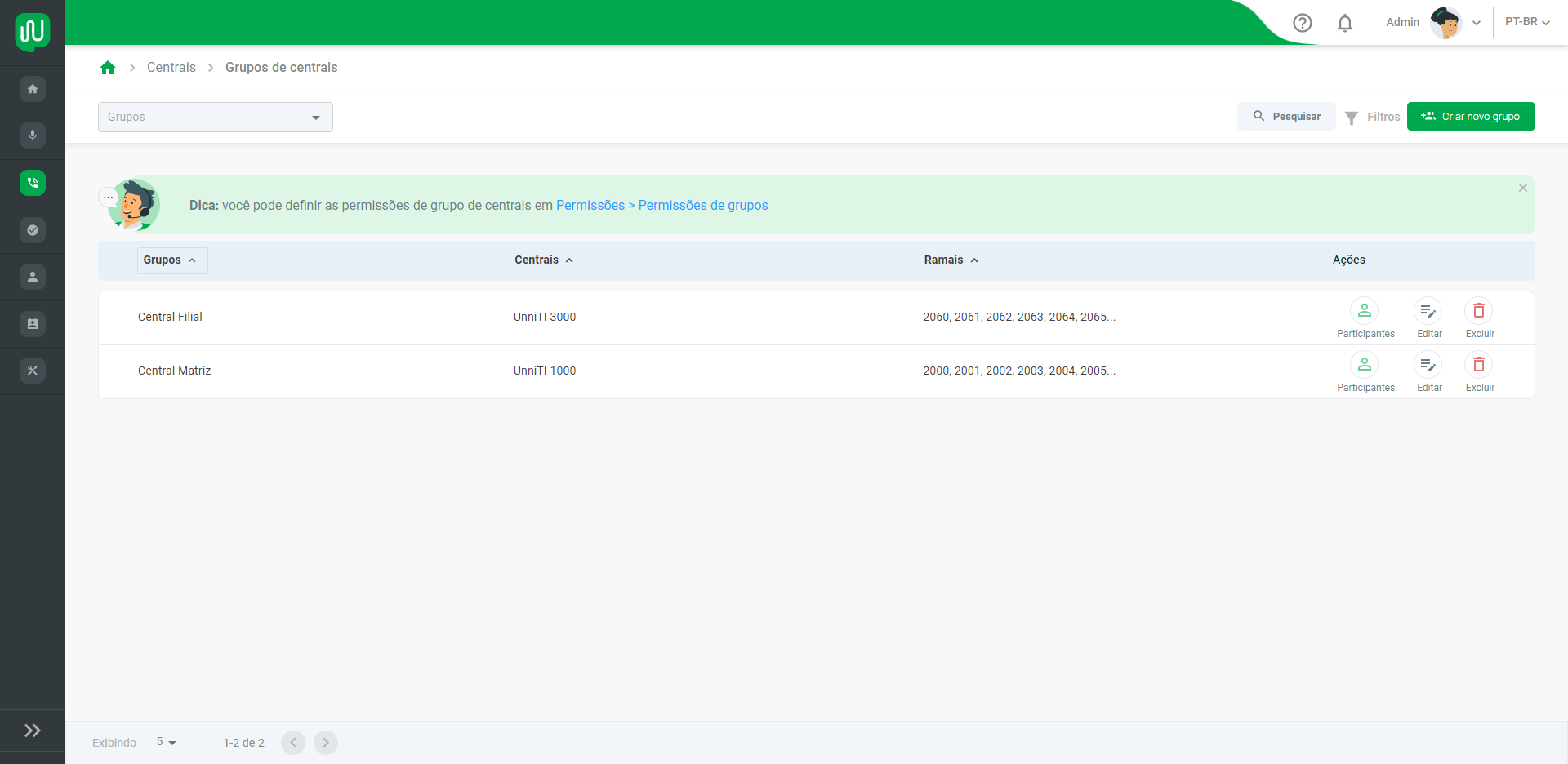
Filtros
No canto superior esquerdo da tela inicial está o filtro de “Grupo” e ao clicar no botão de “Filtros”, no lado direito, aparecerá o filtro de “Central” e “Ramal”.

- Grupos: pesquise por nome de um grupo de central que já tenha sido cadastrado no sistema;
- Central: pesquise pelo nome de alguma central inserida em um grupo de central;
- Ramal: pesquise pelo nome de algum ramal inserido em um grupo de central;
Criar novo grupo
Para cadastrar um novo grupo de centrais, utilize o botão “Criar novo grupo”. Assim, será redirecionado para a página de criação:
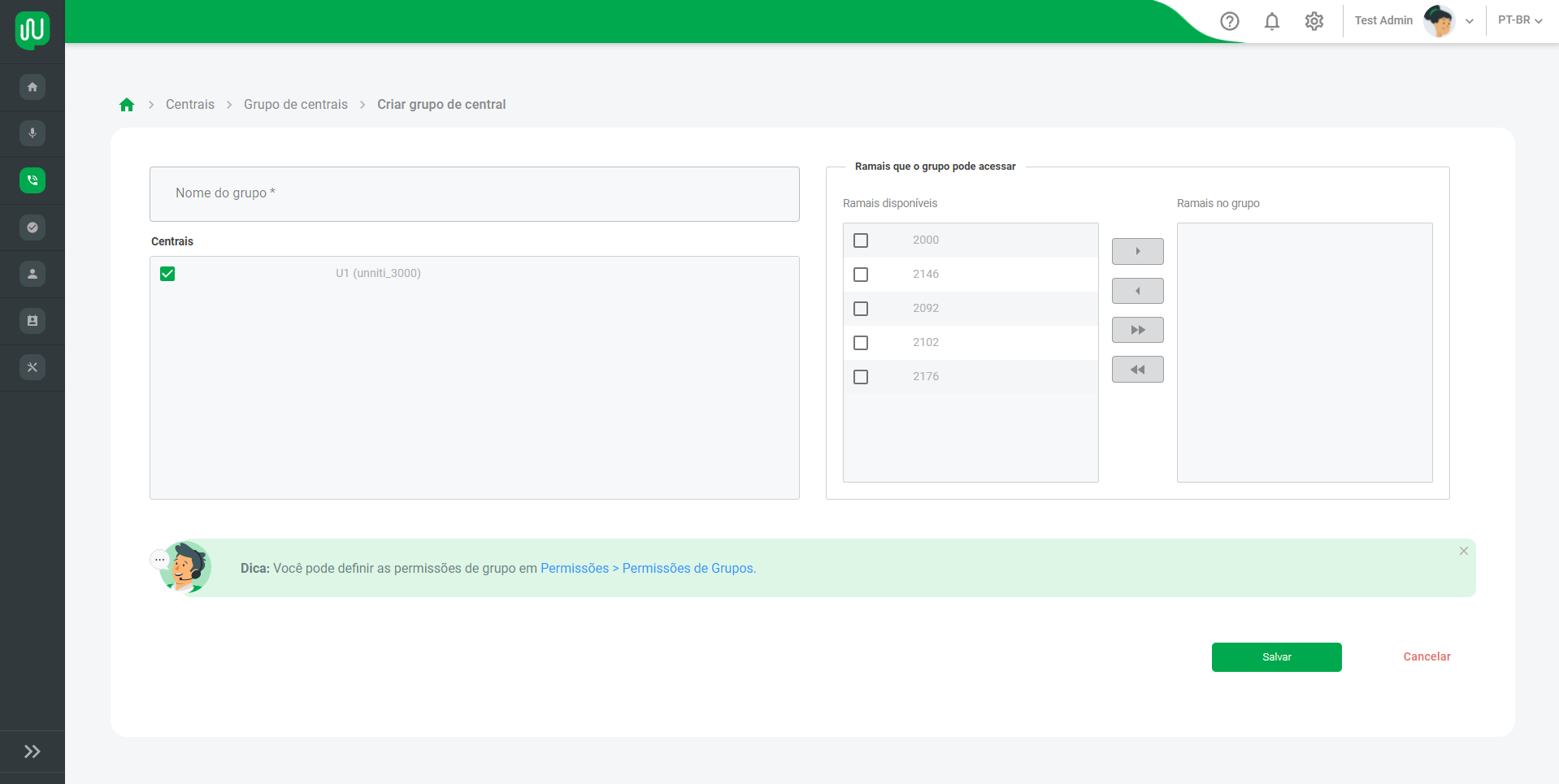
- Nome do grupo: o nome que deseja atribuir para o grupo de centrais, posteriormente poderá ser consultado e pesquisado;
- Centrais: nessa listagem, é possível marcar as centrais em que os ramais se encontram para a definição do grupo. Ao selecionar uma central, é exibido ao lado direito os ramais que estão dentro dela e que podem ser selecionados para a criação do grupo de central. O usuário pode selecionar mais de uma central para escolher os ramais que desejar;
- Ramais disponíveis: a lista de ramais que podem ser selecionados para criar o grupo;
- Ramais no grupo: a lista de ramais que já estão dentro do grupo;
Para transferir um ramal disponível para dentro do grupo, basta selecionar ele e clicar na seta que aponta para a direita. Da mesma forma, para retirar basta selecionar os ramais que estão no grupo e clicar na seta que aponta para a esquerda. Também é possível transferir ou tirar todos os ramais de uma vez só.
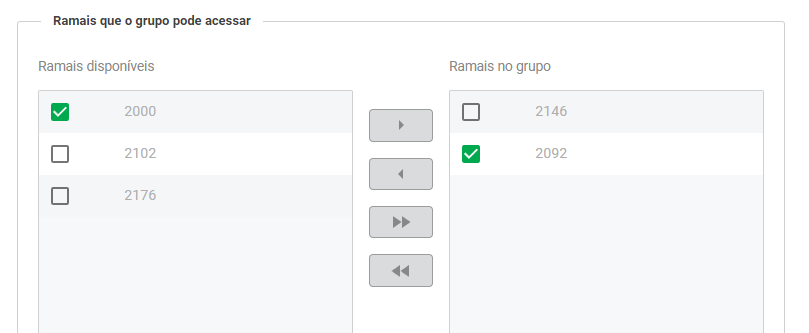
Para salvar o grupo de centrais, basta clicar no botão “Salvar”.
Participantes/Editar/excluir
Nesta janela, também é possível visualizar os participantes, editar e excluir um grupo de central criado. Para isso, basta ir até a coluna “Ações” da tabela e clicar no botão de "Participantes", “Editar” ou de “Excluir”.
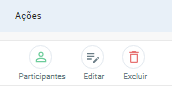
PERMISSÕES
Permissões de Grupos
Permissões são acessos e autorizações concedidas a um determinado grupo de usuários ou de centrais, para que possa realizar ou não determinadas ações dentro do programa.
Tela inicial
Na página Permissões de Grupo, é possível criar novas regras de permissões, bem como utilizar filtros para visualizar as permissões já configuradas. Além disso, é possível visualizar os participantes de cada grupo de permissões, seja ele Grupo de Usuários ou de Centrais, excluir e editar os grupos de permissões. Nesta tela, deve ser definido as permissões que os usuários inseridos em algum Grupo de Usuário ou Grupo de Centrais podem ter acesso, como por exemplo poder ou não visualizar funcionalidades específicas dentro do software.
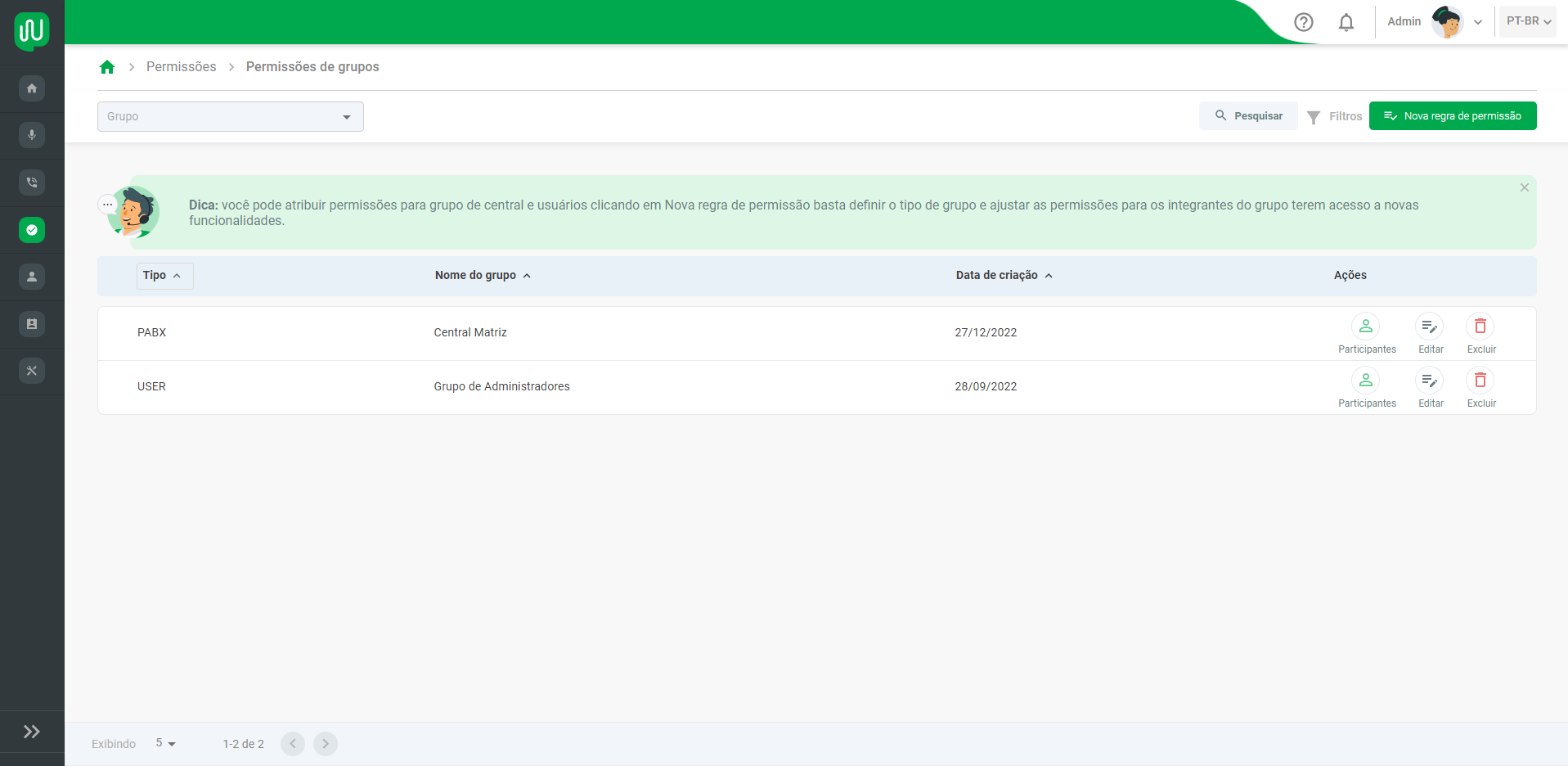
Filtros
No canto superior esquerdo da tela inicial está o filtro de “Grupo” e ao clicar no botão de “Filtros”, no lado direito, aparecerá o filtro de “Participantes”.

- Grupo: pesquise e selecione o grupo de permissão pelo qual deseja buscar;
- Participantes: pesquise e selecione o participante de um grupo de permissão pelo qual deseja buscar;
Nova regra de permissão
Para cadastrar uma regra de permissão de grupo, utilize o botão “Nova regra de permissão”.

Ao clicar nesse botão, você será redirecionado para a página “Nova regra de permissão”:
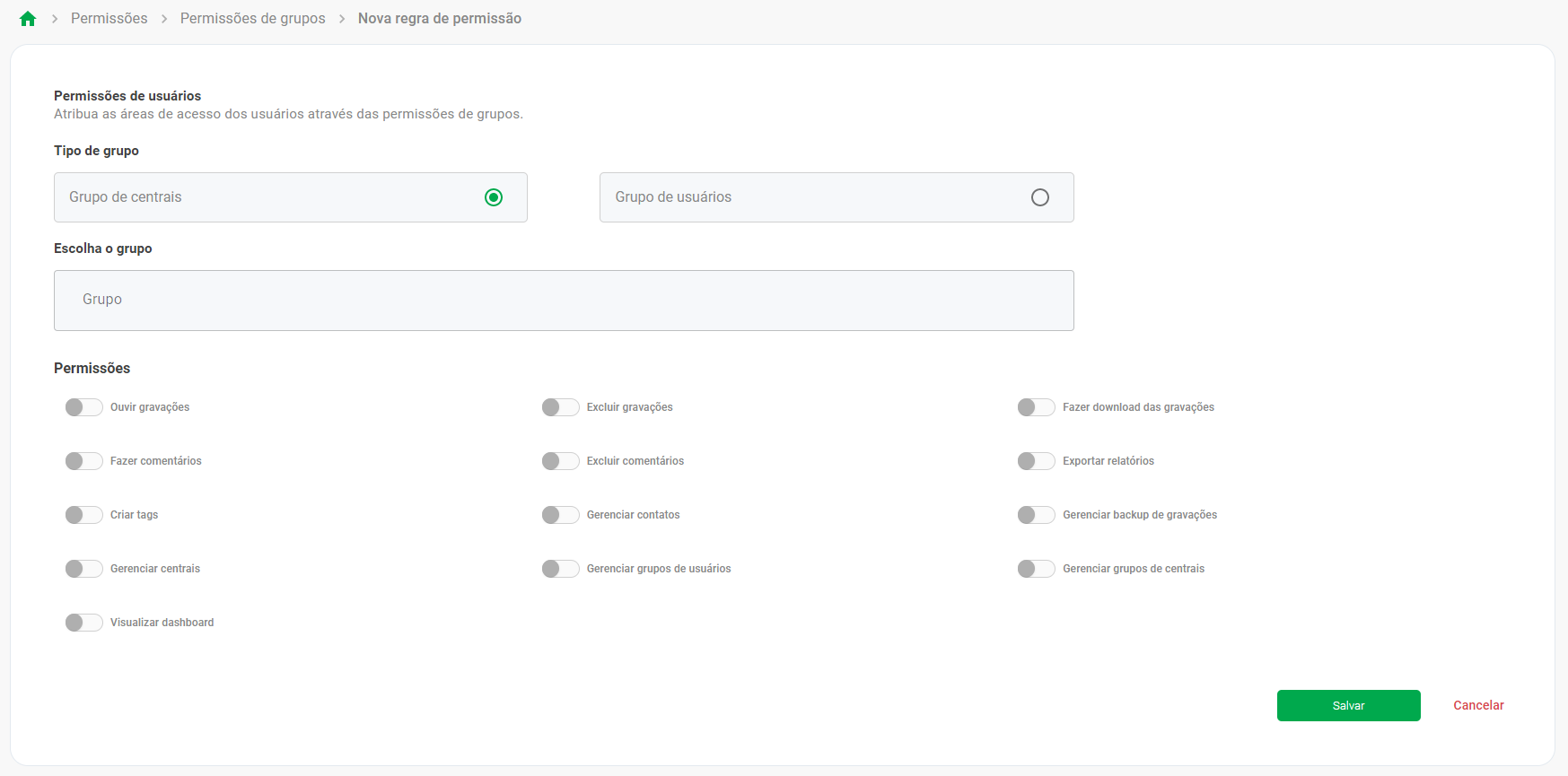
- Tipo de grupo: selecione o tipo de grupo para o qual deseja atribuir as permissões, seja Grupo de centrais ou Grupo de usuários;
- Grupo: selecione e pesquise o grupo cadastrado para o qual deseja atribuir as permissões;
- Permissões: marque as permissões que deseja atribuir para o grupo selecionado.
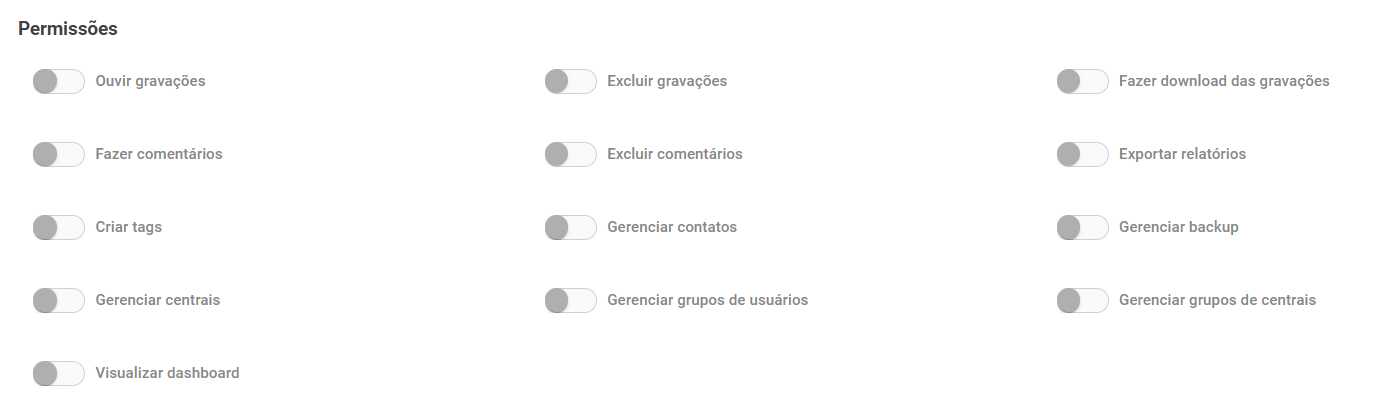
Para salvar a regra de permissão, basta clicar no botão “Salvar”.
Participantes/Editar/excluir
Nesta janela, também é possível visualizar os participantes, editar e excluir uma regra de permissão criada. Para isso, basta ir até a coluna “Ações” da tabela e clicar no botão de "Participantes", “Editar” ou de “Excluir”.
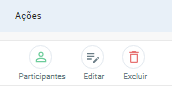
USUÁRIOS
Todos os Usuários
No menu de usuários é possível criar os usuários que poderão acessar o software. Posteriormente é possível criar agrupamento de usuários em Grupos de Usuários e atribuir qual tipo de acesso este grupo terá, dentro de Permissões de Grupo.
Tela inicial
Na página de “Todos os Usuários” é possível visualizar, filtrar, adicionar, editar e excluir usuários do sistema.
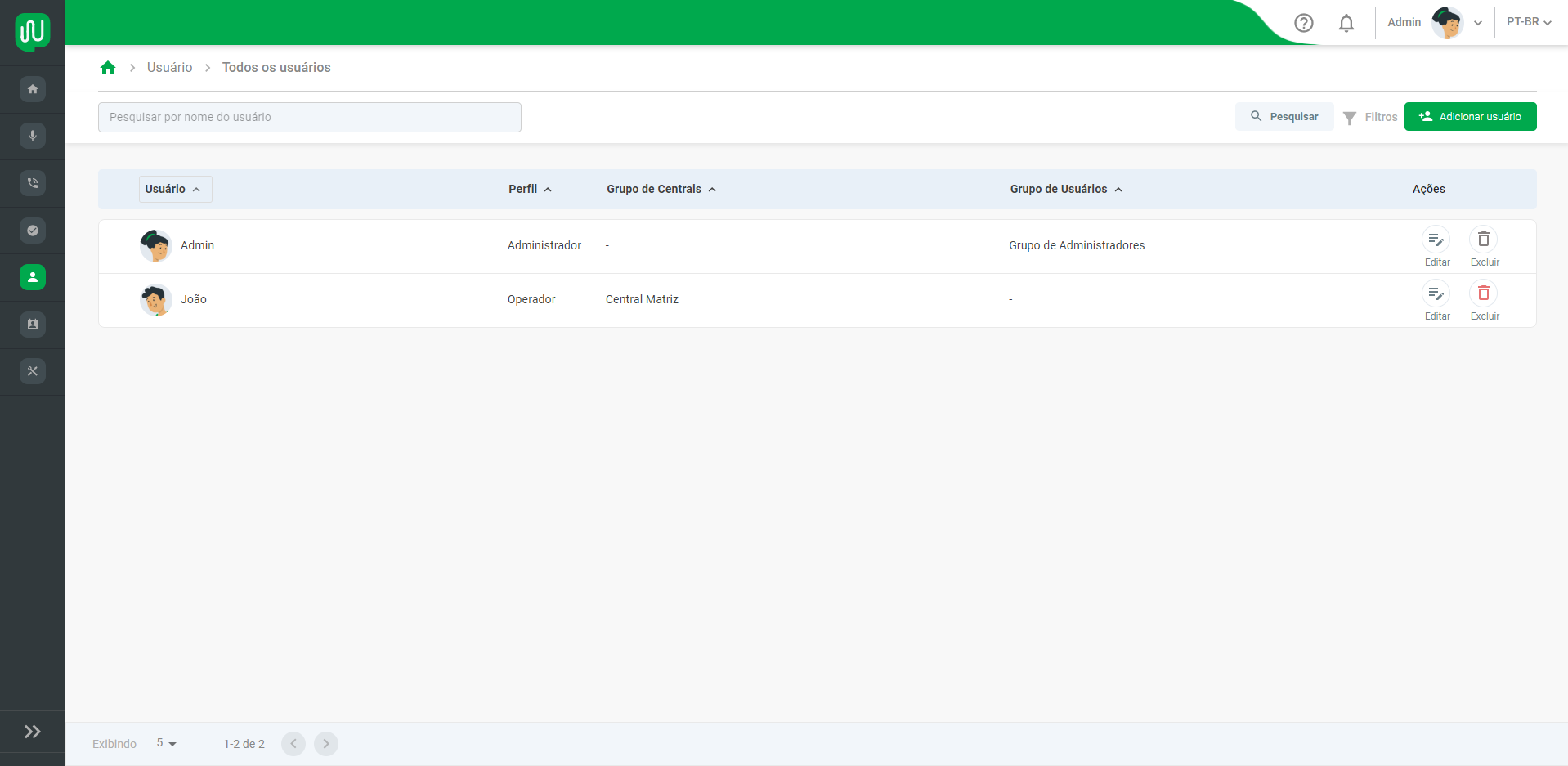
Filtros
No canto superior esquerdo da tela inicial está um filtro para pesquisa por nome de usuário. Ao clicar no botão de “Filtros”, no lado direito, aparecerão os filtros de “Perfil”, “Grupo de centrais” e “Grupo de usuários”.

- Pesquisar por nome de usuário: realiza pesquisa dentre os usuários já cadastrados.
- Perfil: selecione o perfil do usuário (Administrador ou Operador);
- Administrador: consegue acessar todas as configurações do software;
- Operador: para que o usuário operador consiga acessar as configurações do software, é necessário criar um grupo de centrais para que ele tenha acesso, ou um grupo de usuários. Além disso, é necessário configurar as Permissões deste grupo. Mesmo com todas as permissões habilitadas ao grupo que o usuário operador faz parte, ele não tem acesso as configurações de Permissões, Usuários e Configurações do sistema.
- Grupo de centrais: pesquise e selecione um grupo de centrais ao qual o usuário pertence;
- Grupo de usuários: pesquise e selecione um grupo de usuários ao qual o usuário pertence.
Adicionar usuário
Para registrar um usuário no sistema, basta clicar no botão “Adicionar usuário”. Dessa forma, será mostrada uma janela para preencher as seguintes informações:
- Avatar: selecione um avatar para o usuário;
- Nome: informe o nome do usuário;
- E-mail: informe o email para o usuário poder acessar o sistema;
- Repita o e-mail: repita o email informado no campo “Email”;
- Celular (opcional): campo opcional na qual pode ser informado o número do celular do usuário;
- Senha: senha do usuário para poder acessar o sistema (esta senha é temporária, após o primeiro acesso deste usuário, o mesmo terá que alterá-la respeitando as características exigidas);
- Repita a senha: repita a senha informada no campo “Senha”;
- Restaurar Senha: somente será utilizado por usuários administradores, para resetar a senha dos usuários, quando os mesmos a esquecerem, fazendo com que o mesmo acesse novamente pela senha admin, e altere no próximo acesso;
- Perfil: selecione o perfil do usuário ("Operador" ou "Administrador");
- Administrador: consegue acessar todas as configurações do software;
- Operador: para que o usuário operador consiga acessar as configurações do software, é necessário criar um grupo de centrais para que ele tenha acesso, ou um grupo de usuários. Além disso, é necessário configurar as Permissões deste grupo. Mesmo com todas as permissões habilitadas ao grupo que o usuário operador faz parte, ele não tem acesso as configurações de Permissões, Usuários e Configurações do sistema.
- Grupo de centrais: pesquise, selecione e clique no botão de “Adicionar” para adicionar um grupo de central (campo não obrigatório, somente se o usuário quiser adicionar o novo usuário a um grupo já existente, caso contrário, permanece sem associação a grupo de central);
Para salvar as informações do usuário, basta clicar no botão de “Salvar”.
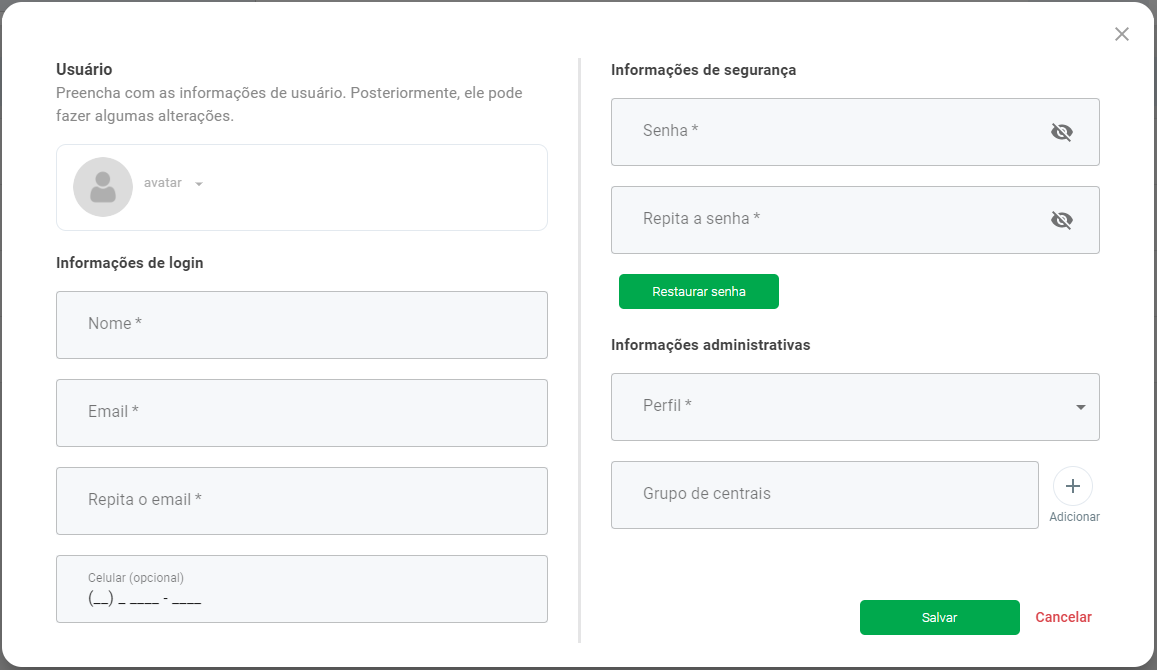
Também é possível editar e excluir um usuário adicionado no sistema. Basta ir até a coluna de “Ações” e clicar no botão de “Editar” para editar as informações de um usuário ou no botão de “Excluir” para excluir um usuário do sistema.
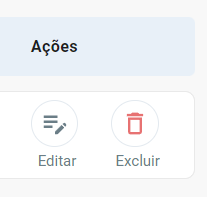
Grupo de Usuários
Tela inicial
Na página de “Grupos de usuários”, é possível criar novos grupos de usuários, bem como utilizar filtros para visualizar os grupos já configurados. Além disso, é possível visualizar os participantes de cada grupo, excluir e editar um grupo. Nesta tela, o usuário pode criar agrupamento de usuários para posteriormente definir permissões de acesso aos membros do grupo na tela de “Permissões”.
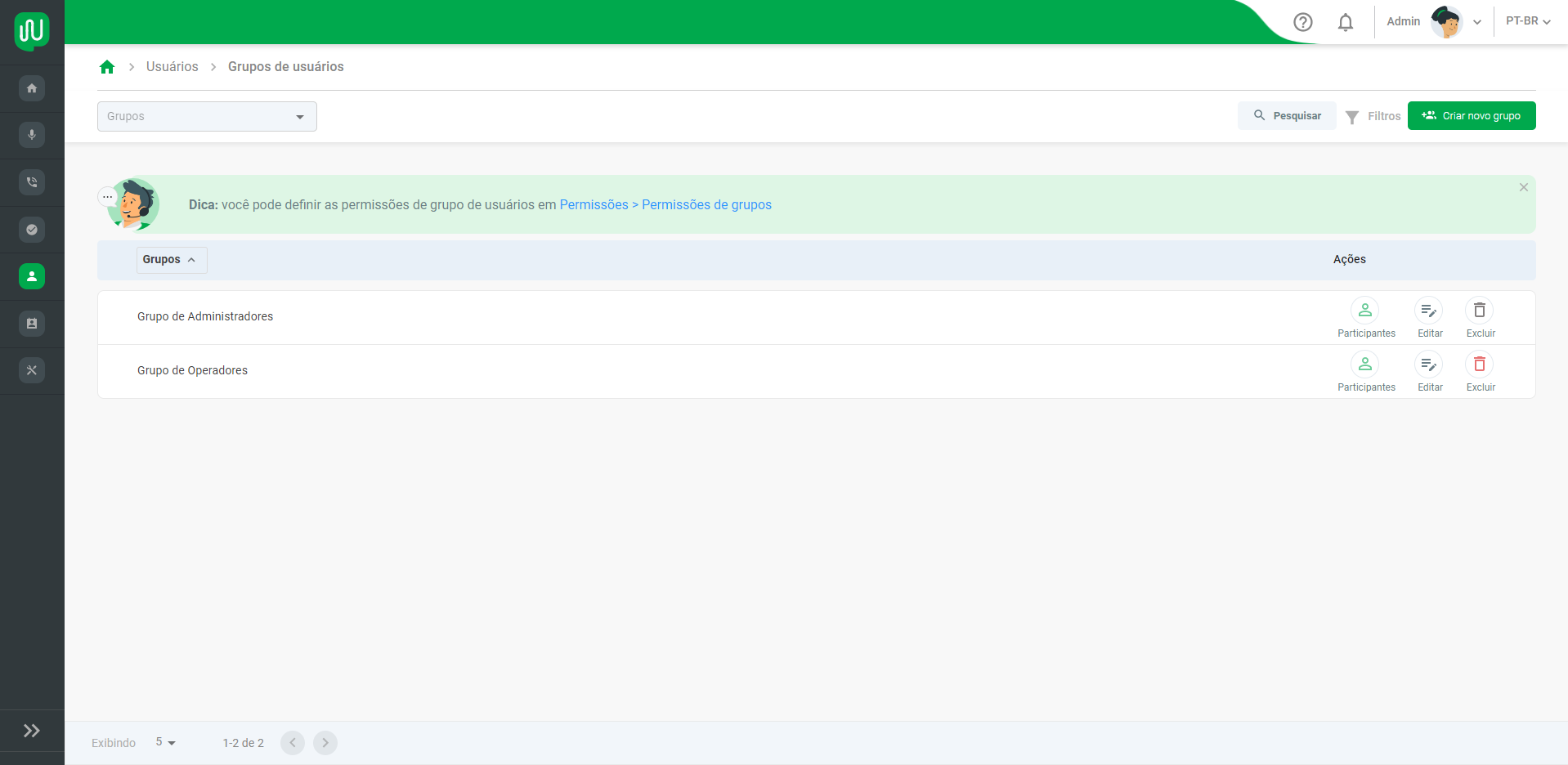
Filtros
No canto superior esquerdo da tela inicial está o filtro de “Grupo” e ao clicar no botão de “Filtros”, no lado direito, aparecerá o filtro de “Participantes”.
- Grupo: pesquise e selecione o nome de um grupo de usuários;
- Participantes: pesquise e selecione o nome de um usuário participante de algum grupo;

Criar novo grupo
Para criar um grupo de usuário clique no botão de “Criar novo grupo” e você será redirecionado para a página “Criar novo grupo”. Nela, é necessário digitar o nome do grupo no campo “Nome do grupo” e selecionar os usuários que deseja adicionar ao grupo.
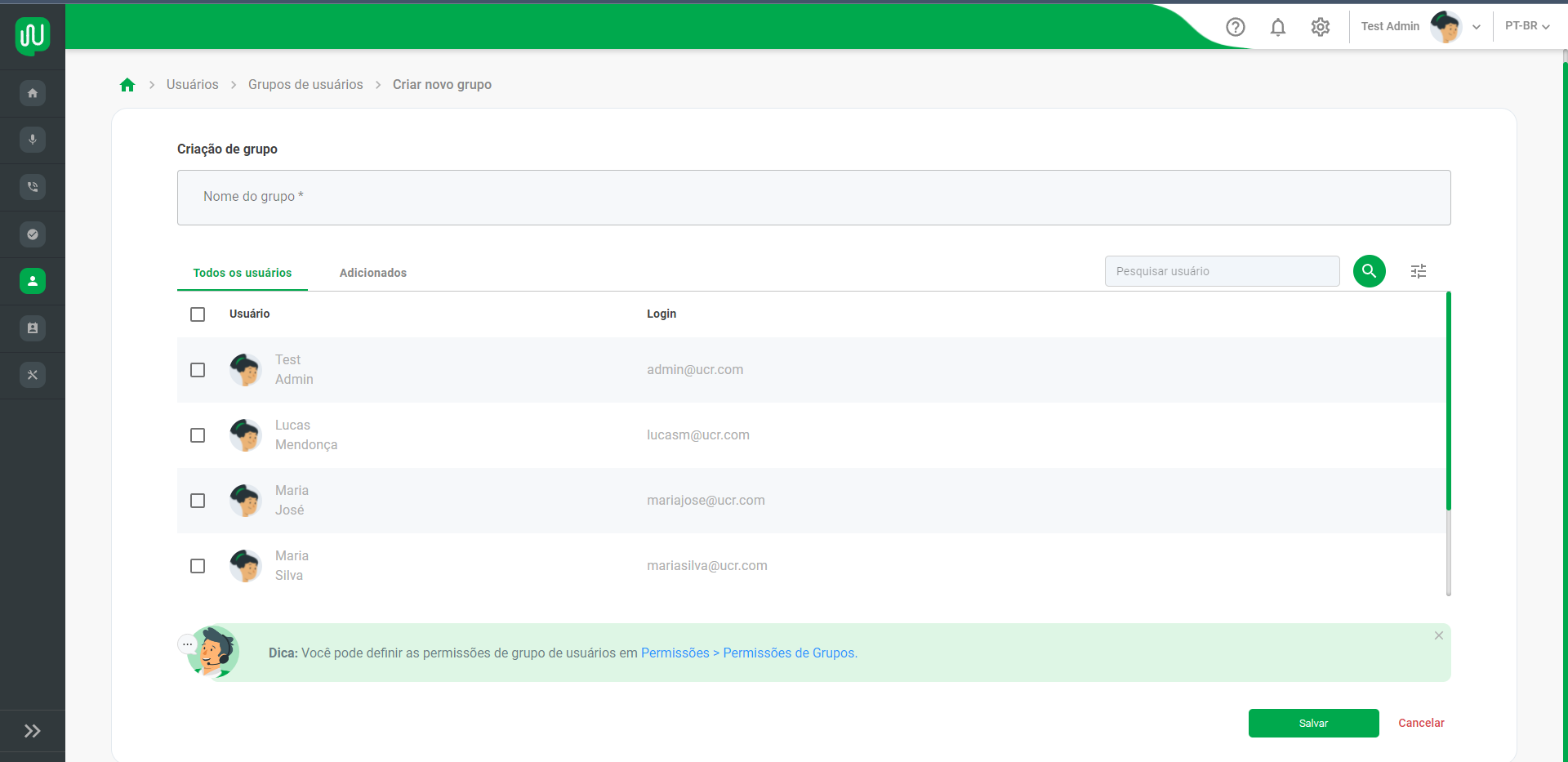
Para salvar o grupo, basta clicar no botão “Salvar”.
Filtros para pesquisa de usuários
Na criação de grupo, é possível realizar uma pesquisa dos usuários existentes utilizando alguns filtros, como pesquisa de usuário e de grupo de centrais.
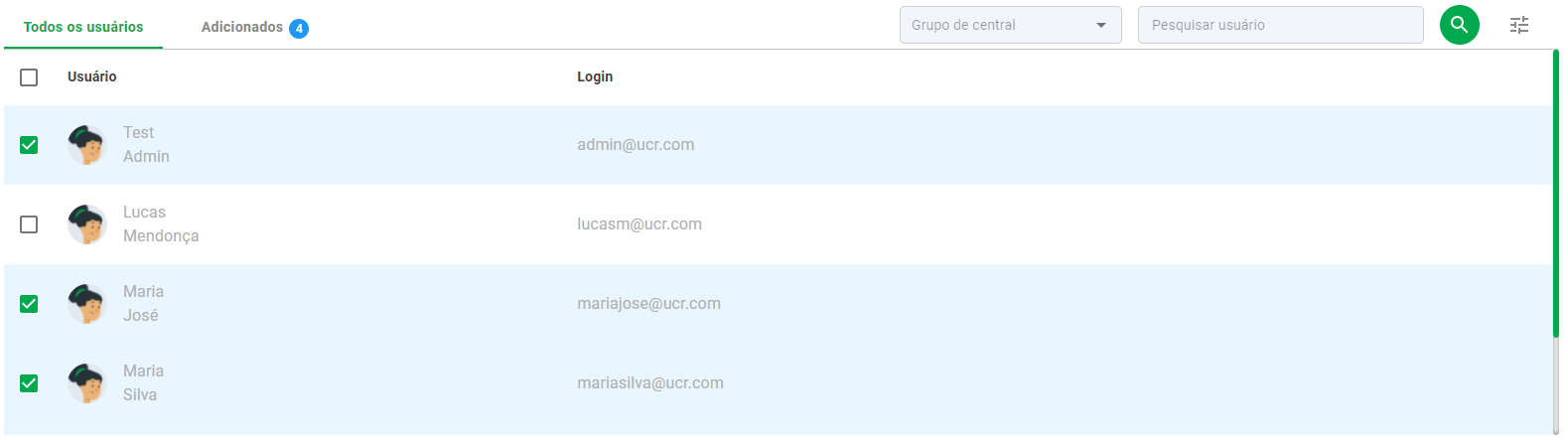
- Pesquisar usuário: digite o nome de um usuário;
- Grupo de central: pesquise e selecione um grupo de central;
Além disso, é possível visualizar os usuários que foram adicionados no grupo clicando na aba “Adicionados” e removê-los clicando no X ao lado do avatar:
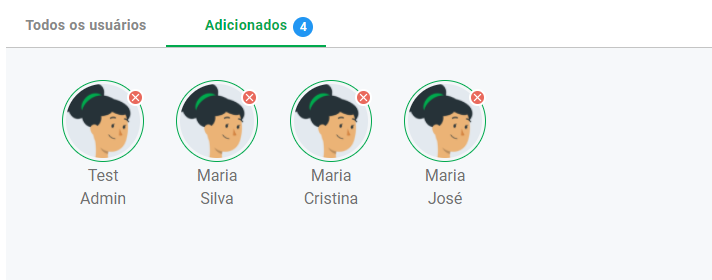
Participantes/Editar/Excluir
Também é possível visualizar os participantes, editar e excluir um grupo de usuário. Basta ir até a coluna de “Ações” e clicar no botão de "Participantes" para visualizar os integrantes, “Editar” para editar os usuários adicionados em um grupo ou no botão de “Excluir” para excluir um usuário do sistema.
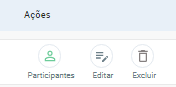
AGENDA
Contatos
Tela inicial
Na página "Agenda", é possível criar novos contatos, bem como utilizar filtros para pesquisar os contatos já cadastrados. Além disso, é possível excluir e editar os contatos.
Os contatos que estiverem cadastrados na "Agenda", serão identificados na pesquisa de "Gravações".
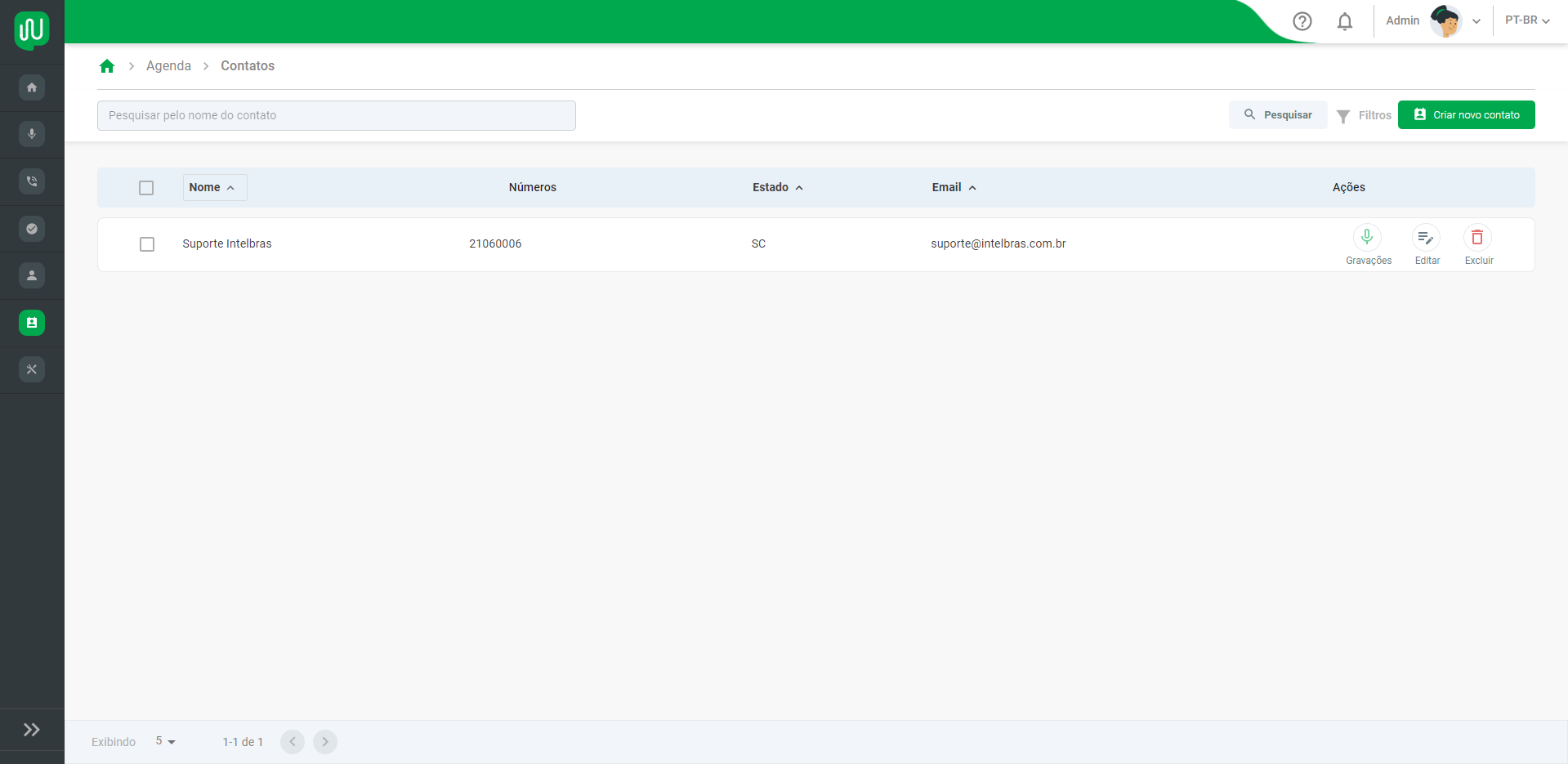
Filtros
No canto superior esquerdo da tela inicial está o filtro de “Pesquisar pelo nome do contato” e ao clicar no botão de “Filtros”, no lado direito, aparecerão os filtros de “Estado” e “Número”.

- Pesquisar pelo nome do contato: digite o nome de um contato;
- Estado: digite ou selecione o nome de um estado;
- Número: digite um número;
Criar novo contato
Para criar um novo contato, utilize o botão “Criar novo contato” que irá redirecionar você para a página de “Criar novo contato”. Nela, deverão ser preenchidas 3 conjuntos de informações:
Informações gerais
Informações de contato: preencher com informações básicas para o cadastro do contato.
- Nome*
- CPF/CNPJ
- Descrição
- Empresa*
- E-mail*
*Campos obrigatórios
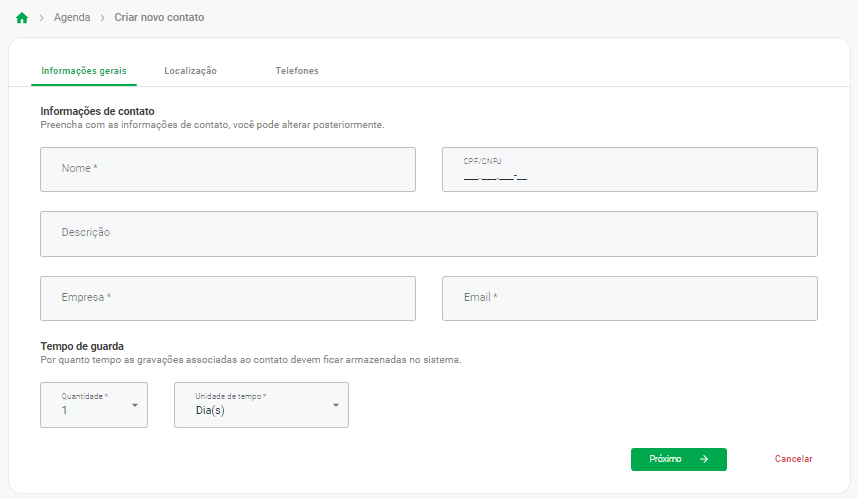
Tempo de Guarda: definir o período de tempo no qual as gravações que serão associadas ao contato que está sendo cadastrado devem permanecer no sistema.
- Quantidade
- Unidade de tempo
Localização
Informações de localização: preencher com informações de localização do contato (o CEP ativa o preenchimento automático em Estado, Bairro e Cidade).
- CEP*
- Endereço*
- Número
- Estado*
- Bairro*
- Cidade*
- Complemento
*Campos obrigatórios
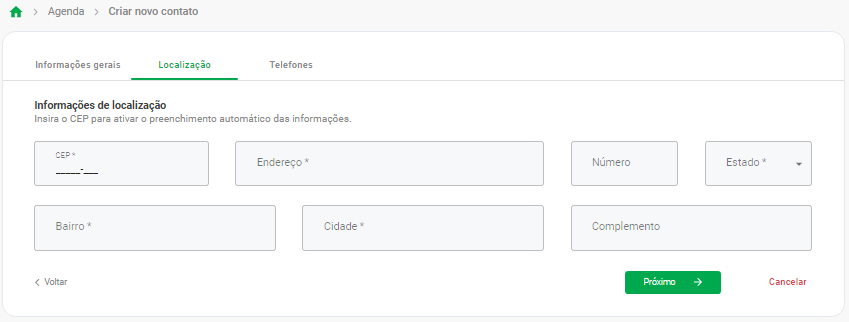
Telefones
Telefones: preencher com os dados de contato.
- Número
- Tipo
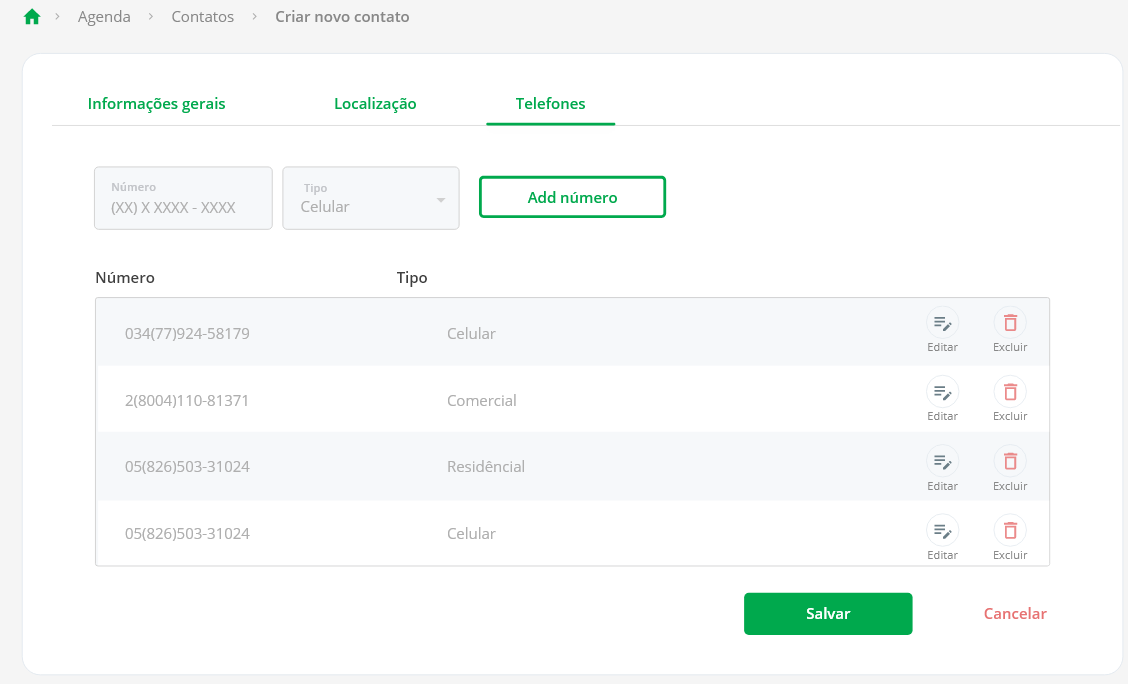
Ao adicionar um novo contato, a gravação que tiver o número de telefone correspondente será atualizado na coluna “contato” do gerenciador de gravações com o nome que foi cadastrado:
Gravações

Quando houver um contato associado a uma gravação, é possível você acessar diretamente ele através do botão “Ver info de contato” dentro do Ver tudo:
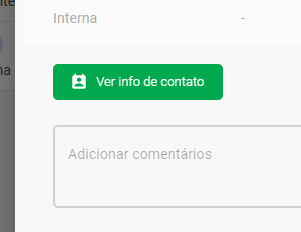
Ações de Agenda
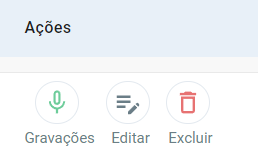
- Gravações: permite acesso a tela de Pesquisar Registros;
- Editar: permite editar o contato da Agenda;
- Excluir: botão para excluir o contato da Agenda.
CONFIGURAÇÕES
Tela inicial
Na página de "Gerenciar tags", é possível Criar nova tag, editar ou excluir uma tag.
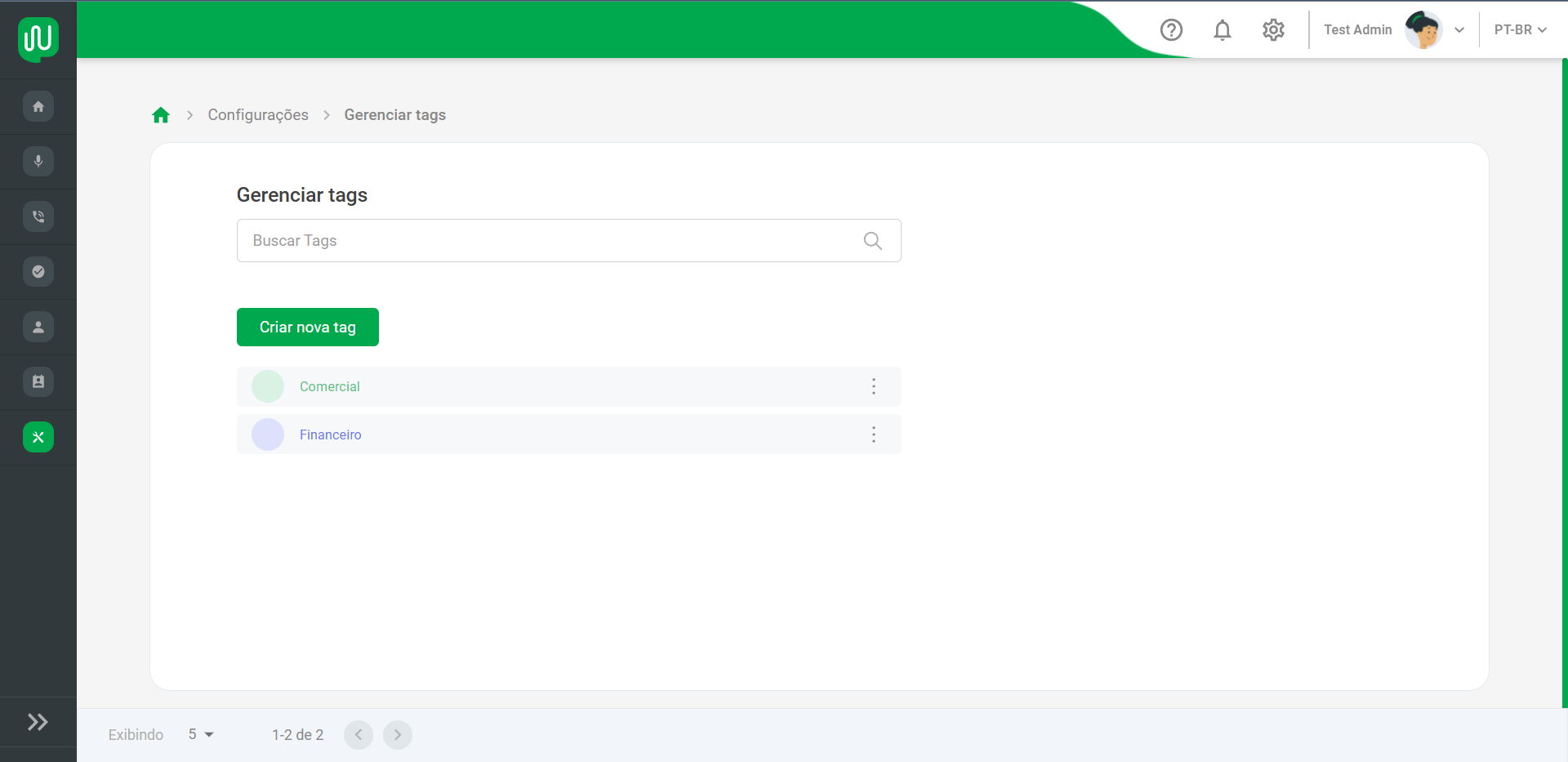
Criar nova tag
É possível criar uma tag clicando no botão “Criar nova tag” que está abaixo do campo de “Buscar Tags”. Ao clicar nesse botão, aparecerá uma janela na qual deve ser informado o nome da tag e a cor que será utilizada. Abaixo será apresentada uma simulação de como a tag ficará com o nome e a cor informada.
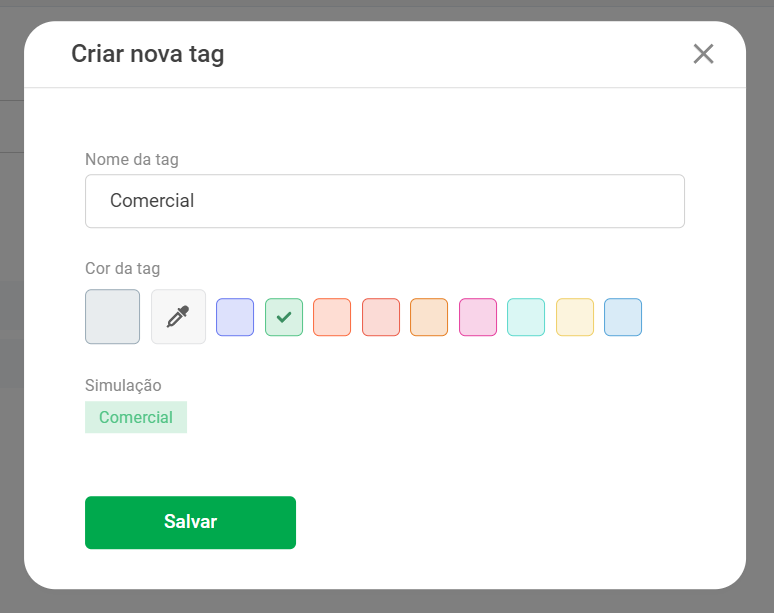
Editar e excluir tag
Após criar uma nova tag, é possível editá-la ou excluí-la. Para isso, é preciso clicar no botão de “Mais opções” (três pontinhos) do lado direito da tag, no qual irão aparecer as opções de “Editar” e “Excluir”.
Obs: por padrão, vem criado a tag "Sem Licença", que é associada a chamadas que não possuem licença para gravação. Esta tag não pode ser modificada ou excluída.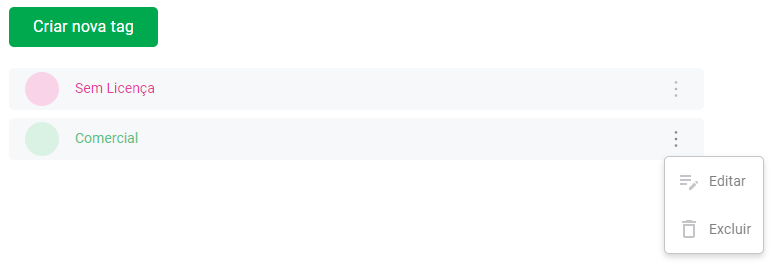
Configurações Globais
Tela inicial
Na página de Configurações globais é possível criar configurações de envio de e-mail, configurar idioma e reativar dicas. Nesta tela, o usuário de perfil administrador pode configurar o servidor SMTP, que será responsável por enviar e-mails de alertas e operar na recuperação de senha de acesso dos usuários. Também é possível configurar o idioma de operação do software e reativar todas as dicas.

Configuração de envio de e-mail
Nesta funcionalidade são informadas credenciais de acesso a um serviço de email externo ao UCR, que será utilizado para envio de mensagens em outras funcionalidades como cadastro de usuário e notificações do sistema.
Deve ser preenchido:
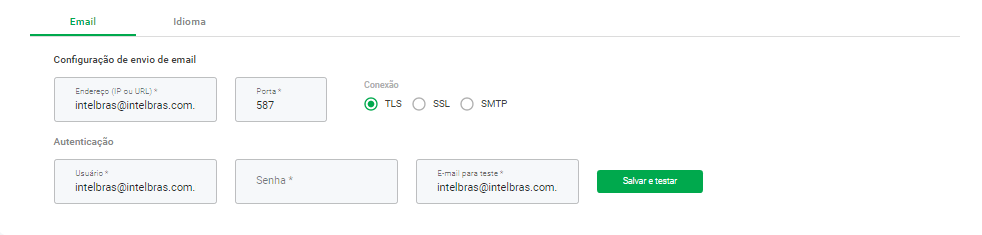
- Endereço (IP ou URL): endereço do servidor SMTP;
- Porta: porta de serviço do servidor SMTP;
- Conexão: escolher entre TLS, SSL e SMTP;
- Autenticação: informações para autenticar as configurações via e-mail;
- Usuário: usuário da conta do servidor SMTP;
- Senha: senha da conta do servidor SMTP;
- E-mail para teste: e-mail para onde será destinado um e-mail de teste quando o usuário clicar em "Salvar e Testar";
Ao clicar no botão “Salvar e testar” é enviado um e-mail de teste de acordo com as configurações que foram preenchidas.
Obs: para utilizar o recurso de Recuperar senha na tela de login, obrigatoriamente, deve-se utilizar um servidor SMTP. Caso contrário, este recurso não funcionará.Configuração de idioma
Nesta tela, é possível alterar o idioma da interface do UCR.
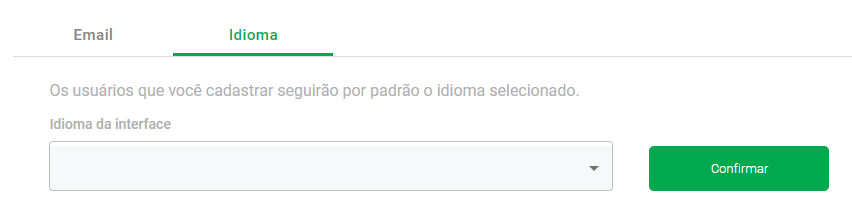
São permitidos os seguintes idiomas:
- Português;
- Espanhol;
- Inglês.
Após selecionar o idioma, basta clicar no botão de “Confirmar”.
Além disso, o usuário pode alterar o idioma do software manualmente na direita do menu superior ao lado da imagem do seu perfil:
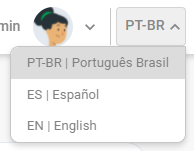
Configuração de dicas
Nesta tela, é possível reativar todas as dicas do UCR. Essas dicas, serão apresentadas novamente a todos os usuários.
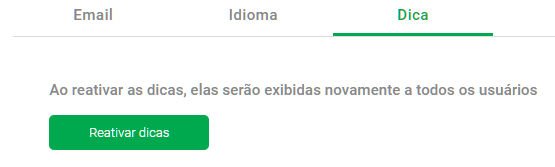
Configuração de Log
Nesta tela, é possível configurar o nível de detalhamento dos registros no arquivo de log do sistema, além de realizar o download dos arquivos de log.
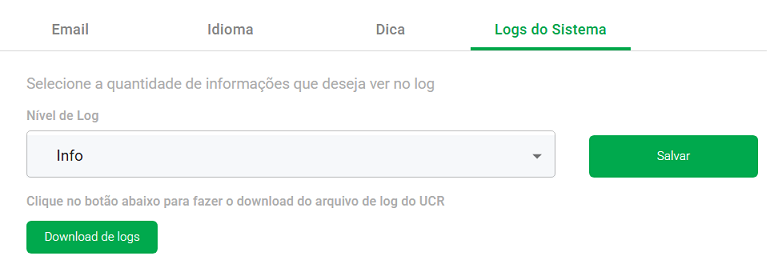
Os seguintes níveis de log podem ser configurados:
- Info;
- Debug;
- Warning;
- Error;
- Critical;
Após selecionar o nível de log, basta clicar no botão de “Salvar”.
Além disso, o usuário pode efetuar o download dos logs clicando no botão “Download de logs”
Histórico de Ocorrência
Tela inicial
Na página Histórico de ocorrência, é possível visualizar as ações realizadas pelos usuários no sistema, bem como filtrá-las com informações específicas, como por exemplo Data da ação, Responsável, Tipo ou Contexto. Nesta tela, o usuário de perfil administrador pode monitorar as ações dos outros usuários e avaliar as alterações que estão sendo efetuadas dentro do software.
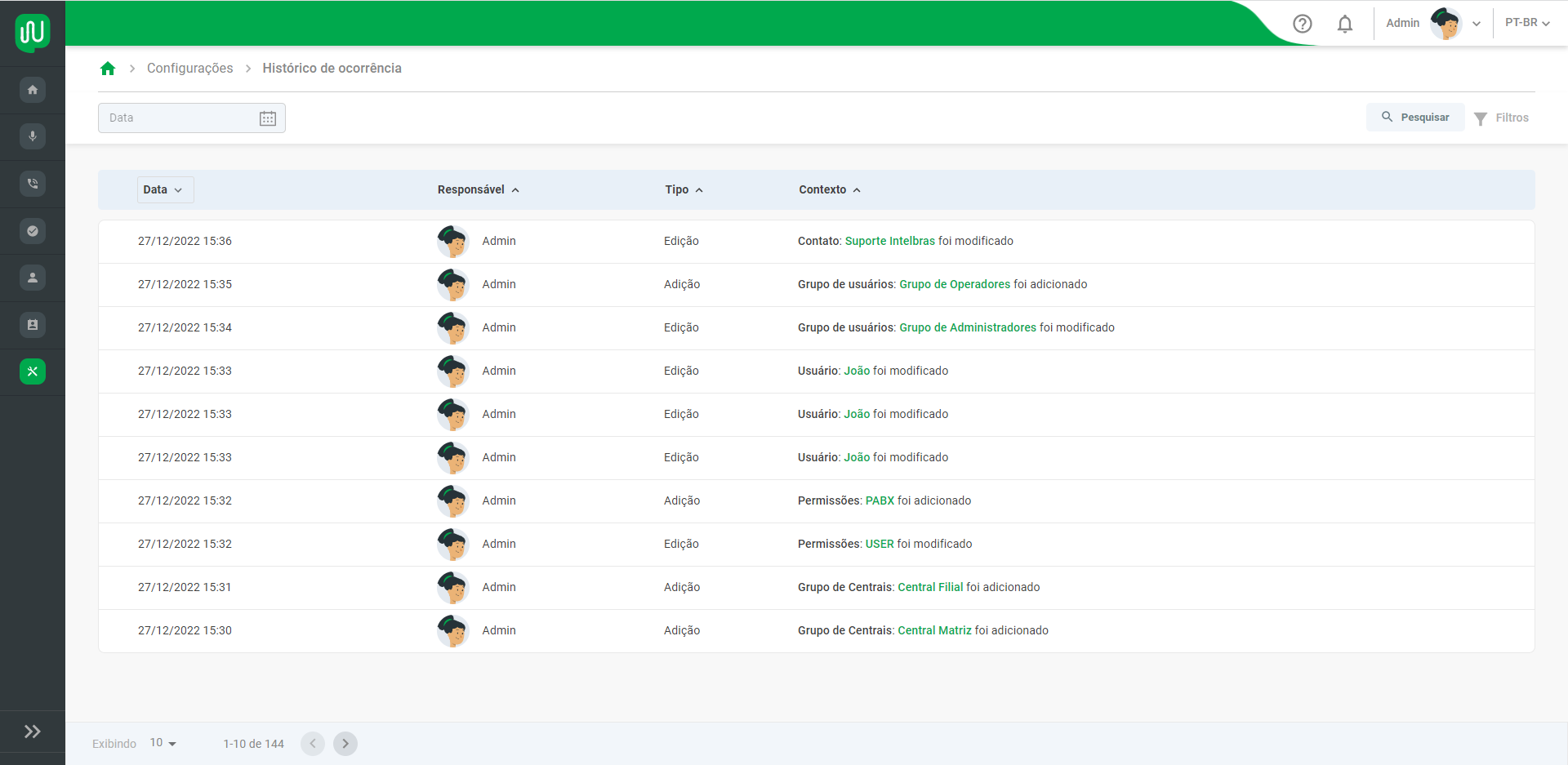
Filtros
No canto superior esquerdo da tela inicial está o filtro de “Data”, ao clicar no botão de “Filtros”, no lado direito, aparecerão os filtros de “Responsável”, “Tipo” e “Contexto”.

- Data: pesquise por um período de tempo as ocorrências;
- Responsável: pesquise as ocorrências efetuadas por um usuário cadastrado no sistema;
- Tipo: pesquise pelo tipo de ocorrência que foi gerada - Adição, Edição, Exclusão ou Download;
- Contexto: pesquise pelo contexto da ocorrência que foi gerada.
Backup e Restauração
Tela inicial
Na página Backup e Restauração, é possível realizar o backup e a restauração das configurações do software.
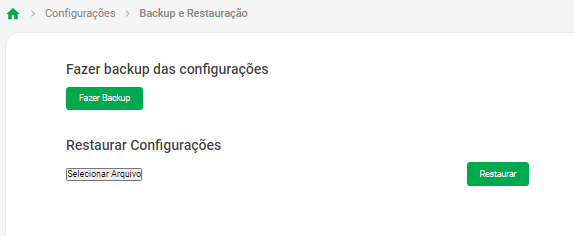
Obs: este backup, não armazena os arquivos de áudio. Para realizar o backup dos arquivos de áudio, deve-se programar uma rotina de backup dentro de Gravações > Backup e Exportação.
Notificações e Alertas
A página de Notificações e Alertas é onde será configurado e exibido as regras de recebimento de notificações e alertas para os usuários do software. Ou seja, atribuir que tipo de notificação os usuários devem receber.
Tela inicial
Na página Notificações e Alertas, é possível criar Nova regra de notificação, bem como filtrá-las com informações específicas, editar ou excluí-las.
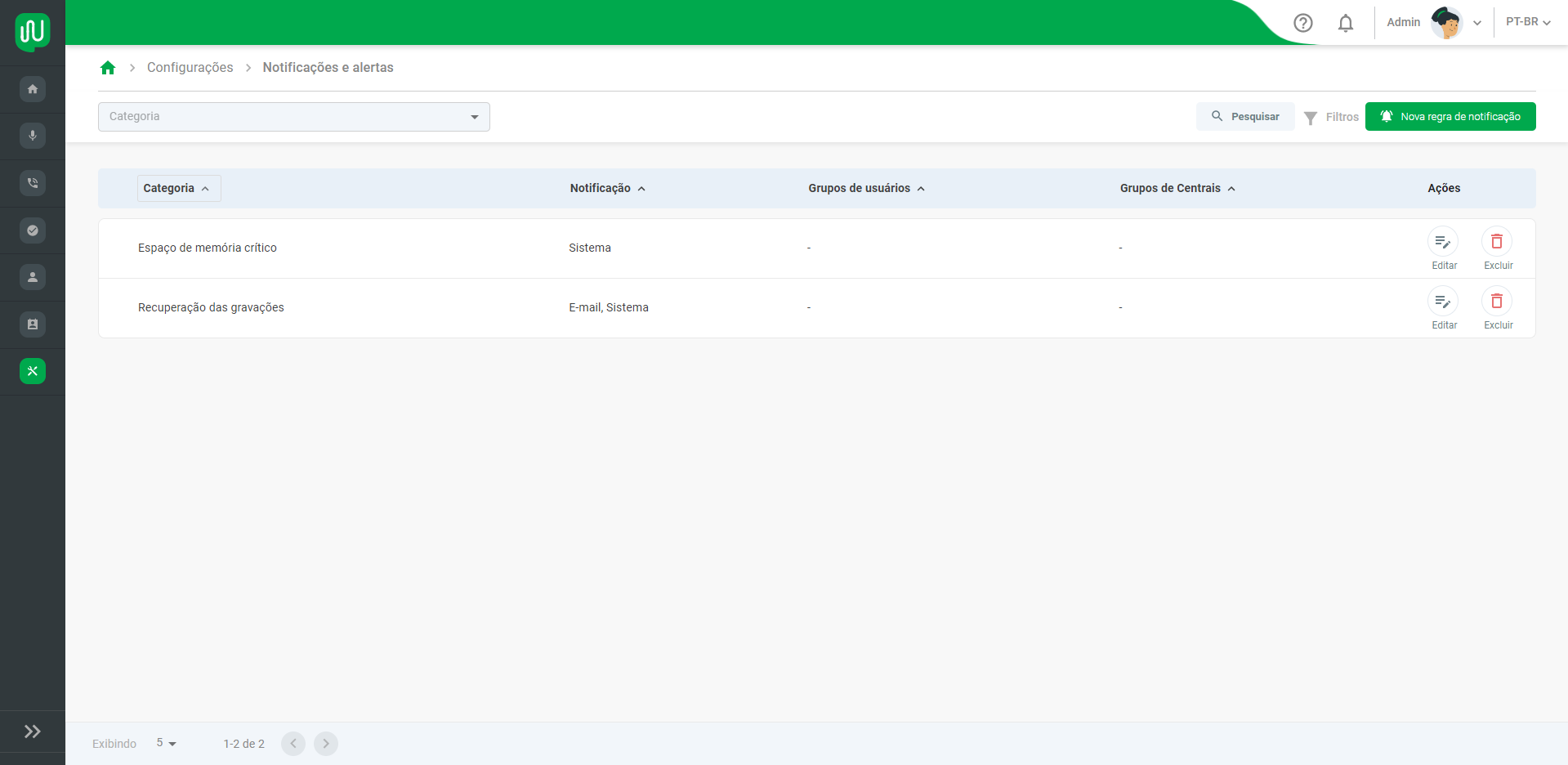
Filtros
No canto superior esquerdo da tela inicial está o filtro de “Categoria” e ao clicar no botão de “Filtros”, no lado direito, aparecerão os filtros de “Notificação”, “Grupo de Usuários” e “Grupo de Centrais”.
- Categoria: selecione a categoria da regra de notificação;
- Notificação: selecione o(s) tipo(s) de notificação;
- Grupo de Usuários: pesquise e selecione um grupo de usuários que pertencem a uma regra de notificação;
- Grupo de Centrais: pesquise e selecione um grupo de centrais que pertencem a uma regra de notificação.
Nova regra de notificação
Para cadastrar uma regra de notificação utilize o botão "Nova regra de notificação".
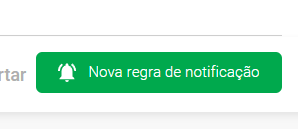
Ao clicar nesse botão, será mostrada uma janela, onde devem ser selecionadas as seguintes informações:
- Categorias: categoria da regra de notificação;
- Comentários: gera notificação via sistema/email quando um usuário faz uma edição ou remoção de comentário em um registro de gravação;
- Recuperação das gravações: gera notificação via email quando se inicia a recuperação/download das gravações e via sistema quando conclui a recuperação/download das gravações;
- Backups: gera notificação via sistema/email quando um usuário cria um novo plano de backup das gravações, quando edita um plano já criado, e quando o backup é realizado;
- Atualizações de grupo: gera notificação via sistema/email quando um usuário edita ou remove um Grupo de Centrais ou um Grupo de Usuários;
- Espaço de memória crítico: gera notificação via sistema/email quando o espaço livre possui menos de 10% disponível;
- Exclusão de gravações: gera notificação via sistema/email quando um usuário exclui algum registro de gravação.
- Notificar: usuários que devem ser notificados;
Caso a opção selecionada de “Notificar” seja “Usuário customizados”, aparecerão os campos de Grupo de usuários e Grupo de centrais:
- Grupo de usuários: pesquise, selecione e clique no botão de “Adicionar” do lado direito do campo para adicionar um ou mais grupos de usuários a serem notificados;
- Grupo de centrais: pesquise, selecione e clique no botão de “Adicionar” do lado direito do campo para adicionar um ou mais grupos de centrais a serem notificados;
- Notificação: Tipo da notificação.
- Sistema: Notificará o usuário logado ao sistema de gravação.
- E-mail: Notificará via e-mail, quando o usuário estiver com um e-mail real configurado no seu usuário.
- OBS: É necessário que as configurações globais (Servidor SMTP) estejam configuradas.
Para salvar a regra de notificação, basta clicar no botão “Salvar”.
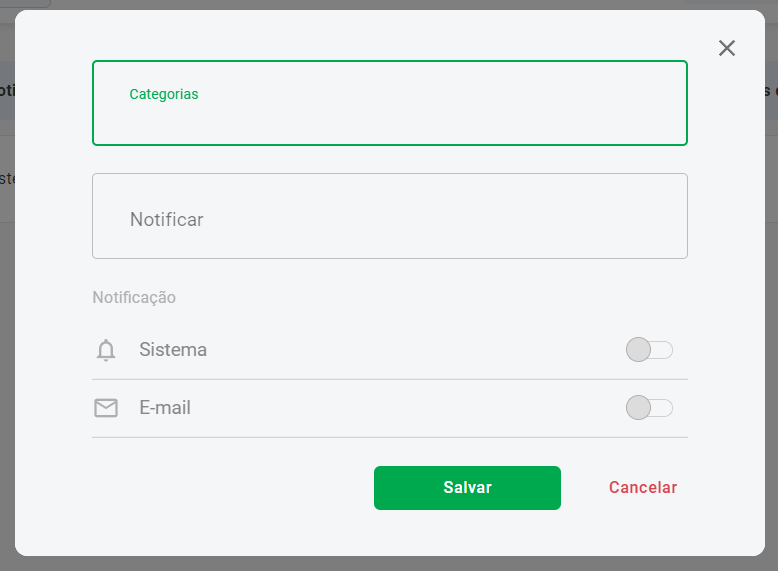
Janela de nova regra de notificação:
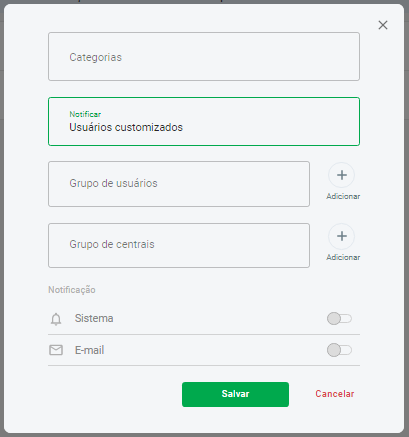
Janela de nova regra de notificação com a opção de notificar “Usuários customizados”
Editar/excluir
Também é possível editar e excluir uma regra de notificação criada. Para isso, basta ir até a coluna “Ações” da tabela e clicar no botão de “Editar” ou de “Excluir”.
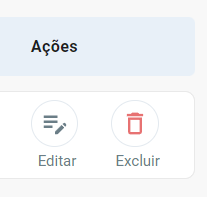
Termo de garantia
Para a sua comodidade, preencha os dados abaixo, pois, somente com a apresentação deste em conjunto com a nota fiscal de compra do produto, você poderá utilizar os benefícios que lhe são assegurados.
Nome do cliente:
Assinatura do cliente:
Nº da nota fiscal:
Data da compra:
Modelo:
Nº de série:
Revendedor:
1. Todas as partes, peças e componentes do produto são garantidos contra eventuais vícios de fabricação, que porventura venham a apresentar, pelo prazo de 1 (um) ano – sendo este de 90 (noventa) dias de garantia legal e 9 (nove) meses de garantia contratual –, contado a partir da data da compra do produto pelo Senhor Consumidor, conforme consta na nota fiscal de compra do produto, que é parte integrante deste Termo em todo o território nacional. Esta garantia contratual compreende a troca gratuita de partes, peças e componentes que apresentarem vício de fabricação, incluindo as despesas com a mão de obra utilizada nesse reparo. Caso não seja constatado vício de fabricação, e sim vício(s) proveniente(s) de uso inadequado, o Senhor Consumidor arcará com essas despesas.
2. A instalação do produto deve ser feita de acordo com o Manual do Produto e/ou Guia de Instalação. Caso seu produto necessite a instalação e configuração por um técnico capacitado, procure um profissional idôneo e especializado, sendo que os custos desses serviços não estão inclusos no valor do produto.
3. Constatado o vício, o Senhor Consumidor deverá imediatamente comunicar-se com o Serviço Autorizado mais próximo que conste na relação oferecida pelo fabricante – somente estes estão autorizados a examinar e sanar o defeito durante o prazo de garantia aqui previsto. Se isso não for respeitado, esta garantia perderá sua validade, pois estará caracterizada a violação do produto.
4. Na eventualidade de o Senhor Consumidor solicitar atendimento domiciliar, deverá encaminhar-se ao Serviço Autorizado mais próximo para consulta da taxa de visita técnica. Caso seja constatada a necessidade da retirada do produto, as despesas decorrentes, como as de transporte e segurança de ida e volta do produto, ficam sob a responsabilidade do Senhor Consumidor.
5. A garantia perderá totalmente sua validade na ocorrência de quaisquer das hipóteses a seguir: a) se o vício não for de fabricação, mas sim causado pelo Senhor Consumidor ou por terceiros estranhos ao fabricante; b) se os danos ao produto forem oriundos de acidentes, sinistros, agentes da natureza (raios, inundações, desabamentos, etc.), umidade, tensão na rede elétrica (sobretensão provocada por acidentes ou flutuações excessivas na rede), instalação/uso em desacordo com o manual do usuário ou decorrentes do desgaste natural das partes, peças e componentes; c) se o produto tiver sofrido influência de natureza química, eletromagnética, elétrica ou animal (insetos, etc.); d) se o número de série do produto tiver sido adulterado ou rasurado; e) se o aparelho tiver sido violado.
6. Esta garantia não cobre perda de dados, portanto, recomenda-se, se for o caso do produto, que o Consumidor faça uma cópia de segurança regularmente dos dados que constam no produto.
7. A Intelbras não se responsabiliza pela instalação deste produto, e também por eventuais tentativas de fraudes e/ou sabotagens em seus produtos. Mantenha as atualizações do software e aplicativos utilizados em dia, se for o caso, assim como as proteções de rede necessárias para proteção contra invasões (hackers). O equipamento é garantido contra vícios dentro das suas condições normais de uso, sendo importante que se tenha ciência de que, por ser um equipamento eletrônico, não está livre de fraudes e burlas que possam interferir no seu correto funcionamento.
8. Após sua vida útil, o produto deve ser entregue a uma assistência técnica autorizada da Intelbras ou realizar diretamente a destinação final ambientalmente adequada evitando impactos ambientais e a saúde. Caso prefira, a pilha/bateria assim como demais eletrônicos da marca Intelbras sem uso, pode ser descartado em qualquer ponto de coleta da Green Eletron (gestora de resíduos eletroeletrônicos a qual somos associados). Em caso de dúvida sobre o processo de logística reversa, entre em contato conosco pelos telefones (48) 2106-0006 ou 0800 704 2767 (de segunda a sexta-feira das 08 ás 20h e aos sábados das 08 ás 18h) ou através do e-mail suporte@intelbras.com.br.
Sendo estas as condições deste Termo de Garantia complementar, a Intelbras S/A se reserva o direito de alterar as características gerais, técnicas e estéticas de seus produtos sem aviso prévio.
Todas as imagens deste manual são ilustrativas.
ATENÇÃO: esse produto possui senha de acesso. Para sua segurança, é importante que você a troque assim que instalar o produto ou verifique com o seu técnico as senhas configuradas, quais os usuários que possuem acesso e os métodos de recuperação.
Produto beneficiado pela Legislação de Informática.
LGPD - Lei Geral de Proteção de Dados Pessoais: a Intelbras não acessa, transfere, capta, nem realiza qualquer outro tipo de tratamento de dados pessoais a partir deste produto.


Suporte a clientes: (48) 2106 0006
Fórum: forum.intelbras.com.br
Suporte via chat: intelbras.com.br/suporte-tecnico
Suporte via e-mail: suporte@intelbras.com.br
SAC: 0800 7042767
Onde comprar? Quem instala?: 0800 7245115
Produzido por: Intelbras S/A – Indústria de Telecomunicação Eletrônica Brasileira
Rodovia BR 101, km 210 – Área Industrial – São José/SC – 88104-800
Indústria Brasileira